Как заменить powershell на командную строку в windows 10
Обновлено: 06.07.2024
Оболочка Windows PowerShell пришла в операционную систему Windows 10 на замену командной строки, хотя командная строка также получила обновление и возможность вставки команд с буфера обмена. Поскольку большинство пользователей привыкли к обычной командной строке, то даже замена пункта командной строки на оболочку PowerShell может показаться навязчивой.
Данная статья расскажет как удалить Windows PowerShell и вернуть командную строку вместо PowerShell в Windows 10. Процесс удаления оболочки заключается в отключении компонента Windows PowerShell 2.0 или же только в замене пункта в контекстном меню. Обратите внимание, что полностью убрать оболочку Windows PowerShell не удастся, даже после полного отключения компонента.
Как вернуть командную строку вместо PowerShell в Windows 10
С выходом нового обновления операционной системы в контекстном меню пуска была сделана замена возможности выбора командной строки на Windows PowerShell. Корпорация Майкрософт оставила за пользователями возможность возврата командной строки вместо PowerShell.

- Открываем Пуск > Параметры > Персонализация > Панель задач.
- Дальше изменяем значение пункта Заменить командную строку оболочкой Windows PowerShell в меню, которое появляется при щелчке правой кнопкой мыши по кнопке Пуск или при нажатии клавиш Windows+X на Отключено.
После чего в контекстном меню пуск появится доступная ранее командная строка. Смотрите также другие способы запуска командной строки в Windows 10. А также заменить PowerShell на командную строку можно использую редактор реестра. Обратите внимание что перед внесением изменений в реестр рекомендуется создать резервную копию реестра, а после внесения изменений необходимо выполнить перезагрузку компьютера или перезапуск проводника.
Как отключить PowerShell в Windows 10
Программы и компоненты
Ранее мы уже рассматривали где находятся программы и компоненты в Windows 10, среди которых и присутствует оболочка Windows PowerShell 2.0. Включение и отключение компонента позволяет добавить или удалить оболочку Windows PowerShell в Windows 10. Полностью удалить компонент из системы последней версии не получится, и собственно в этом нет необходимости.
Чтобы отключить компонент, достаточно снять его флажок и применить изменения. Затемненный флажок означает, что компонент включен частично.
Windows PowerShell
Для отключения компонента можно использовать сам компонент Windows PowerShell. Пользователю достаточно запустить оболочку PowerShell и выполнить одну команду для отключения любого с компонентов.
- Запускаем оболочку выбрав в результатах поиска классическое приложение Windows PowerShell от имени администратора.
- В открывшемся окне выполняем следующую команду: [stextbox -Online -FeatureName MicrosoftWindowsPowerShellV2Root[/stextbox]
С помощью одной команды можно отключить ненужный компонент Windows PowerShell устаревшей версии. После отключения обновленный PowerShell пятой версии останется доступным.
Вместе с обновлениями Windows 10 обновляются и компоненты операционной системы. Изменения потерпели множество компонентов, начиная от оболочки Windows PowerShelll, и включительно до компонента виртуализации Hyper-V Windows 10.
После отключения компонента Windows PowerShell второй версии обновленный PowerShell останется. Но пользователи предпочитающие видеть командную строку в контекстном меню пуск могут нажатием одной кнопки её вернуть.
Разница между командной строкой и PowerShell
Как вернуть PowerShell в меню WinX
Если вам нравится использовать CMD поверх PowerShell, есть несколько способов вернуть PowerShell. Здесь я перечислю различные способы замены PowerShell на CMD.
Метод 1 (Использование свойств панели задач)
Чтобы заменить PowerShell на CMD в меню Windows:
- Щелкните правой кнопкой мыши на панели задач Windows 10 и выберите свойства.
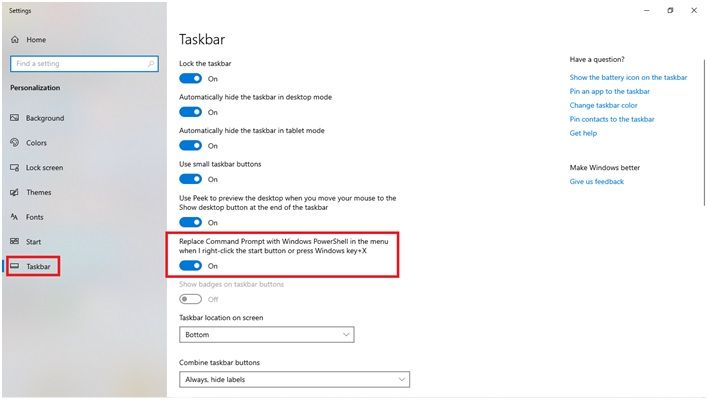
2. На правой панели переключите кнопку рядом с Замените командную строку Windows PowerShell в меню, когда я щелкну правой кнопкой мыши кнопку «Пуск» или нажму Win + X, чтобы выключить.
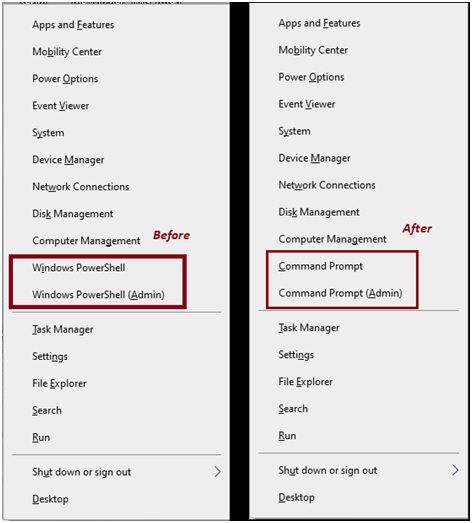
Когда вы выходите из окна настроек, PowerShell будет заменен на CMD.
Как вернуть PowerShell в контекстное меню
Вы также можете использовать этот второй метод, чтобы вернуть Powershell в контекстное меню, если вы по ошибке его потеряли.
Способ 2 (с помощью редактора реестра)
Контекстное меню отображается при нажатии Shift + правый клик в каталоге. Замена PowerShell в контекстном меню требует изменения в реестре. Я покажу метод замены PowerShell на CMD в контекстном меню.
- Заметкавнесение изменений в реестр может привести к повреждению компьютера, если все сделано неправильно. Я рекомендую создать резервную копию вашего реестра на случай, если что-то пойдет не так.
- Откройте Блокнот как Администратор, щелкнув правой кнопкой мыши по поисковому запросу.
- Вставьте следующий текст в редакторе.
Редактор реестра Windows, версия 5.00
[HKEY_CLASSES_ROOT \ Directory \ Shell \ cmdprompt]
@ = "@ Shell32.dll, -8506"
"Extended" = ""
"NoWorkingDirectory" = ""
[HKEY_CLASSES_ROOT \ Directory \ Shell \ cmdprompt \ команда]
@ = "cmd.exe / s / k pushd \"% V \ ""
[HKEY_CLASSES_ROOT \ Directory \ Background \ Shell \ cmdprompt]
@ = "@ Shell32.dll, -8506"
"Extended" = ""
"NoWorkingDirectory" = ""
[HKEY_CLASSES_ROOT \ Directory \ Background \ Shell \ cmdprompt \ команда]
@ = "cmd.exe / s / k pushd \"% V \ ""
[HKEY_CLASSES_ROOT \ Drive \ оболочки \ cmdprompt]
@ = "@ Shell32.dll, -8506"
"Extended" = ""
"NoWorkingDirectory" = ""
[HKEY_CLASSES_ROOT \ Drive \ оболочки \ cmdprompt \ команда]
@ = "cmd.exe / s / k pushd \"% V \ ""
3. Откройте Сохранить Нажмите на Сохранить как. Назовите файл CMDregedit.reg
4. Выберите место, где вы хотите сохранить его. Нажмите на сохранить. Помните, что расширение должно быть только .reg.
5. Дважды щелкните по файлу .reg, который вы только что создали. Нажмите на да в Запрос контроля учетных записей.
Это объединит созданный вами файл реестра с вашим существующим реестром. Тебе нужно перезапустите проводник из диспетчера задач. После этого в контекстном меню вместо PowerShell появится CMD.
Кроме того, вы можете вручную редактировать значения реестра. Далее я покажу вам как использовать редактор реестра вручную в заменить PowerShell на CMD.
- открыто Редактор реестра используя Run. Нажмите Win + R и введите смерзаться, Нажмите Войти.
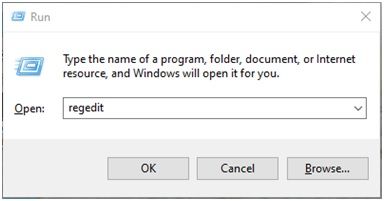
2. Перейдите по следующему пути или вставьте его в адресную строку редактора реестра:
Компьютер \ HKEY_CLASSES_ROOT \ Directory \ Background \ оболочки
3. Найти CMD в левой панели. Щелкните правой кнопкой мыши на ключе и выберите права доступа.
4. Выберите продвинутый.
5. Выберите + Изменить кнопка рядом с владелец на вершине продвинутый.
6. В поле ввода введите свое имя пользователя (или адрес электронной почты Microsoft). Нажмите Войти.
7. Вернуться в права доступа окно; Выбрать Администраторы в верхней части выберите Полный контроль из нижней части. Выбрать Подать заявление
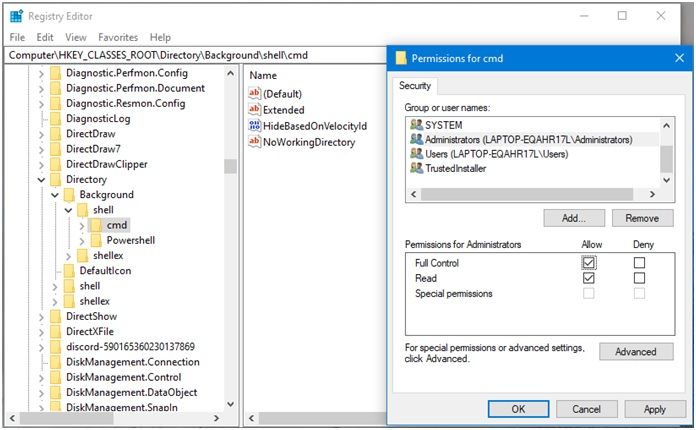
8. Удалить DWORD HideBasedOnVelocityId в панели CMD.
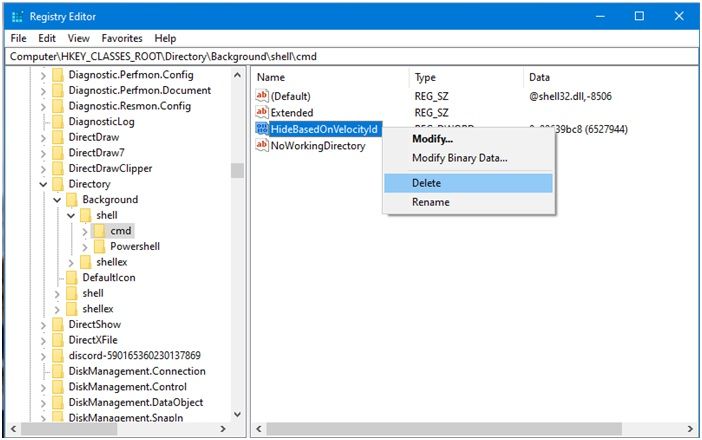
9. Измените то же самое права доступа за PowerShell Выполните те же действия, что и выше.
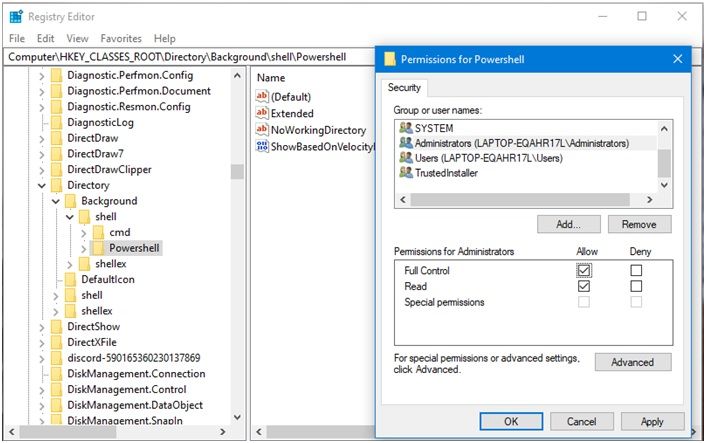
10. После того, как вы измените Полные права доступа, создайте запись DWORD (32-битная) Значение и назовите ее HideBasedOnVelocityId
11. Дважды щелкните по записи, которую вы только что создали, и измените ее шестнадцатеричное значение на 639bc8
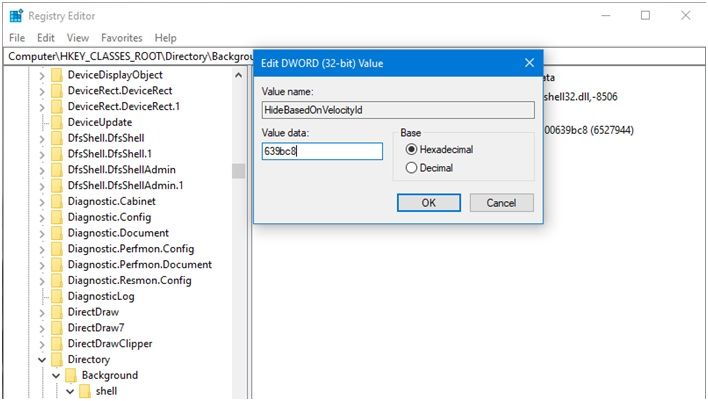
После этого вы заменили PowerShell на CMD в контекстном меню.
Вывод
Несмотря на то, что Microsoft утверждает, что PowerShell является более мощным, с CMD связан фактор ностальгии. Используя методы, приведенные выше, вы теперь знаете как вернуть CMD вместо PowerShell в контекстном меню и меню Windows (WinX) в Windows 10. Считаете ли вы какой-либо из этих методов полезным? Комментарий ниже, если вы заменили PowerShell на CMD.

В этой статье показаны действия, с помощью которых можно заменить командную строку оболочкой Windows PowerShell в меню Win+X.

Меню «Power User», известное также как «Win+X» позволяет быстро получить доступ к различным инструментам системы, оно вызывается щелчком правой кнопкой мыши по кнопке Пуск в панели задач или одновременным нажатием клавиш с логотипом + X.
Если вы часто пользуетесь оболочкой Windows PowerShell и хотите заменить командную строку в меню «Win+X», то далее в инструкции вы увидите как это сделать.
Как заменить командную строку оболочкой Windows PowerShell в приложении «Параметры Windows»
Нажмите правой кнопкой мыши в пустой области панели задач и в появившемся контекстном меню выберите пункт Параметры .

Откроется окно приложения «Параметры Windows» на вкладке Панель задач. В правой части окна, установите переключатель Заменить командную строку оболочкой Windows PowerShell в меню, которое появляется при щелчке правой кнопки мыши по кнопке "Пуск" или при нажатии клавиш Windows+X в положение Вкл.

Изменения вступают в силу сразу.

Как заменить командную строку оболочкой Windows PowerShell используя пакетный файл (bat-файл)
Пакетные файлы (bat-файлы) представленные ниже, изменяют значение DWORD параметра DontUsePowerShellOnWinX расположенного в системном реестре Windows по следующему пути:
В зависимости от значения параметра DontUsePowerShellOnWinX изменяется отображение пунктов меню «Win+X»:
- 0 = показать Windows PowerShell
- 1 = показать командную строку
При первом запуске bat-файла фильтр Windows SmartScreen предотвратит запуск файла и вы увидите окно как на скриншоте ниже, в котором нажмите Подробнее .

Возвращаем пункт «Открыть окно команд» с помощью редактора реестра
Для того, чтобы вернуть указанный пункт контекстного меню в Windows 10, проделайте следующие действия:
- Нажмите клавиши Win+R и введите regedit для запуска редактора реестра.
- Перейдите к разделу реестра HKEY_CLASSES_ROOT\ Directory\ shell\ cmd, нажмите правой кнопкой мыши по имени раздела и выберите пункт меню «Разрешения».
- В следующем окне нажмите кнопку «Дополнительно».
- Нажмите «Изменить» рядом с пунктом «Владелец».
- В поле «Введите имена выбираемых объектов» введите имя вашего пользователя и нажмите «Проверить имена», а затем — «Ок». Примечание: если используется учетная запись Майкрософт, введите адрес электронной почты вместо имени пользователя.
- Отметьте пункт «Заменить владельца подконтейнеров и объектов» и «Заменить все записи разрешений дочернего объекта», затем нажмите «Ок» и подтвердите действие.
- Вы вернетесь в окно параметров безопасности раздела реестра, в нем выберите пункт «Администраторы» и установите отметку «Полный доступ», нажмите «Ок».
- Вернувшись в редактор реестра, нажмите по значению HideBasedOnVelocityId (в правой части редактора реестра) правой кнопкой мыши и выберите пункт «Удалить».
- Повторите шаги 2-8 для разделов HKEY_CLASSES_ROOT\ Directrory\ Background\ shell\ cmd и HKEY_CLASSES_ROOT\ Drive\ shell\ cmd
Читайте также:

