Как заменить termsrv dll windows 10
Обновлено: 05.07.2024
Из обычной версии Windows 10 вполне возможно сделать терминальный сервер, и тогда к обычному компьютеру смогут подключаться несколько пользователей по rdp и одновременно работать. Работа нескольких пользователей с файловой базой 1С сейчас популярна.
Введение
Способ, как сделать терминальный сервер из Windows 7, уже известен. Популярность новой операционной системы Windows 10 постоянно возрастает, а значит, ее надо осваивать и переносить в нее привычный функционал.
Полезно и актуально сделать из обычной Window 10 терминальный сервер. Эта функция для работы в файловой 1С нескольких человек одновременно использовалась и раньше. Для небольшого коллектива это целесообразнее, чем покупать полноценный сервер и серверную ОС.
Превращаем Windows 10 в сервер терминалов
Есть смысл использовать привычное средство, которое хорошо себя зарекомендовало в Windows 7 — RDP Wrapper Library by Stas’M. Скачивайте последнюю версию. Я на всякий случай скопировал — RDPWrap
Архив состоит из нескольких файлов:
| RDPWInst.exe | Установка/удаление RDP Wrapper Library |
| RDPCheck.exe | Local RDP Checker (c его помощью можно проверить работу RDP) |
| RDPConf.exe | Настройка RDP Wrapper |
| install.bat | Быстро-батник для установки |
| uninstall.bat | Быстро-батник для удаления |
| update.bat | Быстро-батник для обновления |
Настройку терминального сервера произведем на такой системе:
Загрузите архив и распакуйте его в папку. Затем запустите командную строку с правами администратора. Чтобы это сделать, нажмите Пуск -> Все приложения:
Находим в самом низу раздел «Служебные — Windows», а в нем приложение «Командная строка», запускаем ее от имени администратора:
В командной строке переходим в папку с распакованной программой с помощью команды cd и запускаем файл install.bat:
Теперь можно создавать новых пользователей, добавлять их в группу «Пользователи удаленного рабочего стола» и проверять, как система работает.
Таким образом, у нас получился своеобразный сервер терминалов на ОС Windows 10. Систему можно использовать для решения прикладных задач.
Если не работает терминальный доступ, то попробуйте запустить в консоли файл update.bat Он скачает последние изменения программы с сайта разработчика. Такое может возникнуть после очередного обновления Windows 10.
Заключение
Скорее всего, такое использование Windows 10 нарушает лицензионное соглашение. Трудно сказать, каким пунктом это регламентируется, но, наверное, что-то в лицензионном соглашении есть, ведь подобное было еще со времен XP. Особенно будьте внимательны, если будете настраивать систему в компании, которая следит за лицензионной чистотой.
Так же читайте статью как настроить подключение к серверу через удавленный рабочий стол на клинском компьютере
Если после установки обновлений безопасности или после апгрейда билда Windows 10, RDP Wrapper не работает, проверьте, возможно в секции Diagnostics присутствует надпись Listener state: Not listening.
Попробуйте обновить ini файл «C:\Program Files\RDP Wrapper\rdpwrap.ini» скриптом update.bat (либо вручную) и переустановить службу:
rdpwinst.exe -u
rdpwinst.exe -i
Бывает, что при попытке второго RDP подключения под другим пользователем у вас появляется надпись:
В этом случае нужно с помощью редактора групповых политики gpedit.msc в секции Конфигурация компьютера –> Административные шаблоны -> Компоненты Windows -> Службы удаленных рабочих столов -> Узел сеансов удаленных рабочих столов -> Подключения включить политику “Ограничить количество подключений” и изменить ее значение на 999999 (Computer Configuration -> Administrative Templates -> Windows Components ->Remote Desktop Services ->Remote Desktop Session Host -> Connections-> Limit number of connections).
Перезагрузите компьютер для применения настроек.
Модификация файла termsrv.dll для снятия ограничений RDP в Windows 10
Чтобы убрать ограничение на количество RDP подключений пользователей в Windows 10 без использования rdpwraper, можно заменить файл termsrv.dll. Это файл библиотеки, которая используется службой Remote Desktop Services. Файл находится в каталоге C:\Windows\System32.
copy c:\Windows\System32\termsrv.dll termsrv.dll_backup
takeown /F c:\Windows\System32\termsrv.dll /A
Теперь предоставим группе локальных администраторов полные права на файл termsrv.dll (Full Control):
Теперь нужно остановить службу Remote Desktop Service (TermService) из консоли services.msc или из командной строки:
Net stop TermService
Прежде чем идти дальше, вам нужно узнать вашу версию (билд) Windows 10. Проще всего это сделать с помощью следующей команды PowerShell:
Get-ComputerInfo | select WindowsProductName, WindowsVersion
Затем откройте файл termsrv.dll с помощью любого HEX редактора (к примеру, Tiny Hexer). В зависимости от билда нужно найти и заменить строку:
Например, для самой первой редакции Windows 10 x64 RTM 10240 (версия файла termsrv.dll — 10.0.10240.16384) нужно открыть файл termsrv.dll в Tiny Hexer. Затем найдите строку:
39 81 3C 06 00 00 0F 84 73 42 02 00
И замените ее на:
B8 00 01 00 00 89 81 38 06 00 00 90

Очень часто в организациях встает задача получения единовременного доступа нескольких пользователей к одному компьютеру в сети. Это может быть какой-то компьютер с уникальным для организации ПО, которое имеется только в единственном экземпляре. Вроде бы ничего страшного нет в том, чтобы подцепиться к этому компьютеру, сделать свою работу на этой программе, сохранить результат на файловое хранилище и все. Однако на деле не все так просто.
Вторым вариантом мог бы стать Linux сервер с развернутым на нем xRDP и запуском на нем многих Windows программ под Wine. Но нужно понимать, что далеко не все программы запустятся на нем, особенно те, которые используют Direct X, все равно скорость работы такой системы будет оставлять лучшего. Но зато затраты будут минимальны. И все легально.
Тем не менее, когда нужно пользоваться всего парой-тройкой программ по удаленке и то непостоянно, то приведенные выше примеры просто подобны стрельбе из пушки по воробьям. Гораздо проще из десктопной версии Windows патчем сделать многопользовательский сервер терминалов.
Учтите, что данный способ нарушает лицензию Windows и вы все делаете на свой страх и риск. Если вас все устраивает, тогда давайте приступим.
Наверняка вы слышали, что в основе серверных операционок от Microsoft лежит тоже самое ядро, что и в десктопных версиях. Да, оно дополнено и переработано с учетом специфики, но суть остается такой же. Я просто написал это к тому, чтобы вы поняли, почему описанный способ будет работать без проблем.
Терминальный сервер Windows довольно-таки уникальная технология и своего рода прорывная. Он позволяет нескольким пользователям заходит и работать в системе под своими учетными записями, абсолютно не мешая друг другу. Подобную связку можно сделать на Linux, используя xRDP, однако там всегда что-то идет криво, в противовес винде.
Патч поддерживает: Windows XP SP2, SP3; Vista SP1, SP2; Windows 7 [32bit(x86)/64bit(x64)], Windows Server 2008 SP1/SP2
Скачайте и распакуйте архив, затем запустите соответствующий файл с правами администратора (кликните правой кнопкой мыши на исполняемом файле, выберите "Запуск от имени администратора").
- Для 32bit(x86): UniversalTermsrvPatch-x86.exe
- Для 64bit(x64): UniversalTermsrvPatch-x64.exe
Так же, с этим патчем в Win 2008, можно не поднимать роль сервера терминалов.
Итак, патч предполагает собой замену оригинального системного файла %SystemRoot%\System32\termsrv.dll (библиотека, используемая службой Remote Desktop Services).
Перед заменой системной библиотеки создадим резервную копию файла termsrv.dll командой:
- copy c:\Windows\System32\termsrv.dll termsrv.dll_old
Скачайте архив (для x32 и x64 в одном архиве):
В Windows 8 предварительно нужно изменить значение следующих ключей в ветке реестра
HKLM\System\CurrentControlSet\Control\Terminal Server\:

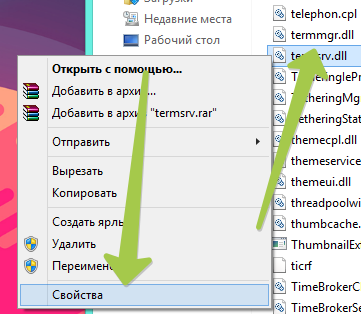
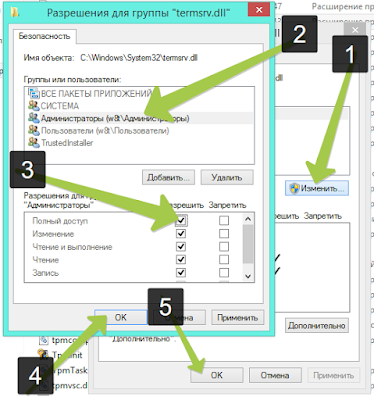
Следующий шаг перед заменой файла библиотеки, открыть консоль управления службами (services.msc) и остановить службу Удаленных рабочих столов (Remote Desktop Services)
Теперь нужно скопировать скачанный вами файл termsrv.dll в C:\Windows\System32 с заменой файла и запустить службу удаленных рабочих столов. Перезагрузите компьютер.
Не забудьте проверить, что вы разрешили подключение к вашему компьютеру по RDP. Если вы все сделали правильно и ошибок система не выдала, то, поздравляю, вы только что сделали из Windows 8.1 Pro свой сервер терминалов!
Для тех пользователей, кто обновился до Windows 10 и хочет из нее сделать сервер терминалов, у меня есть отличная новость - описанный способ в статье о Windows 8.1? применим к этой операционке. Так что вы спокойно можете сделать из Windows 10 сервер терминалов.
Как и в прошлых клиентских версиях операционных систем Майкрософт, пользователи Pro и Enterprise Windows 10 редакций могут удаленно подключаться к своим компьютерам через службу удаленных рабочих столов (RDP). Однако есть ограничение на количество одновременных RDP сессии – возможна одновременная работа только одного удаленного пользователя. При попытке открыть вторую RDP сессию, сеанс первого пользователя предлагается завершить.

По сути, ограничение на количество одновременных rdp подключений является не техническим, а скорее лицензионным, запрещающее создавать на базе рабочей станции RDP сервер для работы нескольких пользователей.
Совет. В домашних редакциях Windows 10 входящие подключения к удаленному рабочему столу совсем запрещены, что, впрочем, можно победить с помощью RDP Wrapper Library.Мы рассмотрим два способа отключить ограничение на количество одновременных RDP подключений к Windows 10:
Примечание. Модификации системы, описанные в этой статье, вероятно, будут считаться нарушением лицензионного соглашения на Windows со всеми вытекающими последствиями.Модификация файла termsrv.dll
Убрать ограничение на количество RDP подключений можно с помощью модификации файла termsrv.dll (файл библиотеки, используемый службой Remote Desktop Services). Файл находится в каталоге C:\Windows\System32).
Перед модификацией файла termsrv.dll желательно создать его резервную копию (в случае необходимости можно будет вернуться к первоначальной версии файла):
copy c:\Windows\System32\termsrv.dll termsrv.dll_backup

Перед правкой файла termsrv.dll нужно стать его владельцем и предоставить группе администраторов полные права на него (все операции выполняются аналогично описанным в статье Убираем ограничение на количество RDP сессий в Windows 8). Затем остановите службу Remote Desktop service (TermService) из консоли services.msc или из командной строки:
Net stop TermService

Для редакции Windows 10 x64 RTM (версия файла termsrv.dll — 10.0.10240.16384): Откройте файл termsrv.dll с помощью любого HEX редактора (к примеру, Tiny Hexer)
39 81 3C 06 00 00 0F 84 73 42 02 00
И замените ее на:
B8 00 01 00 00 89 81 38 06 00 00 90

Сохраните файл и запустите службу TermService.
Готовый пропатченный файл termsrv.dll для Windows 10 Pro x64 можно скачать здесь: termsrv_windows_10_x64_10240.zip
RDP Wrapper Library
Альтернативой модификации файла termsrv.dll является использования проекта RDP Wrapper Library. Эта программа работает в качестве прослойки между менеджером управления службами (SCM- Service Control Manager) и службой терминалов (Terminal Services) и позволяет включить не только поддержку нескольких одновременных RDP сессии, но и активировать поддержку RDP Host на домашних редакциях Windows 10. RDP Wrapper не вносит никаких изменений в файл termsrv.dll, просто подгружая termsrv с изменёнными параметрами.
Таким образом, это решение будет работать даже при обновлении версии файла termsrv.dll, что позволяет не опасаться обновлений Windows.
Совет. Кстати говоря, доступны исходники RDP Wrapper Library, что позволяет при желании самому собрать исполняемые файлы.Архив RDPWrap-v1.6.zip содержит несколько файлов:
- RDPWinst.exe —программа установки/удаления RDP Wrapper Library
- RDPConf.exe — утилита настройки RDP Wrapper
- RDPCheck.exe — Local RDP Checker — утилита проверки RDP
- install.bat, uninstall.bat, update.bat — пакетные файлы для установки, удаления и обновления RDP Wrapper

Чтобы установить утилиту, запускам файл install.bat с правами администратора.

После окончания установки запускаем RDPConfig.exe. И удостоверяемся, что в секции Diagnostics все элементы окрашены в зеленый цвет.

Пытаемся открыть вторую RDP сессию. Все получилось! Теперь наша Windows 10 позволяет одновременно подключаться по RDP сразу двум удаленным пользователям.

По умолчанию операционная система Windows 10 не позволяет нескольким пользователям одновременно подключиться к одному компьютеру, но в современном мире подобная необходимость возникает все чаще и чаще. Причем эта функция применяется не только для удаленной работы, но и для личных целей. Из данной статьи вы узнаете о том, как настроить и использовать терминальный сервер в Windows 10.
Руководство по настройке терминального сервера Windows 10
Какой бы сложной на первый взгляд не казалась озвученная в теме статьи задача, на самом деле все до неприличия просто. Все что от вас требуется – четко следовать указанным инструкциям. Обратите внимание, что способ подключения схож с таковым в более ранних версиях ОС.
Шаг 1: Установка специализированного ПО
Как мы уже говорили ранее, стандартные настройки Windows 10 не позволяют использовать систему одновременно нескольким пользователям. При попытке такого подключения вы увидите следующую картину:

- Перейдите по данной ссылке, после чего нажмите на строку, которая указана на изображении ниже.







Шаг 2: Изменение параметров профилей и настроек ОС
Теперь необходимо добавить профили, под которыми другие пользователи смогут подключаться к нужному компьютеру. Помимо этого, мы произведем некоторую настройку системы. Список действий будет следующим:
- Нажмите на рабочем столе вместе клавиши «Windows» и «I». Это действие активирует окно основных настроек ОС Windows 10.
- Перейдите в группу «Учетные записи».












Шаг 3: Подключение к удаленному компьютеру
Подключение к терминалу будет происходить посредством интернета. Это значит, что нам необходимо сперва узнать адрес системы, к которой будут подключаться пользователи. Сделать это не сложно:








Это все, о чем мы хотели вам рассказать в рамках данной темы. Проделав описанные выше действия, вы без труда сможете подключаться к своему или рабочему компьютеру удаленно практически с любого устройства. Если у вас впоследствии возникнут трудности или вопросы, рекомендуем ознакомиться с отдельной статьей на нашем сайте:

Отблагодарите автора, поделитесь статьей в социальных сетях.

Помогла ли вам эта статья?
Еще статьи по данной теме:
Не работает после последних обновлений винды.
Версия 1809
Сборка ОС 17763.253
vinitubr, доброго времени суток. Нами проверялись все описанные в статье советы и руководства как раз на сборке 1809. Вполне вероятно, что вы пропустили какой-то из пунктов. Если вы уверены в своих действиях, то опишите проблему более детально. На каком этапе у вас возникают трудности?
Картинки не прицепляются
согласен. у меня тоже сломалось после обнвления
Аноним, здравствуйте. В комментариях ниже вы можете найти для себя полезную информацию. Возможно, изменения файла конфигурации поможет решить проблему, как и другим пользователям.
Обратите внимание, что в данном случае может потребовать запуск системы в безопасном режиме, так как в обычном режиме заменить файл не получится. В большинстве случаев эти операции помогают решить описанную вами проблему.
Все рекомендации от разработчика я уже выполнил. Нового файла termsrv.dll для последних windows обновлений нет.
Если вы проверяли на той же версии, что и у меня, как вы писали выше, не могли бы вы поделиться своим файлом? Буду благодарен.
Спасибо. На сайте разработчика, в обсуждениях к прогрмме есть моя проблема. Вроде должна решиться редактированием ini-файла. По результату отпишу.
Он тут.
Проблема решается редактированием фала C:\Program Files\RDP Wrapper\rdpwrap.ini (открываем блокнотом или любым текстовым редактором). Там нужно вставить код в 2 раздела по аналогии с кодом для предыдущих билдов Windows.(Это также применимо и для других версий windows 7, 8 и т.д.)
Под мой билд винды код следующий
Для того, чтобы сохранить файл надо прописать себя в разршения на доступ к папке C:\Program Files\RDP Wrapper во вкладке Безопасность.
После сохранения перезагружаемся и все должно заработать.
Для проверки можно воспользоваться утилитой RDPCheck.exe в папке со скачанной программой.
Как-то так. Объяснил, как смог. ))
Хорошо, что удалось решить проблему. Спасибо за информацию, мы обязательно примем ее к сведению.
у меня не заработало, после внесения изменений Service state и Listener state становятся красными
После обновления винды до 10.0.17763.292 и добавления версии в конфиг все заработало
Вчера установилось большое обновление windows и все перестало работать(((
Был установлен RDP Wrapper все отлично работало несколько месяцев, но после установившегося обновления статус стал Not supported, запускаю файл update.bat пишет что у меня последняя версия(
Проблема решается редактированием фала C:\Program Files\RDP Wrapper\rdpwrap.ini (открываем блокнотом или любым текстовым редактором). Там нужно вставить код в 2 раздела по аналогии с кодом для предыдущих билдов Windows.(Это также применимо и для других версий windows 7, 8 и т.д.)
Под мой билд винды код следующий
Второй раздел:
[10.0.17763.292-SLInit]
bInitialized.x86 =CD798
bServerSku.x86 =CD79C
lMaxUserSessions.x86 =CD7A0
bAppServerAllowed.x86 =CD7A8
bRemoteConnAllowed.x86=CD7AC
bMultimonAllowed.x86 =CD7B0
ulMaxDebugSessions.x86=CD7B4
bFUSEnabled.x86 =CD7B8
bInitialized.x64 =ECAB0
bServerSku.x64 =ECAB4
lMaxUserSessions.x64 =ECAB8
bAppServerAllowed.x64 =ECAC0
bRemoteConnAllowed.x64=ECAC4
bMultimonAllowed.x64 =ECAC8
ulMaxDebugSessions.x64=ECACC
bFUSEnabled.x64 =ECAD0
Для того, чтобы сохранить файл надо прописать себя в разршения на доступ к папке C:\Program Files\RDP Wrapper во вкладке Безопасность.
После сохранения перезагружаемся и все должно заработать.
Для проверки можно воспользоваться утилитой RDPCheck.exe в папке со скачанной программой.
Спасибо большое, как только ПК освободится попробую
Огромное спасибо, все заработало
vinitubr, При запуске пользователя RDP, он вклинивается в учетную запись Админа и оба они видят один и тот же экран, как зеркало
Какой у вас логины Админа и пользователя разные?
У меня на 2 разных серверах так.
Oleg, здравствуйте. А вы добавляли в систему доверенного пользователя, от имени которого в систему будет осуществляться вход через удаленный рабочий стол?
Логина и пароли разные, Даже учетки разные. Один админ, второй пользователь. В управление пользователями, я добавил пользователь удаленного рабочего стола.
И вот представьте, Админ работает непременно за сервером и подключается пользователь. На экране админа открывается сессия пользователи и они вместе видят один и тот же экран. Но рабочий стол это………..администратора!(а должен быть пользователя)
У меня на 2 разных серверах так.
Менял разные комбинации, Без толку
Самое интересное это на 2 разных сервера. Один pro другой Corporate
Версия windows последняя 17763.316
Прошу скинуть ваш ini файл, может я ошибку совершил в нем. Хочу проверить
Игорь Берсан здравствуйте! 16 марта я обновил Windows 10 Корпоративная до версии 1809 сборка 17763.379 и у меня перестал работать RDP Wrapper. Я переустановил до версии 1.6.2., но все равно не помогло, RDPCheck показывал not supported. Я подредактировал rdpwrap.ini как здесь написано и RDPCheck стал показывать всё зеленым цветом. Тем не менее все равно не удается подключиться второму пользователю. помогите пожалуйста! Видимо для моей сборки мне нужны боле новые изменения в dpwrap.ini.
Александр, здравствуйте. Попробуйте сделать следующее:
Это должно помочь. На данный момент еще ожидается правка файла ini от разработчиков для последних версий Windows 10.
Благодарю вас Игорь за быстрый ответ. Сделал всё по вашей инструкции и у меня RDP Wrapper заработал! Ура!
большое спасибо. мне помогло Ура.
Здравствуйте. Мы очень рады, что удалось достичь положительного результата.
Добрый день!
Большое спасибо, Игорь!
последнее помогло!
Здравствуйте, Николай. Хорошо, что удалось решить проблему.
Спасибо большое за очень полезную статью!
Когда у меня такое произошло, я откатил Windows на состояние до обновления, и отключил у себя службу обновления Windows дабы избежать в дальнейшем слета RDP:
1. Запускаем оснастку «Службы».
Проще всего сделать это путем выполнения команды «services.msc» через командный
интерпретатор, который открывается при помощи комбинации горячих клавиш Win+R.
После этого появится окошко с названием «Службы». Его функционал и позволит отключить
автоматический старт службы и завершить ее функционирование в текущем сеансе.
2. Находим сервис с наименованием «Центр обновления Windows» (в некоторых редакциях
может встречаться английское название «Windows Update») и выполняем по элементу двойной
клик для вызова его свойств.
3. Жмем «Остановить» для завершения работы сервиса.
4. В выпадающем списке «Тип запуска» выбираем пункт «Отключена».
5. Применяем новую конфигурацию системы.
Изменения вступают в силу без перезапуска системы. Включается автоматическое обновление
Windows 10 аналогичным образом: сначала выставляем автоматический старт службы, а затем
запускаем ее.
Можно через групповые политики, если у вас версия Про:
1. Выполняем команду «gpedit.msc».
Делается это через командный интерпретатор, командную строку или поисковую строку Пуска —
результат будет аналогичным.
2. Открываем раздел «Конфигурация компьютера».
3. В подразделе переходим в «Административные шаблоны», где открываем каталог
«Компоненты Windows».
4. Переходим в директорию «Центр обновления Windows».
5. Вызываем «Свойства» опции «Настройка автоматического обновления».
6. Переносим переключатель к позиции «Отключено».
7. Жмем «Применить» для записи изменений в реестр Windows 10.
8. Закрываем окно инструмента и проверяем наличие апдейтов.
Если они были обнаружены в ручном режиме — это норма, новые настройки могут сработать
через десяток-второй минут, хотя автоматическая проверка обновления отключается сразу после
отключения проверки обновлений.
Спасибо за инфу, откатил вин 10 и отключил обновы, как написано выше. пока все работает. До то это все перелопатил, не помогало.
Читайте также:

