Как заморозить курсор мыши на windows 10
Обновлено: 06.07.2024
Также одним из простых способов можно назвать замену батарейки, если мышка беспроводная. Иногда в том случае, когда она уже начинает садиться, устройство может привычно работать, но в некоторых случаях начинать серьезно сбоить.
Если мышка проводная, следует убедиться в целостности провода. Контакты имеют свойство со временем перетираться, и тогда вероятны проблемы с работой. В этом случае курсор может непроизвольно бегать по экрану, а может замирать и не реагировать на действия пользователя. Это может быть вызвано и тем, что на провод оказывается дополнительное воздействие, вызванное его неудачным расположением.
Чувствительность
Как разрешить данную проблему? Можно:
- Купить менее чувствительную мышь. Актуально только для тех случаев, когда устройство планировалось заменить. Не факт, что замена поможет.
- Произвести настройку чувствительности мыши. Наиболее распространенный вариант развития событий. Существует множество приложений, которые позволяют разрешить ситуацию.
После того как настройки будут установлены на нормальных показателях, больше не будет никаких проблем, при которых мышка бегает по экрану. А как быть, если даже после всех перечисленных решений проблема не исчезла?
Виноваты вирусы
Бывают ситуации, что все возможные причины поломки уже исключили, тогда остается вариант заражения компьютера вредоносными файлами-вирусами. Необходимо установить антивирус и проверить гаджет на наличие «болезней».
Повышенная чувствительность
На коробке каждой мыши есть пометка «DPI» — это значение чувствительности, точности курсора и скорости передвижения: сколько точек внутри одного дюйма может различить сенсор. Чем ниже показатель, тем медленнее устройство реагирует.
Дрожит курсор обычно при слишком высоком DPI, когда сенсор фиксирует ложные срабатывания. Либо дергается сам по себе от малейших колебаний. Чувствительность можно изменить несколькими способами. Первый – иногда на периферии имеется специальная кнопка для настройки DPI (обычно возле колеса прокрутки или левой клавиши).
Второй способ – использование внутренних параметров Windows 7, 8.1 или 10:
- Открыть «Панель управления» (раздел находится в меню «Пуск»).
- Перейти в «Оборудование и звук», потом в «Мышь».
- Открыть раздел «Параметры указателя» и изменить ползунок чувствительности напротив строки «Перемещение».
- Кликнуть «Применить», потом «Ок» и закрыть диалоговое окно.

Пример настроек DPI и частоты опроса мыши Компьютерные игровые мыши обладают широким спектром настроек. Иногда для этого используется специальное приложение. Узнать о необходимости дополнительного софта можно, если прочитать инструкции на коробке к мыши. Если настроить чувствительность, то можно избавиться от подергиваний курсора и рывков.
Рабочая поверхность
Почему курсор мышки бегает по экрану? Вполне вероятно, что данное явление возникает из-за неправильной рабочей поверхности, на которой расположена мышка. Она может быть неровной или трястись сама по себе.
К слову, весьма распространенная причина, при которой мышка бегает по экрану. Исправляется без особого труда — или пользователь подбирает новую рабочую поверхность, или покупает менее чувствительную мышку. Чаще всего проблема решается путем работы с Он помогает избежать подвижности устройства, а также защищает от лишних повреждений и засоров.
: Устранение сбоев тачпада (ноутбуки)
Если подобная проблема наблюдается на ноутбуке, к которому не подключена внешняя мышь, скорее всего, что-то не так с сенсорной панелью.
- Для начала разберём программные неполадки. Дело в том, что порой чувствительность сенсора может быть выкручена на максимум, из-за чего даже работа с клавиатурой регистрируется им как прикосновение и курсор перемещается. Для решения проблемы стоит уменьшить чувствительность, процедуру покажем на примере Windows 10. Нажмите Win+I для вызова «Параметров» и выберите в нём категорию «Устройства».

Перейдите на вкладку «Сенсорная панель» – в правой части окна, в блоке «Касания» должно быть выпадающее меню «Чувствительность сенсорной панели». Раскройте его и установите пункт, который ниже текущего, например, если по умолчанию стоит «Наивысшая», выберите «Высокая» и далее по логике.

Закройте «Параметры» и проверьте наличие проблемы – если она всё ещё присутствует, переходите к следующему шагу.

Переключите режим просмотра на «Крупные значки», затем перейдите к пункту «Мышь».

Дальше найдите вкладку управления драйвером сенсорной панели – в нашем примере это «ELAN». Воспользуйтесь в нём кнопкой «Опции».

Откройте раздел «Дополнительно» и выберите пункт «ИзмерениеЛадони» – ползунок справа переведите в положение «Максимум».

Если у вашего устройство производитель тачпада другой, ищите все опции, названия которых связаны с чувствительностью – обычно в них присутствует либо это слово, либо «Sensitivity». После внесения изменений проверьте, не пропала ли проблема. Если она повторяется, переходите далее.

Изменение задержки сенсорной панели
Если используете ноутбук, рекомендуется проверить сенсорную панель. Поскольку эти оба устройства управляют указателем, вполне вероятно, что проблема может быть со стороны тачпада. Иногда сенсорная панель настолько чувствительна, что во время печати на клавиатуре, регистрирует движение и перемещает курсор.
Можно попробовать изменить задержку тачпада, чтобы избежать случайного перемещения при вводе текста.
Откройте Параметры (Win + I) и перейдите в раздел «Устройства».

На вкладке сенсорной панели измените чувствительность устройства.

После проверьте, движется ли курсор сам по себе.
Проблемы на ноутбуке
- устарели драйверы;
- на поверхность попала влага или грязь;
- повреждены контакты внутри и сам ноутбук требует профессионального ремонта.
Изменение чувствительности мыши
Вполне возможно, что чувствительность курсора настолько высока, что каждый раз при вводе с клавиатуры она обнаруживает движение и применяет его к экрану, отсюда и странное поведение. Попробуйте изменить скорость движения указателя на низкую или среднюю и посмотрите, исправляет ли это проблему.
Откройте Параметры нажатием на Win + I и откройте раздел «Устройства». На вкладке «Мышь» щелкните на «Дополнительные параметры мыши».
В открывшемся окне перейдите на вкладку «Параметры указателя».

В разделе Перемещение установите скорость движения курсора на среднюю или низкую. Когда подберете скорость, сохраните изменения и закройте окно.
Системные сбои и способы их устранения
Если ни один из этих советов не помог устранить неисправность, то проблема может быт в системном сбое. Ее тоже можно решить самостоятельно, но придется потратить больше времени, а также нужно владеть определенными умениями.
Конечно, речь не идет об очевидном варианте, когда сломана сама мышка. Но после частых ее падениях с высоты может произойти и поломка, незаметная с первого взгляда.
Мышка грязная
Возможно, внутрь попала грязь. Переверните ее и посмотрите на датчики движения. У каждого девайса есть резиновые ножки по бокам. При частом использовании гаджета на них накапливается различный мусор. Очистите поверхность жидкостью для электронных устройств. Если у вас лазерный тип, обратите внимание на линзу. Она также может быть загрязнена.
Поверхность
Рекомендую использовать коврик даже в 2020 году. С появлением оптических мышек вместо механических, их способность работать на любых поверхностях без коврика рассматривалась в качестве основного преимущества, даже на коленке. Возможно, но нежелательно.
На ряде поверхностей сенсоры работают некорректно. В особенности нежелательно использовать мышку на стеклянном столе. В итоге курсор начинает работать неправильно.
Отдавайте предпочтение коврикам со специальным покрытием или матерчатым. Избегайте глянцевых. Периодически очищайте их. Если курсор стал сбоить — коврик необходимо протереть.
: Отключение других беспроводных устройств
Если проблемный гаджет не использует проводное подключение, а соединяется по Bluetooth или радиомодулю, нужно иметь в виду, что он может конфликтовать с другими похожими устройствами – клавиатурами, гарнитурами, геймпадами. Дело в том, что они могут использовать один и тот же диапазон частот, особенно если это аксессуары одного производителя, и поэтому распознавать сигналы от второго, и наоборот. Попробуйте отключить всю подобную периферию, кроме мышки, и проверьте, не исчезла ли проблема – с большой долей вероятности она больше вас не побеспокоит.
Н екоторые темы оформления поставляются с дополнительными иконками, которые при установке пакета темы заменяют собой стандартные значки расположений «Этот компьютер» , «Корзина» , «Сеть» , а также пользовательской папки профиля. Если вы хотите сохранить их исходный вид, вот два способа это сделать. Предотвратить изменение стандартных иконок можно с помощью встроенного апплета и простого твика реестра.
Способ первый
Откройте универсальное приложение «Параметры», зайдите в раздел персонализации.

Выберите там «Темы», а затем «Параметры значков рабочего стола».

В открывшемся окошке снимите галочку с чекбокса «Разрешить темам изменять значки на рабочем столе» и сохраните настройки.

Чтобы восстановить параметры по умолчанию, вновь отметьте чекбокс птичкой.
Способ второй
Любители покопаться в реестре могут воспользоваться следующим твиком. Командой regedit откройте редактор реестра и перейдите по этому пути:
В правой области редактора отыщите 32-битный DWORD -параметр с именем ThemeChangesDesktopIcons и измените его значение с 1 на 0.

Если оного параметра не будет, его нужно будет создать вручную и установить в качестве его значения ноль. Чтобы настройки вступили в силу, перезапустите Проводник или перезайдите в систему. Для восстановления настроек изменяем значение на единицу.
Темы оформления могут изменять не только значки рабочего стола, но и курсор мыши.

Опция, позволяющая предотвращать замену курсора темами, в Windows 10 удалена из свойств мыши, но есть твик реестра, который позволит решить эту задачу. В той же самое ветке, в которой располагается параметр ThemeChangesDesktopIcons есть также и другой параметр — ThemeChangesMousePointers . По умолчанию его значение также равняется 1, вам нужно установить его в 0.
Windows 10 предлагает несколько способов помочь Вам найти указатель мыши, что может быть проблемой на экранах высокой четкости и ноутбуках. Иногда просто замедление скорости, с которой она движется, решает проблему, но Вы также можете сделать ее более заметной и даже заставить Windows найти ее для Вас.
Как изменить скорость указателя
Одна из первых вещей, которые мы собираемся изменить, — это скорость, с которой движется указатель. Возможно, единственная причина, по которой Вы не можете его увидеть, — это то, что он слишком быстро передвигается по экрану. Замедление даст Вам возможность найти его, прежде чем он окажется скрытым на самом краю экрана.
Откройте Панель управления, выберите «Панель управления»> «Оборудование и звук»> «Мышь» и перейдите на вкладку «Параметры указателя» в верхней части окна.
Ползунок Перемещение здесь определяет скорость, с которой Ваш указатель будет двигаться. Двигайте вправо, чтобы сделать его быстрее; сдвиньте влево, чтобы замедлить его. Вам нужно поэкспериментировать, чтобы найти подходящую настройку для Вас. То, что Вы ищете, — это нечто достаточно быстрое, что Вы можете перебирать всю ширину Вашего дисплея без слишком большого движения руки, но не так быстро, что Ваш указатель исчезает.
Кроме того, в зависимости от Вашей мыши Windows имеет расширенную функцию точности, которую Вы можете включить, отметив поле под слайдером с надписью «Включить повышенную точность установки указателя».
Эта функция ускоряет указатель, предсказывая движения мыши или трекпада. Windows будет контролировать скорость, с которой Вы двигаете мышь, и настраивать скорость на лету. Чем быстрее Вы перемещаете мышь, тем дальше идет указатель, и наоборот, если Вы двигаете мышью медленнее.
Если эта опция отключена, Ваши движения указателя напрямую коррелируют с расстоянием, на которое Вы двигаете мышью, а он включен, шаги указателя основаны на том, что Windows считает лучшим.
Как включить след указателя
Если Вам все еще не удается найти указатель, Вы можете добавить след, который следует за ним, как хвост кометы.
Вернитесь в Панель управления> Оборудование и звук> Мышь> Параметры указателя. В разделе «Видимость» отметьте галочку «Отображать след указателя мыши» и нажмите «Применить».
Каждый раз, когда Вы перемещаете мышь, указатель будет иметь след других указателей, следующих за ним, помогая Вам увидеть его, поскольку он проходит через Ваш рабочий стол.
Как изменить цвет и размер указателя
Следующий способ, который Вы можете использовать для увеличения видимости Вашего указателя, — изменить цвет и размер. Вы можете использовать стандартный, изменить его на черный или даже инвертировать цвет.
Откройте панель управления и перейдите Специальные возможности> Центр специальных возможностей> Упрощение работы с мышью.
Под заголовком «Указатели мыши» выберите цвет и размер указателя, который Вы хотите использовать. По умолчанию используется «Обычный белый». Выберите схему и размер, а затем нажмите «Применить», чтобы сразу попробовать. Если Вам не нравится, как он выглядит, выберите другую схему.
Инвертация цвета отлично подходит для людей, которые с трудом видят белый цвет. Если Вы выбрали инвертирующую схему, Ваш указатель динамически изменится на обратный цвет того, что Вы используете.
Как показать местоположение указателя
Наконец, если у Вас все еще есть проблемы с поиском указателя, то есть одна последняя функция, которую Вы можете использовать для ее поиска. Она действует как своего рода маяк для Вашего указателя и посылает ему пульсацию, показывая Вам, где именно он находится, когда Вы нажимаете клавишу Ctrl.
Сначала вернитесь к панели управления> Оборудование и звук> Мышь> Параметры указателя.
В нижней части окна установите флажок «Обозначить расположение указателя при нажатии CTRL» и нажмите «Применить».
Теперь, когда Вы нажимаете клавишу Ctrl, Windows показывает местоположение указателя.
В зависимости от того, как мы используем наш компьютер, это будет периферийное оборудование, которое мы будем устанавливать на него. В этом конкретном случае мы хотим поговорить о двух наиболее важных, таких как экран и мышь. И часто мы используем два экрана на ПК с одной и той же мышью и, следовательно, с указателем. Но иногда мы могли очень хорошо использовать это, чтобы иметь возможность заблокировать указатель мыши на конкретном мониторе или окне.
В большинстве случаев больше, если мы проводим много часов перед аудиторией. PC как для работы, так и для отдыха: чем больше стол, тем лучше. Одно из наиболее эффективных решений, которое мы можем использовать в этом отношении, - использование двух экранов.

На самом деле Windows 10 - это операционная система, которая предлагает нам все возможности для достижения того, о чем мы вам говорим. Все благодаря функциям, которые он предлагает нам для облегчения этих задач. И это то, что большое количество пользователей, особенно те, кто использует компьютер для игр или работы, выбирают этот способ.
Как подключить беспроводной дисплей к компьютеру в Windows
Сказать, что для этих сред использования возможность иметь два монитора подключены к компьютеру в то же время дает нам много преимуществ. Но точно так же мы можем использовать беспроводной экран, например, для работы с вашим компьютером на вашем Smart TV. Это то, что в системе Redmond мы можем легко настроить из приложения Configuration операционной системы.
Ко всему этому в первую очередь обращаемся с помощью комбинации клавиш Win + I, и переходим в раздел Система / Экран.
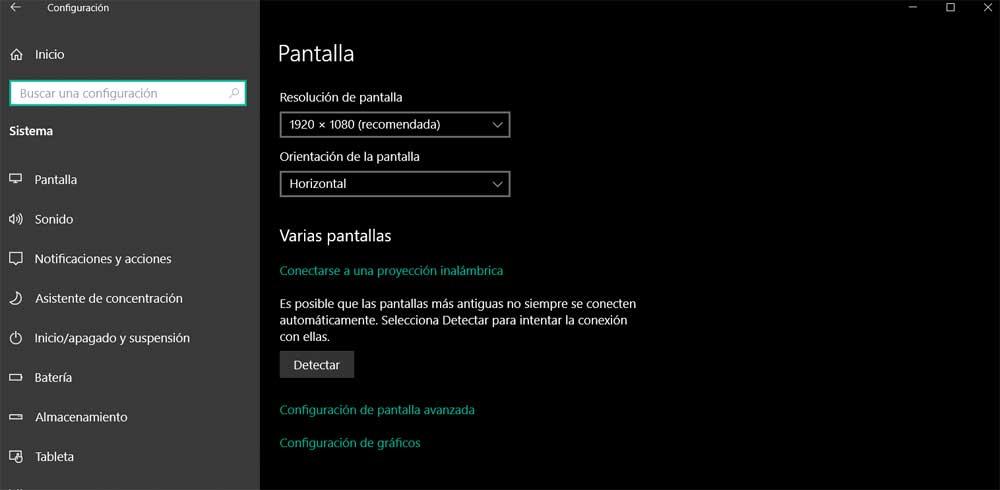
Здесь мы можем добавить эти элементы, а также настроить их поведение и функциональность. Чтобы добавить второй беспроводной экран, на который будет отправляться сигнал изображения, нам просто нужно нажать кнопку «Обнаружить».
В это время система начнет поиск элементов, к которым она может быть подключена и которые находятся в зоне действия, через DLNA. Затем нам просто нужно выбрать тот, который нас интересует, и подтвердить соединение на конечном компьютере. Так, например, мы можем работать или играть на ПК с нашим широкоформатным Smart TV.
Но верно и то, что при работе с двумя экранами иногда это может стать настоящей неприятностью в других случаях. Это становится неудобным, когда, например, мы игры на ПК. И дело в том, что у многих из них есть два подключенных монитора, и мы перемещаем мышь внутри них, когда мы выходим из кадра игры, курсор автоматически переходит на второй монитор.
Заблокируйте курсор при использовании нескольких экранов
Поэтому, как вы понимаете, игра остается неконтролируемой, пока мы не вернем этот курсор в ее окно. Также возможно, что в определенных обстоятельствах мы должны держать мышь в определенном окне, и мы не хотим, чтобы она перемещалась из него.
Скачайте и установите Cursor Lock
Но мы собираемся найти решение для всего этого, что мы комментируем. Фактически, мы собираемся показать вам, как заблокировать курсор мыши в зависимости от наших потребностей. Мы добьемся этого благодаря бесплатному приложению под названием Блокировка курсора что мы можем скачать здесь . В частности, мы говорим о приложении, которое позволяет нам заблокировать мышь в окне, приложении или мониторе. Следовательно, даже если мы используем несколько мониторов и перемещаем курсор мыши с одного на другой, давайте не потеряем фокус приложения, которое работает и использует, например игры.
Поэтому нам нужно только загрузить программу как таковую с официального сайта и установить ее в Windows, как и любую другую. Как только он будет готов, мы его выполним и найдем основной интерфейс программы.
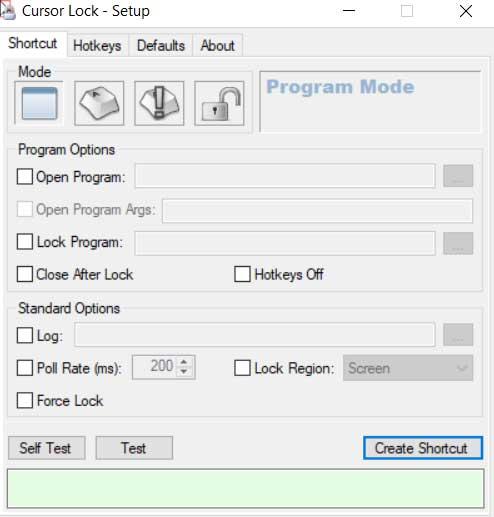
Заблокируйте курсор мыши в программе или игре
Первое, что нужно знать, это то, что это программа с большим количеством настраиваемых опций и параметров. Большинство из них основаны на способах блокировки мыши в одном и том же окно или приложение. Конечно, в то же время мы должны знать, что у нас есть более быстрое и простое использование программы для тех, кто не хочет слишком много сложностей. Поэтому тем, кто ищет быстрое решение проблемы, которая нас волнует в этих строках, мы должны искать исполняемый файл программы или игры.
В частности, мы ссылаемся на приложение, которое мы собираемся запустить и которое хотим заблокировать, поэтому мы должны знать путь к его запускаемый файл . Для этого нам нужно только активировать поле «Открыть программу» на Основной интерфейс . Затем с помощью кнопки, расположенной справа от нее, мы сможем найти файл программы или игры, в которой мы хотим заблокировать курсор.
Скажем, в нижней части этого интерфейса мы находим кнопку под названием Self test, которая помогает нам проверить, работает ли то, что мы только что сделали. Таким же образом, если мы собираемся использовать этот конкретный блок больше раз в будущем, мы можем нажать на «Создать ярлык», чтобы создать прямой доступ к самому процессу.
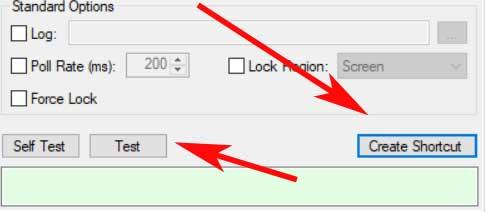
Блокировка для определенного экрана или окна
Но это еще не все, но у нас также есть возможность указать приложению, что мы хотим, чтобы курс находился внутри окна или экрана. В верхней части основного интерфейса мы видим четыре кнопки, поэтому в данном случае мы находимся во втором, пользовательском режиме. Здесь мы видим Заблокировать регион селектор, который позволяет нам выбирать, хотим ли мы, чтобы мышь была заблокирована на экране, во всем окне или только внутри него.
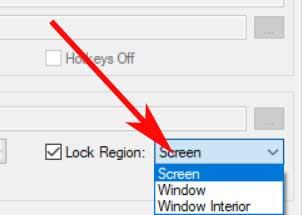
Другой способ заблокировать курсор мыши
В этих же строках мы хотим поговорить о другой сторонней программе, которая может быть очень полезной для этих задач, которые мы комментируем. В частности, это приложение под названием Bluetlife KeyFreeze . Благодаря этому приложению мы можем заблокировать как мышь и клавиатура, два в одном. Также важно знать, что это портативная и совершенно бесплатная программа, которую вы можете скачать по этой ссылке .
Он предоставляет в наше распоряжение простой пользовательский интерфейс, который позволяет нам довольно интуитивно использовать программное обеспечение как таковое. После того, как мы начали, сама программа запускается, скрытая в Панель задач Windows .

Но в то же время он предлагает ряд настраиваемых параметров, которые позволяют нам, например, заблокировать оба элемента или только один. Для задач, которые нас здесь интересуют, мы должны снять только флажок Разрешить перемещение мыши. У нас также будет возможность скрыть указатель сам и назначьте комбинацию клавиш, чтобы вернуть его к жизни.
Указатель мыши может показывать поведение автоматического выбора, если BIOS, Windows или драйверы вашей системы устарели. Кроме того, неправильная конфигурация настроек мыши / сенсорной панели также может вызвать возникшую ошибку. Проблема возникает, когда мышь ПК пользователя начинает автоматический выбор при наведении курсора на гиперссылку. У некоторых пользователей проблема возникла после обновления Windows.

Вы можете остановить выбор мыши при наведении курсора в Windows 10, попробовав приведенные ниже решения, но перед этим проверьте, решает ли проблему загрузка вашей системы с минимальным набором данных. Кроме того, проверьте, решает ли проблему подключение мыши напрямую (без какого-либо адаптера / ключа) к компьютеру.
Решение 1. Обновите BIOS, Windows и драйверы вашей системы до последней сборки
Проблема с указателем мыши может быть вызвана несовместимостью модулей ОС, поскольку модули не обновлены до последней сборки. В этом контексте обновление BIOS, Windows и драйверов вашей системы до последних сборок может решить проблему.

- Обновите Windows и драйверы (особенно BIOS системы) до последней сборки. Не забудьте также установить все необязательные обновления. Если вы используете OEM-утилиту (например, Dell Support Assistant) для обновления драйверов, используйте эту утилиту для обновления драйверов.Проверить наличие обновлений Windows
- После обновления модулей проверьте, решена ли проблема с зависанием мыши.
Решение 2. Измените настройки специальных возможностей
Указатель мыши может отображать текущее поведение, если он настроен таким образом в настройках специальных возможностей вашей системы. В этом контексте изменение соответствующих настроек специальных возможностей может решить проблему.
Если на шаге 3 указанный параметр уже отключен, отметьте его и нажмите кнопку «Применить» (не нажимайте кнопку «ОК» и не закрывайте окно). Подождите минуту, а затем снимите флажок. Затем примените свои изменения и проверьте, решена ли проблема зависания.
Если это не сработает, снова включите опцию Hovering Over и перезагрузите компьютер. После перезагрузки проверьте, решена ли проблема; в противном случае отключите параметр «Наведение над» и проверьте, решена ли проблема.
Решение 3. Отключите «Прокрутка неактивных окон при наведении курсора на них»
Проблема с автоматическим выбором мыши может возникнуть, если включен параметр «Прокручивать неактивные окна при наведении курсора на них». В этом случае отключение указанной опции может решить проблему.
- Нажмите клавишу Windows и откройте Настройки.
- Теперь откройте «Устройства», а затем на левой панели перейдите на вкладку «Мышь».Откройте устройства в настройках Windows
- Затем на правой панели отключите параметр «Прокручивать неактивные окна при наведении курсора на них» и перезагрузите компьютер.Отключить прокрутку неактивных окон при наведении на них курсора
- После перезагрузки проверьте, свободна ли мышь от проблемы с пылесосом.
Если проблема не исчезнет, проверьте, решает ли изменение указателя курсора («Настройки» >> «Простота доступа» >> «Указатель мыши»).
Решение 4.Измените визуальные эффекты в расширенных настройках системы
Проблема с автоматическим выбором может быть результатом системной ошибки, и ошибку можно устранить, отредактировав визуальные эффекты в расширенных настройках системы (решение, о котором сообщили пользователи).
Решение 5. Настройте проводник на использование двойного щелчка для открытия элемента
Вы можете столкнуться с проблемой зависания из-за различных конфигураций проводника (например, для открытия элемента одним щелчком). В этом случае изменение соответствующих параметров проводника может решить проблему.
Если проблема решена, но вы хотите использовать параметр однократного щелчка, перейдите на вкладку «Просмотр» в параметрах проводника и установите флажок «Использовать флажки для выбора элементов».

Включить использование флажков для выбора элементов
Решение 6. Удалите конфликтующие приложения.
Указатель мыши может отображать поведение автоматического выбора, если другое приложение в вашей системе препятствует / контролирует (например, утилита Ultranav) работу мыши. В этом контексте удаление конфликтующего приложения (или изменение его соответствующих настроек) может решить проблему. Вы можете узнать, вызывает ли проблему стороннее приложение, завершив нерелевантные задачи в диспетчере задач вашей системы или загрузив компьютер в безопасном режиме (или загрузив его полностью). Для иллюстрации мы обсудим процесс для приложения Logitech Setpoint (сообщается пользователями о создании проблемы).
- Запустите меню быстрого доступа (щелкнув правой кнопкой мыши кнопку меню «Пуск») и выберите «Приложения и функции».Открыть приложения и функции
- Теперь разверните Logitech Setpoint и нажмите кнопку «Удалить».Удалите Logitech Setpoint
- Затем подтвердите удаление Logitech Setpoint и дождитесь завершения удаления.
- Теперь перезагрузите компьютер и проверьте, правильно ли работает мышь.
Если вы не хотите удалять проблемное приложение, проверьте, можете ли вы отключить функцию зависания мыши в настройках приложения. Например, запустите приложение RSIGuard и снимите флажок AutoClick, чтобы решить проблему. Если параметр не работает или не применяется, обязательно обновите утилиту, которая вызывает проблему.

Снимите флажок Включить AutoClick в настройках RSIGuard.
Решение 7. Переустановите драйвер сенсорной панели / мыши
Автоматический выбор мышью может быть вызван поврежденной установкой драйвера мыши / сенсорной панели. В этом случае переустановка драйвера мыши / сенсорной панели может решить проблему. Если вы используете тачпад, обязательно держите рядом мышь (она может вам понадобиться).
- Прежде чем двигаться дальше, обязательно загрузите последнюю версию драйвера с веб-сайта OEM.
- Теперь одновременно нажмите клавиши Windows + X (при этом появится меню быстрого доступа) и выберите Диспетчер устройств.Открыть диспетчер устройств
- Затем разверните параметр «Мыши и другие указывающие устройства» и щелкните правой кнопкой мыши драйвер сенсорной панели (или мыши).
- Теперь в показанном меню выберите «Удалить устройство» и установите флажок «Удалить программное обеспечение драйвера для этого устройства».Удалите устройство сенсорной панели и удалите его драйвер
- Теперь нажмите «Удалить» и дождитесь завершения установки драйвера сенсорной панели.
- После удаления сенсорной панели выключите (не перезагружайте) компьютер (для навигации можно использовать клавиатуру).
- Теперь включите компьютер и проверьте, решена ли проблема зависания (Windows может установить драйвер по умолчанию).
- Если проблема не устранена или Windows не установила драйвер (для продолжения может потребоваться мышь), установите последнюю версию драйвера сенсорной панели / мыши (загруженную на шаге 1) с правами администратора и перезагрузите компьютер.
- После перезагрузки проверьте, свободна ли мышь от проблемы с автоматическим выбором.
Если проблема не исчезнет, проверьте, решает ли использование более старого драйвера сенсорной панели / мыши проблему зависания.
Решение 8. Измените настройки сенсорной панели (только для пользователей ноутбуков)
Мышь может показывать поведение автоматического выбора, если сенсорная панель вашей системы мешает работе системной мыши. В этом случае внесение соответствующих изменений в настройки сенсорной панели может решить проблему.
Запустите приложение сенсорной панели (например, Dell Touchpad) или используйте сенсорную панель в разделе «Устройства» в настройках Windows (если применимо). Затем внесите следующие изменения (одно за другим), чтобы проверить, решена ли проблема, но имейте в виду, что эти параметры могут отличаться от пользователя к пользователю.
- Уменьшите чувствительность сенсорной панели и проверьте, нормально ли работает мышь.Установите сенсорную панель на низкую чувствительность
- Проверьте, решает ли проблему увеличение задержки при нажатии / касании.Измените задержку сенсорной панели
- Отключите параметры «Нажатие», «Нажатие и перетаскивание» или «Нажатие для щелчка» в приложении сенсорной панели и проверьте, устранена ли проблема.Отключить касание в настройках сенсорной панели
- Отключите One Click в приложении Touchpad и проверьте, решена ли проблема зависания.
- Убедитесь, что отключение интеллектуальных жестов в настройках сенсорной панели решает проблему. Если да, то вы можете включить прокрутку и масштабирование.Отключить жесты сенсорной панели
- Если все остальное не помогло, вы можете отключить сенсорную панель / трекпад (либо в диспетчере устройств, либо в BIOS системы), пока проблема не будет решена.Отключить тачпад в диспетчере устройств
Решение 9. Отредактируйте реестр вашей системы
Если ни одно из решений не помогло вам, вы можете отредактировать системный реестр, чтобы решить проблему.
Предупреждение: Соблюдайте осторожность, так как редактирование системного реестра требует определенного уровня навыков, и если не сделать его точно, вы можете нанести непоправимый ущерб вашему компьютеру / данным.
Прежде чем двигаться дальше, обязательно создайте резервную копию системного реестра.
Установите значение MouseHoverHeight и MouseHoverWidth равным 0
- Нажмите «Пуск», введите: «Редактор реестра» и щелкните правой кнопкой мыши «Редактор реестра». Затем выберите Запуск от имени администратора.Откройте редактор реестра от имени администратора.
- Теперь перейдите по следующему пути: Компьютер HKEY_CURRENT_USER Панель управления Мышь.
- Затем на правой панели дважды щелкните MouseHoverHeight и установите для него значение 0.Установите для параметра MouseHoverHeight значение 0 в редакторе реестра.
- Теперь повторите то же самое, чтобы установить значение MouseHoverWidth равным 0, и закройте редактор.Установите значение MouseHoverWidth равным 0 в редакторе реестра.
- Затем перезагрузите компьютер и проверьте, решена ли проблема с автоматическим выбором.
Но это может отключить предварительный просмотр эскизов на панели задач системы.
Отключить ForegroundLockTimeout

- Запустите редактор реестра (как описано выше) и перейдите к следующему: HKEY_CURRENT_USER Control Panel Desktop
- Теперь на правой панели дважды щелкните ForegroundLockTimeout.
- Затем измените Base на Decimal и в поле Value Data введите 0.Измените базу ForegroundLockTimeout на Decimal и установите для нее значение 0
- Теперь нажмите кнопку ОК и выйдите из редактора.
- Теперь перезагрузите компьютер и после перезагрузки проверьте, свободна ли мышь от проблемы зависания.
Имейте в виду, что всякий раз, когда вы хотите вернуть вышеуказанный параметр по умолчанию, установите значение ForegroundLockTimeout на 200000.
Установите для HoverSelectDesktops значение 0
- Перейдите по следующему пути: Computer HKEY_CURRENT_USER SOFTWARE Microsoft Windows CurrentVersion Explorer
- Теперь на левой панели щелкните правой кнопкой мыши Проводник и выберите «Создать»> «Значение Dword (32-разрядное)».Создайте новое значение Dword (32-битное) для ключа проводника
- Затем на правой панели переименуйте новое значение в HoverSelectDesktops и дважды щелкните файл, чтобы открыть его.
- Теперь установите его значение как 0 и нажмите кнопку ОК.Переименуйте ключ в HoverSelectDesktops и установите для него значение 0
- Затем выйдите из редактора и перезагрузите компьютер.
- После перезагрузки проверьте, решена ли проблема наведения курсора мыши.
Если проблема не исчезнет, вы можете попробовать другую мышь с системой (от другого производителя).
Читайте также:

