Как записать iso образ на флешку в debian
Обновлено: 04.07.2024
To prepare the USB stick, we recommend to use a system where GNU/Linux is already running and where USB is supported. With current GNU/Linux systems the USB stick should be automatically recognized when you insert it. If it is not you should check that the usb-storage kernel module is loaded. When the USB stick is inserted, it will be mapped to a device named /dev/sdX , where the « X » is a letter in the range a-z. You should be able to see to which device the USB stick was mapped by running the command dmesg after inserting it. To write to your stick, you may have to turn off its write protection switch.
Процедура, описанная в этом разделе, уничтожит все данные на устройстве! Не ошибитесь в названии устройства карты памяти USB. Если вы укажите не то устройство, это может привести к полной потере информации где-то ещё, например, на жёстком диске.
4.3.1. Preparing a USB stick using a hybrid CD/DVD image
Debian installation images can now be written directly to a USB stick, which is a very easy way to make a bootable USB stick. Simply choose an image (such as the netinst, CD, DVD-1, or netboot) that will fit on your USB stick. See Раздел 4.1, «Official Debian GNU/Linux installation images» to get an installation image.
Также, для очень маленьких карт памяти USB, с размером в несколько мегабайт, вы можете скачать образ mini.iso из каталога netboot (по ссылке, упомянутой в Раздел 4.2.1, «Where to Find Installation Files»).
The installation image you choose should be written directly to the USB stick, overwriting its current contents. For example, when using an existing GNU/Linux system, the image file can be written to a USB stick as follows, after having made sure that the stick is unmounted:
Information about how to do this on other operating systems can be found in the Debian CD FAQ.
Образ должен быть записан на устройство, представляющее весь диск, а не отдельный раздел, например /dev/sdb, а не /dev/sdb1. Не используйте программы типа unetbootin , которые изменяют образ.
Simply writing the installation image to USB like this should work fine for most users. The other options below are more complex, mainly for people with specialised needs.
Гибридный образ занимает не всё место на карте, поэтому свободное пространство можно использовать для хранения файлов микропрограмм, пакетов или любых других ваших файлов. Это полезно, когда у вас есть только одна карта, или вы хотите сохранить всё необходимое на одном устройстве.
Создайте второй раздел FAT на карте, смонтируйте раздел и скопируйте или распакуйте на него микропрограмму. Пример:
Вы можете записать mini.iso на карту памяти USB. В этом случае второй раздел создавать не нужно, он появится самостоятельно. После вытаскивания и повторной вставки карты памяти USB должно появиться два раздела.
4.3.2. Копирование файлов на карту памяти USB вручную
An alternative way to set up your USB stick is to manually copy the installer files, and also an installation image to it. Note that the USB stick should be at least 1 GB in size (smaller setups are possible if you follow Раздел 4.3.3, «Копирование файлов на карту памяти USB вручную — гибкий путь»).
Существует файл "всё-в-одном" — hd-media/boot.img.gz, который содержит все файлы программы установки (включая ядро) , а также syslinux и его файл настройки .
Заметим, что хотя этот метод удобен, он имеет большой недостаток: логический размер устройства ограничен 1 ГБ, даже если ёмкость карты памяти USB гораздо больше. Вам нужно переразметить карту USB и создать новые файловые системы, чтобы снова получить всё пространство, если вы хотите использовать его для другой цели.
Чтобы использовать образ, просто распакуйте его прямо на карту памяти USB:
After that, mount the USB memory stick ( mount /dev/ sdX /mnt ), which will now have a FAT filesystem on it, and copy a Debian ISO image (netinst or full CD/DVD) to it. Unmount the stick ( umount /mnt ) and you are done.
4.3.3. Копирование файлов на карту памяти USB вручную — гибкий путь
Если вам хочется большей гибкости или вы просто хотите знать, что на самом деле происходит, то можете воспользоваться следующим методом записи файлов на карту памяти. Преимущество использования этого метода в том, что если ёмкость карты USB достаточно велика, то вы можете скопировать любой образ ISO, даже DVD.
4.3.3.1. Разметка карты памяти USB
Мы покажем как использовать на карте памяти только первый раздел, а не всё устройство.
Так как большинство карт памяти USB продаются с единственным разделом FAT16, то вам, вероятно, не хочется переразмечать или переформатировать устройство. Если вам всё равно это нужно сделать, воспользуйтесь cfdisk или любой другой утилитой разметки для создания раздела FAT16 [3] , настройте MBR с помощью
Команда install-mbr содержится в пакете Debian mbr . Затем создайте файловую систему:
Обязательно вводите правильное имя устройства карты памяти USB. Команда mkdosfs содержится в пакете Debian dosfstools .
In order to start the kernel after booting from the USB stick, we will put a boot loader on the stick. Although any boot loader should work, it's convenient to use syslinux , since it uses a FAT16 partition and can be reconfigured by just editing a text file. Any operating system which supports the FAT file system can be used to make changes to the configuration of the boot loader.
Чтобы поместить syslinux на раздел FAT16 карты памяти USB, установите в систему пакеты syslinux и mtools и введите
Ещё раз отметим: не ошибитесь в имени устройства. Раздел не должен быть смонтирован при запуске syslinux . Эта процедура записывает загрузочный сектор раздела и создаёт файл ldlinux.sys , который содержит код системного загрузчика.
4.3.3.2. Добавление образа программы установки
Смонтировав раздел ( mount /dev/ sdX1 /mnt ), скопируйте следующие файлы образа программы установки на карту памяти:
vmlinuz или linux (файл ядра)
initrd.gz (образ ramdisk)
Вы можете выбрать текстовую версию программы установки или версию с графическим интерфейсом. Последнюю можно найти в подкаталоге gtk . Если вы хотите переименовать файлы, учтите, что syslinux работает только с файловыми именами DOS (8.3).
Затем, вам нужно создать файл настройки syslinux.cfg , который, как минимум, должен содержать следующую строку (измените имя файла с ядром на « linux » , если используется образ netboot ):
Для графической версии программы установки нужно добавить в строку vga=788 . По желанию, можно добавлять и другие параметры.
Чтобы включить выдачу приглашения при загрузке для добавления дополнительных параметров, добавьте строку prompt 1 .
If you used an hd-media image, you should now copy the ISO file of a Debian ISO image [4] onto the stick. When you are done, unmount the USB memory stick ( umount /mnt ).

В стремительно развивающемся мире Информационных технологий, за несколько лет инструменты успевают кардинальным образом измениться. Ещё, казалось бы, "вчера" мы пользовались компакт-дисками CD/DVD для записи iso-образа дистрибутива на компьютере, то сегодня, это уже пройденный этап, о котором мало кто вспоминает (хотя дисководы и в современных компьютерах присутствуют) и большинство пользователей для этой цели используют USB-флеш-накопитель или попросту флешку.
Открыв для себя мир линукса, новые пользователи задаются естественным вопросом: "А чем или какой программой в Linux можно записать iso-образ с дистрибутивом на флешку?".
В Linux существует несколько программ для записи образа на флешку. Сейчас мы разберём некоторые, самые распространённые из них.
1. UNetbootin
sudo apt-get install unetbootin
Далее откройте UNetbootin:

Активируйте Образ диска и нажмите безымянную кнопку для поиска дистрибутива:

Найдите, активируйте iso-образ, который вы хотите загрузить на флешку и нажмите кнопку Open:

Теперь выбранный образ должен отобразиться а поле Образ диска окна UNetbootin и для его установки остаётся нажать OK:

Дождитесь окончания установки образа:

По окончании записи образа ваша флешка готова устанавливать записанный образ с дистрибутивом на любой компьютер. Закройте все приложения и нажмите кнопку Перезагрузить сейчас для установки на данном комьютере, либо - Выход, чтобы установить позже или на другом компьютере.

2. MultiSystem LiveUSB Multiboot
MultiSystem LiveUSB Multiboot - одна из самых мощных и универсальных программ для создания загрузочных USB-носителей. Её главной отличительной особенностью является возможность легко создавать мультизагрузочные USB-носители, то есть такие, которые содержат сразу несколько образов, с возможностью выбора при загрузке. Таким образом, место на вашей флешке больше не будет пропадать даром. Из приятных особенностей следует отметить возможность безболезненного удаления ненужных образов для высвобождения места, наличие встроенных ссылок на множество дистрибутивов разного назначения, разбитых по категориям и весьма впечатляющее количество дополнительных функций, включая даже интересную возможность протестировать Live-образы на накопителе с помощью эмулятора, не выходя из системы.
Установка MultiSystem LiveUSB Multiboot в Ubuntu:
Скопируйте и выполните в терминале следующие команды:
sudo apt-get update && sudo apt-get install multisystem -y
Использование:
Вставьте USB-носитель и убедитесь что устройство смонтировано. При запуске программы подключенное устройство должно отобразиться в окне.
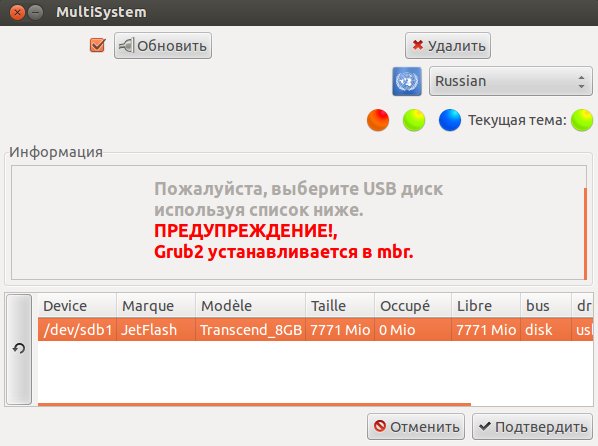
Выберите нужное устройство в списке (если их несколько) и нажмите кнопку "Подтвердить".
Когда установка загрузчика завершится, увидим главное окно программы (большая кнопка с глазом вызывает панель дополнительных функций):
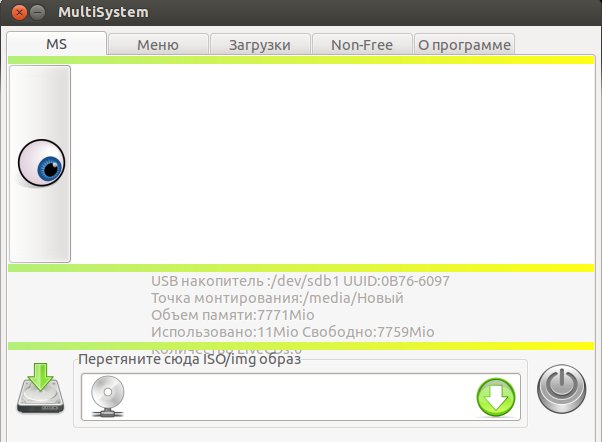
Перетяните файл образа в нижнюю часть окна (с соответствующей надписью) или нажмите на зеленый значок со стрелкой, чтобы указать его местонахождение. После этого, в окошке терминала, будет запрошен Ваш пароль в системе. Введите его и начнется запись.
По окончании записи ваша флешка становится загрузочной.
3. Записать iso-образ из терминала утилитой dd
Итак, предположим у вас загружен ISO-файл с образом дистрибутива и подготовлена флешка.
Терминальная команда для записи iso-образа дистрибутива выглядит следующим образом:
sudo dd if= путь к.iso of=/dev/sdb
Где вместо путь к.iso нужно указать путь к iso-файлу из вашей папки Загрузки.
sdb в конце команды, это флешка на которую будет записан образ. Чтобы определить вашу флешку, выполните в терминале:

И если у вас флешка определилась по-другому, измените в команде.
Чтобы правильно ввести в команду путь к файлу, откройте папку с файлом, откройте рядом терминал и перетащите в него файл:

В терминале отобразится путь к файлу и сам файл .iso. Скопируйте его без кавычек и вставьте в команду, а в терминале нажмите сочетание клавиш Ctrl+C для сброса и отображения новой строки приглашения.
Проще всего создавать команду в текстовом редакторе.
У меня получилась следующая команда:

Теперь вставьте флешку в порт компьютера, скопируйте полученную команду из текстового редактора, введите в терминал и выполните (нажмите Enter):

Курсор терминала будет мигать и кажется что ни чего не происходит, но на самом деле идёт запись. Дождитесь окончания записи образа и по окончании вы должны увидеть в терминале примерно следующее:

Вот и всё. Ваша флешка стала загрузочной и вы можете теперь производить установку дистрибутива на любом компьютере.
В Linux имеются и другие программы для записи образа на флешку, так, например, в дистрибутивах Linux Mint по умолчанию установлена программа Mintstick, которая помимо записи образа, ещё может форматировать флешку. По сути Mintstick, это утилита dd, завёрнутая в GUI-оболочку. Подробней ЗДЕСЬ.

Написанная на Debian, Ubuntu является самой распространённой версией операционной среды Linux. Она подходит для непрофессионального домашнего использования и дать записать ISO всем для скачивания со множества «зеркал». Тем самым пользователь получает оригинальный загрузочный образ Ubuntu Linux, из которого в дальнейшем можно сделать загрузочную флешку и быстро установить операционку на диск. Как это сделать, рассмотрим далее.
Если работа идет в ОС Windows
Начнем с рассмотрения способа как записать ubuntu на диск, когда создается загрузочная флешка ubuntu именно в Windows, так как на сегодняшний день она считается самой распространённой в мире. Зная, что 64-разрядные ОС наиболее часто применяются на ПК, можно воспользоваться такими экзотическими программами как grub4dos. Но лучше остановить свой выбор на более современных софтах.
Целесообразность записи образа операционной среды на usb-накопитель не оставляет сомнения, так как CD и DVD-диски уже становятся историей. Еще удобство заключается в малых габаритах флеш-носителя, его всегда и везде можно носить с собой. Какие же самые рабочие методы для ОС Windows.
Установочный файл Ubuntu можно загрузить с основного сайта разработчиков. При этом следует предпочесть, например, версию 16.04.1 LTS с долговременным ключом до 2021 г. Наконец в арсенале достаточно всего, чтобы можно было осуществить запись образа. Сперва запускаем флеш-носитель с помощью программы UNetbootin из под Windows. Рассмотрим именно эту программу, как первый из возможных вариантов.
Указываем путь к дистрибутиву с которого будет записана операционка в контекстном меню. Снизу есть возможность выбора формата образа и устройства куда будет он записан, в данном случае это загрузочная флешка Ubuntu.
Далее следует выбор необходимых параметров. Среди предложенных версий в выпадающем меню в конце списка находим Ubuntu. Корректируем нужную разрядность (64Х или 32Х) и вот мы знаем, как записать образ.
Использование программы UltraISO
Подобный метод подойдет не только обладателям новых компьютеров с UEFI, но и предыдущих версий с BIOS.
Следует загрузить Ultraiso с официального ресурса в Интернете. Для выполнения операции достаточно будет воспользоваться пробной версией программы.
В основном меню необходимо нажать «Файл», далее «Открыть» и выбрать образ ISO. В верхней части окна «Самозагрузка» и нажать «Записать образ ЖД». В следующе диалоговом окошке необходимо указать основной жесткий диск. Перед записью необходимо отформатировать в системе FAT32, а далее можно выбирать «Записать» и ждать окончания процесса. После записи iso на флешку USB в Ultraiso можно устанавливать Ubuntu.
![Rufus]()
Запись с помощью Rufus
Далее рассмотрим, как сделать загрузочную флешку ubuntu с руфус.
Rufus – очередная удобная для создания образа ubuntu на USB диск, которая доступна в свободном доступе.
Для работы с ней необходимо выполнить следующие шаги:
Загрузите программу с доступного онлайн-ресурса. Вставьте флешноситель и после этого нажмите на запуск программы.
Носитель, на который будет записан образ, следует выбрать в меню «Устройства». В окне «Параметры» сделайте пометку «Создать загрузочный диск». Далее следует выбрать тип ОС, которая запишется на флешку. Справа располагается кнопка с изображением диска. Нажав на нее, появится возможность указать путь к образу.
Выбрав необходимый образ с операционкой Ubuntu. Следует нажать «Старт» внизу окна программы. Стартует создание загрузочной флешки, и продвижение его можно увидеть в разделе «Журнал». После окончания работы можно устанавливать операционную систему с USB.
Создание загрузочной флешки с Ubuntu без помощи сторонних утилит
На современных компьютерах с продвинутой оболочкой UEFI (вместо старой BIOS) есть возможность записи ubuntu на флешку в сжатые сроки с помощью самой операционной среды. Для этого не нужна программа для создания загрузочной флешки ubuntu. Это получается методом простого копирования на носитель файлов необходимых для установки.
После завершения копирования носитель готов к установке ОС.
Помимо операционной среды Windows, есть возможность, а иногда и необходимость создать загрузочную флешку Ubuntu в Linux.
Создание загрузочного носителя в Linux
Причины, по которым необходимо создать установочную флешку в Linux, могут быть следующие:
- невозможно обновить из-за медленного Интернета;
- необходимо установить убунту на иную версию;
- при загрузке Windows неисправен основной сектор;
- нужно установить ОС Ubuntu на флешку в систему другого ПК.
Есть возможность создания загрузочной флешки Ubuntu в уже установленном дистрибутиве.
![Startup Disk Creator]()
Создание загрузочного диска (Startup Disk Creator)
В набор программ по умолчанию в Linux обычно входят программы для создания загрузочных флеш-носителей. В Ubuntu – это программа «Создание загрузочного диска» (или в английской версии «Startup Disk Creator»).
Подробнее о дистрибутиве Ubuntu в данной статье.
Находится она в основном меню, и выполняется после ввода «usb» или «создание» в поисковой строке. Вставляем флешку и запускаем это приложение.
Обычно в диалоговом окне usb обнаруживается автоматически и на нее сразу же предлагается записать образ. Если же нет, то необходимо указать путь при помощи функции «Обзор» и после жмем клавишу «Создать загрузочный диск». Время на ожидание пока создается загрузочная флешка с Ubuntu должно быть не большим.
Вывод
В качестве вывода следует отметить, что нам удалось несколько способов создания загрузочной флешки Ubuntu под разными ОС и при помощи целого ряда программ. Есть также возможность проделать это использую встроенные утилиты в оболочку ОС. У каждой есть свои особенности, свой функционал. Многие доступны в свободном доступе в сети Интернет, а для некоторых можно использовать пробный период. В обоих случаях создать USB-носитель с установочной ОС не составит труда, а установка с него быстра и удобна как для компьютеров с современными оболочками, так и с уже знакомым всем Bios. Список утилит регулярно пополняется новыми и создаются очередные версии уже существующих.
Программа Debian является уникальным приложением и аналогом операционной системы Убунту. Она имеет много пользовательских возможностей. Однако главной проблемой у новичков считается правильная установка Debian с флешки. В целом процесс занимает несколько этапов: подбор устройства или создание загрузочного аналога, запись Debian на флешку, установка программы с нее. В каждом шаге есть свои специфические особенности, которые каждый пользователь должен знать.

Особенности установки Дебиан с флешки
Прежде чем говорить об установке Debian на флешку и с нее, следует рассмотреть основные достоинства и недостатки такого метода, основные нюансы и специфические особенности Debian usb instill.
К плюсам многие продвинутые пользователи относят:
- Возможность полного форматирования программы и ее подстройки под свои параметры в любом гаджете.
- Возможность подключения без использования виртуального пространства в любой точке нахождения пользователя.
- Возможность сохранения программы на элементе в случае форс-мажора.
Наряду с достоинствами процесс имеет один существенный недостаток:
- Возможность занести вместе с загрузочным оборудованием вирусные приложения и пакеты, что в крайнем случае приведет к полной неисправности различных устройств.
Чтобы установить Debian с флешки, существует множество методик. Ниже будут расписаны самые универсальные для абсолютно любых моделей и версий ноутбуков способы.
Этапы загрузки включают в себя несколько важных моментов:
- Проверка носителя на вирусы и соответствие его с конкретным компьютерным оборудованием.
- Скачивание или установка на носитель образов программы Дебиан.
- Загрузка с устройства Дебиан на компьютер с последующей установкой программы.
- Проверка работы установленного приложения.
Подготовка загрузочной флешки для Debian
Загрузочная флешка в Debian нужна для «транспортировки» программы на компьютер. С нуля получить это устройство достаточно сложно, поэтому многие пользователи предпочитают переделать ее аналог. Самый легкий способ – создание загрузочной флешки Debian из-под windows. Это можно сделать 2 методами.
С помощью программы UNetbootin
- Запустить программу.
- Выбрать кнопку «Образ диска».
- Включить в списке вкладку «Стандарт ISO».
- Указать путь к дистрибутиву с расширением ISO.
- Выбрать в списке само устройство и тип носителя.
- Нажать кнопку «Ок».
- Через длительное время согласиться с перезагрузкой операционной системы, если планируется установка Дебиан на этом же компьютере. Иначе просто нажать кнопку «Выход».
Загрузочная флешка готова.
С помощью программы Universal USB Installer
- Запустить программное обеспечение.
- Выбрать в списке операционных систем запись «Try Unlisted Linux ISO».
- Указать путь к локации дистрибутива.
- Выбрать необходимый съемный носитель.
- Активировать особое место для форматирования устройства.
- Включить кнопку «Create».
- Согласиться с последующим форматированием элемента и загрузкой образа.
Загрузочная флешка готова.
Замечание! Новичку на первом этапе загрузки Дебиан с носителя следует проконсультироваться со специалистами компьютерного центра.Как записать Debian на флешку
Есть несколько распространенных методов.
В UNETBOOTIN
- Установить утилиту.
- Запустить приложение и авторизироваться в ней.
- Выбрать нужный носитель.
- Нажать «Старт».
Через некоторое время Дебиан запишется на съемный элемент.
ETCHER
- Установить утилиту, добавить ключи репозитория.
- Обновить список пакетов.
- Запустить приложение.
- Выбрать необходимый образ и тип носителя.
- Нажать кнопку «Finish».
Дебиан в результате будет записана на носитель.
В WINDOWS
В результате изучаемое приложение Дебиан будет записана на устройство.
Как установить Debian с флешки
Методика достаточно проста. Однако стоит в точности выполнять инструкцию по установке.
В результате изучаемый объект будет установлен.
Заключение
Установка Debian с флешки – процесс трудоемкий, но легкий для понимания новичков. Именно этот способ установки программ считается наиболее безопасным и компактным для любых условий работы пользователя. Однако в процессе нужно учитывать все специфические особенности и нюансы.
Читайте также:



