Как записать manjaro linux на флешку в linux
Обновлено: 04.07.2024

Как кандидат в Manjaro, идеально иметь загрузочный USB-накопитель. Live USB предоставляет любому начинающему пользователю удобный способ поэкспериментировать с дистрибутивом, не устанавливая его в системе.
В этой статье мы рассмотрим различные способы создания загрузочного USB-накопителя Manjaro в Windows и Linux.
Прежде чем начать, загрузите файл ISO с официального сайта Manjaro. В настоящее время Manjaro предлагает три среды рабочего стола, выбирайте их по своему усмотрению.
Создание загрузочного USB-накопителя Manjaro в Windows
Чтобы записать ISO-образ Manjaro на USB, нам понадобится инструмент, который выполняет эту работу. Доступно множество программного обеспечения; однако официальный сайт Manjaro предлагает использовать утилиту Rufus.
Несмотря на свой небольшой размер, Rufus полезен по многим причинам. Он форматирует USB / компакт-диски для создания загрузочных флэш-накопителей для работы в удаленной ОС или создания установочного носителя с действующего USB.
Загрузите и установите утилиту и подключите USB-накопитель к порту. Теперь запустите приложение Rufus. Как показано на скриншоте ниже, он автоматически определяет подключенный USB.

Теперь нажмите «Выбрать», чтобы получить ISO-файл Manjaro, который вы хотите записать на выбранное устройство.

Утилита Rufus автоматически выбирает тип дискового раздела и режим BIOS целевой системы (UEFI / Legacy). Однако лучше подтвердить схему разделов, открыв окно «Управление дисками» и щелкнув правой кнопкой мыши, чтобы выбрать «Свойства» и открыть вкладку «Громкость». Проверьте тип раздела в опции «Стиль раздела». Аналогичным образом проверьте режим BIOS.
После проверки нажмите «Пуск», чтобы начать процесс записи ISO-образа. Появится экран для выбора правильного режима записи. Выберите рекомендуемый режим изображения ISO.
Rufus отобразит экран с предупреждением о форматировании диска, если для данных есть резервная копия, и нажмите «ОК», чтобы продолжить операцию.

Появится индикатор выполнения, чтобы отслеживать процесс записи изображения. После этого перезагрузите компьютер и нажмите кнопку загрузки, чтобы начать процесс загрузки с USB.

Создание загрузочного USB-накопителя Manjaro в Linux через графический интерфейс
В дистрибутиве Linux пользователям доступно несколько инструментов для создания Live загрузочного USB Manjaro в Linux. В этом руководстве мы выбираем утилиту Ubuntu по умолчанию, известную как «Приложение для загрузочного диска», и приложение ImageWriter, поскольку это наиболее рекомендуемая и предпочтительная утилита сообществом Manjaro.
ImageWriter
Щелкните значок в центре и перейдите к папке, содержащей файл ISO Manjaro. Выделите ISO и нажмите «Открыть», чтобы выбрать изображение.
Затем выберите вставленный USB-накопитель и нажмите «Записать», чтобы записать на него ISO-образ.
Утилита начинает процесс записи содержимого ISO Manjaro на флешку. После завершения USB-накопитель готов для установки Manjaro Linux на машине.
Создание загрузочного USB-накопителя Manjaro в Linux через интерфейс командной строки
Приведенный выше вывод показывает USB-устройство, помеченное как / dev / sdb . Обратите внимание на метку устройства для использования в следующей команде dd . Основная функция утилиты командной строки dd заключается в дублировании и преобразовании файлов в / из файлов в Unix или Unix-подобных ОС. То есть команда dd читает / записывает в / из файлов в соответствующих драйверах. Например, он выполняет резервное копирование всего загрузочного сектора жесткого диска. Выполните следующую команду, чтобы записать образ Manjaro Linux на USB-накопитель.
$ sudo dd bs =4M if = / path / to / manjaro.iso of = / dev / sdb status =progress oflag = sync
Параметры if и of в приведенной выше команде представляют входной и выходной файл, который является меткой нашего USB-устройства в ОС Linux. Замените /path/to/manjaro.iso фактическим путем к ISO-файлу Manjaro в вашей системе.
Команда dd обрабатывает один блок ввода за раз и записывает его в выходной файл. Приведенная выше команда использует параметр bs для одновременного чтения и записи 4 мегабайт данных ISO-образа. В то время как опция status выводит статистику прогресса в stderr.
Команда dd запишет содержимое ISO-файла на диск для создания установочного носителя Manjaro.
Заключение
В статье демонстрируются способы создания загрузочного Live Manjaro USB из встроенных по умолчанию приложений Linux и стороннего программного обеспечения. Мы научились создавать установочный носитель в графическом интерфейсе пользователя Windows и Linux и в утилите командной строки. Установочный носитель предоставляет новым пользователям эффективный способ поэкспериментировать с последним дистрибутивом Manjaro, а затем использовать его для установки на жесткий диск системы.

Linux - это ядро, которое Линус Торвальдс разрабатывал на протяжении десятилетий и на котором основаны сотни операционных систем. Среди стольких вариантов логично то, что у каждого из них есть любимый дистрибутив, например Kubuntu для меня, Fedora для других или Arch Linux для других. Но хорошо то, что мы можем использовать другие дистрибутивы, не трогая все, что мы установили, и в этой статье мы покажем вам лучший способ установки. Manjaro на USB с постоянным хранилищем.
Чтобы сделать то же самое с такими дистрибутивами, как Ubuntu, вы должны проделать совсем другие шаги, которые иногда приводят нас к созданию Live USB, на котором будут сохраняться изменения, но Manjaro сделал совсем другое: запустить специальный образ для нас, чтобы сбросить на флешку. Шаги очень простые, но имейте в виду, что, по крайней мере, на момент написания этой статьи, доступна только версия XFCE.
Как установить Manjaro XFCE на флешку
- Первое, что нам нужно сделать, это загрузить образ xfce-usb, последняя версия которого находится в ссылку. Если вы прочитаете эту статью через несколько месяцев, перейдите на эта другая ссылка; надеюсь, в дополнение к версии XFCE они также создали образы KDE и GNOME.
- Разархивируйте загруженный файл.
- Теперь нам нужно выгрузить изображение на флешку. Сделать это можно разными способами. Манджаро рекомендует гравер, но я сделал это с помощью метода "dd", как мы объясняли в том, как выгрузить изображения для PineTab здесь.
- После того, как изображение загружено на флешку, мы можем использовать его на любом компьютере, что мы можем сделать напрямую, чтобы проверить, все ли в порядке. Имя пользователя - manjaro, пароль - manjaro, оба без кавычек. Чтобы иметь возможность использовать Manjaro с USB-накопителя, вы должны начать с него, и способ сделать это будет зависеть от компьютера. Некоторые загружаются непосредственно с USB-накопителя, а другие требуют настройки этого поведения.
- Вы поймете, что на жестком диске всего 8 ГБ, хотя ваш флеш-накопитель имеет большую емкость. Что нам нужно сделать, чтобы увеличить размер, так это вставить флешку обратно в компьютер с Linux, использовать GParted или аналогичный инструмент, выбрать диск и расширить его. Так просто.
Если мы хотим использовать другую графическую среду, такую как Plasma, мы можем установить ее из pamac (приложение с графическим интерфейсом) и выбрать его из логина. Я использую его в Lenovo с процессором i3 и 4 ГБ оперативной памяти, где я оставил Windows, и могу только сказать, что теперь я буду использовать его больше.
Содержание статьи соответствует нашим принципам редакционная этика. Чтобы сообщить об ошибке, нажмите здесь.
Полный путь к статье: Любители Linux » GNU / Linux » Системное администрирование » Как установить Manjaro на USB с постоянным хранилищем

Сегодня у нас на повестке дня: установка manjaro Linux. На примере у нас будет Manjaro 20.2.1 Nibia с окружением GNOME. На самом деле окружение рабочего стола не столь важно, принцип установки везде один, кроме architect.
Первым делом, нам необходимо скачать образ, выберите подходящий для вас на официальном сайте. Далее записываем ваш образ на флешку, можете воспользоваться программой rufus для Windows или etcher для Linux. (Настройки предельно просты в обоих программах. Вставляете флешку, форматируете, выбираете образ, нажимаете запись).
Установка Manjaro 20.2.1 Nibia
Загружаемся с нашей флешки и сразу же попадаем вот в такое меню:

Здесь мы выбираем параметры установщика.
В чем разница? Разница в том, что есть драйвера с открытым исходным кодом (opensource), а есть драйвера с закрытым исходным кодом (proprietary). Не все разработчики готовы делиться своими наработками (привет, nvidia).
Попробуйте сначала запуститься на открытых, если всё хорошо, то продолжайте. Если возникли какие-то трудности, то выберите proprietary.
Помните, что после установки можно отрегулировать всё и протестировать то, какие драйвера вам больше подходят.
После выбора запуска (boot with), запустится скрипт и вы загрузитесь в live cd.

Разметка диска
Вот разметка моей основой OC manjaro на ПК (всего два раздела):

Нужен, если вы у вас меньше 16 GB оперативной памяти и/или вы работаете в тяжелых графических редакторах и т.п. приложениях.
Если вы производите автоматическую разметку, файл подкачки будет подобран автоматически (если вы его выбрали). Если вручную, то для расчета необходимого размера файла подкачки, можно воспользоваться усредненной таблицей:
| Оперативная память (Gb) | Файл подкачки (Gb) |
| 1 | 1 |
| 2 | 1 |
| 3 | 2 |
| 4 | 2 |
| 6 | 2 |
| 8 | 3 |
| 12 | 3 |
| 16 | 4 |
| 24 | 5 |
| 32 | 6 |
| 64 | 8 |
| 128 | 11 |
Ручная разметка диска



- Размер: 300 МиБ.
- Тип раздела: GPT
- Файловая система: fat32
- Точка монтирования: /boot/efi
- Флаги: boot (если есть esp, необходимо отметить вместе с boot) .
Следующим создаем раздел под систему (Для записи мануала я использую виртуалку, поэтому размер диска маленький, читайте описания):

Следующим разделом идет файл подкачки (если он вам нужен):
Всё остальное свободное место под папку /home/. Папку /home/ монтируют отдельно для того, чтоб при переустановки системы все ваши файлы и настройки сохранились.
Опять же, лично я не использую. Переустановку системы я использую раз в пару лет, для чистки мусора, потому как лень всё чистить руками. Все важные файлы я переношу в облако, а потом обратно их выкачиваю.
Если вы не собираетесь использовать отдельно /home/, отдайте всё доступное пространство разделу / (root).
Тут по желанию. Я оставляю включенным.
Ваш часовой пояс определится автоматически, если есть какие-то отклонения, можете выбрать свой город на карте.
Задаем имя и имя пользователя (Они могут отличаться).
Задаем пароль пользователя.
Поздравляю! Вы установили OC Linux Manjaro 20.2.1 Nibia. К более детальной настройке, можно перейти по ссылке Manjaro настройка после установки. Если возникли какие-то трудности в установке, пишите в комментариях.

В стремительно развивающемся мире Информационных технологий, за несколько лет инструменты успевают кардинальным образом измениться. Ещё, казалось бы, "вчера" мы пользовались компакт-дисками CD/DVD для записи iso-образа дистрибутива на компьютере, то сегодня, это уже пройденный этап, о котором мало кто вспоминает (хотя дисководы и в современных компьютерах присутствуют) и большинство пользователей для этой цели используют USB-флеш-накопитель или попросту флешку.
Открыв для себя мир линукса, новые пользователи задаются естественным вопросом: "А чем или какой программой в Linux можно записать iso-образ с дистрибутивом на флешку?".
В Linux существует несколько программ для записи образа на флешку. Сейчас мы разберём некоторые, самые распространённые из них.
1. UNetbootin
sudo apt-get install unetbootin
Далее откройте UNetbootin:

Активируйте Образ диска и нажмите безымянную кнопку для поиска дистрибутива:

Найдите, активируйте iso-образ, который вы хотите загрузить на флешку и нажмите кнопку Open:

Теперь выбранный образ должен отобразиться а поле Образ диска окна UNetbootin и для его установки остаётся нажать OK:

Дождитесь окончания установки образа:

По окончании записи образа ваша флешка готова устанавливать записанный образ с дистрибутивом на любой компьютер. Закройте все приложения и нажмите кнопку Перезагрузить сейчас для установки на данном комьютере, либо - Выход, чтобы установить позже или на другом компьютере.

2. MultiSystem LiveUSB Multiboot
MultiSystem LiveUSB Multiboot - одна из самых мощных и универсальных программ для создания загрузочных USB-носителей. Её главной отличительной особенностью является возможность легко создавать мультизагрузочные USB-носители, то есть такие, которые содержат сразу несколько образов, с возможностью выбора при загрузке. Таким образом, место на вашей флешке больше не будет пропадать даром. Из приятных особенностей следует отметить возможность безболезненного удаления ненужных образов для высвобождения места, наличие встроенных ссылок на множество дистрибутивов разного назначения, разбитых по категориям и весьма впечатляющее количество дополнительных функций, включая даже интересную возможность протестировать Live-образы на накопителе с помощью эмулятора, не выходя из системы.
Установка MultiSystem LiveUSB Multiboot в Ubuntu:
Скопируйте и выполните в терминале следующие команды:
sudo apt-get update && sudo apt-get install multisystem -y
Использование:
Вставьте USB-носитель и убедитесь что устройство смонтировано. При запуске программы подключенное устройство должно отобразиться в окне.
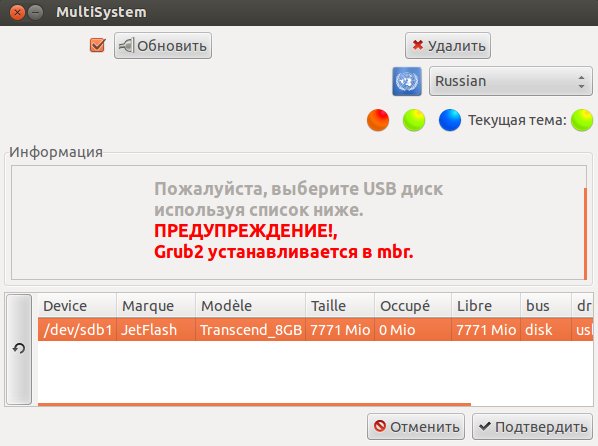
Выберите нужное устройство в списке (если их несколько) и нажмите кнопку "Подтвердить".
Когда установка загрузчика завершится, увидим главное окно программы (большая кнопка с глазом вызывает панель дополнительных функций):
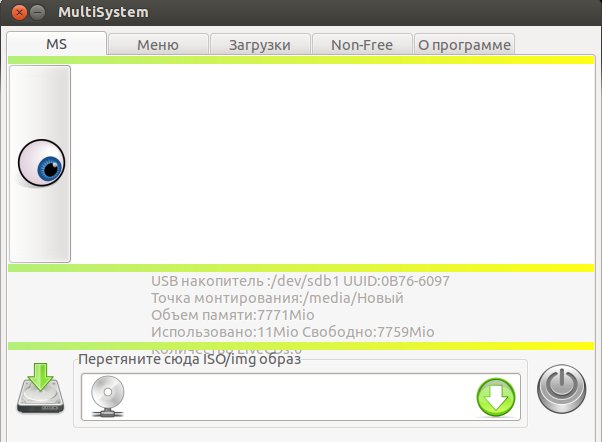
Перетяните файл образа в нижнюю часть окна (с соответствующей надписью) или нажмите на зеленый значок со стрелкой, чтобы указать его местонахождение. После этого, в окошке терминала, будет запрошен Ваш пароль в системе. Введите его и начнется запись.
По окончании записи ваша флешка становится загрузочной.
3. Записать iso-образ из терминала утилитой dd
Итак, предположим у вас загружен ISO-файл с образом дистрибутива и подготовлена флешка.
Терминальная команда для записи iso-образа дистрибутива выглядит следующим образом:
sudo dd if= путь к.iso of=/dev/sdb
Где вместо путь к.iso нужно указать путь к iso-файлу из вашей папки Загрузки.
sdb в конце команды, это флешка на которую будет записан образ. Чтобы определить вашу флешку, выполните в терминале:

И если у вас флешка определилась по-другому, измените в команде.
Чтобы правильно ввести в команду путь к файлу, откройте папку с файлом, откройте рядом терминал и перетащите в него файл:

В терминале отобразится путь к файлу и сам файл .iso. Скопируйте его без кавычек и вставьте в команду, а в терминале нажмите сочетание клавиш Ctrl+C для сброса и отображения новой строки приглашения.
Проще всего создавать команду в текстовом редакторе.
У меня получилась следующая команда:

Теперь вставьте флешку в порт компьютера, скопируйте полученную команду из текстового редактора, введите в терминал и выполните (нажмите Enter):

Курсор терминала будет мигать и кажется что ни чего не происходит, но на самом деле идёт запись. Дождитесь окончания записи образа и по окончании вы должны увидеть в терминале примерно следующее:

Вот и всё. Ваша флешка стала загрузочной и вы можете теперь производить установку дистрибутива на любом компьютере.
В Linux имеются и другие программы для записи образа на флешку, так, например, в дистрибутивах Linux Mint по умолчанию установлена программа Mintstick, которая помимо записи образа, ещё может форматировать флешку. По сути Mintstick, это утилита dd, завёрнутая в GUI-оболочку. Подробней ЗДЕСЬ.
Читайте также:

