Как записать видео с экрана компьютера со звуком mac os
Обновлено: 05.07.2024
Чтобы объяснить человеку специфику работы за компьютером, мы обычно делаем скриншоты. Это удобно и наглядно. А еще нагляднее делать скринкасты. Это видео-скриншоты или попросту запись экрана.
Делаем запись видео с помощью проигрывателя QuickTime
- Открываем QuickTimePlayer. Это можно сделать, нажав на комбинацию клавиш Cmd + Пробел, чтобы открыть поиск Spotlight и ввести туда название программы QuickTime.
- Нажимаем на пункт «Файл» в меню приложения (в верхней части интерфейса).
- Выбираем подпункт «Новая запись экрана».
- Нажимаем на кнопку в виде стрелки рядом с кнопкой «Запись», чтобы включить или выключить микрофон и отображение кликов на видео.
- После этого нажимаем на кнопку записи и выбираем область, которую хотим заснять.
- Чтобы завершить запись, нажмем на кнопку в виде кружка, расположенную в панели инструментов.
По завершении записи откроется готовый ролик. Теперь можно им поделиться в интернете или сохранить на жесткий диск.
- Чтобы сохранить ролик на жесткий диск, нажимаем на меню «Файл».
- Наводим курсор на пункт «Экспортировать как».
- Выбираем подходящее разрешение и кликаем по нему.
- Указываем место на жестком диске, куда хотим сохранить видеофайл.
С помощью встроенной утилиты для создания скриншотов и записи скринкастов
В macOS Mojave компания Apple расширила возможности встроенной программы для создания скриншотов. Теперь она умеет записывать еще и видео. Для этого:
- Открываем приложение «Снимок экрана». Это можно сделать, нажав на комбинацию клавиш Cmd + Пробел, чтобы открыть поиск Spotlight и ввести туда название программы.
- В появившемся окне отобразится ряд параметров и область экрана, которая будет записана.
- Чтобы начать запись, выделяем нужную область, устанавливаем параметры и нажимаем на кнопку «Запись».
- Чтобы завершить запись, нажмем на кнопку в виде кружка, расположенную в панели инструментов.
Как выбрать место для сохранения ролика
- В открытом приложении «Запись экрана», выбираем пункт «Параметры».
- Ищем блок «Место сохранения».
Как записать аудио вместе с видео
Иногда записанный ролик нужно сопроводить устными комментариями. Для этого:
- В открытом приложении «Запись экрана», выбираем пункт «Параметры».
- Ищем блок «Микрофон».
- Ставим галочку напротив нужного источника записи.
Запись звука будет производиться со встроенного микрофона или любого другого, подключенного в 3,5-миллиметровый порт.
Чтобы записать звук прямо с компьютера (например: во время демонстрации работы программы для сведения музыки), придется загрузить программу Soundflower и после установки указать ее в качестве микрофона (она появится в том же блоке «Микрофон»).
С помощью функции «Снимок экрана» или проигрывателя QuickTime Player можно делать видеозапись всего экрана или только выбранной его части.
Использование панели инструментов для создания снимков экрана

Чтобы просмотреть панель инструментов для создания снимков экрана, нажмите одновременно эти три клавиши: Shift, Command и 5. На экране появятся элементы управления для записи всего экрана, записи выбранной части экрана или создания снимка экрана:
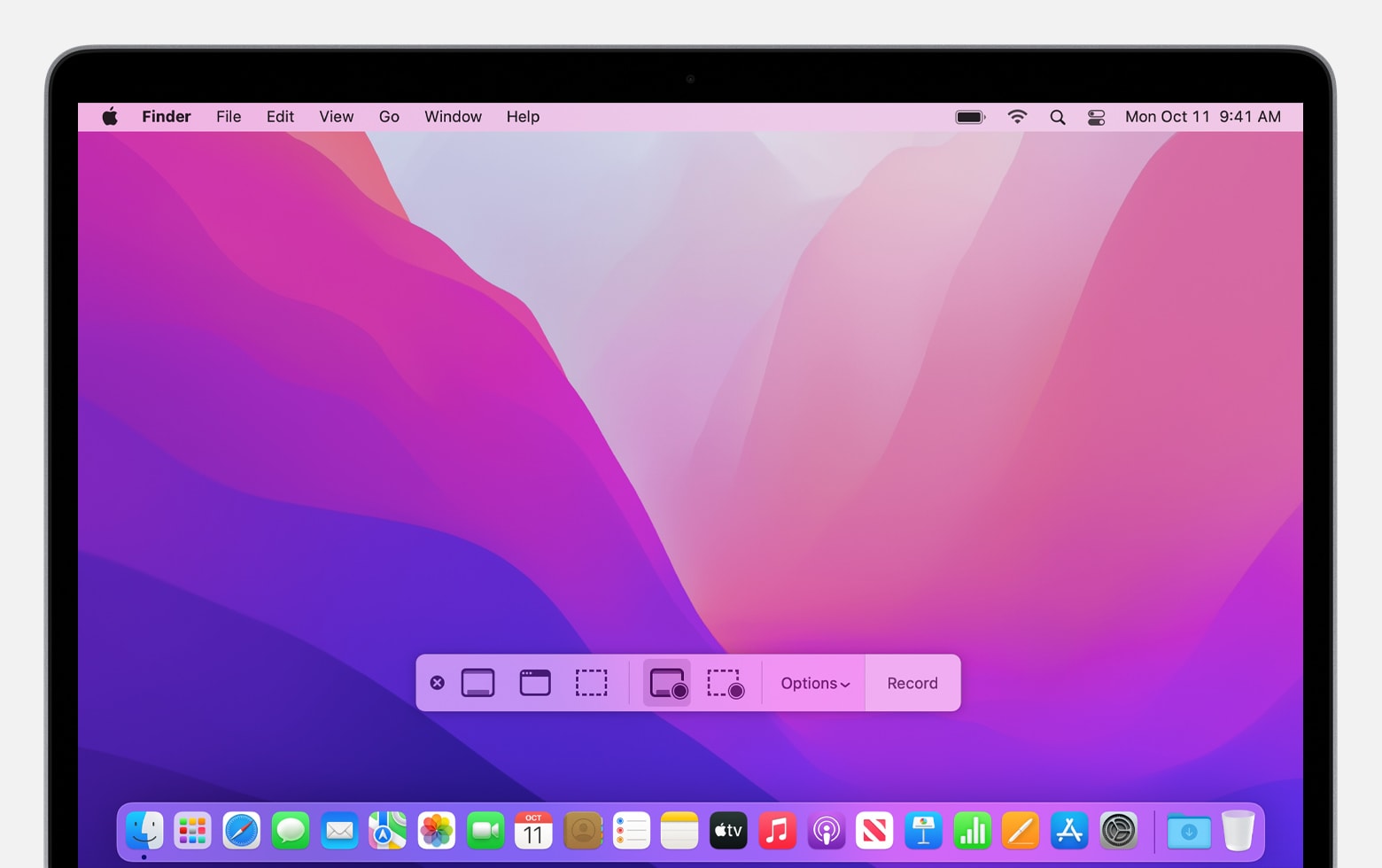
Использование QuickTime Player

- Откройте QuickTime Player из папки «Программы», затем выберите пункт меню «Файл» > «Новая запись экрана». Вы увидите экранные элементы управления, описанные выше, или окно «Запись экрана», описанное ниже.
- До начала записи можно нажать стрелку рядом с кнопкой «Запись» , чтобы изменить параметры записи.
- Чтобы записать голос или другой звук вместе с изображением с экрана, выберите нужный микрофон. Чтобы отрегулировать звук во время записи, переместите ползунок громкости. Если вы слышите эхо, уменьшите громкость или используйте наушники с микрофоном.
- Чтобы при нажатии вокруг курсора мыши отображался черный кружок, выберите пункт «Показывать нажатия мышью в записи».
- Чтобы записать голос или другой звук вместе с изображением с экрана, выберите нужный микрофон. Чтобы отрегулировать звук во время записи, переместите ползунок громкости. Если вы слышите эхо, уменьшите громкость или используйте наушники с микрофоном.
- Чтобы начать запись, нажмите кнопку «Запись» , а затем выполните одно из указанных ниже действий.
- Щелкните в любом месте экрана для записи всего экрана целиком.
- Если нужно записать только часть экрана, переместите курсор мыши для выделения требуемой области и нажмите кнопку «Начать запись» внутри области.
- Чтобы остановить запись, используйте кнопку «Остановить» в строке меню или сочетание клавиш Command, Control и Esc (Escape).
- После остановки записи приложение QuickTime Player автоматически откроет получившуюся видеозапись. Вы сможете воспроизвести, отредактировать видеозапись или поделиться ею с друзьями.

Каждый пользователь компьютеров Mac рано или поздно сталкивается с необходимостью записать скринкаст со звуком. Стандартными средствами macOS можно произвести лишь запись видео, а звук захватить со встроенного микрофона. Делать это не всегда удобно, на запись попадет посторонний шум, а на Mac без микрофона вообще ничего не выйдет.
Многие платные приложения предлагают возможность записи скринкастов на Mac со звуком. Однако, есть способ настроить все необходимое при помощи специального дополнения и стандартного приложения QuickTime.
Как настроить Mac для записи экрана со звуком

1. Скачиваем и устанавливаем специальную утилиту Soundflower с GitHub.
2. Запускаем стандартное приложение Настройка Audio-MIDI.
4. В правой панели выбираем Встроенный микрофон и Soundflower (2ch). На Mac без встроенного микрофона просто выбираем Soundflower (2ch).
6. В правой панели выбираем Внешние динамики и Soundflower (2ch). На Mac без встроенного микрофона просто выбираем Soundflower (2ch).

Если в дальнейшем потребуется удалить Soundflower, воспользуйтесь скриптом из установочного архива.
Как записывать экран Mac со звуком

Когда все настройки произведены, для записи экрана со звуком можно использовать стандартное приложение QuickTime.
1. Запускаем приложение QuickTime.
3. В разделе Параметры указываем Агрегатное устройство.
4. Нажимаем кнопку Запись для начала создания скринкаста.
Так на запись будут попадать системные звуки и звуки из запущенных приложений.
(23 голосов, общий рейтинг: 4.70 из 5)
Как сделать запись видео с экрана на macOS? Существует несколько наиболее простых и качественных решений.
Во-первых, вы можете бесплатно установить на свой Mac программу для захвата видео с экрана. Она предлагает широкий функционал и богатый выбор форматов сохранения видео. К тому же, вы получаете высокое качество звука и изображения.
Для захвата экрана в Windows 10 есть встроенное стандартное средство записи действий под названием Problem Steps Recorder (PSR). ЧтоВторой инструмент – это QuickTime Player, который доступен только на macOS. Это встроенное приложение, которое не требует установки и дополнительных манипуляций по настройке. Но у этого способа есть существенные недостатки, о которых мы поговорим в этой статье.
И, наконец, нельзя не упомянуть приложение Снимок экрана. Оно позволяет быстро записать все, что происходит на вашем мониторе. Программа проста в использовании, но недостаточно функциональна для полноценного видеозахвата. Например, она не подойдет для создания видеоуроков, креативного контента или записи подкастов.
Предлагаем подробнее познакомиться с каждым из перечисленных инструментов. По прочтении статьи вы сможете выбрать лучший способ и освоить запись экрана за несколько минут!
Запись экрана Mac с помощью Movavi Screen Recorder
Movavi Screen Recorder
Подходит для: создания скринкастов и видеоуроков, захват потоковых видео и вебинаров
Movavi Screen Recorder – многофункциональная программа для записи экрана со звуком на Mac. С ней удобно и просто создавать скринкасты, подкасты и видеоуроки.
Помимо базовой записи своих действий на экране, вы можете добавить специальные эффекты – подсветка курсора, отображение нажатия клавиш, звуки щелчков мыши. Подключив микрофон, можно записать голосовые комментарии. Функция «Системный звук» поможет захватить аудио, проигрываемое на компьютере.
Вы можете захватывать отдельные видеопотоки, рисовать на видео во время записи, планировать запись, делать фотографии с веб-камеры и многое другое. Закончив захват, можно отредактировать видео, сохранить его в любом популярном формате на компьютер или загрузить в облачное хранилище.
Преимущества:
- многофункциональность;
- простота в использовании;
- понятный, современный интерфейс;
- высокое качество записи видео и аудио;
- большое разнообразие форматов сохранения файлов, а именно MP4, AVI, MOV, MKV, GIF, MP3, PNG, BMP, JPG.
- водяной знак на видео в бесплатной версии;
- требуется установка программы на компьютер.
Ниже представлена пошаговая инструкция по использованию Movavi Screen Recorder для записи экрана macOS со звуком.
Пошаговая инструкция по записи экрана с помощью Movavi Screen Recorder
Шаг 1. Установите Movavi Screen Recorder
Скачайте установочный файл на Mac бесплатно. Запустите его и следуйте инструкциям по установке программы. Весь процесс займет 2-3 минуты.
Шаг 2. Настройте параметры записи
Запустите программу. Сначала вы увидите небольшую панель записи. Чтобы сделать видеозахват экрана, нажмите на иконку с камерой. Иконка с фотоаппаратом предназначена для создания скриншотов.
С помощью курсора выберите размер области экрана, которую вы планируете записать. Это может быть весь экран, отдельная вкладка или маленькая часть монитора.
Затем активируйте нужные вам настройки – Системный звук, Веб-камера, Микрофон. Если вы не планируете записывать свой голос или лицо на веб-камеру, то сделайте соответствующие иконки неактивными.
Вы также можете настроить дополнительные параметры записи (например, воспользоваться отложенной записью или специальными эффектами). Для этого нажмите на иконку Настройки.
Шаг 3. Запишите свои действия на экране
Нажмите REC и приготовьтесь. Через 3 секунды программа начнет записывать все, что происходит на вашем экране.
Шаг 4. Отредактируйте запись и сохраните видео
Когда запись сделана, остается несколько финальных штрихов. В окне предварительного просмотра отредактируйте видео, вырезав ненужные части. Для более продвинутого редактирования вы можете воспользоваться Movavi Video Editor.
Последний шаг – сохранение видео на компьютер в удобном для вас формате. Вы также можете загрузить видео на Google Диск или Youtube прямо из программы.
Захват видео с экрана при помощи QuickTime Player
QuickTime Player
Подходит для: простой записи экрана на Mac
QuickTime Player разработан специально для Mac. У большинства пользователей macOS он установлен по умолчанию. Именно поэтому приложение так популярно, ведь не нужно тратить время на поиск и установку дополнительных программ.
Но у QuickTime есть существенный недостаток, связанный с записью аудио. Проблема в том, что QuickTime не записывает внутренние системные звуки, то есть аудио с компьютера. Вы можете записывать только внешние звуки, используя встроенный микрофон или наушники.
Еще один минус – это большой вес файлов. Чтобы сохранить видео на компьютер, вам придется либо очистить память, либо сжать файл. Но это чревато потерей качества.
Тем не менее, если у вас нет желания искать альтернативные пути решения, то QuickTime Player вполне подходит для базовой записи экрана.
Преимущества:
- простой, интуитивно понятный интерфейс;
- бесплатно для владельцев Mac;
- не требует установки.
- ограниченная функциональность;
- низкое качество аудиозаписей;
- небольшой выбор форматов сохранения записей;
- большой размер экспортируемых файлов.
Как сделать запись экрана с помощью QuickTime Player?
Пошаговая инструкция по записи экрана с помощью QuickTime
Шаг 1. Запустите QuickTime Player
Откройте приложение QuickTime Player. Во вкладке Файл выберите опцию Новая запись экрана.
Шаг 2. Сделайте запись экрана
Вы увидите серую панель записи с большой красной кнопкой по центру. Нажмите на нее и выберите область для захвата – весь экран или определенную часть.
Шаг 3. Сохраните результат
Когда запись сделана, сохраните ее на компьютер. Для этого вновь откройте вкладку Файл и нажмите Сохранить. Также можно воспользоваться сочетанием клавиш Command + S.
Если вы хотите изменить расширение видео, то во вкладке Файл выберите опцию Экспортировать как.
Если вам необходим определенный формат видео, то потребуется конвертировать файл с помощью дополнительного приложения.
Запись экрана со звуком на Mac при помощи приложения Снимок экрана
Приложение Снимок экрана
Подходит для: быстрого создания скриншотов и базовой записи экрана
Этот способ записи экрана, конечно, нельзя рассматривать как полнофункциональную программу. Но мы включили его в этот обзор, потому что это встроенный инструмент, с которого стоит попробовать в первую очередь.
К сожалению, функция доступна только на macOS 10.14 и выше. Если ваша операционная система не соответствует этому требованию, вы не сможете воспользоваться приложением Снимок экрана.
Преимущества:
- не требуется установка;
- быстрый запуск приложения.
- подходит только для macOS 14 и выше;
- нет продвинутых инструментов редактирования записи;
- нет инструментов для создания подкастов и видеоуроков.
Давайте разберемся, как использовать встроенную функцию Снимок экрана.
Пошаговая инструкция по использованию приложения Снимок экрана
Шаг 1. Запустите приложение
Чтобы открыть инструмент записи, одновременно нажмите Shift + Command + 5. Вы также можете воспользоваться Launchpad.
На вашем экране появится серая панель захвата.
Шаг 2. Выберите параметры записи
На панели найдите иконку, соответствующую записи экрана. Вы можете сразу нажать на нее или исследовать дополнительные параметры, предлагаемые приложением.
Например, вам может пригодиться функция Показывать плавающую миниатюру. Воспользовавшись ей, вы будете видеть свои записи в правом нижнем углу экрана в режиме предварительного просмотра. Это поможет оценить, насколько удачно получилась запись.
Вы также можете установить таймер отложенной записи или настроить отображение щелчков мыши на видео.
Шаг 3. Отредактируйте видео и сохраните на компьютер
Приложение позволяет обрезать видео перед сохранением. Запустить режим редактирование можно путем нажатия на плавающую миниатюру, о которой мы говорили в предыдущем шаге.
Когда все готово, сохраните видеозапись на компьютер.
Как видите, запись экрана на Mac не представляет сложности. Можно использовать специальную программу или ограничиться встроенными функциями. Выбор в пользу того или иного инструмента будет зависеть от ваших целей и контента, который вы планируете записать.
Часто задаваемые вопросы
Как сделать запись экрана на Mac OS X?
Для записи экрана Mac вам потребуются программа для видеозахвата Movavi Screen Recorder и немного времени.
Шаг 1. Загрузите Movavi Screen Recorder для Mac бесплатно. Скачайте установочный файл с официального сайта Movavi и уделите несколько минут процессу установки.
Шаг 2. Настройте параметры записи. Выберите, что конкретно вы хотите записать, – вебинар, онлайн-встречу, потоковое видео или обучающий ролик. В зависимости от ваших целей активируйте соответствующие настройки.
Например, если вы записываете видеоурок, то вам понадобится записать свой голос с помощью микрофона и лицо с помощью веб-камеры. Также могут пригодится подсветка курсора и демонстрация нажатия клавиш.
Если вы захватываете вебинар и хотите получить качественное аудио без шумов, то нужно отключить Микрофон, чтобы внешние звуки не попали в видео. А вот Системный звук нужно активировать, чтобы программа записала речь спикера.
Шаг 3. Отредактируйте видео. Если в запись попали ненужные кадры, то вы можете их вырезать в окне предварительного просмотра. Также можно обрезать видео по краям, если, например, вы запустили Screen Recorder задолго до нужного момента.
Шаг 4. Сохраните файл. Movavi Screen Recorder предлагает большой выбор форматов сохранения. Вам не понадобится конвертировать видео с помощью сторонних программ.
Сохраните видео на Mac или сразу загрузите его в облачное хранилище, чтобы не заполнять память компьютера.
Как сделать запись экрана Macbook, используя сочетание клавиш?
Шаг 1. Чтобы запустить встроенную программу по записи экрана на Mac, нажмите сочетание клавиш Command + Shift + N.
Шаг 2. На вашем экране появится приложение QuickTime Player. Откройте вкладку Файл. Из выпадающего списка выберите Новая запись экрана.
В операционной системе macOS есть большое количество встроенных программ. Причем некоторые из них имеют гораздо больше возможностей, чем кажется на первый взгляд. В этом материале мы расскажем о двух стандартных приложениях macOS, позволяющих записывать видео с экрана на Mac.
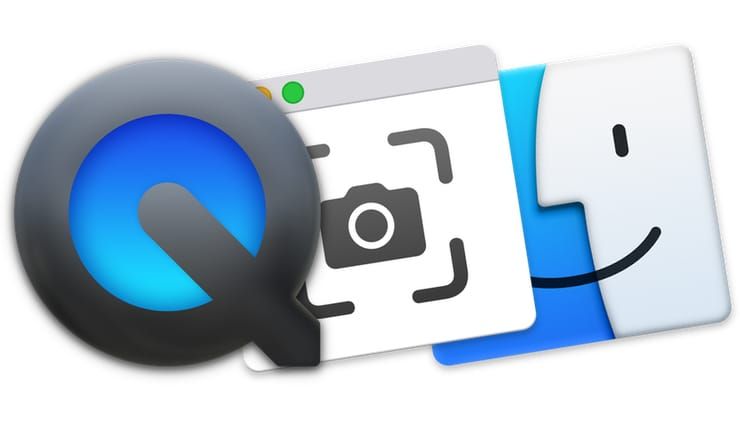
Как записать видео с экрана Mac при помощи QuickTime Player
Функция записи экрана в видеоплеере QuickTime Player появилась на Mac еще c выходом OS X Lion Apple.
Записать видео с экрана Mac при помощи QTP довольно просто, для этого:
1. Откройте приложение QuickTime Player. Программа находится по пути Finder → Программы, также легко открывается через Launchpad (в папке Другие) или поиск Spotlight.

2. Для начала записи можно использовать сочетание клавиш ⌘Cmd + Control + N или же просто выбрать соответствующий пункт в панели меню.

3. Сразу после активации записи Вы увидите черное окошко, в котором можно настроить некоторые опции.
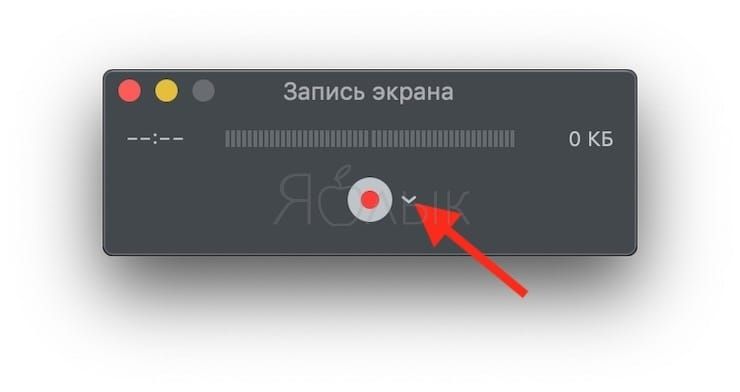
Здесь Вы можете выбрать микрофон для записи пояснений к Вашему видео, а также включить отображение нажатий мыши на видео.
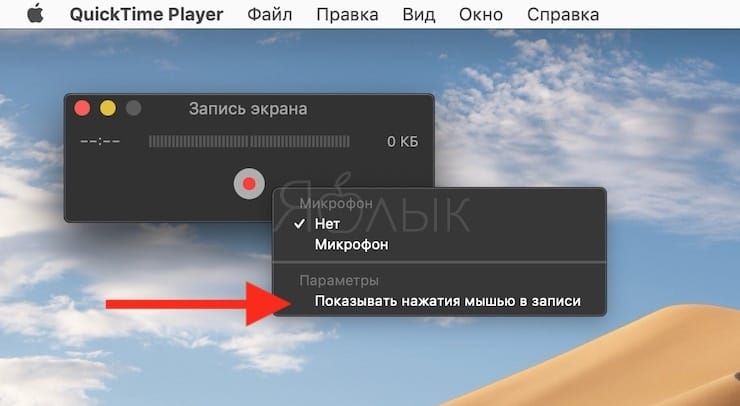
4. При включении опции отображения нажатий мыши, во время записи при нажатии на какой-либо объект на экране, вокруг указателя будет отображаться черный кружок.
5. После нажатия на кнопку записи Вы сможете выбрать: записать изображение со всего экрана или отметить определенную область.

6. По окончании записи нажмите на кнопку «стоп» на панели меню.
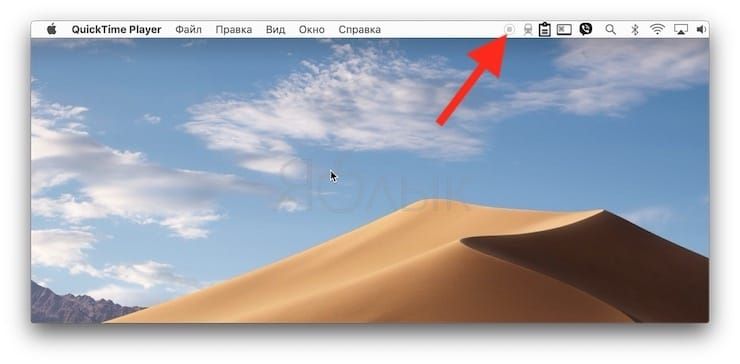
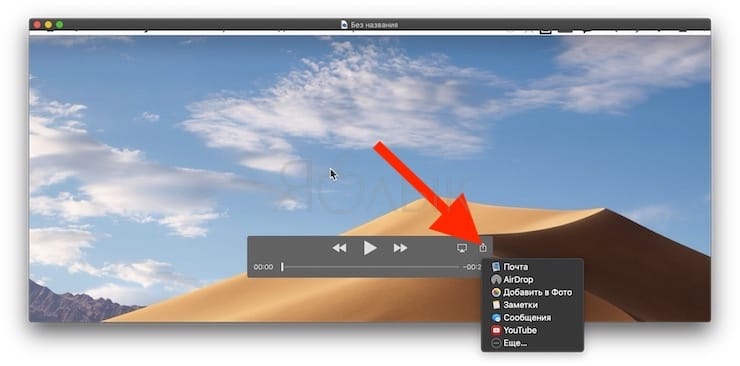
8. Для того чтобы сохранить видео на компьютер, перейдите в меню Файл и выберите Сохранить. Можно также воспользоваться сочетанием клавиш ⌘Cmd + S.
9. Для изменения разрешения (качества) видео при сохранении, перейдите в меню Файл и выберите Экспортировать как.
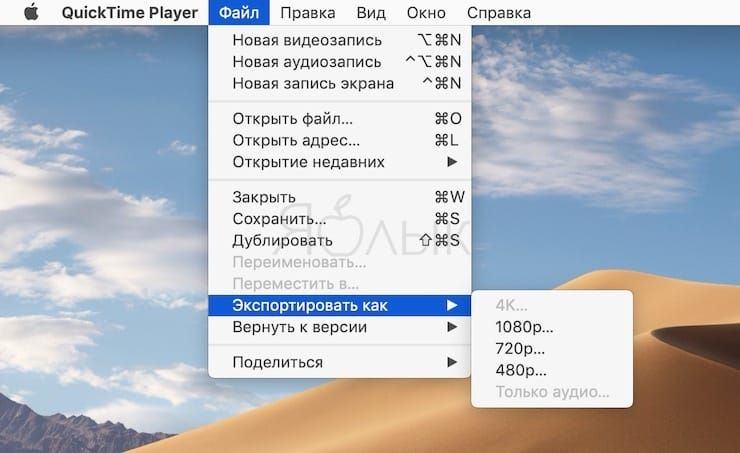
Как записать видео с экрана Mac при помощи приложения Снимок экрана (только для macOS Mojave и новее)
С выпуском macOS Mojave разработчики Apple оснастили стандартное приложение по созданию скриншотов Снимок экрана возможностью съемки видео с экрана Mac. С помощью новых инструментов процесс захвата видео с экрана станет еще проще. Функция не предполагает использования QuickTime Player, приложение для записи экрана можно найти на новой панели инструментов.
1. Откройте приложение Снимок экрана. Программа находится по пути Finder → Программы → Утилиты → Снимок экрана, также легко открывается через Launchpad (в папке Другие) или поиск Spotlight.

Приложение Снимок экрана запускается также при помощи сочетания клавиш ⌘Cmd + ⇧Shift + 5.
После запуска программы в нижней части экрана появится горизонтальная панель инструментов, левая часть которой относится к созданию скриншотов, а правая – к съемке видео с экрана Mac.
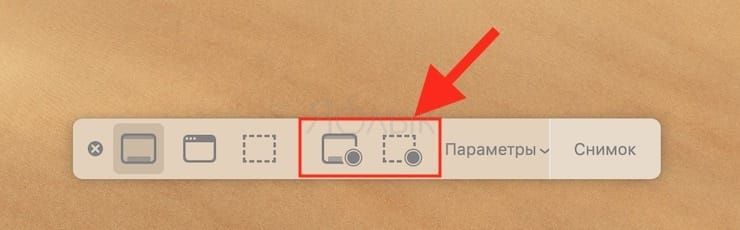
2. Нажмите «Запись всего экрана» или «Записать выбранной области».
3. Для начала записи, нажмите кнопку «Запись».
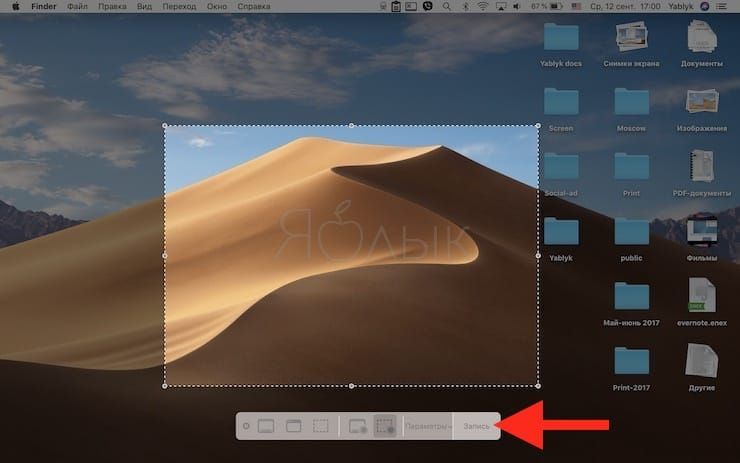
4. Выберите часть экрана, которую вы хотите записать, если вы хотите захватить только его часть. Запись начнется сразу после вашего выбора.
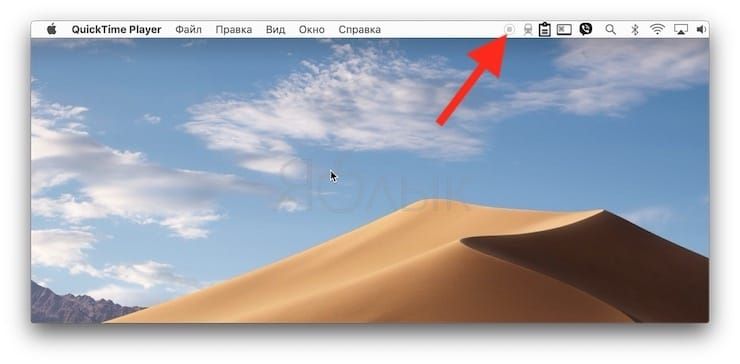
6. При необходимости, нажмите на появившуюся миниатюру снятого видео в правом нижнем углу для запуска экрана редактирования видео.

Как выбрать место сохранения по умолчанию для записей экрана в macOS Mojave и новее
Несмотря на то, что для записей после их создания вы можете выбрать любое место на диске компьютера, новый инструмент позволяет сделать выбор по умолчанию.
1. Откройте программу Снимок экрана любым из способов указанных выше, например, при помощи сочетания клавиш ⌘Cmd + ⇧Shift + 5.
2. Нажмите «Параметры».


Как установить таймер для начала записи видео с экрана Mac (для macOS Mojave и новее)
1. Откройте программу Снимок экрана любым из способов указанных выше.
2. Нажмите «Параметры».
3. Чтобы установить таймер, выберите «5 секунд» или «10 секунд», чтобы отключить, выберите вариант «Нет».

Как показать курсор мыши на скриншотах (для macOS Mojave и новее)
1. Откройте программу Снимок экрана любым из способов указанных выше.
2. Нажмите «Параметры».
3. Нажмите «Показать курсор мыши».

При включении опции отображения указателя мыши, во время записи видео с экрана при клике по какому-либо объекту на экране, вокруг указателя будет отображаться черный кружок.
Как отредактировать (обрезать) видео записи экрана (для macOS Mojave и новее)
1. После записи видео в правом нижнем углу появится его миниатюра. Нажмите на нее для запуска режима редактирования.

Если вы не успели нажать на миниатюру, откройте снятое видео по пути, указанном в Параметрах. По умолчанию это Рабочий стол.

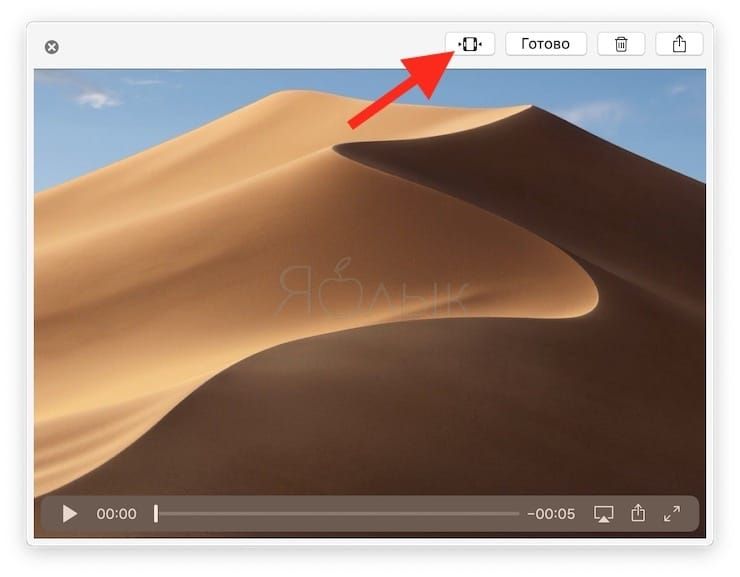
3. При необходимости передвиньте точки захвата на обоих концах временной шкалы записи, чтобы изменить длину записи.
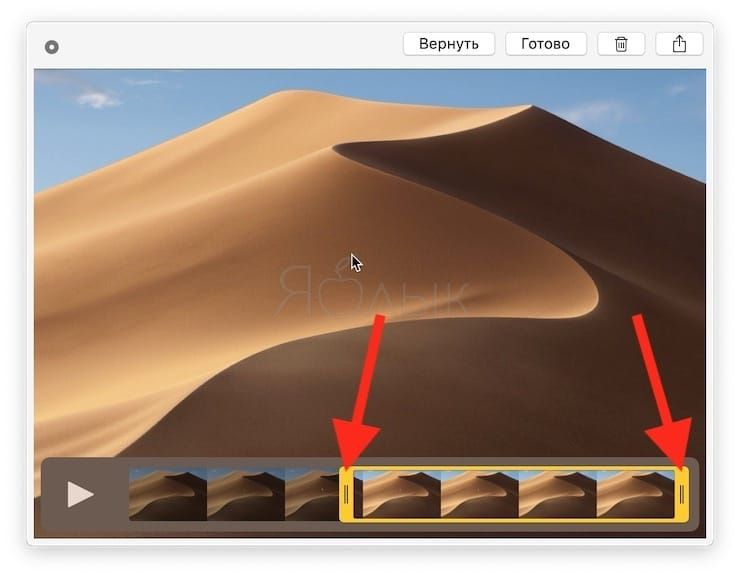
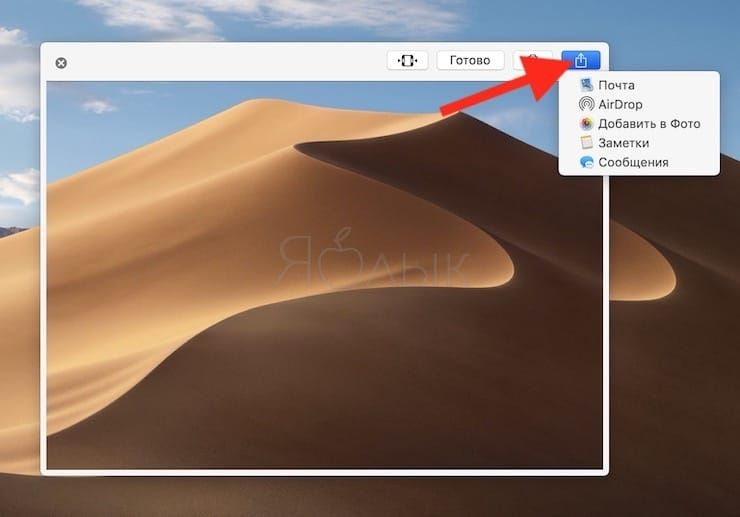
6. Для изменения разрешения (качества) видео при сохранении, откройте видео в приложении QuickTime Player и перейдите в меню Файл и выберите Экспортировать как.
Читайте также:

