Как записать звук с рабочего стола windows 10
Обновлено: 11.07.2024
Для того, чтобы записать видео с экрана и звук с микрофона, выполните следующие действия:
1 - Меню "Наложения" - Нажмите значок меню Наложения, чтобы открыть список действий для выбора.
2 - Настройки - Нажмите значок Настройки для изменения предпочтений, например учетных записей, сочетания клавиш и уведомлений, которые Вы хотите получать.
3 - Аудио - Получите идеальное сочетание, настроив уровни звука игры, чата и фоновых приложений, выбрать микрофон.
4 - Запись - Запишите клип или делайте снимок экрана, когда в игре происходят какие-либо замечательные события.
5 - Производительность - Отслеживайте частоту кадров своей игры и другие статистические данные в реальном времени.
6 - Галерея - Здесь будут показаны Ваши игровые клипы и снимки экрана.
Пункты 7 - 11 для записи на компьютер не используются.
3. Убедитесь, что значок микрофона не перечеркнут (т.е. запись звука с микрофона включена). Теперь можно начать записывать экран, для начала записи нажмите на кнопку "Запись" или следующие сочетание клавиш:
Запуск или остановка записи Win+Alt+R
Включение или отключение микрофона Win+Alt+M
Сочетания клавиш можно изменить в настройках приложения Пуск – Параметры – Игры – Меню игры
4. После того, как Вы остановили запись, можете найти и прослушать свою запись в папке Видео→Клипы.
Все ПК с ОС Windows 10 должны иметь возможность выполнения снимков экрана в играх независимо от установленного видеоадаптера. Однако, чтобы записывать игровые клипы, видеоадаптер вашего ПК должен поддерживать один из следующих кодировщиков:
- Intel Quick Sync H.264,
- NVidia NVENC,
- AMD VCE.
Чтобы проверить видеоадаптер, перейдите в поле поиска на панели задач и выполните поиск "Диспетчер устройств". В окне диспетчера устройств разверните узел "Видеоадаптеры".
Видеоадаптеры, совместимые с кодировщиком NVidia NVENC
- Большинство GeForce 600 или более поздней версии
- Большинство Quadro K или более поздней версии

Когда нужно записать звук напрямую с компьютера, чтобы качество записи было максимально высокое, то сразу постает вопрос: как это сделать? В данной статье мы постараемся очень просто пояснить как правильно записывать системный звук, какой программой и диктофоном на компьютере с Windows 10 и Windows 11?
Включите возможность записи системного звука
Первым делом, нужно включить в операционной системе Windows 10 и Windows 11 возможность записи. Для этого нужно активировать виртуальное устройство под названием "Stero Mix". Если вы раньше не включали его, сделайте вот такие шаги:
- запустите на своем компьютере "Панель управления"
- откройте раздел "Звук" (если вы не видите его, нажмите сначала на "Оборудование и звук")
- выберите вкладку "Запись"
- нажмите правой клавишей на пустом месте и активируйте "Показать отключенные устройства"
- нажмите правую клавишу на устройстве "Stereo mix" и выберите пункт "Включить"

После выполненных действий, вы сможете выбирать в сторонних программах данное виртуальное устройство, чтобы передавать сигнал системного звука на диктофон. О вариантах и рекомендованных приложения, мы расскажем ниже.
Запись звука с компьютера с помощью программы Audacity
Наиболее простая и большим набором профессиональных функций для записи и обработки звука - является программа Audacity. Она занимает мало места, быстро запускается и стабильно работает на любом компьютере, как на Windows 10, так и на Windows 11. Чтобы записать звук с компьютера в этой программе, сделайте вот что:
- скачайте приложение Audacity по этой ссылке и запустите ее
- в панели выбора источника звука, выберите "WindowsDirectSound" а в следующем меню "Stereo Mix"



Это основные и базовые настройки программы, которые нужны для успешной записи системного звука компьютера с помощью сторонней программы Audacity. Приложение имеет еще много разного функционала, об котором вы сможете узнать в отдельных уроках.
Как онлайн записать системный звук с экрана?
Но бывают случаи, когда вы не хотите устанавливать сторонний софт на свой компьютер. Например, вам нужно очень быстро записать какой-то звук и вы не хотите разбираться с сложными для вас программами. Для этого есть идеальное решение - использовать онлайн сервис в вашем браузере. Для этого:


Вот так очень просто и самое главное довольно быстро, можно записать любой сигнал с вашего компьютера под управлением систем Windows 10 и Windows 11.
Надеемся, что с помощью вышеуказанных способов, вам получилось записать звук с компьютера. Кроме этой статьи, на нашем сайте размещены и другие полезные инструкции для Windows. Переходите в этот раздел и сделайте, себе на будущее, закладку на данную страницу.
В Windows нет встроенного аудиорекордера, который мог бы записывать внутренний звук. Если вы хотите записывать компьютерный звук, необходим внутренний аудиорекордер. В этой статье представлены 2 различных способа записи звука, исходящего с компьютера Windows. Вы можете получить внутренние диктофоны уровня новичка и эксперта для записи системного звука на ПК с Windows. Просто читайте и следите.
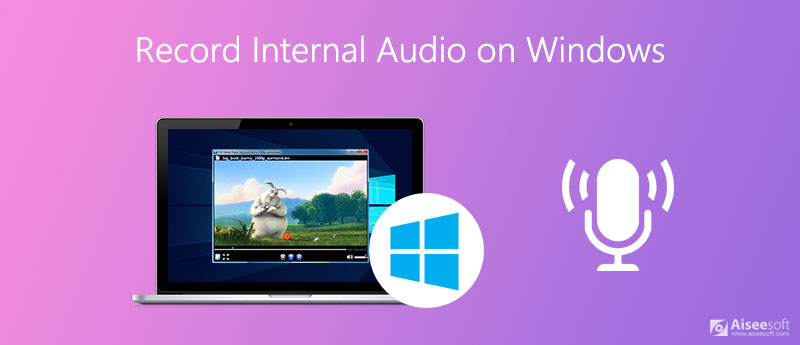
Часть 1: лучший способ записи внутреннего звука в Windows 10/8/7
Все, что вам нужно, - это легкий и мощный встроенный диктофон для Windows 10 и более ранних версий. это Aiseesoft Screen Recorder который может записывать звук, воспроизводимый из Windows 10/8/7, без потери качества. Вы можете захватывать потоковое аудио и оцифровать онлайн-аудио в MP3, M4A и т. Д.
Более того, вы можете установить длину аудиозаписи для записи системного звука на долгое время. По достижении заданного времени внутренний аудиорекордер Windows автоматически остановит запись и сохранит ее в формате MP3. Вам не нужно все время сидеть перед компьютером.
Качественный вывод, встроенный аудио триммер, элементы управления горячими клавишами и настройки делают использование программы интересным. Технической подготовки не требуется. Вы можете быстро записывать звук из любой программы Windows или браузера.

- Запишите звук, исходящий из Windows 10/8/7, в исходном качестве.
- Захватывайте онлайн и потоковое аудио для автономного воспроизведения.
- Сохраните записанный звук в форматах MP3, WMA, M4A, FLAC, OGG, AAC и OPUS.
- Установите запланированные задачи и продолжительность записи для автоматического запуска и остановки записи звука.
- Извлеките любой аудиоклип и вырежьте ненужные части.
- Установите горячие клавиши для управления записью звука в системе Windows.





Часть 2: Как записывать компьютерный звук в Windows с Audacity
Audacity - это бесплатный аудиомагнитофон и редактор для Windows, Mac и Linux. Несмотря на поддержку записи звука в Windows, вы можете редактировать аудиофайлы, обрезая, смешивая, дублируя и т. Д. Нет необходимости включать стереомикс для отображения звука в Windows 10/8/7 с Audacity. Вместо этого вы можете использовать Windows WASAPI для захвата звука компьютера в Windows. Теперь давайте посмотрим, как использовать Audacity для записи внутреннего звука Windows.
Найдите первый раскрывающийся список в верхнем левом углу интерфейса Audacity. Выбирать Windows WASAPI из его списка. Разверните раскрывающийся список рядом, чтобы указать устройство записи звука. Чтобы записать внутренний звук Windows 10, вы можете выбрать активный динамик вручную, например Динамики (2 аудиоустройства высокой четкости) . Нажмите красный запись кнопку, чтобы начать запись внутреннего звука на ПК с Windows 10 через Audacity. (Что, если Audacity не запись ?) Если вы хотите остановить запись системного звука, щелкните Остановить для завершения процесса. Из Файл выпадающий список, выберите Экспортировать и выберите выходной аудиоформат. Вы можете экспортировать аудио в формат MP3, WAV или OGG.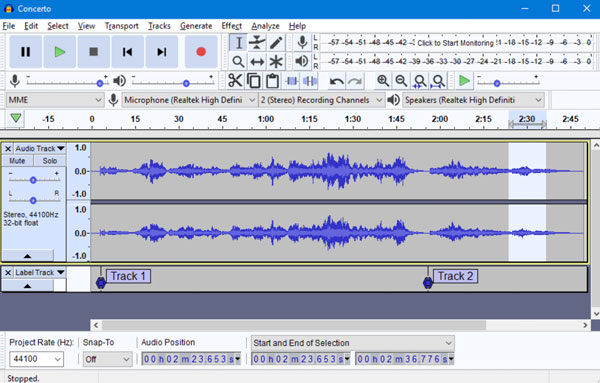
Часть 3: Часто задаваемые вопросы о внутренней аудиозаписи Windows
Как записать компьютерный звук онлайн?
Aiseesoft Бесплатный онлайн аудио-рекордер это бесплатный аудиорекордер, который может записывать внутренний и внешний звук на компьютерах с Windows. Посетите его официальный сайт. Выбирать Начать запись чтобы сначала установить его пусковую установку. Выберите системный источник аудиозаписи. Позже вы можете нажать REC , чтобы начать и остановить запись звука.
Может ли QuickTime Player быть вашим внутренним устройством записи звука?
Да. После установки soundflower вы можете записывать внутренний звук системы на Mac с помощью QuickTime Player. Тем не мение, QuickTime Player не может быть вашим бесплатным программным обеспечением для записи звука в Windows.
Есть ли в Windows 10 аудио-рекордер?
По умолчанию Диктофон в Windows 10. Вы можете бесплатно записывать голос с микрофона на своем компьютере с Windows 10, например, во время интервью, лекций и т. д. Но если вы хотите записывать звук с экрана в Windows 10, вам необходимо использовать другое внутреннее программное обеспечение для записи звука.
В общем, вы можете записывать внутренний звук в Windows 7/8/10 с помощью Aiseesoft Screen Recorder и Audacity. Очевидно, что первым легко пользоваться новичкам. Вы также можете записывать экранное видео со звуком с помощью Aiseesoft Screen Recorder. Если вы хотите бесплатно редактировать многодорожечные аудиофайлы, Audacity может стать вашим хорошим выбором. Вы можете записывать и редактировать аудио на ПК с Windows бесплатно. Что касается ежедневных внутренних задач записи звука, Audacity слишком много. Сложный интерфейс и ограниченные возможности микширования раздражают. Как бы то ни было, вы можете бесплатно скачать Aiseesoft Screen Recorder и попробовать бесплатно прямо сейчас!
Что вы думаете об этом посте.
Рейтинг: 4.9 / 5 (на основе голосов 123) Подпишитесь на нас в
Магнитофоны очень удобны и просты в использовании. В этой статье представлены 10 лучших бесплатных / платных инструментов для ПК / Mac / онлайн для записи голоса в 2021 году.
Как мне записать звук с компьютера? Как записать звук на ПК с Windows 10 с помощью приложения Voice Recorder? Как записать звук на Mac? В этом посте представлены 3 устройства записи звука, которые помогут вам записывать аудио с компьютера в высоком качестве.
Какая лучшая бесплатная программа для записи экрана? Вам нужно сделать снимок экрана на ПК с Windows 10/8/7 или Mac, но вы не знаете, какое бесплатное программное обеспечение для записи экрана вам следует использовать? Этот пост составляет список 10 лучших бесплатных программ записи экрана со звуком, из которых вы можете выбирать.

Aiseesoft Screen Recorder - лучшее программное обеспечение для записи экрана, позволяющее захватывать любые действия, такие как онлайн-видео, звонки с веб-камеры, игра на Windows / Mac.
Подавляющее большинство ноутбуков оснащается встроенным микрофоном для записи голоса пользователя. По умолчанию данный элемент ПК отключен. А потому запись звука на операционной системе Windows 10 вызывает у новичка ряд сложностей. Чтобы этого не произошло, рекомендуется ознакомиться со списком всех возможных способов фиксации голоса, которые делятся на встроенные и сторонние методы.
Как записать звук с микрофона на компьютер с Windows 10
Записать окружающий звук на операционной системе Windows 10 можно при помощи встроенных средств. Действие выполняется при помощи встроенного приложения. Однако у некоторых пользователей голос не фиксируется из-за того, что на ПК отключен стереомикшер.

Стереомикшер
Чтобы корректно записать голос на ноутбуке при помощи встроенного микрофона, для начала необходимо включить стереомикшер. По умолчанию он находится в деактивированном состоянии, а для исправления ошибки нужно сделать следующее:
- Присмотритесь к Панели задач Windows На ней располагаются разные значки, в числе которых можно заметить иконку с динамиком. Кликните по ней правой кнопкой мыши.

- Из списка доступных действий выберите «Записывающие устройства».
- В открывшемся диалоговом окне перейдите во вкладку «Запись».

- Убедитесь, что, помимо микрофона, отображается стереомикшер. Если его нет – щелкните ПКМ и отметьте галочкой пункт «Показать отключенные устройства».
- Далее кликните по стереомикшеру правой кнопкой мыши и нажмите «Включить».

Как только элемент звуковой карты будет активирован, звук начнет записываться встроенными средствами системы. Разумеется, происходит это не в автоматическом режиме, а с разрешения пользователя в соответствующем приложении.
«Запись голоса»
В операционной системе Windows 10 встроенный диктофон получил название «Запись голоса». Именно поэтому его бывает сложно найти новым пользователям. Если у вас возникли проблемы с поиском инструмента фиксации речи, выполните следующее:
- Щелкните по иконке с лупой, которая располагается в Панели задач. Она отвечает за осуществление поиска необходимых программ.
- Введите запрос для поиска соответствующего приложения.
- В открывшемся списке выберите «Запись голоса».

- После запуска приложения нажмите круглую кнопку, которая находится посередине.

- Для остановки рекординга щелкните по кнопке с квадратом в центре.

- Откройте Microsoft Store.
- В списке предложенных программ найдите «Запись голоса Windows».
- На странице приложения нажмите кнопку «Получить».
- Дождитесь окончания загрузки и установки утилиты.

Теперь программа должна отобразиться в общем списке приложений. Если этого не произошло, то стоит попробовать изменить поисковый запрос на «Recoder». Возможно, после установки утилита получит другое название.
С помощью стороннего ПО
Разумеется, встроенный диктофон является не единственным средством фиксации голоса. Также пользователь может обратиться к помощи софта от сторонних разработчиков. Подобный вариант будет работать даже в том случае, если отключен стереомикшер. Соответственно, рекординг будет осуществляться только средствами микрофона.

Audio Master
Первая программа, которая заслуживает внимания, – Audio Master. Она доступна для бесплатного скачивания на официальном сайте разработчика. После установки софта пользователю останется сделать несколько простых шагов:

Audacity
Пожалуй, самое известное приложение из категории «Voice Recorder». Как и ранее рассмотренная программа, Audacity доступен для бесплатного скачивания. А после запуска утилиты достаточно просто нажать на кнопку в виде красного кружка. В процессе рекординг можно поставить на паузу или сразу остановить. А по окончании станет доступна функция постобработки аудиозаписи.
Важно. Чтобы Audacity смогла зафиксировать голос, необходимо выбрать в качестве источника звука «Windows WASAPI». 
С помощью средств NVidia
Если ваш компьютер использует видеокарту NVidia, то для создания аудиозаписи при помощи микрофона можно использовать фирменную программу NVidia GeForse Enterprience. Ссылка на скачивание находится на официальном сайте разработчика. И, как только приложение будет установлено, владельцу ПК следует перейти в раздел «ShadowPlay» и нажать кнопку записи.
Отличие от обычного диктофона заключается в том, что фиксация голоса происходит только во время игры. Также NVidia GeForse Enterprience позволяет фиксировать не только звуковую составляющую, но и видео с экрана в процессе гейминга.

Возможные проблемы
Главная проблема, которая возникает при попытке зафиксировать голос встроенными средствами – отсутствие соответствующего приложения. Ошибка исправляется путем загрузки программы из Microsoft Store. Также для корректной записи не забудьте включить в настройках стереомикшер.
Если встроенные методы не помогают – обратитесь к помощи программ от сторонних разработчиков. Они порадуют вас не только высоким качеством звука, но и широкими возможностями постобработки аудио.

Читайте также:

