Как запретить доступ к панели управления в windows 10
Обновлено: 04.07.2024
Большинство пользователей Windows 10 PC никогда не должны блокировать или отключать приложение «Приложение» или классическую панель управления. Вы всегда можете создать гостевую учетную запись пользователя, если вам нужно разрешить другим пользователям использовать ваш компьютер по какой-либо причине.
Однако в некоторых случаях вам может потребоваться отключить или заблокировать приложение «Параметры» и «Панель управления» в Windows 10. Например, если вы не хотите создавать новую учетную запись пользователя, но хотите запретить пользователю изменение ваших настроек или параметров системы на вашем устройстве.
Windows 10 не предлагает простой способ отключения панели управления и приложения «Параметры». Разберем два способа, с помощью групповой политики, либо с помощью реестра Windows.
Следуйте приведенным ниже указаниям чтобы включить или отключить доступ к приложению «Параметры» и Панели управления Windows 10.
Способ 1 из 2
Запретить или разрешить доступ к панели управления и параметрам компьютера с помощью групповой политики
Обратите внимание, что редактор групповой политики не входит в Windows 10 Домашняя, то есть вы не можете использовать групповую политику для включения или отключения «Параметров» и панели управления в домашней редакции. Пожалуйста, используйте способ 2 этого руководства.
Шаг 1: Откройте редактор локальной групповой политики. (см. как)
Шаг 2: В окне редактора локальной групповой политики перейдите в «Конфигурация пользователя» → «Административные шаблоны» → «Панель управления». Справа найдите запись «Запретить доступ к панели управления и параметрам компьютера», а затем дважды кликните ее, чтобы открыть свойства.
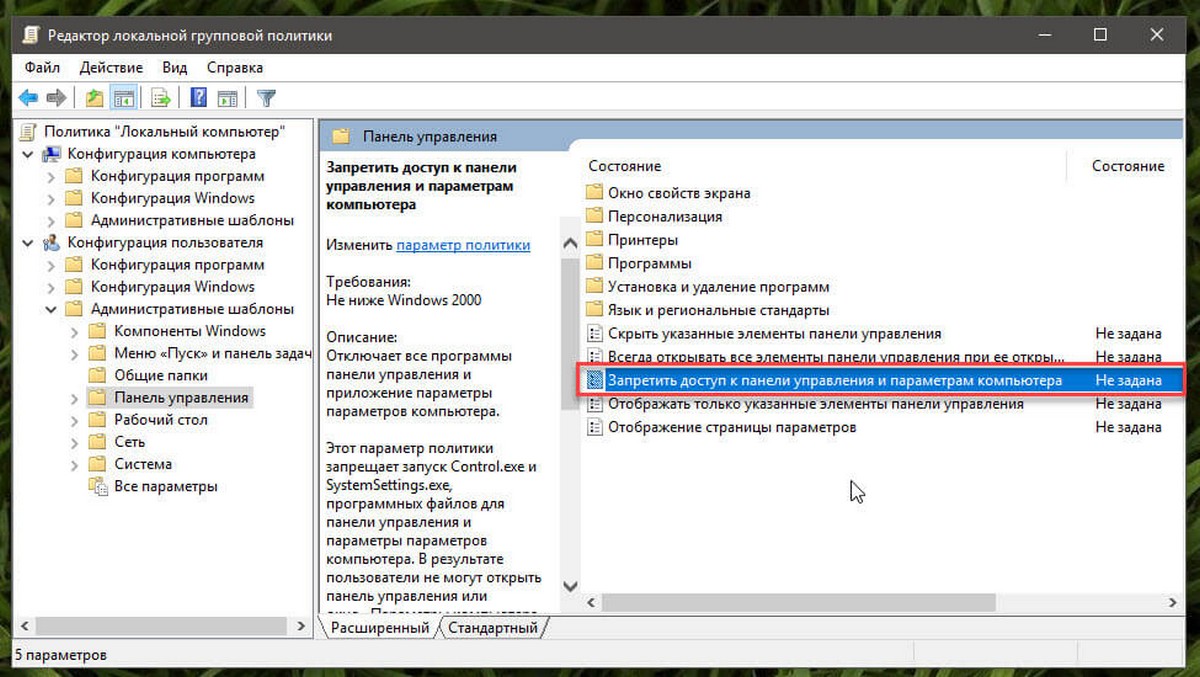
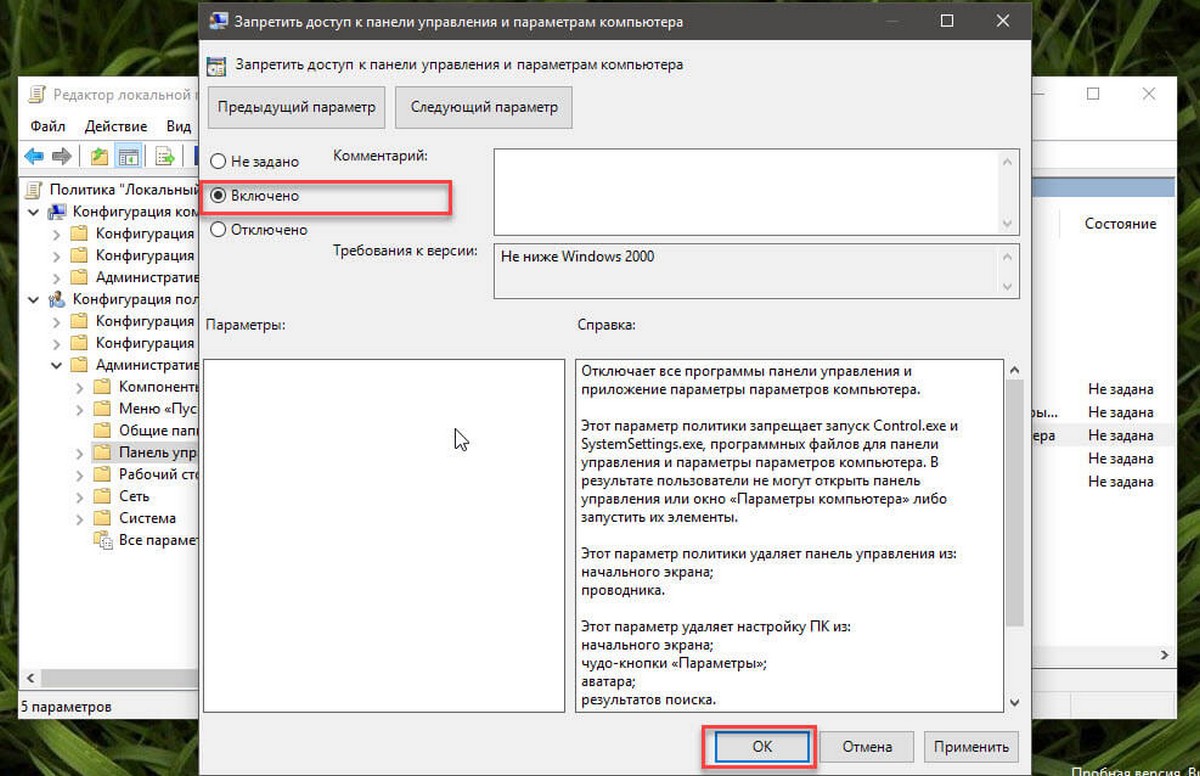
Шаг 4: Перезагрузите ПК.
Этот параметр политики запрещает запуск Control.exe и SystemSettings.exe, программных файлов для панели управления и параметры компьютера. В результате пользователи не могут открыть панель управления или окно приложения «Параметры» либо запустить их элементы.
Чтобы снова вернуть настройки по умолчанию, выберите «Не задано» и нажмите кнопку «Применить».
Способ 2 из 2
Запретить доступ к панели управления и параметрам компьютера с помощью реестра Windows
Шаг 2: Перейдите к следующему разделу:
Шаг 3: Справа кликните правой кнопкой мыши на пустом месте, и выберите в контекстном меню «Создать», параметр DWORD (32-бита), а затем назовите его NoControlPanel.
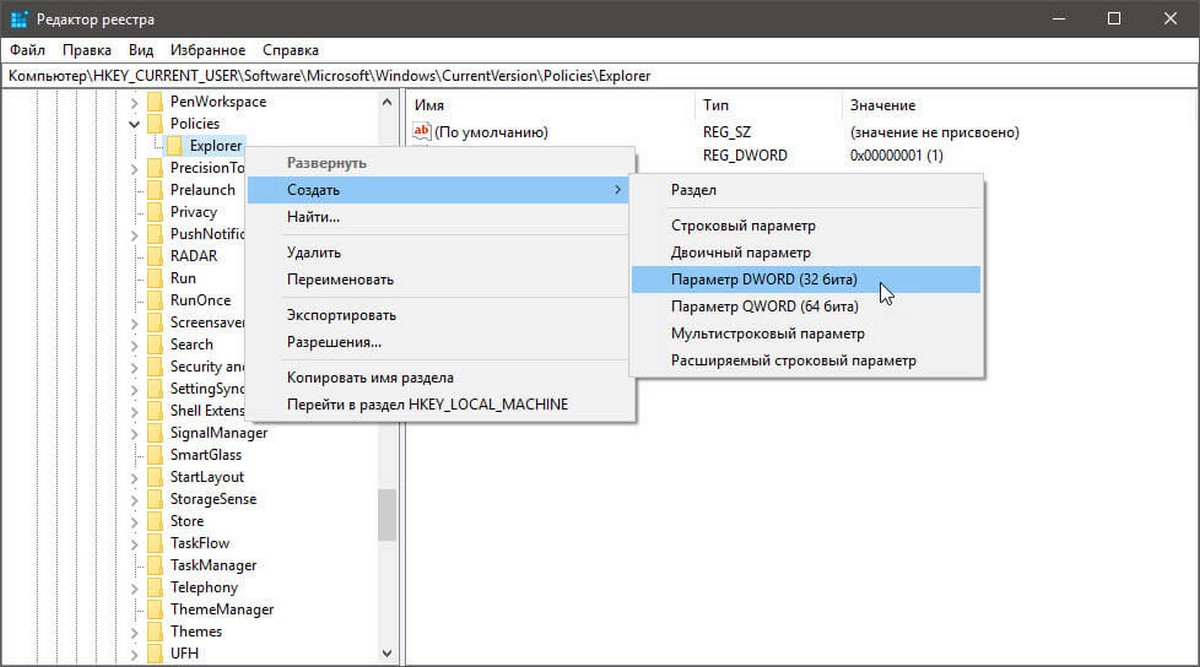
Шаг 4: Наконец, дважды кликните параметр NoControlPanel, а затем установите его значение равным 1 для отключения или блокировки приложения «Параметры» и панели управления Windows.
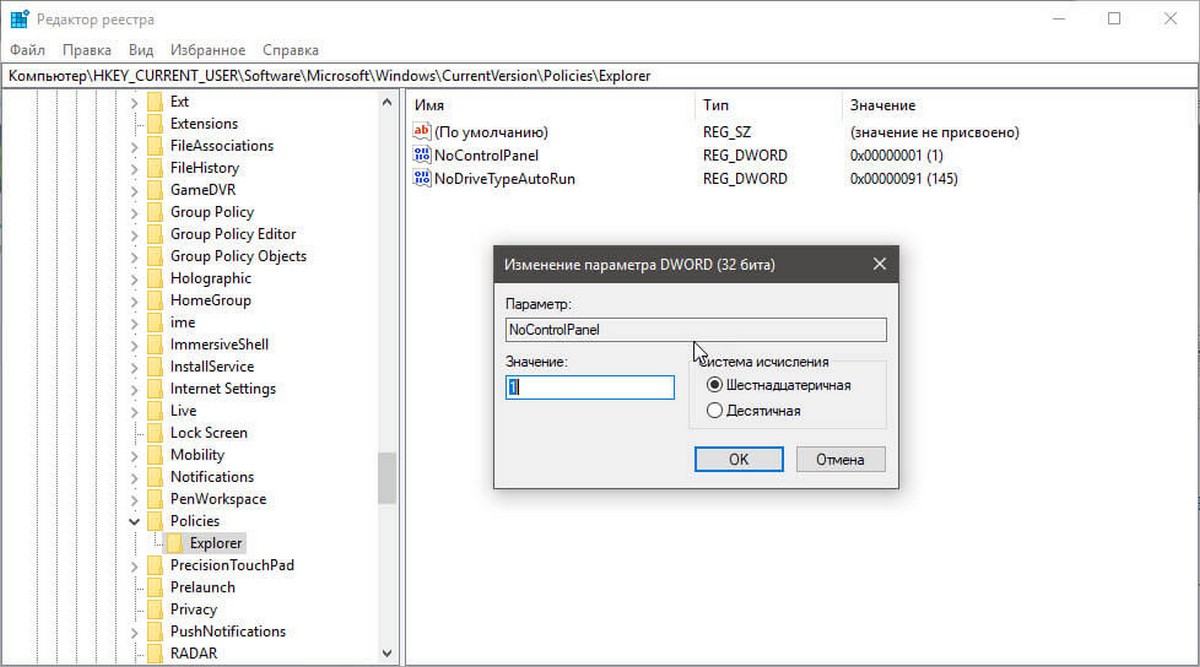
Установите значение 0 или удалите значение NoControlPanel, чтобы разрешить в Windows 10 доступ к приложению «Параметры» и «Панель управления».

В Windows 10 приложение «Параметры» вместе с панелью управления позволяет изменять широкий спектр настроек, настраивая работу пользователя, а также изменять настройки системы, сети, учетной записи и конфиденциальности.
Однако, если вы являетесь сетевым администратором организации или делитесь своим компьютером с другими людьми, вы знаете, что предоставление доступа пользователям, не имеющим технических знаний, к настройкам, часто приводит к проблемам.
Если вы не хотите, чтобы кто-либо изменял настройки на вашем компьютере, в Windows 10 вы можете быстро предотвратить это, отключив доступ к приложению «Параметры» и панели управления с помощью редактора локальной групповой политики и реестра. Это не только гарантирует, что ваши конфигурации будут сохраняться, но также помогает предотвратить случайное изменение пользователями настроек.
В этом руководстве по Windows 10 мы расскажем, как ограничить доступ к приложению «Параметры» и панели управления на вашем компьютере.
Как отключить настройки и панель управления с помощью групповой политики
Если ваш компьютер работает под управлением Windows 10 Pro (или Enterprise), самый простой способ ограничить доступ к приложению «Параметры» и панели управления – использовать редактор локальной групповой политики.
Чтобы отключить настройки и панель управления с помощью групповой политики, выполните следующие действия:
- Используйте сочетание клавиш Win + R , чтобы открыть командное окно «Выполнить».
- Введите gpedit.msc и нажмите кнопку ОК , чтобы открыть редактор локальной групповой политики.
- Найдите следующий путь: Конфигурация пользователя → Административные шаблоны → Панель управления
- Справа дважды щелкните Запретить доступ к панели управления и параметрам компьютера.
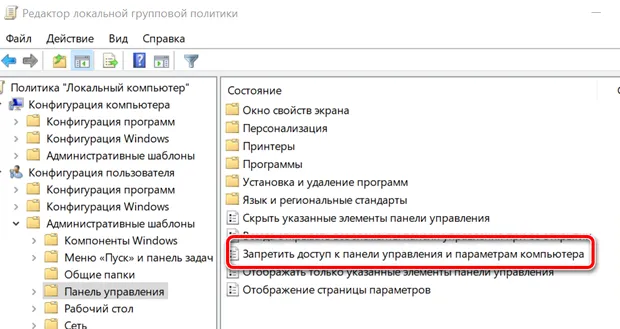
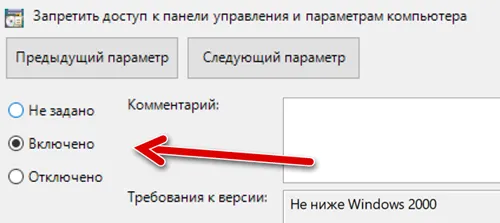
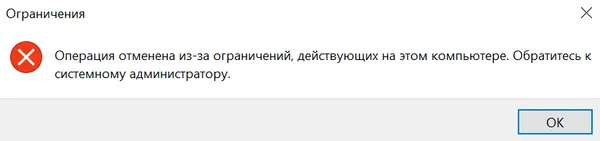
Если вы хотите отключить блокировку доступа, вы всегда можете использовать те же инструкции, но на шаге 5 выберите опцию Не задано .
Как отключить настройки и панель управления с помощью реестра
Если вы используете Windows 10 Home, у вас не будет доступа к редактору локальной групповой политики, но вы все равно можете заблокировать пользователям доступ к приложению «Параметры» и панели управления в Windows 10, изменив реестр.
Чтобы запретить пользователям изменять настройки в Windows 10 с помощью реестра, выполните следующие действия:
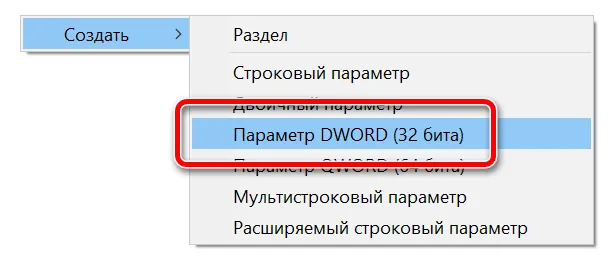
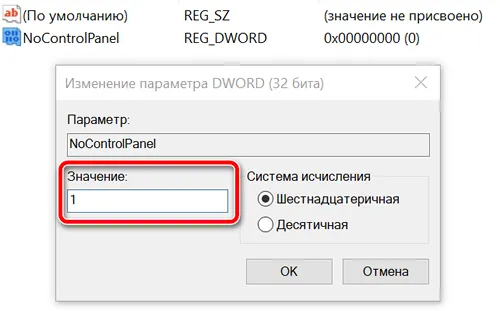
В любой момент вы можете отменить изменения, выполнив те же шаги, но на шаге 6, обязательно измените значение с 1 на 0.
Хотя эта функция особенно полезна в сетевой среде, например, при настройке киоска или гостевой машины, существует много других сценариев, в которых отключение приложения «Параметры» и панели управления также пригодятся.
Например, если вы делите устройство в доме с детьми, и вы не хотите, чтобы они возились с настройками в Windows 10. Также полезно, если вы являетесь специалистом службы технической поддержки для вашей семьи и друзей, и они звонят вам, чтобы перенастроить функцию снова и снова. Теперь вы можете починить их компьютер один раз, а затем заблокировать им доступ к изменению настроек.
Хотя это руководство ориентировано на Windows 10, вы можете использовать те же инструкции для Windows 8.1. Если вы хотите отключить Панель управления в Windows 7, вы все равно можете использовать эти шаги, но политика называется Запретить доступ к панели управления, а ключ реестра также называется NoControlPanel.

В этой статье показаны действия, с помощью которых можно запретить доступ к панели управления и приложению «Параметры Windows» в операционной системе Windows 10.
Классическая панель управления и приложение «Параметры Windows» - это встроенные в операционную систему инструменты, с помощью которых пользователи могут изменять большинство настроек в Windows 10.
В случае необходимости, можно запретить пользователям доступ к панели управления и приложению «Параметры Windows» используя редактор локальных групповых политик (gpedit.msc) или с помощью редактора системного реестра.
Как запретить доступ к панели управления и приложению Параметры Windows в редакторе локальных групповых политик (gpedit.msc)
Данный способ подойдёт для пользователей Windows редакции профессиональная или корпоративная.

В открывшемся окне редактора локальной групповой политики последовательно разверните следующие элементы списка:
Далее, в правой части окна дважды щелкните левой кнопкой мыши по параметру политики с названием
Запретить доступ к панели управления и параметрам компьютера

В окне Запретить доступ к панели управления и параметрам компьютера, установите переключатель из положения Не задано в положение Включено и нажмите кнопку OK .

Чтобы изменения вступили в силу перезагрузите компьютер. Чтобы обойтись без перезагрузки компьютера, в командной строке открытой от имени администратора выполните команду:


Описанный выше способ запрещает доступ к панели управления и приложению Параметры Windows только для текущей учетной записи. Если вы хотите запретить доступ к панели управления и приложению Параметры Windows для других пользователей, оставляя включенным доступ для своей учетной записи и не выходя из нее, то прочитав статью Как настроить параметры локальных групповых политик для отдельных пользователей вы узнаете как это сделать.
Как запретить доступ к панели управления и приложению Параметры Windows в редакторе реестра (regedit.exe)
Данный способ подходит для всех редакций операционной системы Windows. Прежде чем вносить какие-либо изменения в реестр, рекомендуется создать точку восстановления или экспортировать тот раздел реестра, непосредственно в котором будут производиться изменения.

Чтобы запретить доступ к панели управления и приложению Параметры Windows для пользователя под которым вы вошли в систему, в редакторе реестра перейдите по следующему пути:
Если вы хотите запретить доступ к панели управления и приложению Параметры Windows для всех пользователей данного компьютера, то
перейдите по следующему пути:
Нажмите правой кнопкой мыши на разделе Explorer и в появившемся контекстном меню выберите
Создать > Параметр DWORD (32 бита). Присвойте созданному параметру имя NoControlPanel.

Далее дважды щелкните левой кнопкой мыши по созданному нами параметру, и в качестве его значения установите 1, нажмите кнопку OK .

Операция отменена из-за ограничений, действующих на этом компьютере. Обратитесь к системному администратору.


Приложение «Настройки ПК» и Панель управления позволяют изменять множество различных настроек в Windows 10. Но вы можете не захотеть, чтобы все пользователи компьютера могли изменять настройки после их установки.
Например, вы можете изменить определенные параметры для дочерней учетной записи. а затем запретите им доступ к настройкам, чтобы отменить изменения. Или, может быть, вы настраиваете компьютеры в сетевом окружении и хотите установить настройки по умолчанию и не позволяйте пользователям изменять их.
Сегодня мы покажем вам, как отключить доступ как к приложению «Настройки ПК», так и к панели управления с помощью редактора реестра и редактора локальной групповой политики.
Сначала измените тип учетной записи пользователя.
Чтобы отключить доступ к приложению «Настройки» и панели управления, учетная запись, для которой вы меняете эту учетную запись, должна быть учетной записью администратора . Вы можете временно изменить учетную запись на учетную запись администратора. если это стандартная учетная запись. Но не забудьте изменить его обратно на стандартную учетную запись, чтобы предотвратить повторный доступ пользователя к приложению «Настройки» и панели управления.
Способ 1: использование реестра Windows
Вы можете использовать этот метод отключения приложения «Настройки» и панели управления независимо от того, какую версию Windows 10 вы используете. Если вы используете Windows 10 Pro или Enterprise и предпочитаете использовать редактор локальной групповой политики, см. Следующий раздел.
Внесение изменений в реестр может быть рискованно. Изменения, о которых мы здесь говорим, просты, если вы будете придерживаться наших инструкций. Но это хорошая идея сделать резервную копию реестра. сделать резервную копию создать резервную копию прежде чем вносить изменения. Вы также должны сделать резервные копии своих данных данных и подумайте о создании точки восстановления системы. точку восстановления системы.
Чтобы отменить изменения, внесенные в реестр Windows, вы можете сбросить реестр до значений по умолчанию
Чтобы отключить приложение «Настройки» и панель управления, нажмите клавиши Windows + R, чтобы открыть диалоговое окно « Выполнить ». Введите regedit в поле Открыть и нажмите ОК .
Если появится диалоговое окно « Контроль учетных записей », нажмите « Да», чтобы продолжить. Это диалоговое окно может не отображаться в зависимости от настроек контроля учетных записей .

В древовидной структуре в левой части окна редактора реестра перейдите к следующему ключу:
Затем щелкните правой кнопкой мыши на правой стороне и перейдите в New> DWORD (32-bit) Value .

Назовите новый ключ NoControlPanel и дважды щелкните по нему.
В диалоговом окне « Изменение значения DWORD (32-разрядное) » введите 1 в поле « Значение» и нажмите « ОК» .
Выйдите из системы и перезагрузите компьютер, чтобы завершить изменение.

Чтобы отменить изменение, откройте regedit , вернитесь к указанному выше ключу и измените значение NoControlPanel на 0 или удалите значение NoControlPanel .
Загрузите наш готовый реестр Hack
Если вы работаете в Windows Home, и вам неудобно вносить изменения в реестр самостоятельно, вы можете загрузить наш готовый взлом реестра (ZIP-файл). Мы включили один файл REG для отключения доступа к приложению «Настройки» и панели управления, а другой файл REG — для повторного включения доступа.
Просто дважды щелкните соответствующий файл REG и нажмите кнопку « Да» в диалоговом окне « Контроль учетных записей пользователей » (если оно отображается). Затем нажмите « Да» в первом диалоговом окне и « ОК» во втором.
Убедитесь, что вы вышли из системы и снова вошли в систему или перезагрузили компьютер.
Способ 2. Использование редактора групповой политики
Если вы используете Windows 10 Pro или Enterprise, вы можете использовать редактор локальной групповой политики, чтобы отключить доступ к приложению «Настройки» и панели управления.
Нажмите клавишу Windows + R, чтобы открыть диалоговое окно « Выполнить ». Введите gpedit.msc в поле Открыть и нажмите ОК .

В списке дерева в левой части окна редактора локальной групповой политики перейдите по следующему пути:
Справа дважды щелкните Запретить доступ к панели управления и настройкам ПК .

Выберите « Включено» в верхней части диалогового окна « Запретить доступ к панели управления и настройкам ПК » и нажмите « ОК» .

Чтобы снова включить доступ к приложению «Настройки» и панели управления, откройте редактор локальной групповой политики и снова перейдите по указанному выше пути. Затем выберите « Не настроено» или « Отключено» .
Защитите свои настройки Windows еще дальше
Если вы используете один из перечисленных выше способов в учетной записи пользователя, этот пользователь не сможет открыть приложение «Настройки». Кроме того, если они попытаются получить доступ к панели управления, они увидят следующее диалоговое окно.
Windows также удаляет параметр « Изменить настройки учетной записи» в пользовательском меню меню «Пуск».
Возможность отключить доступ к приложению «Настройки ПК» и панели управления особенно полезна в сетевой среде, где вы хотите иметь согласованные настройки на всех машинах в сети и не допускать их изменения пользователями.
Но так же полезно, если другие люди, такие как друзья, дети и другие члены семьи, используют ваш компьютер. Существуют и другие способы блокировки учетных записей пользователей. заблокировать учетные записи пользователей заблокировать учетные записи пользователей в Windows 10.
Панель управления и приложение «Настройки» используются для настройки различных типов параметров операционной системы Windows. Это приложения по умолчанию, к которым можно легко получить доступ различными способами. Однако администратор системы может полностью отключить доступ к приложению «Настройки» и Панели управления для обычных пользователей. В них также есть параметры политики для отключения определенного параметра, но его также можно полностью отключить. В этой статье мы покажем вам методы, с помощью которых вы можете отключить доступ к панели управления и приложению настроек.

Отключение доступа к приложению настроек и панели управления
Метод 1: отключение через редактор локальной групповой политики
Все параметры политики можно найти в редакторе локальной групповой политики. Настройки в редакторе локальной групповой политики довольно легко настроить в любое время. Этот параметр политики удалит панель управления из проводника и начального экрана. Он также удалит приложение «Параметры» из чудо-кнопки «Параметры», изображения учетной записи, результатов поиска и начального экрана.
Пользователи Windows Home Edition должны пропустить этот метод и перейти к способу 2.
Если у вас уже есть редактор локальной групповой политики на вашем компьютере, выполните следующие действия, чтобы отключить доступ к панели управления и приложению настроек:
- Нажмите одновременно клавиши Windows + R, чтобы открыть диалоговое окно «Выполнить» в вашей системе. Затем введите «gpedit.msc» и нажмите клавишу Enter, чтобы открыть редактор локальной групповой политики.
Примечание. Если появится запрос UAC (Контроль учетных записей пользователей), нажмите кнопку «Да».Открытие редактора локальной групповой политики - В пользовательской конфигурации редактора локальной групповой политики перейдите к следующему параметру: Конфигурация пользователя Административные шаблоны Панель управленияПереход к параметру политики
- Дважды щелкните политику «Запретить доступ к параметрам Панели управления и ПК» в списке. Откроется новое окно, измените параметр переключения с Не настроено на Включено.Отключение доступа к панели управления и приложению настроек
- После изменения параметра переключения нажмите кнопку «Применить», затем кнопку «ОК», чтобы применить изменения. Это отключит панель управления и приложение «Настройки Windows».
Метод 2: отключение через редактор реестра
В редакторе реестра хранятся многие важные настройки нашей системы. В большинстве настроек уже есть значения реестра. Однако иногда от пользователя требуется создать недостающий ключ или значения вручную. Значение будет работать в соответствии с заданными для него данными. Это в основном для пользователей, у которых нет доступа к редактору локальной групповой политики в своей системе. Пользователи, которые использовали первый метод, автоматически получат значения в редакторе реестра.
- Удерживая клавишу Windows, нажмите R, чтобы открыть диалоговое окно «Выполнить». Затем введите «regedit» в поле и нажмите Enter, чтобы открыть редактор реестра. Выберите вариант Да для запроса UAC (Контроль учетных записей пользователей).Открытие редактора реестра
- Перейдите к следующему разделу в окне редактора реестра: HKEY_CURRENT_USER Software Microsoft Windows CurrentVersion Policies Explorer
- Щелкните правой кнопкой мыши на правой панели и выберите «Создать»> «Значение DWORD (32-разрядное)». Назовите новое значение «NoControlPanel».Создание новой ценности
- Дважды щелкните значение NoControlPanel и измените данные значения на 1.
Примечание. Данные значения 1 включают значение, а данные значения 0 отключают значение. Вы также можете просто удалить значение, чтобы отключить настройку.Включение значения - После выполнения всех шагов обязательно перезагрузите компьютер, чтобы изменения вступили в силу.
Читайте также:

