Как запретить удаление точек восстановления windows 10
Обновлено: 07.07.2024
Все владельцы компьютеров периодически сталкиваются с проблемами работы Windows после установки неправильных драйверов или внесения изменений в операционную систему. Решить эту проблему позволяет создание точек восстановления системы.
Точка восстановления Windows 10 позволяет вернуть компьютер к последнему стабильному состоянию работы компьютера. При создании точки восстановления Windows 10 сохраняет резервную копию системных файлов. Таким образом, вместо того, чтобы полностью переустанавливать Windows после того, как установили какой-то неправильный драйвер или словили вирус, вы можете просто осуществить откат системы.
Точки восстановления создаются перед установкой обновлений Windows, а также автоматически с той периодичностью, которую вы зададите. Чем больше свободного места на жестком диске вы зарезервируете под точки восстановления, тем больше дат восстановления у вас будет на выбор.
Система позволяет вручную создавать точки восстановления Windows 10. Это может потребоваться, например, перед установкой программ, которые могут каким-то образом нарушить работу системы. В случае, если что-то пойдёт не так, владелец компьютера всегда может откатить систему на ту дату, когда всё работало исправно.
Обратите внимание, точки восстановления содержат в себе только резервные копии системных файлов Windows 10, которые влияют на загрузку операционной системы. Личные папки и файлы не включаются в резервные копии. Если вы хотите резервировать ещё и личные файлы, то вам необходимо делать полный образ системы.
Настройки восстановления Windows 10




В открывшемся окне указаны параметры защиты для ваших дисков. Состояние отключено означает, что точки восстановления для этого диска не делаются, а включено, когда точки восстановления делаются.


В верхней части окна вы можете включить или отключить создание точек восстановления Windows 10, а в нижней части указать, какой объем дискового пространства вы готовы зарезервировать под хранение этих резервных копий. Чем больший объем вы укажите, тем больше точек восстановления будет храниться. По мере заполнения этого объема, старые точки восстановления будут стираться, чтобы освободить место для новых. Обычно, достаточно хранить 2-3 точки восстановления системы.
Создание точки восстановления Windows 10 вручную


Настраиваем автоматическое создание точек восстановления
Как уже было написано выше, Windows 10 автоматически создаёт точки восстановления перед установлением обновлений, а также даёт возможность делать это вручную. Но для подстраховки имеет смысл настроить автоматическое создание точек восстановление в указанный вами промежуток времени, например, каждый день.




В ветке System Restore уже создано правило SR для создания точек восстановления Windows 10. Нам остаётся лишь указать интервал, через который это правило будет срабатывать. Кликните два раза по правилу SR.


В следующем окне вы можете задать период, когда будут создаваться точки восстановления Windows 10. Можно указать ежедневное создание, еженедельное, ежемесячное, при запуске компьютера или при его выключении и так далее.
Выбирать период создания точек следует исходя из зарезервированного места на жестком диске под хранение резервных копий, так как при заполнении этого объема, самые новые точки восстановления будут стирать самые старые.

После того, как вы выбрали период создания точек восстановления нажмите ОК.
Откат Windows 10 до точки восстановления
Теперь, когда мы научились создавать точки восстановления вручную и автоматически, расскажем вам как восстановить систему после сбоя.
Откат системы через интерфейс Windows


И наконец в правом столбце указан тип создания точки восстановления (вручную, система или установка), то есть при каких обстоятельствах была создана резервная копия.


Откат системы с помощью инструментов диагностики



Вы попадёте в уже привычное окно выбора точек восстановления где вам следует выбрать последнее стабильное состояние системы и нажать ОК.
Откат системы с помощью командной строки
Если рабочий стол Windows 10 не загружается, то можно откатить Windows 10 до последней точки восстановления с помощью командной строки.

В открывшейся командной строке напишите rstrui.exe, после чего нажмите Enter.

В результате этой команды у вас запуститься стандартный мастер восстановления системы до точки восстановления в графическом интерфейсе.
Видео на тему создание точки восстановления Windows 10
Ну и напоследок предлагаю вам посмотреть несколько видео, как создать точку восстановления и произвести откат Windows 10 до последней стабильной версии.
Приветствую!
Создание контрольных точек восстановления системы осуществляется на усмотрение системы, и зачастую завязано на существенные события, которые происходят в операционной системе: установка обновлений, нового стороннего программного обеспечения, драйверов, изменения ключевых системных настроек и т.п.
Они создаются «для перестраховки», на случай, если после какого-либо из озвученных выше событий возникнет сбой, система в процессе работы начнёт проявлять нестабильность и т.п., то можно было бы воспользоваться одной из сохранённых точек и «вернуть» системные файлы и параметры, которые были на компьютере в момент создания контрольной точки. Пользовательские файлы и папки при этом не затрагиваются, это значит, что можно быть спокойным за документы, фотографии, видео и тому подобные файлы.
Несомненно, существует возможность создания контрольной точки и по желанию пользователя компьютера, но как бы там ни было, а каждая создаваемая точка занимает некоторое место на жёстком диске (иди SSD, если таковой используется на компьютере). В результате приходится в конечном итоге прибегать к очистке компьютера от всех созданных контрольных точек восстановления, дабы освободить занимаемое ими место.
Однако есть и другой путь – просто отключить их создание, чему и будет посвящён данный материал.
Инструкция по отключению автоматического создания системой контрольных точек восстановления
Способ отключения, что приводится далее, весьма универсален, т.е. другими словами, не имеет никакого значения, какой версией Виндовс вы пользуетесь и планируете отключить в нём озвученный функционал.
-
В первом шаге нам необходимо открыть системное окно «Свойства системы». Это можно сделать несколькими способами, но мы изберём наиболее универсальный.
Нажмите на клавиатуре комбинацию клавиш Win + R (где эти клавиши), дабы открылось окно, в котором необходимо ввести команду «sysdm.cpl» (без кавычек) и нажать клавишу OK, либо Enter на клавиатуре.

В открывшемся окне необходимо переключить опцию в вариант Отключить защиту системы и нажать клавишу OK.

Видеоинструкция
Вот мы и справились с поставленной задачей. Желаю успехов и только позитивного опыта в работе с компьютером!
Мы рады, что смогли помочь Вам в решении поставленной задачи или проблемы.В свою очередь, Вы тоже можете нам очень помочь.
Просто поделитесь статьей в социальных сетях и мессенджерах с друзьями.
Поделившись результатами труда автора, вы окажете неоценимую помощь как ему самому, так и сайту в целом. Спасибо!
В 2000 году в Windows появилась очень важная и полезная функция — создание системных точек восстановления . Благодаря ей пользователь может восстановить неправильно работающую или даже незагружающуюся систему, но есть у этой функции один «недостаток» — чем больше создается теневых копий, тем меньше места остается на системном диске. По этой причине у пользователя может возникнуть необходимость удалить либо все, либо только определенные точки восстановления.
Сделать это в Windows 10 можно несколькими способами. Рассмотрим их по порядку. Для выборочного удаления теневых копий можно воспользоваться командной строкой.
Откройте консоль CMD от имени администратора и выполните в ней такие команды:
Первой командой выводится список всех имеющихся на ПК автоматически или вручную созданных системных точек восстановления.

Вторая команда удаляет точку с указанным идентификатором.

Обратите внимание на параметр ID теневой копии, значение в фигурных скобках нужно будет подставить на место «ID копии» во второй команде. Для подтверждения команды удаления введите Д , для отмены Н .
Удаление всех точек восстановления
Удалить все системные точки восстановления можно и через интерфейс, правда, делать это не рекомендуется за исключением тех случаев, когда на компьютере используются другие средства создания резервных копий. Нажатием Win + R откройте окошко Run и выполните в нем команду SystemPropertiesProtection .

Нажмите в открывшемся окошке кнопку «Настроить», а затем «Удалить».

И подтвердите действие.

В качестве альтернативы можно задействовать командную строку, выполнив в ней команду удаления всех теневых копий:
Удаление всех точек восстановления, кроме последней
Запустите командой cleanmgr.exe /D C через окошко «Выполнить» системную утилиту очистки диска.


Подтвердите действие нажатием кнопки «Удалить». В результате будут удалены все точки восстановления, кроме самой последней.
Для первичного исправления неполадок персонального компьютера используют специальные встроенные приложения Windows 10. Применение отдельных блоков предусмотрено порядком использования операционной системы. Некоторые программы и папки можно убрать с жесткого диска. Например, пользователям полезно знать, как отключить восстановление операционной системы Windows 10.

Зачем оно нужно?
Существует несколько причин, по которым может понадобиться отключение или удаление некоторых данных с главного накопителя персонального компьютера (стационарного или ноутбука). Например:
- необходимо освободить дополнительное пространство на главном носителе информации ПК. Внимание! При работе с устройствами последних поколений данная причина не имеет значения – объем дисков новых компьютеров позволяет хранить большое количество файлов, документов, приложений, драйверов;

- работа блока «тормозит» остальные приложения (программа создает новую точку отката еженедельно, при необходимости можно приостановить действие и сравнить скорость взаимодействия ПК);

- некоторые вирусные приложения маскируют свои файлы под софты восстановления (для борьбы с нежелательными операциями лучше использовать специальные защитные утилиты);
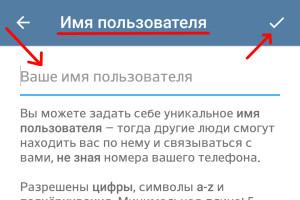
- при создании внешнего образа операционной нужный файл создается быстрее и оказывается легче без восстановительной базы Виндовс;

- операционный блок не каждый раз может осуществить необходимый откат до предыдущего состояния.

Некоторые эксперименты с внутренними папками и документами пользователи проводят, несмотря на предупреждения. Прежде чем удалять встроенные элементы, необходимо ознакомиться с преимуществами и недостатками операции.
Как отключить автоматическое восстановление Windows 10
Мастера рекомендуют не удалять инструменты, созданные разработчиком операционки, без крайней необходимости. Но, если требуется удаление функции автоматического восстановления Винды, выполняют несколько последовательных шагов:

- открывают блок «Восстановление», затем – подраздел «Настройка»;
- откроется список работающих на персональном устройстве накопителей жесткого типа;
- если в колонке «Защита» установлено значение «Включено», по строке кликают правой клавишей мыши, в выпавшем перечне нажимают «Настроить»;

- в окне появится два пункта, галочку поставить рядом со строкой «Отключить», подтвердить выбор кнопкой «ОК».
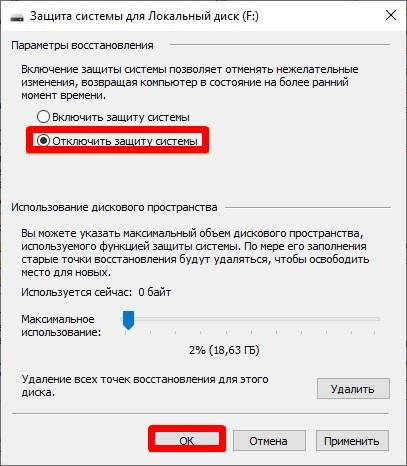
В дополнительном диалоговом окошке необходимо снова подтвердить выполняемое действие. После выполнения указанных шагов с ПК будут удалены точки восстановления выбранных жестких носителей.
Отменить процедуру при загрузке не получится, потребуется включить функцию заново.
Как включить обратно?
Чтобы возобновить работу блока восстановления, выполняют следующую инструкцию:

- выбрать подпункт «Восстановление», затем – строку «Настройка»;
- затем, как в предыдущей инструкции, поочередно выбирать жесткий диск и открывать настройки правой кнопкой мышки;

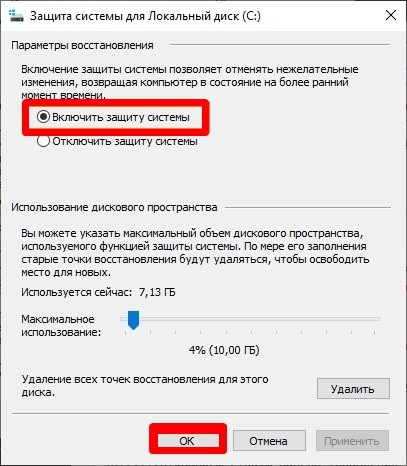
После внесения изменений персональное устройство перезагружают. Восстановительный раздел начнет работать, что означает автоматическое создание новых точек сохранения операционной системы.
Отключение функции отката ОС выполняют, если объем жесткого диска на ПК небольшой, и требуется освободить дополнительное пространство. Удаление встроенной информации уменьшит шансы на автоматическое сохранение данных. Важно точно следовать инструкциям и выполнять указанные настройки.

В операционной системе Windows 10 при инсталляции программного обеспечения или софта создаётся точка восстановления. Она отвечает за откат системы к более раннему состоянию на случай, если после установки программам и драйверов что-то пошло не так. Это очень полезная функция. Однако она имеет и свой недостаток. Все точки восстановления системы занимают много места на жёстком диске, так как создаётся рабочий образ Windows. Если ранее мы писали о том, как создать точку восстановления Windows 10, то в данной теме рассмотрим, как её удалить.
Настройка автоматического создания точек восстановления системы
Восстановить Виндовс 10 после критической ошибки будет сложно, если не будет создано контрольной точки. Поэтому если вы не хотите полностью удалить все точки восстановления системы, то стоит просто отрегулировать периодичность их создания. Для этого выполняем следующее:
- Жмём правой кнопкой мыши на значке «Пуск», «Панель управления».
- После нажимаем «Администрирование», «Планировщик заданий».
- В меню слева выбираем «Библиотека планировщика задач». После «Microsoft», «Windows», «System Restore».
- В основном окне нажимаем правой кнопкой мыши на файле «SR» и выбираем «Свойства».
- Откроется новое окно. Переходим во вкладку «Триггеры». Нажимаем «Создать».
- Теперь указываем время, когда нужно создать точку восстановления системы и дату или день.
- После сохранения задачи точки восстановления системы будут создаваться контролировано, то есть по указанному времени.
Удаление всех точек восстановления системы, кроме последней
Многие пользователи интересуются, как удалить все точки восстановления системы в Windows 10, кроме последней. Для этого стоит выполнить следующие действия:
- Запустится анализ диска. Кликаем «Очистить системные файлы», чтобы появилось новое окно. Переходим во вкладку «Дополнительно». В разделе «Восстановление системы» кликаем «Очистить».
- Появится окно с предупреждением, что все точки кроме последней удаляться.
Как удалить все точки восстановления системы?
Для того, чтобы удалить все без исключения точки восстановления Windows 10, необходимо сделать следующее:
- Жмём правой кнопкой мыши на кнопке «Пуск» и выбираем «Панель управления». Далее выбираем «Система». В меню слева выбираем «Защита системы».
- Откроется новое окно. Переходим во вкладку «Защита системы» и выбираем «Настроить».
- Откроется новое окно. Кликаем «Удалить все точки».
- Появится предупреждение об удалении всех точек восстановления системы и невозможности отката Windows 10 до более раннего состояния.
Выборочное удаление контрольных точек в Windows 10
Методы, как удалить точки восстановления в Windows 10 по отдельности являются исключительно программными. Это значить, что штатными самой операционной системы невозможно удалить отдельные точки восстановления. Поэтому стоит загрузить такую программу как CCleaner или QRM Plus Manager.
- Устанавливаем программу QRM Plus Manager.
- Запускаем софт. В программе выбираем точку, которую нужно удалить и жмём «Delete».
Важно отметить, что удаленный перечень точек восстановления не будет доступен и при возникновении критических ошибок выполнить откат не удастся. Поэтому рекомендуем удалять только старые точки восстановления системы.
О том, как удалить точку восстановления системы в ОС Windows 10 смотрите в видео:
Читайте также:


