Как запустить anaconda navigator в windows 10
Обновлено: 03.07.2024
Anaconda (указан как "Python 3.6.0 (Anaconda 4.3.1 64 bit)" ) есть в моем списке программ и функций, но, похоже, нет настольного приложения Anaconda Navigator, так как на моем рабочем столе нет значка, и я не могу найти его через "Start" . Может быть, это потому, что у меня есть 32-битная версия Anaconda загружена, и у меня есть 64-bit OS (я думал, что должен сделать это, потому что Python на моем компьютере был 64-bit) или потому, что я загрузил Anaconda под "users" вместо рабочего стола. Я также скачал Anaconda дважды, если это может быть причиной некоторых проблем. У меня есть ноутбук Windows 10, если это вам поможет.
24 ответа
Я использую conda и anaconda в течение нескольких недель без каких-либо проблем (с pythonv 3.6). Однако с тех пор, как я установил tkinter, я больше не могу открыть ни навигатор anaconda, ни spyder. Если я делаю это из меню, то ничего не происходит, если я пытаюсь из приглашения anaconda, оно не.
Я случайно изменил свою учетную запись пользователя windows 10 на неадминистративную учетную запись, а затем попытался запустить навигатор anaconda, используя значок, а не приглашение anaconda, и он сказал, что у меня нет прав администратора, я вернул все туда, где оно было (означает, что моя.
Откройте команду terminal (CTRL+ALT+T) и попробуйте выполнить эту команду:
Когда я установил Anaconda и прочитал документы веб - сайта, они сказали, что, как правило, не добавляют файл или путь к меню для запуска навигатора, потому что существует так много разных версий разных систем, вместо этого они дают приведенную выше команду terminal для запуска навигатора GUI и советуют настроить ярлык для выполнения этого процесса вручную - если это работает для вас, это не должно быть слишком сложно сделать это таким образом-я делаю это так лично
Как я решил эту проблему: 1. Быть подключенным к Интернету. 2. Откройте приглашение Anaconda (выглядит как обычное командное окно). Если вы установили .exe в своем местоположении /name/user/, вы должны быть в порядке, если не перейдете к нему. Затем запустите среду.
установка conda -c anaconda anaconda-навигатор
Нажмите y при появлении запроса (если появится запрос). Это будет загрузка необходимых пакетов.
Затем запустите только что установленный навигатор Anaconda
Он должен запуститься, а также появиться в вашем обычном списке приложений windows 10.
когда вы наберете anaconda в строке поиска windows 10, он выдаст вам список как , затем в terminal вы должны ввести anaconda-navigator как , он начнет anaconda на вашем компьютере.
Еще один вариант, который сработал в моем случае на Windows 10 : попробуйте удалить предыдущую установку, перезагрузите систему и запустите установку снова.
Убедитесь, что вы не запускаете никаких программ перед установкой Anaconda. Вы обнаружите, что установка завершается без каких-либо ошибок.
Введите Anaconda в строке поиска Windows 10. Вы увидите, что появится приглашение Anaconda .
активация виртуального окружения с помощью команды:
запустить anacond anavigator
Я выяснил причину, почему:
1-Кажется, нет значка навигатора
2-При выполнении описанных выше шагов запуска команды "anaconda-navigator" в командной строке (будь то cmd или Anaconda) она дает "anaconda navigator is not recognized as an internal or external command"
Это было очень неприятно для меня, так как я несколько раз устанавливал правильную версию безрезультатно.
Чтобы решить эту проблему :
- в процессе установки будет шаг дополнительных параметров с 2 вариантами выбора, один из которых не установлен (верхний). Убедитесь, что вы проверили его, который добавит навигатор к пути переменных вашей машины.
Твое здоровье, Хоссам
Мне нужно использовать Python на работе и только что установил Anaconda навигатор сегодня. Я могу открыть навигатор GUI без каких-либо проблем. Я могу открыть приглашение создать новую среду. Я заполняю все детали и нажимаю ОК. Навигатор создает новую вкладку Для среды, которую я запросил, на.
Я хотел заполучить в свои руки навигатор Anaconda. Недавно на обычном компьютере я открыл его и использовал так, как будто я использовал его всю свою жизнь, дело в том, что этот PC использует Windows 7. Мой ноутбук, однако, имеет Windows 10, и он не работает. Anaconda установлен через час, и.
Я столкнулся с той же проблемой на Windows 10 . Как только я очистил переменную Path от опции редактировать переменные среды, начал появляться значок. Это произошло потому, что я ранее установил python 3.6.1 на своем компьютере и добавил его в переменную path как C:\Python36;C:\Python36\DLL; и так далее. Нет никакой необходимости удалять Anaconda Navigator и начинать с нуля , если вы правильно выполнили шаги, упомянутые в документации к нему.
Сначала загрузите и установите Miniconda по этой ссылке, а затем загрузите и установите Anaconda. Затем вы сможете увидеть навигатор в списке всех программ в меню "Пуск". Я надеюсь, что это вам поможет. Дайте мне знать в случае каких-либо проблем.
Попробуйте перезагрузить систему! Вы сможете найти навигатор, как только перезагрузите систему после установки.
У меня также есть проблема с windows, когда я не могу найти anaconda-навигатор в меню "Пуск". Сначала вы должны проверить файл anaconda-navigator.exe в папке anaconda, если этот файл присутствует, это означает, что вы установили его правильно, в противном случае возникла какая-то проблема, и вам придется переустановить его.
Перед переустановкой следует обратить внимание на эти моменты 1) Вы должны удалить все предыдущие папки python 2) Проверьте переменную окружения и очистите все предыдущие пути python
После этого установите anaconda ваша проблема будет решена, если не сообщите мне полную ошибку, я постараюсь ее решить
после этого выполните команду anaconda-navigator . помните, что anaconda не может работать в режиме Sudo, поэтому не используйте sudo вообще.

Удалите свой Anaconda, удалите папку, в которой он был. Затем переустановите его.
100% Решено. Во время установки убедитесь, что вы подключены к Интернету. Если уже установлен anaconda, откройте командную строку anaconda и введите следующую команду:
Примечание: В некоторых случаях перезапуск может решить проблему навигатора.
На windows 10 я столкнулся с той же ошибкой - в меню запуска отображалось только приглашение Anaconda. Что я сделал, так это переустановил Anaconda и выбрал установить для всех пользователей ПК (в моей первоначальной установке я установил только для текущего пользователя).
Сегодня у меня была аналогичная проблема, когда после установки была доступна только подсказка. Наконец, я решил эту проблему, отменив мою обычную установку python, а затем установив anaconda(anaconda 3 v5.2.0, с python 3.6).
Возможно, вы не находитесь в среде anaconda
Ниже приведена ссылка как активировать среду из официальной документации
На Windows в командной строке Anaconda выполните activate myenv
А затем запустите навигатор anaconda из командной строки anaconda, введя команду anaconda-navigator
Вот что я сделал
- Переустановите anacoda с поставленным первым флажком
- Не забудьте перезагрузить компьютер
Перепробовал все решения здесь, но эти 2 шага решили проблему:
В моем случае он был доступен в папке anaconda в "All App" из главного меню
То, что в конце концов сработало для меня, было:
- Удаление Anaconda
- Удаление всех файлов, в которых есть "conda" - большинство из них должно быть расположено в: C:\Users\Admin
- Особенно удалите файл "condarc".
- Перезагрузить
- Установил 32-битный установщик (хотя моя система 64-bit) и перезагрузился
Наконец-то сработало. Я еще не пробовал повторно использовать установщик 64-bit, так как у меня есть критический по времени проект, но сделаю это, когда снова у меня будет свободное время.
P.S. то, что сломало Anaconda для меня, было синим экраном, который я получил при обновлении Anaconda. Я думаю, что он не очистил все старые файлы, и это сломало новые установки.
Для людей из Бразилии
Существует программное обеспечение безопасности под названием Warsaw (используется для домашнего банкинга), которое должно быть удалено! После того, как вы сможете установить его обратно.
После тысячи попыток, установки, удаления, очистки regedit, который, наконец, решил проблему.
У меня есть эта ошибка, и решение состояло в том, чтобы установить Win64 OpenSSL.
Я тоже столкнулся с подобной проблемой, когда не смог найти настольное приложение Anaconda Navigator в меню "Пуск". Но не волнуйтесь , перейдите в меню "Пуск" и введите Anaconda Navigator. Теперь в меню приложений вы найдете anaconda навигатор с его значком. Нажмите на это. После нажатия вы обнаружите, что открылось диалоговое окно командной строки и на вашем компьютере запущен файл .exe. Подождите, пока он не завершится.
На вашем компьютере откроется приложение Anaconda Navigator.
Похожие вопросы:
Это ubuntu16.04. Я могу открыть Anaconda-навигатор из terminal с помощью anaconda-navigator , но когда я нажимаю на него, он не открывается. Что я упускаю?
Я установил Anaconda 3. При попытке запустить навигатор Anaconda я просто вижу подсказку (conda.exe), открывающуюся и закрывающуюся, но навигатор никогда не открывается. Любая помощь будет высоко.
Anaconda 4.3.1 не может открыться на macOS 10.12.4 Anaconda навигатор выходит из строя при его запуске. Пожалуйста, помогите мне решить эту проблему Советы для непрофессионала будут оценены по.
Я использую conda и anaconda в течение нескольких недель без каких-либо проблем (с pythonv 3.6). Однако с тех пор, как я установил tkinter, я больше не могу открыть ни навигатор anaconda, ни spyder.
Я случайно изменил свою учетную запись пользователя windows 10 на неадминистративную учетную запись, а затем попытался запустить навигатор anaconda, используя значок, а не приглашение anaconda, и он.
Мне нужно использовать Python на работе и только что установил Anaconda навигатор сегодня. Я могу открыть навигатор GUI без каких-либо проблем. Я могу открыть приглашение создать новую среду. Я.
Я хотел заполучить в свои руки навигатор Anaconda. Недавно на обычном компьютере я открыл его и использовал так, как будто я использовал его всю свою жизнь, дело в том, что этот PC использует.
Установлен Anaconda на Linux Mint 19 в соответствии с инструкциями. После установки я пытаюсь запустить навигатор Anaconda через anaconda-navigator. Он не запускается и я получаю ошибку.
У меня была эта проблема уже довольно давно. Каждый раз, когда я перезапускаю свой PC, навигатор anaconda, приглашение или любое другое приложение не открываются. Вместо этого открывается python.
Внезапно навигатор перестает работать, я переустановил его несколько раз, но каждый раз, когда я дважды щелкаю по нему, он снова переходит к процессу установки. Я даже пробовал старые версии python.
Дистрибутив Anaconda включает conda и Anaconda Navigator, а также Python и сотни пакетов, используемых в научных вычислениях. При установке Anaconda все эти элементы также устанавливаются.
Conda работает в командной строке так же, как Anaconda Prompt в Windows и терминал в macOS и Linux.
Navigator — это настольная программа с пользовательским интерфейсом, с помощью которой можно запускать приложения и легко управлять пакетами conda, средами и каналами, не прибегая к командам командной строки.
Можете попробовать conda и Navigator, чтобы решить, что лучше подходит именно вам для управления пакетами и средами. Между ними даже можно переключаться — результат работы из одной программы будет виден во второй.
Выполните простые упражнения в Navigator и командной строке, чтобы решить, что подходит больше.
Первая программа на Python: Hello, Anaconda!
Используйте Anaconda Navigator для запуска приложения. Затем создайте и запустите простую программу на Python с помощью Spyder и Jupyter Notebook.
Откройте Navigator
Windows
Откройте приложение Anaconda Navigator в меню Пуск.
macOS
Откройте Launchpad и кликните по иконке Anaconda Navigator.
Linux
Откройте окно терминала и введите anaconda-navigator .
Запустите Python в Spyder IDE
Главный экран Navigator показывает приложения, которые можно запустить.
- На «домашней» вкладке Navigator в панели приложений с правой стороны пролистайте до плитки Spyder и нажмите «Установить» (install) для установки компонента.
Если Spyder уже установлен, переходите к следующему пункту.

- Запустите Spyder.
- В новом файле слева удалите текст-заполнитель и введите print("Hello Anaconda") .
- В меню выберите «Файл — Сохранить как» (File — Save As) и назовите новую программу hello.py .
- Запустите новую программу, нажав на зеленый треугольник Пуск.
- Вывод программы отобразится в консоли в правом нижнем углу.
Закройте Spyder
В меню выберите «Spyder — Закрыть Spyder» (на macOS: «Python — Закрыть Spyder»).
Запустите Python в Jupyter Notebook
- На домашнем экране Navigator в панели приложений с правой стороны пролистайте до плитки Jupyter Notebook и нажмите «Установить» (Install) для установки компонента.
Если Jupyter Notebook уже установлен, переходите к следующему пункту.

- Запустите Jupyter NotebookЭто запустит новое окно браузера (или новую вкладку) с панелью инструментов Notebook.
- Вверху справа есть выпадающее меню, подписанное «Новое» (New). Создайте новый блокнот (notebook) с версией Python, которая установлена на компьютере.
- Переименуйте блокнот. Кликните на текущее название и отредактируйте его или найдите пункт переименовать в разделе «Файл» (File) в верхнем меню. Название может быть любым, но для примера используйте MyFirstAnacondaNotebook
- На первой строке введите print("Hello Anaconda")
- Сохраните блокнот, нажав на «Сохранить» или найдите соответствующую кнопку «Файл — Сохранить» (File — Save) в меню.
- Запустите программу кнопкой «Пуск» или через меню «Ячейка — Запустить все» (Cell — Run All) в меню
Закройте Jupyter Notebook
- В меню программы выберите «Файл — Закрыть и Остановить» (File — Close and Halt)
- Нажмите на кнопку выхода в правом верхнем углу в панели инструментов Notebook и закройте окно или вкладку
Закройте Navigator
В меню выберите Anaconda Navigator — Закрыть Anaconda-Navigator
Напишите программу на Python с помощью Anaconda Prompt или терминала
Откройте Anaconda Prompt
Windows
В меню Пуск найдите и откройте Anaconda Prompt
macOS
Откройте Launchpad и кликните на окно терминала
Linux
Откройте окно терминала
Запустите Python
В Anaconda Prompt (терминале — в Linux или macOS) введите python и нажмите Enter.
Напишите программу на Python
Введите print("Hello Anaconda!") и нажмите Enter.
После нажатия программа запустится. На экран выведется «Hello Anaconda!». Вы официально начали программировать на Python!
Выйдите из Python
На Windows используйте сочетание CTRL-Z и нажмите Enter. На macOS или Linux введите exit() и нажмите Enter.
По желанию: запустите Spyder или Jupyter Notebook из командной строки.
- В Anaconda Prompt (терминале — на Linux или macOS) введите spyder и нажмите Enter. Spyder должен запуститься так же, как это было при использовании Anaconda Navigator.
- Закройте Spyder тем же способом, что и в прошлом упражнении.
- В Anaconda Prompt (терминале — на Linux или macOS) введите jupyter-notebook и нажмите Enter.
Jupyter Notebook должен запуститься так же, как это было при использовании Anaconda Navigator. Закройте его по тому же принципу.

Среды Conda помогает управлять зависимостями и изолировать проекты. Также среды conda не зависят от языка, т.е. они поддерживают языки, отличные от Python.
В этом руководстве мы рассмотрим основы создания и управления средами Conda для Python
venv создает изолированные среды только для разработки на Python, а conda может создавать изолированные среды для любого поддерживаемого языка программирования.
Примите во внимание, что pip устанавливает только пакеты Python из PyPI, с помощью conda можно
- Установить пакеты (написанные на любом языке) из репозиториев, таких как Anaconda Repository и Anaconda Cloud.
- Установить пакеты из PyPI, используя pip в активной среде Conda.
Anaconda — это дистрибутивы Python и R. Он предоставляет все необходимое для решения задач по анализу и обработке данных (с применимостью к Python).
Anaconda — это набор бинарных систем, включающий в себя Scipy, Numpy, Pandas и их зависимости.
- Scipy — это пакет статистического анализа.
- Numpy — это пакет числовых вычислений.
- Pandas — уровень абстракции данных для объединения и преобразования данных.
Что такое Анаконда Навигатор?

Зачем использовать Навигатор?
Для запуска многие научные пакеты зависят от конкретных версий других пакетов. Исследователи данных часто используют несколько версий множества пакетов и используют несколько сред для разделения этих разных версий.
Программа командной строки conda является одновременно менеджером пакетов и менеджером среды. Это помогает специалистам по данным гарантировать, что каждая версия каждого пакета имеет все необходимые зависимости и работает правильно.

Почему Вам могут потребоваться несколько сред Python?
Когда Вы начинаете изучать Python, Вы устанавливаете самую новую версию Python с последними версиями библиотек (пакетов), которые Вам нужны или с которыми Вы хотите поэкспериментировать.
Когда Вы постигните азы Python и загрузите приложения Python из GitHub, Kaggle или других источников. Этим приложениям могут потребоваться другие версии библиотек (пакетов) Python, чем те, которые Вы в настоящее время используете (прошлые версии пакетов или прошлые версии Python).
В этом случае Вам необходимо настроить различные среды.
Помимо этой ситуации, есть и другие варианты использования, когда могут оказаться полезными дополнительные среды:
- У вас есть приложение (разработанное Вами или кем-то еще), которое когда-то работало прекрасно. Но теперь Вы пытались запустить его, и оно не работает. Возможно, один из пакетов больше не совместим с другими частями вашей программы (из-за так называемых критических изменений). Возможное решение состоит в том, чтобы настроить новую среду для вашего приложения, которая содержит версию Python и пакеты, полностью совместимые с вашим приложением.
- Вы сотрудничаете с кем-то еще и хотите убедиться, что ваше приложение работает на компьютере члена вашей команды, или наоборот.
- Вы доставляете приложение своему клиенту и снова хотите убедиться, что оно работает на компьютере вашего клиента.
- Среда состоит из определенной версии Python и некоторых пакетов. Следовательно, если Вы хотите разрабатывать или использовать приложения с разными требованиями к Python или версиями пакетов, Вам необходимо настроить разные среды.

Рекомендуется добавлять канал в список каналов как элемент с самым низким приоритетом. Таким образом, вы можете включить «специальные» пакеты, которые не являются частью тех, которые установлены по умолчанию (каналы

Создание новой среды в Anaconda Navigator
Для создания новой среды, нажимаем пункт Environments, а затем Create:

Далее указываем наименование среды и выбираем версию Python:

Добавление нового канала в Anaconda Навигаторе

Как начать работу в новой среде Conda?
Итак, Вы создали среду, указали дополнительные каналы, установили необходимые пакеты (библиотеки). Теперь необходимо в Анаконда Навигаторе перейти на вкладку Home и инсталлировать в определенную среду те компоненты, которые Вы хотите использовать.

Например, последовательно установим 2 компонента Jupyter Notepad и Spyder. Для компонентов также имеются каналы, откуда скачиваются для инсталляции ПО.

Запустим для примера Spyder:

Настройка среды для Spyder
1. Настройка интерпретатора

Настройка директории

Как открыть Jupyter Notebook в новой среде MyNewEnvironmentName
Для того, чтобы запустить Jupyter Notebook в созданной среде MyNewEnvironmentName, в пуске находим Anaconda3 и запускаем блокнот с названием среды:


В Jupyter запускаем Python 3:

Для того, чтобы убедиться в какой среде мы работаем, можно вбить ряд команд (ниже приведен текст этих команд для Python 3):

Узнать среду, в которой работает Jupyter Notebook:
Получить список модулей, доступных в Env:
Для того, чтобы использовать команды conda через командную строку (cmd), необходимо запустить программу Anaconda Prompt (Anaconda3)

Можете набрать две команды (в качестве проверки работы conda):

Установка новой библиотеки (пакета) в среду
Пакеты управляются отдельно для каждой среды. Изменения, которые вы вносите в пакеты, применяются только к активной среде.



Исполняемые файлы в среде Conda

Видео по Anaconda Youtube
Использование Anaconda с Doker
Anaconda со своей изолированной средой для пакетов Data Science Python и технологией контейнеров Docker создает отличную комбинацию для масштабируемых, воспроизводимых и переносимых развертываний данных.
Вы можете использовать Anaconda с Docker для создания контейнеров и обмена вашими приложениями для обработки данных внутри вашей команды. Совместные рабочие процессы по обработке данных с Anaconda и Docker максимально упрощают переход от разработки к развертыванию.
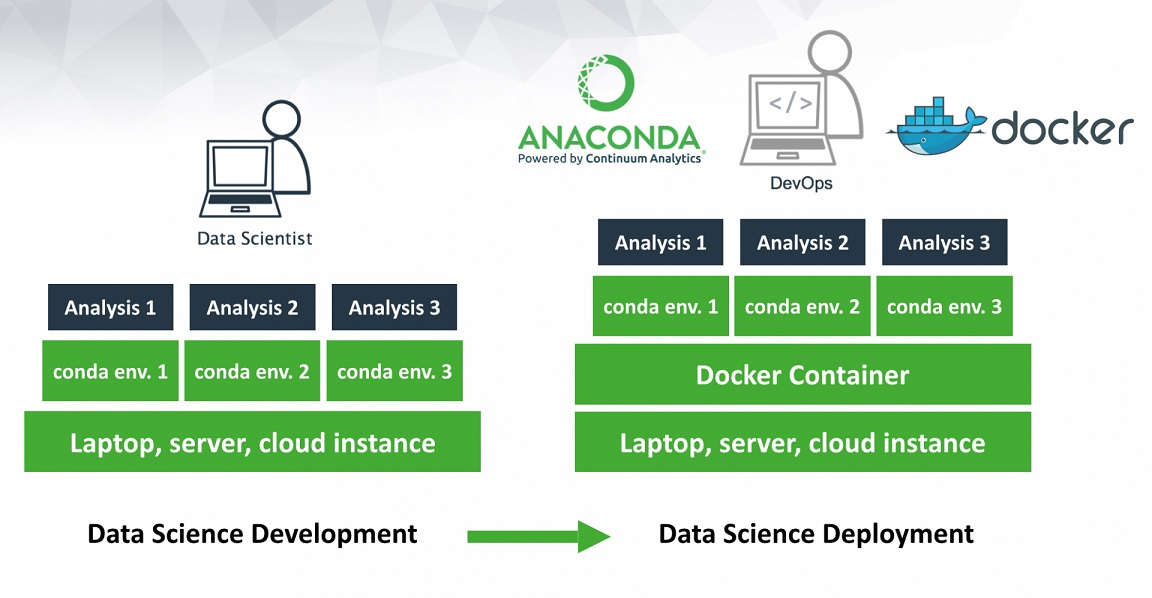
Jupyter Notebook: цифровая лабораторная тетрадь
Для обеспечения воспроизводимости исследований необходимо регистрировать все, что вы делаете. Это достаточно обременительно, особенно если вы просто хотите просто поэкспериментировать и выполнить специальный анализ.
Отличный инструмент для экспериментов — Jupyter Notebook. Интерактивный интерфейс программирования позволяет мгновенно проверять действия, выполняемые кодом, благодаря чему можно создавать алгоритмы шаг за шагом. Более того, вы можете использовать ячейки Markdown для записи своих идей и выводов одновременно с кодом.
Conda
Conda как менеджер пакетов поможет вам найти и установить пакеты. Если вам нужен пакет, для которого требуется другая версия Python, вам не нужно переключаться на другой менеджер среды, потому что conda также является менеджером среды. С помощью всего лишь нескольких команд вы можете настроить совершенно отдельную среду для запуска этой другой версии Python, продолжая при этом запускать вашу обычную версию Python в обычной среде.
Conda может быть объединена с системами непрерывной интеграции, такими как Travis CI и AppVeyor, чтобы обеспечить частое автоматическое тестирование вашего кода.
Пакет conda и менеджер среды включены во все версии Anaconda и Miniconda.
Conda также включена в Anaconda Enterprise , которая обеспечивает управление корпоративными пакетами и средами для Python, R, Node.js, Java и других стеков приложений. Conda также доступна на conda-forge , канале сообщества. Вы также можете получить conda на PyPI , но этот подход может быть не таким современным.
Команды Conda
- conda search package_name — поиск пакета через conda
- conda install package_name — установка пакета через conda
- conda install — установка всего стандартного набора пакетов — более 150, около 3 Гб
- conda list — список установленных пакетов
- conda update conda — обновление conda
- conda clean -t — удаление кеша — архивов .tar.bz2, которые могут занимать много места и не нужны
Управление Conda и Anaconda
Обновление пакета conda и менеджера среды
Обновите метапакет анаконды (anaconda)
Получить список всех моих окружений. Активная среда показана с *
Создать среду и установить программу (ы)
Активируйте новую среду, чтобы использовать ее
Дезактивировать окружающую среду
Создайте новую среду, укажите версию Python
Сделать точную копию окружения
Сохранить текущую среду в файл
Загрузить среду из файла
Управление Python
Проверьте версии Python, доступные для установки
Установите другую версию Python в новой среде
Управление конфигурацией .condarc
Получить все ключи и значения из моего файла .condarc
Получить значение ключевых каналов из файла .condarc
Добавьте новое значение в каналы, чтобы conda искала пакеты в этом месте
Управление пакетами (Packages), включая Python
Просмотр списка пакетов и версий, установленных в активной среде
Найдите пакет, чтобы узнать, доступен ли он для установки conda.
Установите новый пакет. ПРИМЕЧАНИЕ. Если вы не укажете имя среды, оно будет установлено в текущей активной среде.
Anaconda (указанная как "Python 3.6.0 (Anaconda 4.3.1 64 бит)" ) находится в моем списке программ и функций, но есть приложение no Anaconda Navigator для настольных компьютеров, так как у них, похоже, нет значка на моем рабочем столе, и я не могу найти его через "Пуск" . Может быть, это связано с тем, что у меня загружена 32-разрядная версия Anaconda, и у меня 64-разрядная ОС (я думал, что должен это сделать, потому что Python на моем компьютере был 64-битным) или потому, что я загрузил Anaconda под "пользователями" вместо Desktop. Я также загрузил Anaconda дважды, если это может вызвать некоторые проблемы. У меня есть ноутбук с Windows 10, если это какая-то помощь.
ОТВЕТЫ
Ответ 1
Откройте командный терминал (CTRL + ALT + T) и попробуйте запустить эту команду:
Когда я установил Anaconda и прочитал документы на сайте, они сказали, что они не добавили путь к файлу или меню для запуска навигатора, потому что существует так много разных версий разных систем, вместо этого они дают приведенную выше команду терминала запустите графический интерфейс навигатора и посоветуйте создать ярлык для выполнения этого процесса вручную - если это работает для вас, не должно быть слишком много проблем, чтобы сделать это таким образом - я делаю это как это лично
Ответ 2
Ответ 3
Как я решил эту проблему: 1. Быть подключенным к интернету. 2. Откройте Anaconda Prompt (выглядит как обычное командное окно). Если вы установили .exe в ваш /name/user/location, у вас все будет хорошо, если не перейдите к нему. Тогда начните среду.
Конда установить -c Анаконда Анаконда-навигатор
Нажмите y, когда будет предложено (если будет предложено). Это будет загрузка необходимых пакетов.
Затем запустите только что установленный Anaconda Navigator
Он должен запуститься, а также появиться в вашем обычном списке приложений для Windows 10.
Ответ 4
Когда вы наберете anaconda в строке поиска Windows 10, она выдаст список как , затем в терминале вы должны ввести anaconda-navigator, так как запустит anaconda на вашем компьютере.
Ответ 5
Еще один вариант, который работал в моем случае на Windows 10: попробуйте удалить предыдущую установку, перезагрузить систему и снова запустить установку.
Убедитесь, что вы не запускаете любые программы перед установкой Anaconda. Вы обнаружите, что установка завершена без каких-либо ошибок.
Введите Anaconda в панель поиска Windows 10. Вы увидите Anaconda Prompt.
Ответ 6
Я выяснил причину, почему:
1-Кажется, нет значка навигатора
2-При выполнении описанных выше шагов при запуске команды "anaconda-navigator" в командной строке (cmd или Anaconda) выдается "anaconda navigator не распознается как внутренняя или внешняя команда"
Это очень расстраивало меня, так как я несколько раз безуспешно устанавливал нужную версию.
Для решения этой проблемы :
- в процессе установки будет шаг дополнительных опций с 2 вариантами выбора, один из которых не отмечен (верхний). Убедитесь, что вы отметили его, который добавит навигатор к пути переменных вашего компьютера.
Ответ 7
Я столкнулся с той же проблемой на Windows 10. Как только я очистил свою переменную Path от опции редактирования переменных среды, значок начал появляться. Это происходило потому, что я ранее установил python 3.6.1 на свой компьютер и добавил его в переменную пути как C:\Python36; C:\Python36\DLL; и так далее. Нет необходимости удалять Anaconda Navigator и начинать с нуля, если вы правильно выполнили шаги, упомянутые в документации к нему.
Ответ 8
У меня также возникает проблема с окнами, когда я не могу найти анаконда-навигатор в меню "Пуск". Сначала вы должны проверить файл anaconda-navigator.exe в папке anaconda, если этот файл присутствует, это означает, что вы правильно установили его, в противном случае возникнет какая-то проблема, и вам придется переустановить его.
Прежде чем переустанавливать эти пункты, обратите внимание: 1) Вы должны удалить всю предыдущую папку Python. 2) Проверить переменную среды и очистить все предыдущие пути Python.
После этой установки Anaconda ваша проблема будет решена, если не сказать мне полную ошибку, я постараюсь ее решить
Ответ 9
Попробуйте перезагрузить систему! Вы сможете найти навигатор после перезагрузки системы после установки.
Ответ 10
Загрузите и установите Miniconda сначала из эту ссылку, а затем загрузите и установите Anaconda, тогда вы сможете увидеть навигатор в своих программах в вашем стартовом меню. Надеюсь, это вам поможет. Сообщите мне в случае каких-либо проблем.
Ответ 11
Возможно, вы не находитесь в среде анаконды
Ниже приведена ссылка на активацию среды из официальной документации
В Windows в приглашении Anaconda запустите activate myenv
А затем запустите навигатор anaconda из командной строки anaconda, введя команду anaconda-navigator
Ответ 12
У меня была похожая проблема сегодня, когда после установки была доступна только подсказка. Наконец, решил эту проблему, удалив мою обычную установку Python, а затем установив anaconda (anaconda 3 v5.2.0, с python 3.6).
Ответ 13
На windows 10 я столкнулся с той же ошибкой - только Anaconda Prompt показывал в меню автозагрузки. Я переустановил Anaconda и выбрал установку для всех пользователей ПК (в моей первоначальной установке я установил только для текущего пользователя).
Ответ 14
Удалите Anaconda, удалите папку, где она была. Затем переустановите его.
Ответ 15
100% решено. Во время установки убедитесь, что вы подключены к Интернету. Если anaconda уже установлена, откройте командную строку anaconda и введите следующую команду:
Примечание. В некоторых случаях перезапуск может решить проблему с навигатором.
Ответ 16
Я сделал все решения выше. До сих пор не работает. Я удалил и установил его 3 раза! Самое смешное, что раньше это работало. Я попытался обновить анаконду, а затем вдруг все испортилось.
Во время обработки вышеупомянутого исключения произошло другое исключение:
Трассировка (последний вызов был последним): Файл "C:\Users\AU529763\AppData\Local\Continuum\anaconda3\Scripts\anaconda-navigator-script.py", строка 6, из главного файла импорта anaconda_navigator.app.main. C:\Users\AU529763\AppData\Local\Continuum\anaconda3\lib\site-packages\anaconda_navigator\app\main.py ", строка 22, из файла anaconda_navigator.utils.conda, импорт is_conda_available Файл" C:\Users\AU529763\AppData\Local\Continuum\anaconda3\lib\site-packages\anaconda_navigator\utils__init __. Py ", строка 15, из qtpy.QtGui, импортирует файл QIcon импорта" C:\Users\AU529763\AppData\Local\Continuum\anaconda3\lib\site-packages\qtpy__init __. py ", строка 208, в Raise PythonQtError ('Не удалось найти привязки Qt') qtpy.PythonQtError: Невозможно найти привязки Qt
Ответ 17
Пауза антивирусных программ и брандмауэр
Ответ 18
Это то, что я сделал
- Переустановите Anacoda с отмеченным первым флажком
- Не забудьте перезагрузить
Ответ 19
Перепробовал все решения здесь, но эти 2 шага решили проблему:
Ответ 20
после этого запустите команду anaconda-navigator . помните, анаконда не может в режиме Sudo, поэтому вообще не используйте sudo.

Ответ 21
Я тоже столкнулся с подобной проблемой, когда не смог найти приложение Anaconda Navigator Desktop в меню "Пуск". Но не волнуйтесь, зайдите в меню "Пуск" и введите Anaconda Navigator. Теперь в меню приложений вы найдете навигатор Anaconda с его иконкой. Нажмите на это. После нажатия кнопки откроется диалоговое окно командной строки и на вашем компьютере будет запущен файл .exe. Подождите, пока он не завершится.
Начиная с этой статьи будет запущен цикл публикаций, посвященный языку Python, с позиции его изучения. Каждая статья будет представлена в виде урока на определенную тему. Не будем отходить от канонов и первую статью посвятим установке языка Python.
В этой статье рассмотрим следующие темы:
- Версии Python (2 и 3)
- Установка Python
- Установка Anaconda
- Установка IDE PyCharm
- Проверка работоспособности
1. Версии Python
2. Установка Python
2.1 Установка Python в Windows
Для операционной системы Windows дистрибутив распространяется либо в виде исполняемого файла (с расширением exe), либо в виде архивного файла (с расширением zip). Если вы используете Windows 7, не забудьте установить Service Pack 1!

1. Запустите скачанный установочный файл.
2. Выберет способ установки.

3. Отметьте необходимые опций установки (доступно при выборе Customize installation)

На этом шаге нам предлагается отметить дополнения, устанавливаемые вместе с интерпретатором Python. Рекомендуем выбрать все опции.
4. Выберете место установки (доступно при выборе Customize installation)

Помимо указания пути, данное окно позволяет внести дополнительные изменения в процесс установки с помощью опций:
Последние два пункта связаны с загрузкой компонентов для отладки, их мы устанавливать не будем.

2.2 Установка Python в Linux
Чаще всего интерпретатор Python уже в входит в состав дистрибутива. Это можно проверить набрав в терминале
Для установки из репозитория в Ubuntu воспользуйтесь командой
Сборку из исходников в данной статье рассматривать не будем.
3. Установка Anaconda
Для удобства запуска примеров и изучения языка Python, советуем установить на свой ПК пакет Anaconda. Этот пакет включает в себя интерпретатор языка Python (есть версии 2 и 3), набор наиболее часто используемых библиотек и удобную среду разработки и исполнения, запускаемую в браузере.
Есть варианты под Windows, Linux и MacOS.
3.1 Установка Anaconda в Windows
1. Запустите скачанный инсталлятор. В первом появившемся окне необходимо нажать “Next”.

2. Далее следует принять лицензионное соглашение.

3. Выберете одну из опций установки:

4. Укажите путь, по которому будет установлена Anaconda.

5. Укажите дополнительные опции:
Для начала установки нажмите на кнопку “Install”.

5. После этого будет произведена установка Anaconda на ваш компьютер.

3.2 Установка Anaconda в Linux
- Скачайте дистрибутив Anaconda для Linux, он будет иметь расширение .sh, и запустите установку командой:
В результате вы увидите приглашение к установке. Для продолжения процессе нажмите “Enter”.

2. Прочитайте лицензионное соглашение, его нужно пролистать до конца.

Согласитесь с ним, для этого требуется набрать в командной строке “yes”, в ответе на вопрос инсталлятора:
Do you approve the license terms? [yes|no]

3. Выберете место установки. Можно выбрать один из следующих вариантов:

4. После этого начнется установка.

4. Установка PyCharm
4.1 Установка PyCharm в Windows
1. Запустите скачанный дистрибутив PyCharm.

2. Выберете путь установки программы.

3. Укажите ярлыки, которые нужно создать на рабочем столе (запуск 32-х и 64-х разрядной версии PyCharm) и отметить опцию из блока Create associations если требуется связать файлы с расширением .py с PyCharm.

4. Выберете имя для папки в меню Пуск.

5. Далее PyCharm будет установлен на ваш компьютер.

4.2 Установка PyCharm в Linux
1. Скачайте с сайта дистрибутив на компьютер.
2. Распакуйте архивный файл, для этого можно воспользоваться командой:

Перейдите в каталог, который был создан после распаковки дистрибутива, найдите в нем подкаталог bin и зайдите в него. Запустите pycharm.sh командой:

В результате должен запуститься PyCharm.
5. Проверка работоспособности
Теперь проверим работоспособность всего того, что мы установили.
5.1 Проверка интерпретатора Python
Для начала протестируем интерпретатор в командном режиме. Если вы работаете в Windows, то нажмите сочетание Win+R и в появившемся окне введите python. В Linux откройте окно терминала и в нем введите python3 (или python).
В результате Python запустится в командном режиме, выглядеть это будет примерно так (картинка приведена для Windows, в Linux результат будет аналогичным):

Результат должен быть следующий:

5.2 Проверка Anaconda
Здесь и далее будем считать, что пакет Anaconda установлен в Windows, в папку C:\Anaconda3, в Linux, вы его можно найти в каталоге, который выбрали при установке.
Перейдите в папку Scripts и введите в командной строке:
Если вы находитесь в Windows и открыли папку C:\Anaconda3\Scripts через проводник, то для запуска интерпретатора командной строки для этой папки в поле адреса введите cmd.


В результате запустится веб-сервер и среда разработки в браузере.

Создайте ноутбук для разработки, для этого нажмите на кнопку New (в правом углу окна) и в появившемся списке выберете Python.
В результате будет создана новая страница в браузере с ноутбуком. Введите в первой ячейке команду
и нажмите Alt+Enter на клавиатуре. Ниже ячейки должна появиться соответствующая надпись.

5.3 Проверка PyCharm
Запустите PyCharm и выберете Create New Project в появившемся окне.

Укажите путь до проекта Python и интерпретатор, который будет использоваться для запуска и отладки.

Добавьте Python файл в проект.

Введите код программы.


В результате должно открыться окно с выводом программы.

На этом первый урок закончен.
P.S.
Спасибо за внимание!
Python. Урок 1. Установка : 25 комментариев
как запустить ipython notebook под линукс?
При проверке anacondaz, вводе cmd в командной строке появляется лишь C:\Anaconda3\Scripts>
В чём дело?
Если вы хотите запустить Anaconda, то делаем так:
1. Открываем в проводнике папку C:\Anaconda3\Scripts
2. В строке адреса окна вводим: cmd
3. В открывшемся терминальном окне вводим: ipython notebook
нажимаем Enter и ждем, когда загрузится jupyter
что же делать если анаконда3 не может установить face_recognition?
Попробуйте после деинсталляции Anaconda удалить также и сам каталог с оставшимися файлами (хотя это врятли поможет).
Ребята большое спасибо. Всё чётко ясно и понятно. И зачем Анаконда если есть ПиШарм. И ещё вопрос. У Пишарма идёт автосохранение файлов. Где он их хранит.
Спасибо вам за материал, все понятнее , чем на др ресурсах! Но я новичек, нифига не знаю, скачал себе анаконду,паитон 3,8, и пайчарм 2019, но последнии не поиму как устанавливать путь, уже мозг кипеть начал! Остальные установил, уже открывал, вроде все ок, а вот с пайчрмом засада. Поможете?
Если кто не сможешь удачно выполнить ipython notebook, то перед этим выполните команду activate base
Спасибо большое, именно этого и не было в описании
спасибо за статью
при установке анаконда 3 отсутствует папка Scripts. Что делать?
Добрый день, Александр. Вы решили вопрос с установкой Анаконда, то что отсутствует папка Скрипты?
Спасибо за статью!
Позвольте уточнить. Я не понимаю:
1) Зачем дистрибутив Python отдельно устанавливать если он уже включен в Anaconda
2) Как ПК (Windows в моем случае) понимает какой из них выбирать, если мы ставим галочку Add to the system PATH для каждого дистрибутива
В папке проводника не после ввода cmd пишет, что не удаётся найти. Также с ipython notebook. Что делать.
После установки Анаконды начал делать следующее:
Если вы хотите запустить Anaconda, то делаем так:
1. Открываем в проводнике папку C:\Anaconda3\Scripts
2. В строке адреса окна вводим: cmd
3. В открывшемся терминальном окне вводим: ipython notebook
нажимаем Enter и ждем, когда загрузится jupyter
Ничего не запустилось. Выдало вот это:
Microsoft Windows [Version 10.0.18362.720]
(c) Корпорация Майкрософт (Microsoft Corporation), 2019. Все права защищены.
Для начала можно не ставить ни анаконду , ни Панчарм . Хватит одного IDLE вполне . Но можно и без него обойтись (хотя он есть сразу) и пользоваться только текстовым редактором (Я использую Subline , уж очень он мне нравится ). И запускаю программы, на нем созданные, в командной строке . Это лучше помогает понять что к чему. Ну а после того как поработаете в этом режиме , можно поработать и в IDLE . Или добавить другие среды разработки . Не стремитесь всё загрузить сразу , много разных несущественных вопросов , которые придется решать , не будете решать.
Читайте также:

