Как запустить бригада е5 на windows 7
Обновлено: 02.07.2024
Старые игры на Windows 7. При переходе на Windows 7 появляется много новых возможностей, но и не мало проблем. Первая проблема с которой сталкивается начинающий пользователь, это настройка программы.
Тем, кто до этого работал с Windows XP, намного тяжелее адаптироваться с новым интерфейсом и настройками, чем тем, кто сразу начинает работать в новой системе. Но проходит некоторое время и те, кто раньше работал в старой системе, понимают, что все не так уж плохо, как казалось вначале. Даже многие старые игры на Windows 7 прекрасно запускаются. Например, хорошо идет моя любимая игрушка Лара Крофт (Tomb Raider 1), которая устанавливалась еще в DOS. Просто надо знать, как это сделать. Ничего сложного в этом нет. Достаточно включить режим совместимости.
Как запустить старые игры на Windows 7
Я сама бывало, играла ночи напролет, несмотря на то, что утром надо было идти на работу.
Моими самыми любимыми играми были, и есть: Бессмертие, Tomb Raider (от первой до пятой версий), Алиса в зазеркалье, Седьмой гость, Подарочек, и много других не менее интересных.
Я до сих пор с трепетом храню более двухсот дисков с играми. Да и сейчас я иногда не отказываю себе в удовольствии поиграть. Но если засяду, то меня лучше не трогать.
После таких отступлений от повседневной жизни я намного лучше себя чувствую и морально и физически.
Зря многие родители думают, что игры это только игры. Благодаря играм моя дочь научилась практически всему на компьютере, и стала программистом.
Раньше ведь одна только установка игрушки иной раз требовала навыков на уровне программиста. Особенно это касалось игр написанных под DOS. Это сейчас щелкнул по инсталляционному файлу, или кнопочке и все установилось, и запустилось в автоматическом режиме.
А я помню, как мы устанавливали игру Седьмой гость в Windows 98. Вот где была головоломка. Все по-английски, куча файлов и ничего не понятно, что происходит. Потом появилась Windows XP, и некоторые игры уже просто не устанавливались. Тогда мы научились ставить параллельно две системы. Одну для старых игр – Миллениум, и одну для новых Хрюшу.
Долгое время мы не хотели переходить на новые системы Vista и Windows 7, но теперь уже на новый компьютер ХР не установишь, так как её сняли с производства и на новое оборудование под неё нет драйверов, а играть в старые игры хочется.
Теперь уже семерка улучшилась, и появилась возможность запускать старые игры и программы. О том как это сделать, мы сейчас и поговорим.
Как запустить старые игры на Windows 7?
Для этого нам необходимо включить режим совместимости Windows 7.
Щелкните правой кнопкой мыши на ярлыке программы или игры и в выпадающем списке выберите запись – Свойства .
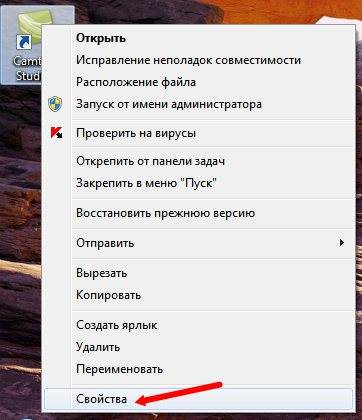
- В открывшемся окне перейдите на вкладку Совместимость .
- Установите галочку напротив записи Запустить программу в режиме совместимости с:
- Ниже в выпадающем списке выберите версию Windows, с которой раньше ваша программа или игра нормально работала;
- Ниже в Параметрах можете настроить:
- Использовать 256 цветов . Этот режим подходит для очень старых программ или игр, которые запускались еще под DOS или Windows 98.
- Использовать разрешение экрана 640 х 480 . Также используется для очень ранних версий операционных систем.
- Отключить визуальное оформление . Этот режим используйте, если наблюдаются проблемы с меню или иконками в окнах.
- Отключить композицию рабочего стола . Это режим отключения прозрачности и ряда визуальных эффектов. Включайте его только при проблемах с отображением интерфейса игр или программ.
- Отключить масштабирование изображения при высоком разрешении экрана . Этот режим используются при проблемах с непропорциональным размером окон или неправильном отображении шрифтов в программе.
Уровень прав используется только в том случае, если необходимо, чтобы программа запускалась только под правами администратора. Для того чтобы параметры вступили в силу для всех пользователей этого компьютера, то нажмите кнопку Изменить параметры для всех пользователей .
После всех изменений нажмите кнопку Применить и ОК .
Таким образом, включается режим совместимости в Windows 7, и запускаются старые игры и программы.
Хотите, чтобы все настройки Windows 7 были у вас под рукой, тогда читайте:

Принято считать, что чем современнее операционная система, тем она более универсальная и функциональная. Тем не менее юзеры зачастую сталкиваются с различными проблемными ситуациями при запуске старых прикладных программ или игровых приложений на более новых ОС. Давайте разберемся, как запустить устаревшие игры на ПК с Виндовс 7.
Способы запуска старых игр
Конкретный способ запуска старой игры на Виндовс 7 зависит от того, насколько данное приложение устарело и для какой платформы было первоначально предназначено. Далее мы рассмотрим варианты действий в зависимости от вышеуказанных факторов.
Способ 1: Запуск через эмулятор
Если игра очень старая и была предназначена ещё для запуска на платформе MS DOS, то в этом случае единственным вариантом поиграть в неё на Виндовс 7 является установка эмулятора. Наиболее популярной программой такого класса является DosBox. На её примере мы и рассмотрим запуск игровых приложений.
-
Запустите загруженный файл инсталлятора эмулятора. В первом окне «Мастера установки» отображается лицензионное соглашение на английском языке. Нажимая кнопку «Next», вы с ним соглашаетесь.








Способ 2: Режим совместимости
Если же игра запускалась на более ранних версиях ОС линейки Windows, но никак не хочется включаться на Виндовс 7, то имеет смысл попробовать активировать её в режиме совместимости без установки вспомогательного ПО.
-
Перейдите в «Проводнике» в директорию, где размещен исполняемый файл проблемной игры. Щелкните по нему правой кнопкой мышки и остановите выбор в появившемся меню на варианте «Свойства».




Эти параметры желательно активировать для особенно старых игр. Например, предназначенных для Windows 95. Если не включить данные настройки, то даже в случае запуска приложения графические элементы будут отображаться некорректно.




Как видим, хотя старые игры на Windows 7 могут не запускаться обычным способом, путем некоторых манипуляций все же можно решить данную проблему. Для игровых приложений, которые изначально были предназначены для MS DOS, в обязательном порядке нужно установить эмулятор данной ОС. Для тех же игр, которые успешно функционировали на более ранних версиях Виндовс, достаточно активировать и настроить режим совместимости.

Отблагодарите автора, поделитесь статьей в социальных сетях.


• Причины ошибок при распаковке и способы их решения описаны здесь;
• Используйте только архиватор WinRAR
(не путать с WindowsRAR ) ;
• Заблокированные файлы восстанавливаются по мере блокировки.


Название игры: Бригада Е5: Новый альянс / Brigade E5: New Jagged Union
Год выпуска игры: 2005 год
Жанр игры: Тактическая игра (Tactical game)
Разработчик игры: Апейрон
Издатель игры: 1С (ОдинЭс)
Тип издания игры: Repack лицензии
Язык интерфейса игры: RU (Русский)
Язык озвучки игры: RU (Русский)
Таблетка: Вшита (NoCD / NoDVD не требуется - игра взломана и запускается без диска)
Размер архива с игрой: 1,28 ГБ
Системные требования (рекомендуемые):
• Операционная система: Windows® XP/Виста/7
• Процессор: 1,5 ГГц
• Оперативная память: 256 МБ
• Место на жестком диске: 2 ГБ
• Видеокарта: 128 МБ
• P.S. Не забудьте перед началом игры пошаманить над игровыми настройками и подобрать для себя оптимальные параметры. Также не забывайте своевременно обновлять драйверы, DirectX, Visual C++ и прочие компоненты системы.
Описание игры Бригада Е5: Новый альянс:
"Бригада Е5: Новый альянс" - это компьютерная тактическая игра, действие которой происходит в достаточно маленьком тропическом государстве Палинеро. В государстве имел место государственный переворот, и оно находится на пороге гражданской войны (civil war). Протагонисту игры придётся сформировать из наёмников собственный отряд специального назначения (group of a special purpose) и очутиться в самом центре событий, которые происходят в Палинеро. В основе задумки игры лежит оригинальная система, получившая название SPM (Smart Pause Mode). Она благополучно объединяет превосходства походовых игр и игр реального времени. Значительная отличительная черта "Бригады Е5" сводится к тому, что в игре не применяются абстрактные action points. Вместо этого, в зависимости от параметров героев на выполнение одного действия тратится разное время. В конце концов поведение бойцов, которых контролирует геймер и компьютер, стаёт нескольким более естественным и интересным в управлении. Главная цель героя, которого игрок выбирает из нескольких прототипов женщин и мужчин - остаться в живых. В Brigade E5: New Jagged Union будут представлены 3 главные сюжетные линии. Играть можно за любую из враждующих сторон (также можно перейти на сторону противника) или "за себя", по своим правилам. Пристальное внимание в игре уделено обмундированию и инвентарю - арсенал оружия и амуниции понравится наиболее взыскательным игрокам. В Brigade E5: New Jagged Union он будет насчитывать свыше 130 моделей стрелкового оружия, несколько десятков типов патронов и гранат, несколько разновидностей рюкзаков, а также бронежилетов и прочих средств индивидуальной защиты (individual protection). У геймера будет возможность апгрейдить вооружение бойцов, применяя новые модули (гранатомёты, оптические прицелы, штыки (bayonets), магазины увеличенной емкости и тому подобное). Также в игре есть поддержка игры по сети (до восьми игроков, до шести бойцов у каждой по отдельности стороны) в режимах Assault, Deathmatch и других.
Особенности игры Brigade E5: New Jagged Union:
- Оригинальная система SPM (Smart Pause Mode).
- Улучшенный искусственный интеллект, который действует в зависимости от сложившейся тактической ситуации.
- Свыше 30 локаций - военные базы, городские кварталы, промышленные сооружения и сельская местность.
- Многоэтажные дома (Multi-storey buildings) с внутренней планировкой.
- Свыше 30 специализированных наёмников и возможность найма и вербовки местных жителей.
- 3 основные сюжетные линии, а также возможность играть по своему сюжету, без приказов работодателей (employers0, возглавить свою фракцию и захватить власть в своё распоряжение.
- Проработанная ролевая составляющая, базирующаяся на развитии главных характеристик бойцов и их специализированных навыков.
- Широкий арсенал оружия и амуниции (нескольким более 130 моделей стрелкового оружия + гранатомёты, а также ручные гранаты и холодное оружие).
- Внешний вид персонажей меняется в зависимости от их обмундирования.
- Возможность командования отрядом бойцов до шести человек.
- Постепенная смена дня и ночи.
- Инвентарь, вместительность которого во многом зависит от экипировки бойца.
- Мультиплеерный режим.
• Особенности репака (repack):
- Из игры ничего не вырезано.
- В игре ничего не перекодировано.
- Игрушка пропатчена до версии 1.13.
- Стандартная папка сохранений - E5Saves.

Видео по игре Бригада Е5: Новый альянс:

Windows 11 вызывает смешанные чувства. С одной стороны, многие люди с удовольствием остались бы и на Windows 10. С другой стороны, есть вполне достойные причины обновиться до 11-й версии – улучшенное переключение между окнами, улучшенный контроль над виртуальными рабочими столами, свежие дизайнерские штучки – типа закруглённых уголков у окон.
Обновляясь до Windows 11, будь то обновление рабочей системы или установка на чистый диск, вы заметите несколько раздражающих особенностей – вроде контекстного меню, заставляющего вас лишний раз кликать мышкой, корявая панель задач, меню браузеров по умолчанию, из-за которого отказаться от Edge стало сложнее.
Предлагаем вашему вниманию худшие особенности Windows 11 и пути их исправления – или, по крайней мере, смягчения.
1. Обрезанные контекстные меню заставляют вас кликать дважды
На протяжении всей истории существования Windows компания Microsoft никак не могла решить, ориентироваться ей на уверенных пользователей компьютера, или на менее технически подкованных пользователей. И вот компания пошла на шаг, который определённо должен понравиться людям, всё ещё использующим емейл-адрес от AOL: ограничить количество пунктов в контекстных меню ОС.
В Windows 10 при правом клике на файле можно увидеть список всех программ, способных его открыть, и до кучи массу других вариантов действий, в зависимости от установленных на компьютере программ. В Windows 11 видно не более пяти вариантов выбора для файлов, и не всегда это самые нужные варианты. Если хотите увидеть все варианты, придётся кликнуть на пункте «Показать больше вариантов» или нажать Shift + F10.
К примеру, при клике правой клавишей мыши на файле с расширением .txt я не увидел варианта открыть его с помощью моего любимого текстового редактора Notepad++. Вариант с Notepad++, как и несколько других важных вариантов, вроде «Сканировать при помощи Microsoft defender», я увидел уже после дополнительного клика. Спасибо за лишний клик, Microsoft.
Видимо в Microsoft решили, что после многих лет, в течение которых все варианты выбора представали перед вами сразу, ваш крохотный мозг уже не в состоянии обрабатывать такой мощный поток информации – или, не дай бог, ваш мозг взорвётся, как у одного персонажа в начале фильма «Сканеры». Или в Microsoft пересмотрели роликов Мари Кондо, и решили за нас, что полная функциональность не приносит нам радости.
Так или иначе, вернуть всё обратно поможет простая подстройка реестра. Нужно перейти в ветку HKEY_CURRENT_USER\SOFTWARE\CLASSES\CLSID\ и там создать новый ключ . Затем в нём создать ключ InprocServer32. В нём открыть ключ (Default) и присвоить ему пустое значение (вместо "(value not set)"). После этого останется перезапустить систему.
2. В Проводнике исчезают лента и настройки
Microsoft считает, что с лентой настроек мы тоже не справимся. В Проводнике Windows 11 компания решила избавиться от ленты, а многие настройки закопала поглубже. К примеру, в ленте Проводника Windows 10 можно открыть панель навигации или деталей в меню «Вид». Но в Windows 11 придётся открыть подменю меню «Вид», где найти настройку показа меню. Получается менее интуитивно.
3. Меню «Пуск» занимает слишком много места
Как насчёт скромности, Microsoft? Меню «Пуск» должно давать нам быстрый доступ к программам, а потом убираться с дороги. Однако в Windows 11 меню «Пуск» больше выпендривается, чем приносит пользу. Оно по умолчанию находится посередине экрана, и на меньшее количество иконок там приходится больше места. Что ещё хуже, приходится кликать повторно, чтобы увидеть список всех приложений.
Я сравнил размеры меню в обеих системах на экране с разрешением 1920×1080. За исключением высоты панели задач, которая осталась примерно такой же, в Windows 11 меню «Пуск» занимает 645×740 пикселей и содержит 18 прикреплённых приложений и четыре «рекомендованных» — всего 22 иконки. Ещё там есть место для двух иконок, поэтому всего их поместится 24 штуки.
В Windows 10 меню занимает 648×639 пикселей и умещает 30 иконок. В Windows 10 можно сразу прокрутить алфавитный список всех приложений. В Windows 11 сначала придётся кликнуть на кнопку «Все приложения».
К счастью, этому меню есть три хороших альтернативы. Бесплатная Open-Shell (бывшая Classic Shell), а также платные StartAllBack и Start11, каждая из которых стоит $4,99.
StartAllBack
Нужно скачать программу с официального сайта, и выбрать тему. Можно выбрать в настройках размер иконок, вернуть ленту настроек в Проводнике и включить полные контекстные меню по умолчанию.
Start11
Нужно скачать программу с официального сайта, и выбрать тему. Можно выбрать в настройках размер панели задач.
Open-Shell

Кроме того, в данном случае при установке нужно выбрать подходящий вариант кнопки «Пуск» из предлагаемых программой — Aero. Если выбрать тот, который не закрывает полностью штатную кнопку, то на неё можно будет случайно попасть мышкой, после чего откроется стандартное меню «Пуск» Windows 11.
Другой вариант – вообще не заменять кнопку «Пуск», а воспользоваться редактором реестра, включив классическую панель задач.
В реестре для этого нужно перейти к ветке HKEY_LOCAL_MACHINE\SOFTWARE\Microsoft\Windows\CurrentVersion\Shell\Update\Packages, создать новый ключ DWORD (32-bit) с именем UndockingDisabled и значением 1. Перезапустив систему, нужно вызвать панель управления иконками уведомлений. Для этого нужно нажать Win+R и ввести в поле ввода shell. . Выбрав пункт включения и выключения системных иконок, необходимо включить иконки часов, громкости и сети. Здесь же можно выключить отображение просмотра задач и строки поиска (поскольку эти функции всё равно роняют Open-Shell).
4. Невозможно поменять размер панели задач
Это всё равно, как если бы вы много лет катались на велосипеде, а потом купили бы новый, и обнаружили, что у него к раме по бокам приварены тренировочные колёсики, а переключать передачи вообще не получается. Примерно такое впечатление оставляет панель задач Windows 11, забирая у пользователей настройки, существовавшие годами.
Одна из них – возможность поменять размер панели задач. Есть не очень гибкий способ решить этот вопрос через редактор реестра, или же можно воспользоваться платными заменами меню «Пуск» — StartAllBack или Start11.
В реестре нужно перейти к ветке HKEY_CURRENT_USER\Software\Microsoft\Windows\CurrentVersion\Explorer\Advanced, создать переменную DWORD (32-bit) с названием TaskbarSi и значением 0, 1 или 2 (маленький, средний или большой). Перезапустить систему.
5. Невозможно передвинуть панель задач
Microsoft ведёт себя как высокомерный шеф-повар, который приготовил вам ужин, и велел официанту убрать с вашего стола солонку и перечницу, чтобы вы не испортили его блюдо. Microsoft решила, что панель задач будет внизу экрана, а если вам хочется, чтобы он была вверху или сбоку (как можно было выбрать раньше) – очень жаль.
На сегодняшний день существует хак реестра, позволяющий переместить панель задач наверх экрана. Правда, уведомления, календарь и громкость всё равно останутся в правом нижнем углу, а меню «Пуск», хоть и будет наверху, выравниваться будет по левой стороне экрана.
Платная замена штатного меню Start11 позволяет выровнять меню по панели задач, перенеся её наверх.
В реестре нужно перейти к ветке HKEY_CURRENT_USER\Software\Microsoft\Windows\CurrentVersion\Explorer\StuckRects3, выбрать там переменную Settings, двойным нажатием перейти в редактирование, и поменять пятое значение во втором ряду с 03 на 01.

Если вы используете несколько мониторов, и хотите переместить панель задач на всех, нужно проделать то же самое со всеми ключами в папке HKEY_CURRENT_USER\Software\Microsoft\Windows\CurrentVersion\Explorer\MMStuckRects3.
6. Нельзя разъединить иконки на панели задач
В Windows 11 и Windows 10 по умолчанию несколько копий одной программы комбинируются в одной иконке на панели задач. Однако в Windows 10 есть возможность показывать их отдельно, для каждой запущенной копии, вместе с заголовком окна программы. В Windows 11 эту возможность убрали.
7. Жёсткие требования к железу, необходимость наличия TPM
Microsoft просто необходимо было установить строгие требования к железу в новой Windows 11. Предыдущие версии ОС смогут идти практически на любом ПК, выпущенном в последние 10-15 лет – но установщик Windows 11 не даст вам поставить её на компьютер, если его процессор не входит в ограниченный список поддерживаемых. При этом в список не попадают многие процессоры, продававшиеся ещё пару лет назад (тот же Ryzen первого поколения).
Более того, Microsoft настаивает на наличии шифрования TPM 2.0, которое есть не на всех материнских платах. И дело не в скорости работы – а в безопасности. Однако если Windows 10 может работать без TPM, то почему бы и Windows 11 не работать без него. И действительно, это ограничение можно обойти.
Для этого необходимо скачать и установить программу Rufus, а также иметь под рукой флэшку объёмом не менее 16 Гб. Нужно вставить её в USB и выбрать носитель:
Убедитесь, что в пункте Boot Selection стоит «Disk or ISO image» и нажмите DOWNLOAD:
Выберите Windows 11:
Выберите самый новый релиз:
Выберите архитектуру (скорее всего, это будет x64) и нажмите Download. Выберите, куда сохранить ISO:
Скачивание займёт некоторое время:
В пункте Image option выберите «Extended Windows 11 Installation»:
Проверьте, что диск выбран правильно, и начинайте установку:
После этого с полученной флэшки можно устанавливать Windows 11.
8. Сложно менять браузер по умолчанию
Неудивительно, что Windows 11 устанавливает Microsoft Edge в качестве браузера по умолчанию. Однако раздражает тот факт, что для переключения на другой браузер нужно менять некоторые настройки вручную.
В Windows 10 при переключении на альтернативный браузер можно было выбрать его по умолчанию в процессе установки. В Windows 11 такого нет, при этом сам браузер тоже не может назначить себя браузером по умолчанию. Придётся вручную менять программу для открытия таких файлов, как .htm, .html, .pdf, .shtml и т.п. И всё равно, при клике, например, по ссылке в поиске Windows, будет открываться Edge. К счастью, и это можно изменить.
Для этого необходимо найти настройки приложений по умолчанию (Settings->Apps->Default apps):
Прокрутить вниз и выбрать браузер по умолчанию:
Те же шаги нужно проделать для расширений html и htm. Если вам это необходимо, то же нужно сделать и для форматов XHTML, SHTML, а также PDF – если вы просматриваете их в браузере.
Но после этого по клику на ссылке из поиска или иных виджетов Windows всё равно будет перенаправлять вас в Edge. Чтобы изменить это поведение, придётся скачать бесплатную утилиту EdgeDeflector. Что интересно, браузер Edge будет сопротивляться скачиванию этой программы, утверждая, что она «небезопасна». После её запуска ОС опять-таки попытается отговорить вас от установки:
Но если вы проигнорируете все эти предупреждения, и установите программу, то сможете перейти в настройки приложений по умолчанию и выбрать там EdgeDeflector:
В этом подкаталоге затем нужно выбрать Microsoft Edge:
И сменить его на EdgeDeflector:
9. На панели задач нет виджета с погодой
Windows 10 может показывать в панели задач температуру и погоду. К сожалению, в Windows 11 нет такого встроенного виджета. Приходится кликать по дурацкой панели виджетов, чтобы увидеть ту же самую информацию.
Можно установить сторонние бесплатные виджеты, Weather Bar или Weather Bug. Правда, чтобы увидеть прогноз погоды, по ним нужно будет кликать.
10. OneDrive установлен по умолчанию
Microsoft хочет заставить вас не только пользоваться своим браузером Edge, но и полагаться на облачный сервис OneDrive. Он устанавливается вместе с чистой версией ОС и запускается при каждой загрузке автоматически.
11. Некрасивые обои рабочего стола по умолчанию
В Windows XP это были зелёные холмы, в Windows 7 – синее небо с логотипом, в Windows Vista – что-то вроде северного сияния. Обои рабочего стола этой ОС всегда были неотъемлемой частью общей эстетики системы.
Читайте также:

