Как запустить chkdsk ubuntu
Обновлено: 07.07.2024
Я подозреваю, что на диске может быть плохой сектор. Какой инструмент является лучшим эквивалентом средства проверки ошибок окон?
(я использовал ext3)
23 ответа
Диски
Чтобы проверить наличие поврежденных секторов, проверьте данные SMART, возможно, наиболее доступными, запустив утилиту «Диски» (Palimpsest). Даже если вы не видите никаких плохих блоков, запустите самотестирование.
Программа поставляется в пакете gnome-disk-utility. Выполнить gksudo gnome-disks
Или в версии Ubuntu 16.04 (3.18):
Badblocks
Вы также может использовать badblocks
проверит весь диск и распечатать все неисправные блоки, обнаруженные на Palimpsest .
Из руководства badblocks:
Важное примечание: если вывод badblocks будет передан на программы e2fsck или mke2fs, важно, чтобы размер блока был правильно указан, поскольку генерируемые номера блоков очень зависят от размера блока, используемого файловой системой. По этой причине настоятельно рекомендуется, чтобы пользователи не запускали badblocks напрямую, а использовали параметр -c для программ e2fsck и mke2fs.
fsck сам по себе не поможет вам найти плохие сектора, что еще хуже, если есть много плохих секторов, это может повредить ваши данные еще больше. Используйте его только тогда, когда диск здоров.
в качестве примечания, 13.04 вы запускаете palimpsest, просто запуская «диски». из меню ubuntu, однако . Я не вижу возможности запуска самотестирования (возможно, потому, что у меня есть только один диск, и он работает с Ubuntu . ) – rogerdpack 11 October 2013 в 19:04 @ mrówa в руководстве только говорит, чтобы сделать это, если «выход плохих блоков будет передаваться в программы e2fsck или mke2fs», – Jon 23 December 2013 в 20:31 Поместите информацию, чтобы перечислить все диски, используйте sudo fdisk -l – Kangarooo 26 February 2014 в 10:25Вы можете проверить, что badblocks выполняет команду
sudo badblocks -nsv /dev/[device-partition] > bad-blocks-result для неразрушающего теста чтения-записи. Это создаст файл с именем bad-blocks-result с поврежденными секторами. -n Использовать неразрушающий режим чтения-записи. По умолчанию выполняется только неразрушающий тест только для чтения. -s Показывать ход сканирования, выписывая грубое процентное завершение текущего прохода плохих блоков по диску. -v Подробный режим. Затем вы можете запустить sudo fsck -t ext3 -l bad-blocks-result /dev/[device-partition], чтобы сообщить файловой системе, где находятся плохие сектора, и, если это возможно, перемещать данные.
Здесь вы можете узнать больше об этом.
Вы можете проверить, что badblocks выполняет команду
sudo badblocks -nsv /dev/[device-partition] > bad-blocks-result для неразрушающего теста чтения-записи. Это создаст файл с именем bad-blocks-result с поврежденными секторами. -n Использовать неразрушающий режим чтения-записи. По умолчанию выполняется только неразрушающий тест только для чтения. -s Показывать ход сканирования, выписывая грубое процентное завершение текущего прохода плохих блоков по диску. -v Подробный режим. Затем вы можете запустить sudo fsck -t ext3 -l bad-blocks-result /dev/[device-partition], чтобы сообщить файловой системе, где находятся плохие сектора, и, если это возможно, перемещать данные.
Здесь вы можете узнать больше об этом.
Вы можете проверить, что badblocks выполняет команду
sudo badblocks -nsv /dev/[device-partition] > bad-blocks-result для неразрушающего теста чтения-записи. Это создаст файл с именем bad-blocks-result с поврежденными секторами. -n Использовать неразрушающий режим чтения-записи. По умолчанию выполняется только неразрушающий тест только для чтения. -s Показывать ход сканирования, выписывая грубое процентное завершение текущего прохода плохих блоков по диску. -v Подробный режим. Затем вы можете запустить sudo fsck -t ext3 -l bad-blocks-result /dev/[device-partition], чтобы сообщить файловой системе, где находятся плохие сектора, и, если это возможно, перемещать данные.
Здесь вы можете узнать больше об этом.
Вы можете проверить, что badblocks выполняет команду
sudo badblocks -nsv /dev/[device-partition] > bad-blocks-result для неразрушающего теста чтения-записи. Это создаст файл с именем bad-blocks-result с поврежденными секторами. -n Использовать неразрушающий режим чтения-записи. По умолчанию выполняется только неразрушающий тест только для чтения. -s Показывать ход сканирования, выписывая грубое процентное завершение текущего прохода плохих блоков по диску. -v Подробный режим. Затем вы можете запустить sudo fsck -t ext3 -l bad-blocks-result /dev/[device-partition], чтобы сообщить файловой системе, где находятся плохие сектора, и, если это возможно, перемещать данные.
Здесь вы можете узнать больше об этом.
Вы можете проверить, что badblocks выполняет команду
sudo badblocks -nsv /dev/[device-partition] > bad-blocks-result для неразрушающего теста чтения-записи. Это создаст файл с именем bad-blocks-result с поврежденными секторами. -n Использовать неразрушающий режим чтения-записи. По умолчанию выполняется только неразрушающий тест только для чтения. -s Показывать ход сканирования, выписывая грубое процентное завершение текущего прохода плохих блоков по диску. -v Подробный режим. Затем вы можете запустить sudo fsck -t ext3 -l bad-blocks-result /dev/[device-partition], чтобы сообщить файловой системе, где находятся плохие сектора, и, если это возможно, перемещать данные.
Здесь вы можете узнать больше об этом.
Вы можете проверить, что badblocks выполняет команду
sudo badblocks -nsv /dev/[device-partition] > bad-blocks-result для неразрушающего теста чтения-записи. Это создаст файл с именем bad-blocks-result с поврежденными секторами. -n Использовать неразрушающий режим чтения-записи. По умолчанию выполняется только неразрушающий тест только для чтения. -s Показывать ход сканирования, выписывая грубое процентное завершение текущего прохода плохих блоков по диску. -v Подробный режим. Затем вы можете запустить sudo fsck -t ext3 -l bad-blocks-result /dev/[device-partition], чтобы сообщить файловой системе, где находятся плохие сектора, и, если это возможно, перемещать данные.
Здесь вы можете узнать больше об этом.
fsck - проверить и восстановить файловую систему Linux. Вызовите его с помощью
где / dev / sda1 - это диск, который вы хотите проверить. См. «Man fsck» для получения дополнительной информации.
Также есть команда «badblocks», которая проверяет устройство, как вы догадались, плохие блоки.
При необходимости необходимо отключить привод , поэтому для проверки корневого раздела вам необходимо создать файл «forcefsck» в корневом каталоге раздела и перезагрузить компьютер. Устройство будет проверено при следующей загрузке:
Кроме того, вы можете загрузиться с Live CD и запустить проверку оттуда.
[F1]. Но я думаю, что лучше, если диск позаботится о неисправных секторах, а не о файловой системе (SMART, badblocks и т. Д., См. Мой пост). – arrange 29 August 2011 в 21:29Вы можете проверить, что badblocks выполняет команду
sudo badblocks -nsv /dev/[device-partition] > bad-blocks-result для неразрушающего теста чтения-записи. Это создаст файл с именем bad-blocks-result с поврежденными секторами. -n Использовать неразрушающий режим чтения-записи. По умолчанию выполняется только неразрушающий тест только для чтения. -s Показывать ход сканирования, выписывая грубое процентное завершение текущего прохода плохих блоков по диску. -v Подробный режим. Затем вы можете запустить sudo fsck -t ext3 -l bad-blocks-result /dev/[device-partition], чтобы сообщить файловой системе, где находятся плохие сектора, и, если это возможно, перемещать данные.
Здесь вы можете узнать больше об этом.
могу ли я использовать badblocks для проверки моего раздела Windows? Или это как-то может повредить его? – Private 29 July 2016 в 23:14 @Private Если у вас есть новый вопрос, пожалуйста, используйте «Задать вопрос». ссылку вверху. – John 28 May 2017 в 06:45Вы можете проверить, что badblocks выполняет команду
sudo badblocks -nsv /dev/[device-partition] > bad-blocks-result для неразрушающего теста чтения-записи. Это создаст файл с именем bad-blocks-result с поврежденными секторами. -n Использовать неразрушающий режим чтения-записи. По умолчанию выполняется только неразрушающий тест только для чтения. -s Показывать ход сканирования, выписывая грубое процентное завершение текущего прохода плохих блоков по диску. -v Подробный режим. Затем вы можете запустить sudo fsck -t ext3 -l bad-blocks-result /dev/[device-partition], чтобы сообщить файловой системе, где находятся плохие сектора, и, если это возможно, перемещать данные.
Здесь вы можете узнать больше об этом.
в качестве примечания, 13.04 вы запускаете palimpsest, просто запуская «диски». из меню ubuntu, однако . Я не вижу возможности запуска самотестирования (возможно, потому, что у меня есть только один диск, и он работает с Ubuntu . ) – rogerdpack 11 October 2013 в 19:04 @ mrówa в руководстве только говорит, чтобы сделать это, если «выход плохих блоков будет передаваться в программы e2fsck или mke2fs», – Jon 23 December 2013 в 20:31 Поместите информацию, чтобы перечислить все диски, используйте sudo fdisk -l – Kangarooo 26 February 2014 в 10:25 могу ли я использовать badblocks для проверки моего раздела Windows? Или это как-то может повредить его? – Private 29 July 2016 в 23:14 @Private Если у вас есть новый вопрос, пожалуйста, используйте «Задать вопрос». ссылку вверху. – John 28 May 2017 в 06:45fsck - проверить и восстановить файловую систему Linux. Вызовите его с помощью
где / dev / sda1 - это диск, который вы хотите проверить. См. «Man fsck» для получения дополнительной информации.
Также есть команда «badblocks», которая проверяет устройство, как вы догадались, плохие блоки.
При необходимости необходимо отключить привод , поэтому для проверки корневого раздела вам необходимо создать файл «forcefsck» в корневом каталоге раздела и перезагрузить компьютер. Устройство будет проверено при следующей загрузке:
sudo touch /forcefsck sudo reboot
Кроме того, вы можете загрузиться с Live CD и запустить проверку оттуда.
[F1]. Но я думаю, что лучше, если диск позаботится о неисправных секторах, а не о файловой системе (SMART, badblocks и т. Д., См. Мой пост). – arrange 29 August 2011 в 21:29fsck - проверить и восстановить файловую систему Linux. Вызовите его с помощью
где / dev / sda1 - это диск, который вы хотите проверить. См. «Man fsck» для получения дополнительной информации.
Также есть команда «badblocks», которая проверяет устройство, как вы догадались, плохие блоки.
При необходимости необходимо отключить привод , поэтому для проверки корневого раздела вам необходимо создать файл «forcefsck» в корневом каталоге раздела и перезагрузить компьютер. Устройство будет проверено при следующей загрузке:
sudo touch /forcefsck sudo reboot
Кроме того, вы можете загрузиться с Live CD и запустить проверку оттуда.
[F1]. Но я думаю, что лучше, если диск позаботится о неисправных секторах, а не о файловой системе (SMART, badblocks и т. Д., См. Мой пост). – arrange 29 August 2011 в 21:29Если у вас есть раздел, который вы НЕ МОЖЕТЕ ПОТЕРЯТЬ ДАННЫЕ, выполните следующие действия
Определите, какой раздел вы хотите проверить для плохого сектора, используя
Предположим, что проверяемый раздел вызывается / dev / sdPTC (раздел для проверки) и что у вас есть другой раздел для хранения результатов, установленных в / scan / resultPath / folder
2.Then вы можете запустить эту команду
$sudo badblocks -v /dev/sdPTC > /scan/resultPath/badsectors.txt
, которая определит, что является плохими блоками данного устройства и сохранит их в файле badsectors.txt
Определите, какой раздел вы хотите проверить для плохого сектора, используя
$sudo fsck -l /scan_result/badsectors.txt /dev/sda
Таким образом, жизнь на жестком диске немного увеличивается, пока вы не получите новый для замены.
Если у вас есть полный раздел, который вы хотите проверить на наличие плохих физических секторов, и вы НЕ МОЖЕТЕ ПОТЕРЯТЬ ДАННЫЕ, выполните следующие действия [ ! d1]
$sudo apt-get install gnome-disk-utility $sudo gnome-disks Проверьте и дважды проверьте, нет ли важных данных в этом разделе Us ing gnome-disks УДАЛИТЬ / УДАЛИТЬ раздел вручную, используя знак «-» Используя gnome-disks СОЗДАТЬ новый раздел и выберите «медленный» вариант, который будет проверять заданное пространство на наличие ошибок
ответ дан Mauricio Gracia Gutierrez 31 July 2018 в 10:27Если у вас есть раздел, который вы НЕ МОЖЕТЕ ПОТЕРЯТЬ ДАННЫЕ, выполните следующие действия
Определите, какой раздел вы хотите проверить для плохого сектора, используя
Предположим, что проверяемый раздел вызывается / dev / sdPTC (раздел для проверки) и что у вас есть другой раздел для хранения результатов, установленных в / scan / resultPath / folder
2.Then вы можете запустить эту команду
$sudo badblocks -v /dev/sdPTC > /scan/resultPath/badsectors.txt
, которая определит, что является плохими блоками данного устройства и сохранит их в файле badsectors.txt
Определите, какой раздел вы хотите проверить для плохого сектора, используя
$sudo fsck -l /scan_result/badsectors.txt /dev/sda
Таким образом, жизнь на жестком диске немного увеличивается, пока вы не получите новый для замены.
Если у вас есть полный раздел, который вы хотите проверить на наличие плохих физических секторов, и вы НЕ МОЖЕТЕ ПОТЕРЯТЬ ДАННЫЕ, выполните следующие действия [ ! d1]
$sudo apt-get install gnome-disk-utility $sudo gnome-disks Проверьте и дважды проверьте, нет ли важных данных в этом разделе Us ing gnome-disks УДАЛИТЬ / УДАЛИТЬ раздел вручную, используя знак «-» Используя gnome-disks СОЗДАТЬ новый раздел и выберите «медленный» вариант, который будет проверять заданное пространство на наличие ошибок
Под wine, естественно, не работает, да и под рутом запускать не тянет.
Есть идеи как запустить chkdsk.exe из Линукса без Windows или, по крайней мере, без установки полной версии Windows?
Да, периодически возникает потребность проверить целостность данных на внешнем NTFS винчестере (не моём). Другие FS не предлагать - NTFS сейчас единственно универсальная с поддержкой файлов > 4GB, да и владелец винчестера - не я.


ubcd502.iso там этого добра валом

попробуй софтину TestDisk, я ей восстановил поврежденный NTFS раздел по линуксом

>Есть идеи как запустить chkdsk.exe из Линукса без Windows или, по крайней мере, без установки полной версии Windows?
Загрузиться с загрузочной флешки/диска винды в режим восстановления, оттуда и запустить chkdsk. Я именно так сделал.
Это называется ntfsfix из набора ntfsprogs.
NTFS я доверю только Microsoft.
> Запуск chkdsk.exe из Линукса
NTFS я доверю только Microsoft.
ну так и проверяй из под виндовс

>Это называется ntfsfix из набора ntfsprogs.
Она только ставит метку, чтобы chkdsk.exe потом проверила эту фс.
А вообще имхо достаточно с опцией force (или как ее там) монтировать, а винда сама разберется.

Windows XPE тебе в руки.
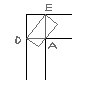
ntfsprogs работает лучше

>ntfsprogs работает лучше
Лучше и быстрее:
Обратить внимание на ключ recver. Правда, в последних версиях ntfs-3g этот ключ, вроде бы, работает по умолчанию.Она только ставит метку, чтобы chkdsk.exe потом проверила эту фс.
ntfsfix is a utility that fixes some common NTFS problems. ntfsfix is NOT a Linux version of chkdsk. It only repairs some fundamental NTFS inconsistencies, resets the NTFS journal file and schedules an NTFS consistency check for the first boot into Windows. You may run ntfsfix on an NTFS volume if you think it was damaged by Windows or some other way and it can't be mounted.

>It only repairs some fundamental NTFS inconsistencies, resets the NTFS journal file
Если бы этого было полноценным ремонтом фс, необходимости в
schedules an NTFS consistency check for the first boot into Windows
Емнип, после ntfsfix, chkdsk обычно находит и исправляет кучу ошибок, и много матерится по этому поводу.
>Емнип, после ntfsfix, chkdsk обычно находит и исправляет кучу ошибок, и много матерится по этому поводу.
УМВР. Несколько раз пользовался - всегда помогало. Возможно таки везение.

WinPE 3.0 в виртуалке KVM. Этот WinPE 3.0 легален, бесплатен, распространяется самой MS как раз для таких задач, и весит всего 120Mb — на редкость адекватный продукт от Microsoft.

>WinPE 3.0 в виртуалке KVM
мегакостыль

> мегакостыль
а как предлагаешь chkdisk.exe ещё запускать?

ну задача то в проверке раздела а не в запуске chkdisk.exe
В случае с NTFS chkdisk это обертка над ntfs.sys.
Поэтому тут без вариантов - только в windows. Ну или если ntfs.sys с куском ядра под wine запустите.
> В случае с NTFS chkdisk это обертка над ntfs.sys.
Вы сами этот бред придумали? chkdsk напрямую к диску обращается.
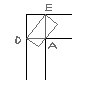
>Конечно лучше. Ведь не ошибается только тот, кто ничего не делает :)
я один раз починил с помощью ntfsprogs файловую систему, которая любую винду вешала намертво.
Неисправный жёсткий диск — одно из самых неприятных явлений в работе компьютера. Мало того что мы легко можем потерять очень много важной информации и файлов, так и замена HDD неслабо бьёт по бюджету. Прибавим к этому потраченное время и нервы, которые, как известно, не восстанавливаются. Чтобы не дать проблеме застать нас врасплох и заранее диагностировать её, стоит знать, как проверить жёсткий диск на ошибки в ОС Ubuntu. Программных средств, предоставляющих такие услуги, предостаточно.

Как в Ubuntu протестировать жесткий диск на ошибки.
Проверка с помощью встроенного ПО
Совсем необязательно качать программы, чтобы выполнить проверку диска в Ubuntu. Операционная система уже обладает утилитой, которая предназначена для этой задачи. Называется она badblocks, управляется через терминал.
Открываем терминал и вводим:
Эта команда отображает информацию о всех HDD, которые используются системой.
После этого вводим:
Команда служит уже для поиска повреждённых секторов. Вместо /dev/sda вводим имя своего накопителя. Ключи -s и -v служат для того, чтобы отображать в правильном порядке ход проверки блоков (s) и чтобы выдавать отчёт обо всех действиях (v).

Нажатием клавиш Ctrl + C мы останавливаем проверку жёсткого диска.
Для контроля за файловой системой можно также использовать две другие команды.
Для того чтобы размонтировать файловую систему, вводим:
Для проверки и исправления ошибок:
- «-f» делает процесс принудительным, то есть проводит его, даже если HDD помечен как работоспособный;
- «-c» находит и помечает бэд-блоки;
- «-y» — дополнительный вводимый аргумент, который сразу же отвечает Yes на все вопросы системы. Вместо него можно ввести «-p», он проведёт проверку в автоматическом режиме.
Программы
Дополнительное программное обеспечение также отлично справляется с этой функцией. А иногда даже лучше. Тем более что некоторым пользователям проще работать с графическим интерфейсом.
GParted
GParted как раз для тех, кому текстовый интерфейс не по душе. Утилита выполняет большое количество задач, связанных с работой HDD на Убунту. В их число входит и проверка диска на ошибки.

Для начала нам нужно скачать и установить GParted. Вводим следующую команду, чтобы выполнить загрузку из официальных репозиториев:
Установить программу легко и при помощи Центра загрузки приложений.
- Открываем приложение. На главном экране сразу же выводятся все носители. Если какой-то из них помечен восклицательным знаком, значит, с ним уже что-то не так.
- Щёлкаем по тому диску, который хотим проверить.
- Жмём на кнопку «Раздел», расположенную сверху.
- Выбираем «Проверка на ошибки».
Программа отсканирует диск. В зависимости от его объёма процесс может идти дольше или меньше. После сканирования мы будем оповещены о его результатах.
Smartmontools
Это уже более сложная утилита, которая выполняет более серьёзную проверку HDD по различным параметрам. Как следствие, управлять ей тоже сложнее. Графический интерфейс в Smartmontools не предусмотрен.

aptitude install smartmontools
Смотрим, какие накопители подключены к нашей системе. Обращать внимание нужно на строчки, оканчивающиеся буквой, а не цифрой. Именно в этих строках содержится информация о дисках.
Вбиваем команду для выведения подробной информации о носителе. Стоит посмотреть на параметр ATA. Дело в том, что при замене родного диска, лучше ставить устройство с тем же либо большим ATA. Так можно максимально раскрыть его возможности. А также посмотрите и запомните параметры SMART.
Запускаем проверку. Если SMART поддерживается, то добавляем «-s». Если он не поддерживается или уже включён, то этот аргумент можно убрать.
После этого смотрим информацию под READ SMART DATA. Результат может принимать два значения: PASSED или FAILED. Если выпало последнее, можно начинать делать резервные копии и искать замену винчестеру.
Этим возможности программы не исчерпываются. Но для однократной проверки HDD этого будет вполне достаточно.
Safecopy
Это уже та программа, которую впору использовать на тонущем судне. Если мы осведомлены, что с нашим диском что-то не так, и нацелены спасти как можно больше выживших файлов, то Safecopy придёт на помощь. Её задача как раз заключается в копировании данных с повреждённых носителей. Причём она извлекает файлы даже из битых блоков.
Переносим файлы из одной директории в другую. Выбрать можно любую другую. В данном случае мы переносим данные с диска sda в папку home.
Бэд-блоки
У некоторых могут возникнуть вопросы: «что такое эти битые блоки и откуда они, вообще, взялись на моём HDD, если я его ни разу не трогал?» Bad blocks, или бэд-секторы — разделы HDD, которые больше не читаются. Во всяком случае так они по объективным причинам были помечены файловой системой. И скорее всего, с диском в этих местах действительно что-то не так. «Бэды» встречаются как на старых винчестерах, так и на самых современных, поскольку работают они практически по тем же самым технологиям.

Появляются же сбойные секторы по разным причинам.
- Прерывание записи из-за отключения питания. Вся информация, поступающая на жёсткий диск, разбивается в виде единиц и нулей на самые разные его части. Сбить этот процесс — значит сильно запутать винчестер. После такого сбоя может нарушиться загрузочный сектор и тогда система вообще не запускается.
- Некачественная сборка. Тут и говорить нечего. У дешёвого китайского устройства полететь может что угодно.
Теперь вы знаете, как сканировать HDD на ошибки. Проверка диска как на Ubuntu, так и на других системах довольно важная операция, которую стоит проводить хотя бы раз в год.
Одно из самых важных устройств компьютера - это жесткий диск, именно на нём хранится операционная система и вся ваша информация. Единица хранения информации на жестком диске - сектор или блок. Это одна ячейка в которую записывается определённое количество информации, обычно это 512 или 1024 байт.
Битые сектора, это повреждённые ячейки, которые больше не работают по каким либо причинам. Но файловая система всё ещё может пытаться записать в них данные. Прочитать данные из таких секторов очень сложно, поэтому вы можете их потерять. Новые диски SSD уже не подвержены этой проблеме, потому что там существует специальный контроллер, следящий за работоспособностью ячеек и перемещающий данные из нерабочих в рабочие. Однако традиционные жесткие диски используются всё ещё очень часто. В этой статье мы рассмотрим как проверить диск на битые секторы Linux.
Проверка диска на битые секторы Linux
Для поиска битых секторов можно использовать утилиту badblocks. Если вам надо проверить корневой или домашний раздел диска, то лучше загрузится в LiveCD, чтобы файловая система не была смонтирована. Все остальные разделы можно сканировать в вашей установленной системе. Вам может понадобиться посмотреть какие разделы есть на диске. Для этого можно воспользоваться командой fdisk:
sudo fdisk -l /dev/sda1

Или если вы предпочитаете использовать графический интерфейс, это можно сделать с помощью утилиты Gparted. Просто выберите нужный диск в выпадающем списке:

В этом примере я хочу проверить раздел /dev/sda2 с файловой системой XFS. Как я уже говорил, для этого используется команда badblocks. Синтаксис у неё довольно простой:
$ sudo badblocks опции /dev/имя_раздела_диска
Давайте рассмотрим опции программы, которые вам могут понадобится:
- -e - позволяет указать количество битых блоков, после достижения которого дальше продолжать тест не надо;
- -f - по умолчанию утилита пропускает тест с помощью чтения/записи если файловая система смонтирована чтобы её не повредить, эта опция позволяет всё таки выполнять эти тесты даже для смонтированных систем;
- -i - позволяет передать список ранее найденных битых секторов, чтобы не проверять их снова;
- -n - использовать безопасный тест чтения и записи, во время этого теста данные не стираются;
- -o - записать обнаруженные битые блоки в указанный файл;
- -p - количество проверок, по умолчанию только одна;
- -s - показывать прогресс сканирования раздела;
- -v - максимально подробный режим;
- -w - позволяет выполнить тест с помощью записи, на каждый блок записывается определённая последовательность байт, что стирает данные, которые хранились там раньше.
Таким образом, для обычной проверки используйте такую команду:
sudo badblocks -v /dev/sda2 -o
Это безопасно и её можно выполнять на файловой системе с данными, она ничего не повредит. В принципе, её даже можно выполнять на смонтированной файловой системе, хотя этого делать не рекомендуется. Если файловая система размонтирована, можно выполнить тест с записью с помощью опции -n:
sudo badblocks -vn /dev/sda2 -o
После завершения проверки, если были обнаружены битые блоки, надо сообщить о них файловой системе, чтобы она не пыталась писать туда данные. Для этого используйте утилиту fsck и опцию -l:
Если на разделе используется файловая система семейства Ext, например Ext4, то для поиска битых блоков и автоматической регистрации их в файловой системе можно использовать команду e2fsck. Например:
sudo e2fsck -cfpv /dev/sda1
Параметр -с позволяет искать битые блоки и добавлять их в список, -f - проверяет файловую систему, -p - восстанавливает повреждённые данные, а -v выводит всё максимально подробно.
Выводы
В этой статье мы рассмотрели как выполняется проверка диска на битые секторы Linux, чтобы вовремя предусмотреть возможные сбои и не потерять данные. Но на битых секторах проблемы с диском не заканчиваются. Там есть множество параметров стабильности работы, которые можно отслеживать с помощью таблицы SMART. Читайте об этом в статье Проверка диска в Linux.
Нет похожих записей
Оцените статью:
(20 оценок, среднее: 5,00 из 5)Об авторе
13 комментариев
Для любителей гуя есть gsmartcontrol
Какие нахрен битые сектора. в каком веке живете? Или вы про Self тест?
А в каком веке перестали сыпаться ХДД?
Если ты настолько туп что не понимаешь что такое бэд блоки, то какого хрена ты вообще тут пишешь
Ты будешь очень удивлен, когда узнаешь, что битые сектора еще на стадии производства жестких дисков появляются. Причина этого: несовершенство технологии производство, как бы не парадоксально это звучало. По этой же причине с одной матрицы, на которой выращивают процессора получают как сверхвысокопроизводительные процессора с высокой стоимостью, так и самые дешевые целерончики. Так вот, те битые сектора, которые определяют еще на производстве помечают и заносят в специальный список. который хранится, в зависимости от производителя харда или в специальном разделе, или во флешпамяти или там и там. Наличие заводских бэдов подтверждает график чтения диска. Его можно увидеть прогнав новый диск (из заводской упаковки) какой нибудь утилитой типа Виктории или МХДД. Провалы в графике чтения, который представляет собой логарифмическую кривую это и есть подтверждение наличия заводских сбойных секторов: то есть на этих областях головка харда переходит по указанному адресу. То есть там алгоритм такой: головка доходит до нужного адреса на диске: считывает с него инфу, и если видит что-то подобное: этот блок сбойный, если вы хотите что-то записать, то вместо него работает вооон тот блок, расположенный воооон там.
э
Уважаемый автор, что-то я не понял про "просто" fsck. У него параметром "-l" не подставляется файл от "badblocks" с перечнем битых секторов, а выполняется совсем другая операция.
Может подскажете что теперь делать в этом случае? Т. е. например у меня флэшка битая и файловая система там не ext, и в наличии только консоль.
Когда, при загрузке, операционная система сообщает о наличии ошибок в файловой системе на одном из разделов, то заслуживает незамедлительно сделать в linux проверку диска на ошибки. Любой уважающий себя user не должен забывать, что периодическая проверка жестких дисков на битые сектора и проверка атриторен на ошибки является примером здравого смысла. Для проверки разделов жесткого диска советуем использовать утилиту FSCK (file system consistency check), поскольку утилита FSCK предустановленна на основной массе операционных систем семейства Linux.
Примером хорошего тона и здравого резона является периодическая проверка диска на битые сектора (бэд-сектора, badblocks) и обычная испытание диска на ошибки записи и т.п. Разберёмся что такое битые сектора. Бэд-сектор, Повреждённый сектор — сбойный (не читающийся) или не внушающий доверие сектор диска; кластер, содержащий сбойные сектора, или кластер помеченный таковым в текстурах файловой системы операционной системой. Следовательно, если в битом секторе были этые, то их ещё возможно восстановить, пока битых секторов не стало слишком много для конкретного файла. Собрать список битых секторов можно с помощью команды badblocks.
Проверка диска на колоченные секторы в linux с помощью badblocks
Badblocks — стандартная утилита Linuх для проверки (Тестирование Инвентаризация Допинг-контроль Проверка подлинности Служебная проверка Проверка орфографии Проверка на дорогах Камеральная налоговая проверка Выездная налоговая проверка Проверка) на колоченные секторы. Она устанавливается по-умолчанию практически в любой дистрибутив и с ее помощью можно проверить как твердый диск, так и внешний накопитель. Для начала давайте посмотрим, какие накопители подключены к ушей системе и какие на них имеются разделы. Для этого нам нужна еще одна стандартная утилита Linux — fdisk.
Собрать список битых секторов можно с помощью команды badblocks.
Делается это так:
sudo badblocks -v /dev/hda1 >
Где /dev/hda1 — это разоблачил диска, что вы хотите проверить.
Желательно делать проверку в однопользовательском режиме, когда это не внешний диск. Тогда его просто стоит отмонтировать. После этого мы можем швырнуть утилиту fsck, явно указав ей список битых секторов для того, чтобы она их подметить как «битые» и попыталась восстановить с них данные. Делается это так:
sudo fsck -t ext4 -l
Где ext4 — это тип файловой системы нашего разоблачила диска, а /dev/hda1 — сам раздел диска.
Естественно, что выполнять команды нужно с правами суперпользователя.
Метеопараметром -l мы говорим утилите fdisk, что нам нужно показать список разделов и выйти. Теперь, когда мы знаем, какие разделы у нас есть, мы можем проверить их на битые секторы. Для этого мы станем использовать утилиту badblocks следующим образом:
sudo badblocks -v /dev/sda1 > badsectors.txt
Если же в итоге были найдены битые секторы, то нам надо дать указание операционной системе не вписывать в них информацию в будущем. Для этого нам понадобятся утилиты Linux для работы с файловыми системами:
e2fsck. Когда мы будем исправлять раздел с файловыми система Linux ( ext2,ext3,ext4).
fsck. Если мы станем исправлять файловую систему, отличную от ext.
Исправление ошибок файловой системы fsck
В моей а не твоей статье «Проверка файловой системы на ошибки с помощью fsck на Linux» я расскажу как возможно проверить файловую систему на вашей ОС в Linux. Некоторым системам необходим пароль root дабы запустить fsck или других аналогичных утилит, когда не могут загрузить полностью ОС. В данном случае стоит выполнить проверку диска загрузившись в single-user mode , либо – загрузившись с иного диска. Fsck расшифровывается как «файловая система Проверка целостности» (file system consistency check).
На основной массе систем, Fsck запускается во время загрузки, если определенные условия. Код выхода ворачивается, когда несколько файловых систем которая проверяется побитовое ИЛИ (OR) для каждой файловой системы, какая проверяется. В действительности, Fsck — это просто фронт-энд для различных проверочных утилит для файловых систем (fsck.fstype), какие доступны на Linux. Файловая система (множество элементов, находящихся в отношениях и связях друг с другом, которое образует определённую целостность, единство) для конкретных проверок ищет сначала в /sbin, а потом в /etc/fs и /etc/, и, наконец в директориях, перечисленных в переменной PATH (среда переменного кружения).
Запуск и исполнение FSCK на смонтированной файловой системе может привести к повреждению данных, поэтому применяйте данный материал на свой страх и риск.
Как обычно fsck пытается параллельно проверять файловые системы на нескольких разделах для уменьшения времени, нужного для проверки всех файловых систем. Arch Linux при загрузке автоматически будет бросать fsck для проверки систем, если выполняется одно из требований (например, 180 суток работы системы без проверки разделов или 30 монтирований оных). Обычно нет необходимости переопределять проем между проверками.
Для того, чтобы проверить диск в Linux на наличие опечаток файловой системы нам необходимо сначала выяснить имена файловых систем командой:
Дальше нам необходимо размонтировать файловую систему, которую мы будем проверять командой:
И сейчас запускаем утилиту проверки файловой системы и исправления ошибок на ней командой
В том варианте, когда не представляется возможным размонтировать файловую систему, к примеру, когда нужно испробовать корневую файловую систему (/). Перезагрузиться в однопользовательском режиме (команда reboot, и при загрузке необходимо передать ядру параметр single). Перемонтировать корневую файловую систему в режиме «лишь чтение» командой.
mount -о remount rо -t ext3 /
Здесь параметр -о команды mount указывает на присутствие дополнительных опций. Опция remount rо означает перемонтировать в режиме «только чтение». Метеопараметр -t указывает тип файловой системы – ext3, а последний параметр – указывает что это корневая файловая система (/).
И сейчас проверить файловую систему
fsck -y -f -c /dev/hda1
Проверка диска на битые секторы в linux с поддержкою smartmontools
Теперь давайте рассмотрим более современный и надежный способ проверить диск на колоченные секторы linux. Современные накопители ATA/SATA ,SCSI/SAS,SSD имеют встроенную систему самодисциплины S.M.A.R.T (Self-Monitoring, Analysis and Reporting Technology, Технология самоконтроля, анализа и отчетности), которая изготовляет мониторинг параметров накопителя и поможет определить ухудшение параметров работы накопителя на ранешних стадиях. Для работы со S.M.A.R.T в Linux есть утилита smartmontools. Давайте перейдем к работе с утилитой. Включим следующую команду с параметром -H,чтобы утилита показала нам информацию о состоянии накопителя:
sudo smartctl -H /dev/sda1
Как видим, проверка диска («круглое блюдо») — круг (низкий цилиндр) или предмет в виде круга) на битые секторы linux завершена и утилита говорит нам, что с накопителем все в распорядке! Дополнительно, можно указать следующие параметры -a или —all, чтобы получить еще больше информации о накопителе, или -x и —xall, дабы просмотреть информацию в том числе и об остальных параметрах накопителя.
Читайте также:

