Как запустить conda на windows
Обновлено: 07.07.2024
Дистрибутив Anaconda включает conda и Anaconda Navigator, а также Python и сотни пакетов, используемых в научных вычислениях. При установке Anaconda все эти элементы также устанавливаются.
Conda работает в командной строке так же, как Anaconda Prompt в Windows и терминал в macOS и Linux.
Navigator — это настольная программа с пользовательским интерфейсом, с помощью которой можно запускать приложения и легко управлять пакетами conda, средами и каналами, не прибегая к командам командной строки.
Можете попробовать conda и Navigator, чтобы решить, что лучше подходит именно вам для управления пакетами и средами. Между ними даже можно переключаться — результат работы из одной программы будет виден во второй.
Выполните простые упражнения в Navigator и командной строке, чтобы решить, что подходит больше.
Первая программа на Python: Hello, Anaconda!
Используйте Anaconda Navigator для запуска приложения. Затем создайте и запустите простую программу на Python с помощью Spyder и Jupyter Notebook.
Откройте Navigator
Windows
Откройте приложение Anaconda Navigator в меню Пуск.
macOS
Откройте Launchpad и кликните по иконке Anaconda Navigator.
Linux
Откройте окно терминала и введите anaconda-navigator .
Запустите Python в Spyder IDE
Главный экран Navigator показывает приложения, которые можно запустить.
- На «домашней» вкладке Navigator в панели приложений с правой стороны пролистайте до плитки Spyder и нажмите «Установить» (install) для установки компонента.
Если Spyder уже установлен, переходите к следующему пункту.

- Запустите Spyder.
- В новом файле слева удалите текст-заполнитель и введите print("Hello Anaconda") .
- В меню выберите «Файл — Сохранить как» (File — Save As) и назовите новую программу hello.py .
- Запустите новую программу, нажав на зеленый треугольник Пуск.
- Вывод программы отобразится в консоли в правом нижнем углу.
Закройте Spyder
В меню выберите «Spyder — Закрыть Spyder» (на macOS: «Python — Закрыть Spyder»).
Запустите Python в Jupyter Notebook
- На домашнем экране Navigator в панели приложений с правой стороны пролистайте до плитки Jupyter Notebook и нажмите «Установить» (Install) для установки компонента.
Если Jupyter Notebook уже установлен, переходите к следующему пункту.

- Запустите Jupyter NotebookЭто запустит новое окно браузера (или новую вкладку) с панелью инструментов Notebook.
- Вверху справа есть выпадающее меню, подписанное «Новое» (New). Создайте новый блокнот (notebook) с версией Python, которая установлена на компьютере.
- Переименуйте блокнот. Кликните на текущее название и отредактируйте его или найдите пункт переименовать в разделе «Файл» (File) в верхнем меню. Название может быть любым, но для примера используйте MyFirstAnacondaNotebook
- На первой строке введите print("Hello Anaconda")
- Сохраните блокнот, нажав на «Сохранить» или найдите соответствующую кнопку «Файл — Сохранить» (File — Save) в меню.
- Запустите программу кнопкой «Пуск» или через меню «Ячейка — Запустить все» (Cell — Run All) в меню
Закройте Jupyter Notebook
- В меню программы выберите «Файл — Закрыть и Остановить» (File — Close and Halt)
- Нажмите на кнопку выхода в правом верхнем углу в панели инструментов Notebook и закройте окно или вкладку
Закройте Navigator
В меню выберите Anaconda Navigator — Закрыть Anaconda-Navigator
Напишите программу на Python с помощью Anaconda Prompt или терминала
Откройте Anaconda Prompt
Windows
В меню Пуск найдите и откройте Anaconda Prompt
macOS
Откройте Launchpad и кликните на окно терминала
Linux
Откройте окно терминала
Запустите Python
В Anaconda Prompt (терминале — в Linux или macOS) введите python и нажмите Enter.
Напишите программу на Python
Введите print("Hello Anaconda!") и нажмите Enter.
После нажатия программа запустится. На экран выведется «Hello Anaconda!». Вы официально начали программировать на Python!
Выйдите из Python
На Windows используйте сочетание CTRL-Z и нажмите Enter. На macOS или Linux введите exit() и нажмите Enter.
По желанию: запустите Spyder или Jupyter Notebook из командной строки.
- В Anaconda Prompt (терминале — на Linux или macOS) введите spyder и нажмите Enter. Spyder должен запуститься так же, как это было при использовании Anaconda Navigator.
- Закройте Spyder тем же способом, что и в прошлом упражнении.
- В Anaconda Prompt (терминале — на Linux или macOS) введите jupyter-notebook и нажмите Enter.
Jupyter Notebook должен запуститься так же, как это было при использовании Anaconda Navigator. Закройте его по тому же принципу.

Среды Conda помогает управлять зависимостями и изолировать проекты. Также среды conda не зависят от языка, т.е. они поддерживают языки, отличные от Python.
В этом руководстве мы рассмотрим основы создания и управления средами Conda для Python
venv создает изолированные среды только для разработки на Python, а conda может создавать изолированные среды для любого поддерживаемого языка программирования.
Примите во внимание, что pip устанавливает только пакеты Python из PyPI, с помощью conda можно
- Установить пакеты (написанные на любом языке) из репозиториев, таких как Anaconda Repository и Anaconda Cloud.
- Установить пакеты из PyPI, используя pip в активной среде Conda.
Anaconda — это дистрибутивы Python и R. Он предоставляет все необходимое для решения задач по анализу и обработке данных (с применимостью к Python).
Anaconda — это набор бинарных систем, включающий в себя Scipy, Numpy, Pandas и их зависимости.
- Scipy — это пакет статистического анализа.
- Numpy — это пакет числовых вычислений.
- Pandas — уровень абстракции данных для объединения и преобразования данных.
Что такое Анаконда Навигатор?

Зачем использовать Навигатор?
Для запуска многие научные пакеты зависят от конкретных версий других пакетов. Исследователи данных часто используют несколько версий множества пакетов и используют несколько сред для разделения этих разных версий.
Программа командной строки conda является одновременно менеджером пакетов и менеджером среды. Это помогает специалистам по данным гарантировать, что каждая версия каждого пакета имеет все необходимые зависимости и работает правильно.

Почему Вам могут потребоваться несколько сред Python?
Когда Вы начинаете изучать Python, Вы устанавливаете самую новую версию Python с последними версиями библиотек (пакетов), которые Вам нужны или с которыми Вы хотите поэкспериментировать.
Когда Вы постигните азы Python и загрузите приложения Python из GitHub, Kaggle или других источников. Этим приложениям могут потребоваться другие версии библиотек (пакетов) Python, чем те, которые Вы в настоящее время используете (прошлые версии пакетов или прошлые версии Python).
В этом случае Вам необходимо настроить различные среды.
Помимо этой ситуации, есть и другие варианты использования, когда могут оказаться полезными дополнительные среды:
- У вас есть приложение (разработанное Вами или кем-то еще), которое когда-то работало прекрасно. Но теперь Вы пытались запустить его, и оно не работает. Возможно, один из пакетов больше не совместим с другими частями вашей программы (из-за так называемых критических изменений). Возможное решение состоит в том, чтобы настроить новую среду для вашего приложения, которая содержит версию Python и пакеты, полностью совместимые с вашим приложением.
- Вы сотрудничаете с кем-то еще и хотите убедиться, что ваше приложение работает на компьютере члена вашей команды, или наоборот.
- Вы доставляете приложение своему клиенту и снова хотите убедиться, что оно работает на компьютере вашего клиента.
- Среда состоит из определенной версии Python и некоторых пакетов. Следовательно, если Вы хотите разрабатывать или использовать приложения с разными требованиями к Python или версиями пакетов, Вам необходимо настроить разные среды.

Рекомендуется добавлять канал в список каналов как элемент с самым низким приоритетом. Таким образом, вы можете включить «специальные» пакеты, которые не являются частью тех, которые установлены по умолчанию (каналы

Создание новой среды в Anaconda Navigator
Для создания новой среды, нажимаем пункт Environments, а затем Create:

Далее указываем наименование среды и выбираем версию Python:

Добавление нового канала в Anaconda Навигаторе

Как начать работу в новой среде Conda?
Итак, Вы создали среду, указали дополнительные каналы, установили необходимые пакеты (библиотеки). Теперь необходимо в Анаконда Навигаторе перейти на вкладку Home и инсталлировать в определенную среду те компоненты, которые Вы хотите использовать.

Например, последовательно установим 2 компонента Jupyter Notepad и Spyder. Для компонентов также имеются каналы, откуда скачиваются для инсталляции ПО.

Запустим для примера Spyder:

Настройка среды для Spyder
1. Настройка интерпретатора

Настройка директории

Как открыть Jupyter Notebook в новой среде MyNewEnvironmentName
Для того, чтобы запустить Jupyter Notebook в созданной среде MyNewEnvironmentName, в пуске находим Anaconda3 и запускаем блокнот с названием среды:


В Jupyter запускаем Python 3:

Для того, чтобы убедиться в какой среде мы работаем, можно вбить ряд команд (ниже приведен текст этих команд для Python 3):

Узнать среду, в которой работает Jupyter Notebook:
Получить список модулей, доступных в Env:
Для того, чтобы использовать команды conda через командную строку (cmd), необходимо запустить программу Anaconda Prompt (Anaconda3)

Можете набрать две команды (в качестве проверки работы conda):

Установка новой библиотеки (пакета) в среду
Пакеты управляются отдельно для каждой среды. Изменения, которые вы вносите в пакеты, применяются только к активной среде.



Исполняемые файлы в среде Conda

Видео по Anaconda Youtube
Использование Anaconda с Doker
Anaconda со своей изолированной средой для пакетов Data Science Python и технологией контейнеров Docker создает отличную комбинацию для масштабируемых, воспроизводимых и переносимых развертываний данных.
Вы можете использовать Anaconda с Docker для создания контейнеров и обмена вашими приложениями для обработки данных внутри вашей команды. Совместные рабочие процессы по обработке данных с Anaconda и Docker максимально упрощают переход от разработки к развертыванию.
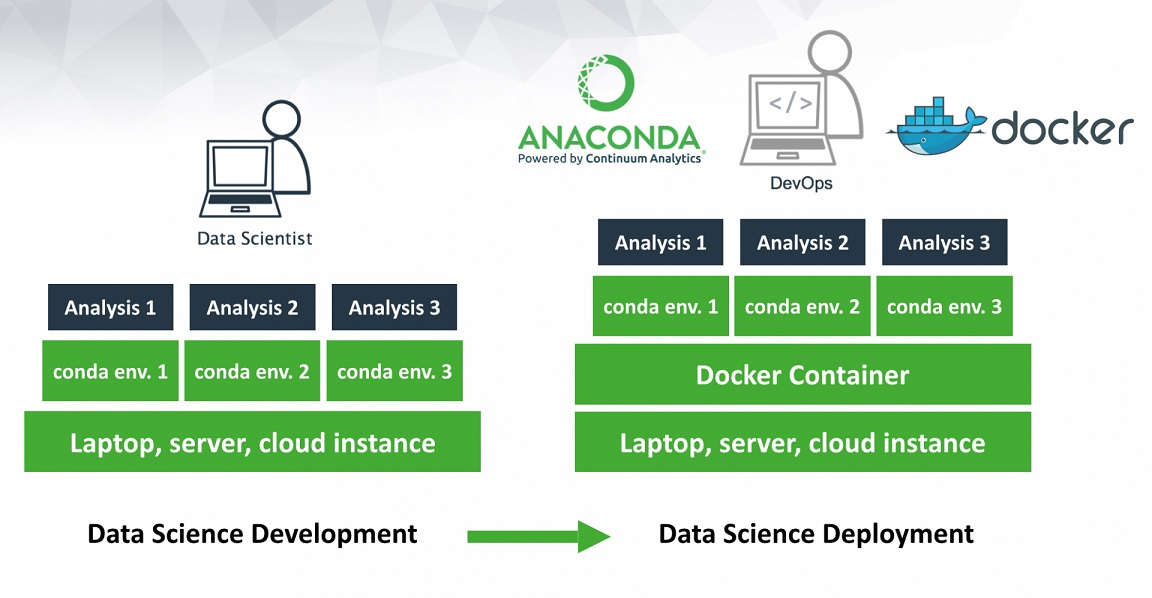
Jupyter Notebook: цифровая лабораторная тетрадь
Для обеспечения воспроизводимости исследований необходимо регистрировать все, что вы делаете. Это достаточно обременительно, особенно если вы просто хотите просто поэкспериментировать и выполнить специальный анализ.
Отличный инструмент для экспериментов — Jupyter Notebook. Интерактивный интерфейс программирования позволяет мгновенно проверять действия, выполняемые кодом, благодаря чему можно создавать алгоритмы шаг за шагом. Более того, вы можете использовать ячейки Markdown для записи своих идей и выводов одновременно с кодом.
Conda
Conda как менеджер пакетов поможет вам найти и установить пакеты. Если вам нужен пакет, для которого требуется другая версия Python, вам не нужно переключаться на другой менеджер среды, потому что conda также является менеджером среды. С помощью всего лишь нескольких команд вы можете настроить совершенно отдельную среду для запуска этой другой версии Python, продолжая при этом запускать вашу обычную версию Python в обычной среде.
Conda может быть объединена с системами непрерывной интеграции, такими как Travis CI и AppVeyor, чтобы обеспечить частое автоматическое тестирование вашего кода.
Пакет conda и менеджер среды включены во все версии Anaconda и Miniconda.
Conda также включена в Anaconda Enterprise , которая обеспечивает управление корпоративными пакетами и средами для Python, R, Node.js, Java и других стеков приложений. Conda также доступна на conda-forge , канале сообщества. Вы также можете получить conda на PyPI , но этот подход может быть не таким современным.
Команды Conda
- conda search package_name — поиск пакета через conda
- conda install package_name — установка пакета через conda
- conda install — установка всего стандартного набора пакетов — более 150, около 3 Гб
- conda list — список установленных пакетов
- conda update conda — обновление conda
- conda clean -t — удаление кеша — архивов .tar.bz2, которые могут занимать много места и не нужны
Управление Conda и Anaconda
Обновление пакета conda и менеджера среды
Обновите метапакет анаконды (anaconda)
Получить список всех моих окружений. Активная среда показана с *
Создать среду и установить программу (ы)
Активируйте новую среду, чтобы использовать ее
Дезактивировать окружающую среду
Создайте новую среду, укажите версию Python
Сделать точную копию окружения
Сохранить текущую среду в файл
Загрузить среду из файла
Управление Python
Проверьте версии Python, доступные для установки
Установите другую версию Python в новой среде
Управление конфигурацией .condarc
Получить все ключи и значения из моего файла .condarc
Получить значение ключевых каналов из файла .condarc
Добавьте новое значение в каналы, чтобы conda искала пакеты в этом месте
Управление пакетами (Packages), включая Python
Просмотр списка пакетов и версий, установленных в активной среде
Найдите пакет, чтобы узнать, доступен ли он для установки conda.
Установите новый пакет. ПРИМЕЧАНИЕ. Если вы не укажете имя среды, оно будет установлено в текущей активной среде.
Я установил Anaconda и могу запускать Python, поэтому предполагаю, что установил его правильно. Следуя этой вводной документации, я пытаюсь установить Python v3.3, поэтому копирую и вставив следующую строку в мою консоль:
Однако это дает мне ошибку:
Что мне нужно сделать, чтобы запустить Conda?
Я работаю в системе Linux.
31 ответ
Оказывается, я не указывал путь.
Для этого мне сначала пришлось отредактировать .bash_profile (для этого я загрузил его на свой локальный рабочий стол, я не знаю, как текстовое редактирование файла из Linux)
Затем добавьте это в .bash_profile:
Вы можете попробовать это:
для анаконды 2:
для анаконды 3 .
для анаконды 4:
Используйте подсказку Анаконды
Чтобы подтвердить, что это сработало. Экспорт PATH =
/ anaconda3 / bin: $ PATH работает, но останавливается, когда вы выходите из терминала, чтобы изменить порядок, который вам нужно запустить sudo nano
/ .bashrc , а затем скопируйте путь в файл и сохраните его, после чего вы активируете изменения с помощью source .bashrc .
Проверьте с помощью conda install anaconda-navigator, если он не установлен, снова следуйте инструкциям по установке anaconda
Как указано в другом ответе, вручную добавлять Conda на $PATH больше не рекомендуется, начиная с версии v4.4.0. (см. примечания к выпуску). Кроме того, поскольку Conda v4.6 появились новые функции для управления инициализацией оболочки через Была введена команда conda init . Следовательно, обновленная рекомендация - запустить
Linux / UNIX (OS X = 10.15
Windows
Вы должны запустить новую оболочку или создать исходный файл для своего файла инициализации (например, source .bashrc ), чтобы изменения вступили в силу.
Альтернативные снаряды
Возможно, вам потребуется явно идентифицировать вашу оболочку для Conda. Например, если вы запустите zsh (Mac OS X 10.15+ по умолчанию) вместо bash , вы запустите
Полный список поддерживаемых оболочек см. В ./anaconda3/bin/conda init --help .
Слово предостережения
Я бы рекомендовал выполнить указанную выше команду с флагом --dry-run|-d и флагом подробности ( -vv ), чтобы точно увидеть, что она будет делать. Если у вас еще нет раздела, управляемого Conda, в файле команд запуска оболочки (например, .bashrc ), это должно выглядеть как прямая вставка некоторых новых строк. Если это не такая простая вставка, я бы рекомендовал сначала очистить все предыдущие разделы Conda из $PATH и соответствующих файлов инициализации оболочки (например, bashrc ).
Возможная автоматическая очистка
Conda v4.6.9 представила флаг --reverse , который автоматизирует удаление изменений, вставленных conda init .
Вот оно, шаг за шагом:
Для тех, кто сталкивается с той же проблемой при использовании oh-my-zsh, вам необходимо сделать следующее:
-Откройте свой .zshrc в терминале. Я использую iTerm 2 и использую Sublime Text 3 в качестве текстового редактора по умолчанию:
-Когда файл откроется в текстовом редакторе, прокрутите до самого низа и добавьте:
-Сохраните файл, затем закройте его.
-Закройте свой терминал, затем перезапустите его.
- Вернувшись в терминал, введите:
После этого вы должны увидеть установленную версию conda , напечатанную на вашем экране.
Если вы используете zsh, то после этого ваш терминал может показать вам zsh: command not found: rvm-prompt .
- добавить alias rvm-prompt=$HOME/.rvm/bin/rvm-prompt в файл .zshrc .
- введите source .zshrc .
Затем zsh: command not found: rvm-prompt исчезнет.
Если вы установили Anaconda, но не можете загрузить правильные версии python и ipython, или если вы видите, что команда conda: не найдена при попытке использовать conda, это может быть проблемой с вашей переменной среды PATH. В командной строке введите:
В этом примере предполагается, что Anaconda установлена в местоположении по умолчанию
Мой env: macOS & anaconda3
Это работает для меня:
* Путь экспорта должен совпадать с фактическим путем anaconda3 в системе.
Выходите и бегите:
/ .bash_profile, добавьте это к нему.
Надежда поможет тебе.
Я использую Mac OS High Sierra и только что установил Anaconda3 с помощью команды HomeBrew. У меня возникла проблема с запуском:
Это также дало бы мне:
Я пробовал бегать:
Но для этого нужен ВЕСЬ путь. Итак, вот правильные шаги:
Теперь экспортируйте ВЕСЬ путь, в моем случае это было:
Выходите и бегите:
Если вы только что установили anaconda и получили эту ошибку, я думаю, вы забыли запустить эту команду:
Это позволит вам использовать анаконду в терминале.
Это может показаться простым, но многие (включая меня) делают эту ошибку.
Если ошибка все еще сохраняется, вам необходимо проверить, добавлено ли местоположение анаконды в PATH в вашей системе.
Как только вы его добавите, все будет в порядке
Если вы установили Anaconda и определенно сказали yes :
Вопрос, тогда вам, возможно, просто нужно перезапустить окно терминала. Изменение не вступит в силу, пока вы либо (1) не закроете и не снова откроете текущее окно, либо (2) просто не откроете и не начнете работать в новом окне.
Обычно откройте новое окно консоли и посмотрите, работает ли оно сейчас .
Недавняя версия Anaconda (версия 4.4.0) изменила некоторые каталоги. Вы можете найти conda в Anaconda3 / Scripts вместо Anaconda3 / bin.
В основном это связано с тем, что, когда мы устанавливаем Anaconda в конце, он добавляет путь anaconda к переменной PATH в файле .bashrc. Так что нам просто нужно перезапустить терминал или просто сделать
Если все еще не работает, следуйте этим командам.
Вставьте команду ниже для anaconda3
Нажмите Enter, затем ctrl + d
Я тоже столкнулся с той же проблемой, это могло быть самое простое возможное решение
Для использования anaconda2
В зависимости от имени каталога, затем выполните вашу команду, то есть conda --create
Чтобы проверить, есть ли там анаконда. Если нет, вы должны добавить туда его путь. Если есть conda, скопируйте всю строку, которую вы видите там Anaconda, от «экспорта» до конца строки. нравится:
Запустите это в своем терминале. Тогда беги
Чтобы увидеть, экспортируется ли он и работает ли он!
Сначала я установил Anaconda, и все заработало. Затем я установил iTerm2, и когда я набрал Python , iTerm2 предоставил мне Python по умолчанию. Вот как вернуть свой Anaconda Python:
Откройте файл .zshrc . Например, vim
Затем добавьте export PATH="/Users/yourusername/anaconda2/bin:$PATH" в последнюю строку файла. Обратите внимание, что вам нужно заменить yourusername на свое имя пользователя и убедиться, что у вас есть anaconda2. Самый простой способ - скопировать эту строку из
Сохраните файл, закройте его, перезапустите терминал, и теперь Anaconda Python должен вернуться.
Если вы установили anaconda, но не можете выполнить команду conda из терминала, это означает, что путь, вероятно, не установлен, попробуйте:
Машинное обучение − это просто. Но знаете ли вы, что можно использовать Python для машинного обучения? Вот инструкция по настройке для Windows.
Люди привыкли выполнять большую часть работы автономно. В этой статье рассказываем о возможностях языка Python для машинного обучения на Windows, описание дистрибутива Anaconda, процесс его установки и создание нейронной сети.

Используемый в Python pip не идеален. Для оптимизации работы был выпущен дистрибутив Anaconda и система управления Conda, которые могут помочь в настройке Python для машинного обучения.
Хотя Conda тесно связана с Anaconda, эти проекты отличаются своими функциями. Anaconda − дистрибутив ПО в экосистеме PyData, которая включает сам язык программирования Python, а также двоичные файлы для нескольких сторонних проектов. Существует и Miniconda − версия с минимальным исходным пакетом. Conda − система управления пакетами, которая может быть установлена без Anaconda или Miniconda. Она способна решать проблемы внешних зависимостей, путем загрузки скомпилированных версий ПО. Кроме того, Conda является менеджером среды. С ее помощью вы можете настроить отдельную среду. Сейчас мы рассмотрим процесс установки Miniconda.
Скачайте и установите необходимую версию Miniconda на ПК. При установке продвинутых настроек снимите галочку с первого пункта.
Поскольку при установке не был выбран пункт «Add Anaconda to my PATH environment variable», то команды Anaconda не будут работать в командной строке по умолчанию. Для их использования следует запустить дистрибутив отдельно. Когда он откроется, проверьте доступность Conda, запустив conda --version:
Чтобы получить больше информации об установке, запустите conda info:
При работе с чужими проектами у вас может возникнуть потребность в установке определенных версий пакетов. Виртуальные среды − решение проблемы. Они позволяют создать несколько сред, каждая из которых имеет разные версии пакетов. Базовая настройка Python для машинного обучения включает в себя Virtualenv, инструмент для создания изолированных сред.
Conda включает собственный менеджер среды и дает некоторые преимущества относительно Virtualenv. Кроме того, среды Conda полностью совместимы с базовыми пакетами языка Python, которые могут быть установлены с помощью pip.
Используя Anaconda, можно проверить доступные среды Conda, запустив сonda env list:
Базовая среда − корневая среда, созданная Miniconda. Можно создать еще одну, под названием otherenv, путем запуска conda create --name otherenv:
После завершения процесса создания среды, можно ее активировать, запустив conda activate otherenv. Заметить изменения среды можно, посмотрев на скобки в начале строки:
Откройте Python interpreter в этой среде, запустив python:
Среда включает в себя Python 3.7.0, ту же версию, что включена в корневую среду. Чтобы выйти, запустите quit():
Чтобы отключить среду otherenv и вернуться в корневую среду, пропишите deactivate:
Conda позволяет легко создавать среды с различными версиями Python. Чтобы включить другую версию в среду, укажите ее, используя python =<version> при запуске conda create. Чтобы создать среду с именем py2 с Python 2.7, запустите conda create --name py2 python=2.7:
Как видно из вывода conda create, были установлены новые пакеты, так как среда использует Python 2.7. Можно проверить, что среда действительно использует его, активировав Python interpreter:
Теперь, если вы запустите conda env list, можно увидеть две среды, которые были созданы вами:
Asterisk указывает на активную среду. Ее можно удалить, выполнив команду conda remove --name <environment name> --all:
Пакеты ПО могут быть установлены с помощью Conda. Корневая база Miniconda включает в себя базовые пакеты, которые не являются частью стандартной библиотеки Python для настройки машинного обучения.
Установка по умолчанию включает минимум пакетов Conda. Чтобы проверить список установленных пакетов, нужно убедиться, что она активна, и запустить conda list. В корневой среде устанавливаются эти пакеты:
Поиск и установка пакетов
Пакеты устанавливаются из репозиториев, называемых channels by Conda. Чтобы выполнить поиск определенного пакета, запустите поиск <package name>. Вот так вы будете искать keras:
Для каждой версии существуют разные версии пакетов и сборки. Предыдущий поиск показывает только пакеты с именем keras. Чтобы выполнить более широкий поиск, используйте *. Например, при запуске conda search *keras*, вы получите следующее:
Вы можете заметить, что в каналах по умолчанию есть и другие пакеты, связанные с keras.
Чтобы установить пакет, запустите conda install <package name>. По умолчанию самая новая версия пакета будет установлена в активной среде. Установите пакет keras в среду otherenv, созданную вами:
Conda управляет необходимыми функциями для пакета. Так как у keras их много, при его установке Conda позволяет установить большой список пакетов.
Поскольку новая сборка keras использует Python 3.6, а среда otherenv была создана с использованием Python 3.7, пакет python 3.6.6 был включен как зависимость. После подтверждения установки вы сможете проверить, что версия Python для среды otherenv была понижена до версии 3.6.6.
Но если вы не хотите понижать версию вашего пакета, просто создайте новую среду с необходимой версией Python. Чтобы проверить список пакетов и прочего, необходимого для ее установки, посмотрите на параметр --dry-run:
При необходимости можно изменить базовую версию Python среды Conda, установив определенную версию пакета python. Создайте новую среду под названием envpython:
Поскольку корневая среда использует Python 3,7, создается envpython с этой же версией.
Чтобы установить определенную версию пакета , запустите conda install <package name>=<version>. Вот так вы установите Python 3.6 в среду envpython:
Если вам нужно установить несколько пакетов, запустите conda install, указав имена пакетов. Вот как вы установите numpy, scipy и matplotlib:
Обновление и удаление пакетов
Иногда вам будет нужно обновлять пакеты. Для этого запустите conda update <package name>. Если вы хотите обновить все пакеты, активируйте среду и запустите conda update --all.
Чтобы удалить пакеты, пропишите conda remove <package name>, но помните, что при удалении пакета, все зависимые от него тоже удалятся:
Использование каналов
Иногда вы не сможете найти нужные вам пакеты на базовых каналах. Вот так вы будете устанавливать pytorch:
В случае, если будете искать pytorch на сайте anaconda, вы получите следующие результаты:

В канале pytorch имеется пакет под названием pytorch с версией 0.4.1. Чтобы установить пакет с определенного канала, используйте параметр -c <chanel> вместе с conda install:
Также можно добавить канал, чтобы Conda производила там поиск пакетов. Чтобы посмотреть текущие каналы, запустите conda config --get channels:
Когда у вас появится множество каналов,нужно будет выставить приоритет. Чтобы добавить канал с наименьшим приоритетом в список, запустите conda config --append channels <channel name>. С наивысшим − conda config --prepend channels <channel name>. Рекомендуется выставлять новым каналам низкий приоритет, чтобы продолжить использовать каналы по умолчанию. Таким образом, вы можете установить pytorch, добавив канал pytorch и запустив conda install pytorch:
Использование Pip в среде Conda
Иногда при настройке Python для машинного обучения вам могут понадобиться чистые пакеты Python, которые будут недоступны на каналах Conda. Например, Unipath.
Вы сможете найти пакет, используя другой канал. Но так как unipath − чистый пакет Python, то можно использовать pip для его установки. Следует использовать pip, установленный conda create:
Чтобы установить pip, активируйте среду и установите пакет Conda:
Наконец, используйте pip, чтобы установить unipath:
После установки вы можете посмотреть на пакеты с помощью conda list и проверить, что Unipath был установлен:
Также можно использовать пакеты из системы VSC с помощью pip. Чтобы активировать supervisor, version 4.0.0dev0. доступный в репозитории Git, для начала установите последний:
Теперь установите supervisor, используя pip, с помощью репозитория Git:
После завершения установки supervisor будет указан в списке установленных пакетов:
XOR gate − ещё один момент, который стоит знать в процессе настройки Python для машинного обучения: используя Conda обучите нейронную сеть функционировать как XOR gate
XOR gate реализуют операцию OR. Требуется два цифровых входа, равные 0 или 1. И вывода, 1 (true) и 0 (false). Таблица ниже суммирует операции XOR gate:

Операцию XOR можно интерпретировать как classification problem, потому что она принимает два входа и должна классифицировать их как 0 или 1 в зависимости от того, равны они друг другу или нет. Именно этот пример обычно используется в качестве первого случая обучения нейронной сети, поскольку он прост, но в то же время требует нелинейного классификатора, такого как нейронная сеть. Чтобы реализовать нейронную сеть, создайте среду Conda, названную nnxor:
Теперь активируйте и установите пакет keras:
keras − высокоуровневый API, который упрощает внедрение нейронных сетей поверх известных библиотек, таких как TensorFlow. Обучите следующую нейронную сеть действовать как XOR gate:

Сеть берет два входа (A, B) и передает их двум нейронам, показанными большими кругами. Затем она принимает входные данные этих нейронов и подает их на выходной нейрон, который должен обеспечивать классификацию в соответствии с таблицей XOR.
Процесс обучения состоит в том, чтобы настроить значения w_1 до w_6, чтобы выход соответствовал таблице. Для этого входные примеры начнут подаваться по одному, вывод станет рассчитываться с текущими значениями, и, сравнивая вывод с желаемым, значения будут корректироваться.
Для этого создайте папку с именем nnxor в директории (C:\Users\IEUser) с файлом под именем nnxor.py, чтобы сохранить программу Python для реализации нейронной сети.

В файле nnxor.py выберите сеть для обучения и тестирования:
Импортируйте numpy, инициализируйте случайный seed, чтобы можно было воспроизвести те же результаты при повторном запуске программы и импортировать keras, используемый в сети.
Определите массив X, содержащий 4 возможных набора A-B входов, и массив y, содержащий выходные данные.
Следующие пять строк сформируют нейронную сеть. Модель Sequental() − одна из моделей keras для определения нейронной сети. Определите первый слой из двух входных нейронов, определив их функцию активации в качестве sigmond function. Затем обозначьте входной слой их одного нейрона с той же функцией активации.
Следующие две строки определяют детали обучения сети. Чтобы настроить параметры, используйте Stochastic Gradient Descent с оптимальной скоростью обучения, равной 0,1. Наконец, выполните обучение с помощью fit(), используя X и Y в качестве примеров обучения, после того, как каждый пример будет загружен в сеть (batch_size=1). Число epochs представляет собой количество попыток обучения сети.
В этом случае вы повторяете операцию 5500 раз, используя обучающий набор, содержащий 4 примера ввода и вывода. После обращения нейросети к исходным данным тренировочные варианты перемешиваются заново.
На последней строке вы печатаете прогнозируемые значения 4 возможных примеров ввода.
После обучения, вы можете проверить прогнозы, которые дает сеть для возможных входных значений:
Как вы определите X = np.array([[0, 0], [0, 1], [1, 0], [1, 1]]), ожидаемые входные округленные значения станут равны 0,1,1 и 0, что согласуется с прогнозами сети.
Машинное обучение применяется в различных областях, охватывая все большую аудиторию. Тем не менее, создание среды может быть сложней задачей. В этой статье вы узнали об основах создания среды Python на Windows с использованием Anaconda. Теперь, когда у вас есть основа, пришло время начать работу с настоящими приложениями.
Простое руководство по Anaconda и его установке на Ubuntu 16.04 (64-bit).
May 21, 2019 · 4 min read

Перед тем, как изучать Anaconda, рассмотрим Conda.
Цитируем определение Conda с официального блога:
Conda — это менеджер пакетов с открытым кодом и система управления средой, которая работает на Windows, macOS и Linux.
Conda проста в установке, выполнении и обновлении пакетов и зависимостей. Conda легко создает, сохраняет, загружает и переключается между средами на локальном компьютере.
Она задумывалась для программ на Python, но может создавать пакеты и дистрибутивы программного обеспечения на любом языке.
Возникает вопрос: почему вдруг речь зашла о Conda? Все мы знаем, что это система управления пакетами, которая используется для установки и управления пакетов приложений, написанных на Python.
Система имеет и свои ограничения. Ей можно пользоваться только для пакетов Python.
pip работает с Python и пренебрегает зависимостями из не-Python библиотек (HDF5, MKL, LLVM), в исходном коде которых отсутствует файл установщика.
Проще говоря, pip – это менеджер пакетов, который облегчает установку, обновление и удаление пакетов Python. Он работает с виртуальными средами Python.
Conda – это менеджер пакетов для любого программного обеспечения (установка, обновление, удаление). Он работает с виртуальными системными средами.
Conda — это инструмент для управления пакетами и установщик с куда большим функционалом, чем в pip . Conda может обрабатывать зависимости библиотек вне пакетов Python, а также сами пакеты Python.
Кроме того, Conda создает виртуальную среду.
Как возникла Anaconda?
Conda написан на чистом Python, что облегчает его использование в виртуальных средах Python. Кроме того, Conda подходит для библиотек С, пакетов R, Java и т.д.
Он устанавливает двоичные системы. Инструмент conda build создает пакеты из исходного кода, а conda install выполняет установку из пакетов сборки Conda.
Conda является менеджером пакетов для Anaconda — дистрибутива Python, предоставляемого Continuum Analytics. Емкое описание Anaconda следующее:
Anaconda — это дистрибутивы Python и R. Он предоставляет все необходимое для решения задач по анализу и обработке данных (с применимостью к Python).
Anaconda — это набор бинарных систем, включающий в себя Scipy, Numpy, Pandas и их зависимости.
Scipy — это пакет статистического анализа.
Numpy — это пакет числовых вычислений.
Pandas — уровень абстракции данных для объединения и преобразования данных.
Anaconda полезна тем, что объединяет все это в единую систему.
Двоичная система Anaconda — это установщик, который собирает все пакеты с зависимостями внутри вашей системы.
Установка файлов иногда превращается в сущий ад. Но Anaconda куда проще, чем кажется. Я предпочитаю Ubuntu, поскольку здесь установка зависит от выполнения пары команд и хорошего сетевого подключения. Поэтому все становится еще проще. Вот дальнейшие шаги для установки Anaconda.
(Данный процесс подойдет только для 64-битных компьютеров).
Шаг 1: скачивание bash-скрипта Anaconda
Перейдите в папку /tmp.
После установки curl выполните следующую команду:
Размер файла — порядка 500 МБ, поэтому установка обычно занимает несколько минут. Пожалуйста, дождитесь полного скачивания файла.

Этот скриншот был сделан после скачивания скрипта. Убедитесь в стабильности сетевого подключения. В противном случае могут возникнуть ошибки при скачивании.
Шаг 2: проверка целостности
Для проверки целостности данных установщика воспользуемся криптографическим алгоритмом хеширования под названием SHA-2 (алгоритм безопасного хеширования).
Контрольная сумма генерируется следующей строкой после выполнения команды.

Шаг 3: запуск bash-скрипта
Мы почти закончили. Пакет загрузился. Теперь осталось запустить скрипт через нужную команду.
На стандартном этапе проверки у вас спросят, хотите ли вы установить Anaconda. Для продолжения установки введите yes .

Шаг 4: установка криптографических библиотек
Это часть предыдущего процесса. Установщик спрашивает у пользователя, хочет ли он установить все криптографические библиотеки. Введите yes и можете продолжать. Ориентируйтесь по скриншоту ниже – вы увидите примерно ту же информацию.

Шаг 5: подтверждение папки
Последним и итоговым шагом является подтверждение папки, куда будут выгружаться все пакеты Anaconda. Укажите путь, нажмите Enter и готово! Anaconda начнет творить чудеса, устанавливая все, что вам нужно!
Читайте также:

