Как запустить geekbench на linux
Обновлено: 06.07.2024
Linux не славится высокой игровой производительностью. Это нормально, так как несмотря на то что количество игр для этой платформы увеличивается, их все равно не так много. Да и инструменты, с помощью которых пользователи могли бы проверить свое оборудование можно сосчитать на пальцах.
Однако есть несколько программ, которые помогут вам точно определить особенности работы вашей видеокарты. Это нужно как для технического сравнения видеокарт, так и просто ради интереса. Вообще говоря, для тестирования видеокарты Linux можно использовать только тест OpenGL рендеринга. Возможно, ваша видеокарта не поддерживает новые версии Direct3D, но в Linux это проверить невозможно, поскольку эта технология поддерживается только в Windows, а нас будет интересовать только OpenGL.
Проверка видеокарты в Linux
1. Утилита glxgears
Программа glxgears это популярный OpenGL тест, который входит в пакет утилит mesa-utils. Для установки в Ubuntu выполните команду:
sudo apt install mesa-utils
Для тестирования выполните команду glxgears в терминале:
Программа откроет окно, в котором будут рендериться три вращающихся в 3D пространстве шестеренки. Частота кадров (FPS) измеряется и выводится в терминал каждые 5 секунд. Это очень старый инструмент и поэтому позволяет проверить только небольшую часть из возможностей современного OpenGL.
Раньше он использовался для проверки корректности установки и работы проприетарного видеодрайвера. Драйверы с открытым исходным кодом, как правило, работали ужасно, и это было очень заметно во время того, как выполнялся этот тест opengl linux. Сейчас же вы не заметите никакой разницы, по крайней мере, в glxgears.

2. GLMark2
GLMark2 - более мощный инструмент, выпущенный разработчиками дистрибутива Lenaro. В отличие от glxgears, glmark предлагает большое количество тестов для различных аспектов работы видеокарты (буферизация, освещение, текстурирование, построение и т. д.) что позволяет лучше оценить видеокарту.
Каждый тест проводится на протяжении 10-ти секунд, а частота кадров подсчитывается индивидуально. В конце программа выдает оценку производительности на основе всех проведенных тестов. Мне нравится этот инструмент своей простотой и безупречной работой. Вы можете найти его в официальных репозиториях большинства дистрибутивов под названием gmark2. Для установки в Ubuntu выполните:
sudo apt install glmark2
После установки проверка видеокарты может быть запущена командой:
3. GpuTest
Это небольшая современная утилита для тестирования видеокарты в Linux, она поддерживает несколько OpenGL тестов, в том числе и для современных стандартов. Вот поддерживаемые тесты: треугольник (OpenGL 2.1 или OpenGL 3.2), пиксельный тест шейдеров (OpenGL 2.1 или OpenGL 3.2), FurMark (OpenGL 2.1 или 3.2), Plot3D (OpenGL 2.1 или 3.2), GiMark и TessMark (OpenGL 4.0).
Утилиту можно запустить через терминал или с помощью графического интерфейса. Также кроме обычных OpenGL тестов можно выполнить нагрузочное тестирование. Удобно, что утилита сразу выводит результат в терминал, по которому можно сделать приблизительную оценку того как прошла проверка видеокарты linux. Для установки программы необходимо скачать и распаковать архив с портативной версией из официального сайта.

4. Набор программ Unigine
Для тех кому недостаточно первых трёх программ, и тех кто хочет чего-то более современного есть еще три инструмента которые используют 3D движок Unigine. Это Valley, Heaven и Superposition. Бесплатные версии можно скачать на официальном сайте.
Эти инструменты позволяют тестировать в реальном времени взаимодействие света из различных источников, рендеринг, реалистичное небо с рассеянным светом в атмосфере или воду. Можно настроить уровни сглаживания, качество текстур, фильтрацию, анизатропию и качество шейдеров.
Установочный файл занимает около 1,5 гигабайта. После загрузки просто выполните его для установки программы:
После этого вы сможете найти программу в главном меню системы. Запустите её:
На вкладке Benchmark вы можете выполнить тест производительности видеокарты. Чтобы выбрать параметры тестирования вручную переключите поле Preset в положение Custom или оставьте по умолчанию. Для запуска тестирования нажмите кнопку Run.
Во время тестирования в правом верхнем углу будет отображаться информация о видеокарте. Это объем памяти, частота, а самое главное температура. По завершении вы увидите оценку и сможете сравнить её с другими оценками в интернете:
Выводы
В этой статье мы рассмотрели с помощью каких программ выполняется проверка видеокарты Linux. Несмотря на то, что здесь есть не так много игр как для Windows, все же есть достаточно инструментов, которые можно использовать для тестирования OpenGL, если вы знаете другие отличные инструменты, напишите в комментариях!
Пользователи редко задумываются о конфигурации и производительности используемого ими персонального компьютера. Обычно интерес к этой теме возникает в том случае, если пользователь увлечён сферой информационных технологий или если его не устраивает текущая производительность системы.
Однако, этот вопрос весьма важен, особенно если рабочая станция — ваше устройство, используемое для развлечений, отдыха и работы. В этой статье мы разберемся как выполнить тест производительности Linux и рассмотрим один из инструментов тестирования производительности — Phoronix Test Suite.
Что такое Phoronix Test Suite?
С помощью Phoronix Test Suite вы можете найти узкое место в своей конфигурации компьютера, сравнить вашу систему с аналогичными системами других пользователей, оценить общую производительность или производительность конкретных узлов ПК. Для всех этих целей пакет предлагает широкий выбор тестов, разделённый на несколько категорий:
- System — тесты общей производительности системы.
- Processor — тесты производительности процессора.
- Memory — тесты производительности оперативной памяти.
- Graphics — тестирование производительности видеокарты.
- Disk — тесты производительности дисковой подсистемы.
Рассмотрим каждую категорию отдельно, составив список интересных бенчмарков.

Доступные тесты производительности
Тесты общей производительности системы (System):
- PyBench — тест, вызывающий различные функции, реализованные с использованием Python. Позволяет оценить общую производительность системы Linux.
- Blender — тест на основе программного обеспечения с открытым исходным кодом для создания 3D-сцен и 3D-моделей.
- BRL-CAD — бенчмарк на базе кросс-платформенного программного обеспечения для твердотельного моделирования.
- IndigoBench — тест на основе Indigo Renderer (фотореалистичного рендера для GPU и CPU, применяющего методики точного моделирования физики света).
- LuxMark — мультиплатформенный тест OpenGL, основанный на LuxRender. Использует библиотеку OpenCL, содержит несколько различных сцен для рендеринга. LuxRender — система рендеринга для Blender и 3DS Max.
- Ethminer — бенчмарк на основе Ethereum Ethminer (Майнер GPU для различных монет, основанных на алгоритме Ethash).
- V-Ray — бенчмарк на основе рендера V-Ray от Chaos Group.
Тесты производительности процессора (Processor):
Тесты производительности памяти (Memory):
- RAMspeed — тест памяти Linux, измеряющий производительность оперативной памяти.
- SQLite — тест оперативной памяти, измеряющий время, необходимое для выполнения вставки данных в индексированную базу данных.
Тесты производительности дисковой подсистемы (Disk):
- Iozone — тестирует производительность жёсткого диска linux, а также файловой системы.
Тесты производительности видеокарты (Graphics):
- UNIGINE-Heaven — бенчмарк, вычисляющий среднюю частоту кадров в демо UNIGINE Heaven. Данное демо было выпущено в 2009 году.
- UNIGINE-Valley — тест видеокарты linux, вычисляющий среднюю частоту кадров в демо UNIGINE Valley. Исходное ПО было выпущено в 2013 году и использует OpenGL 3.
- UNIGINE-Superposition — тест видеокарты на основе демо UNIGINE Superposition, вышедшего в 2017 году. Исходный тест содержит режим для виртуальной реальности.
- UE4-Atlantis — тест на основе демо на движке Unreal Engine 4. Тест вышел в 2015 году.
Тест производительности Linux
1. Установка Phoronix Test Suite

Далее предлагаем последовательность установки для операционной системы Ubuntu.
Открываем командный интерпретатор bash и выполняем следующие команды:
sudo apt install gdebi-core

Пакет, позволяющий устанавливать программное обеспечение из пакетов *.deb, установлен. Затем устанавливаем скачанную нами версию тестового программного обеспечения:
sudo gdebi phoronix-test-suite_9.4.0_all.deb
Данную команду надо выполнять из папки, в которой находится скачанный дистрибутив Phoronix Test Suite.


2. Подключение учётной записи
Вводим свой логин и пароль.

На этом установка Phoronix Test Suite завершена.
3. Просмотр доступных бенчмарков
Посмотреть доступные бенчмарки можно с помощью команды:
sudo phoronix-test-suite list-all-tests

Просмотреть установленные тесты можно с помощью команды:
sudo phoronix-test-suite list-installed-tests
Просмотреть неустановленные тесты можно с помощью команды:
sudo phoronix-test-suite list-not-installed-tests

4. Установка тестов
Устанавливаются нужные вам тесты с помощью команды:
sudo phoronix-test-suite install [ имя теста ]
sudo phoronix-test-suite install build-gcc

В случае некорректной установки выбранного бенчмарка можно использовать для удаления теста команду:
sudo phoronix-test-suite remove-installed-test [ имя теста ]
sudo phoronix-test-suite remove-installed-test build-gcc

Для того, чтобы выявить ошибки в процессе установки, необходимо воспользоваться командой:
sudo ph oronix-test-suite debug-install [ имя теста ]
sudo phoronix-test-suite debug-install build-gcc

5. Запуск тестов
Запуск чтобы запустить конкретный тест производительности linux из состава пакета выполните:
sudo phoronix-test-suite run [ имя теста ]
sudo phoronix-test-suite run pybench



Результат в браузере выглядит следующим образом

Запуск нескольких тестов одновременно производится командой:
sudo phoronix-test-suite run [ имя теста ] [ имя теста ] [ имя теста ] … [ имя теста ]
sudo phoronix-test-suite run scimark2 pybench

Запуск теста с отслеживанием ошибок производится командой:
sudo phoronix-test-suite debug-run [ имя теста ]
sudo phoronix-test-suite debug-run scimark2
6. Просмотр результатов тестов
Отобразить на экране список сохранённых результатов тестов Linux можно с помощью команды:
sudo phoronix-test-suite list-saved-results

Просмотреть конкретный результат можно с помощью команды:
sudo phoronix-test-suite show-result [ saved name ]
sudo phoronix-test-suite show-result 2002279-FIRE-TEST26009


Удалить результат можно с помощью команды:
sudo phoronix-test-suite remove-result [ saved name ]
sudo phoronix-test-suite remove-result 2002279-FIRE-TEST26009

Переименовать файл, содержащий результаты, можно следующей командой:
sudo phoronix-test-suite rename-result-file [ saved name ]
sudo phoronix-test-suite rename-result-file test-26-02-2020-02
Команда запрашивает новое имя файла:

Сохранить результаты в формате pdf можно с помощью команды:
sudo phoronix-test-suite result-file-to-pdf [ saved name ]



Объединить результаты из разных файлов в один можно с помощью команды:
sudo phoronix-test-suite merge-results [ saved name ] [ saved name ] … [ saved name ]

При этом имя для объединённого результата программа выбирает сама, отдельные старые результаты тоже сохраняются.
Внимание! При выполнении этой команды ссылка для просмотра результата в браузере у меня получалась нерабочей, но в дальнейшем результат было можно просмотреть с помощью команды
sudo phoronix-test-suite show-result [ saved name ].
Вставка результата в базу сайта производится следующим образом:
sudo phoronix-test-suite upload-result [ saved name ]


Загрузить конкретный результат текущего пользователя с сайта на ПК можно с помощью команды:
sudo phoronix-test-suite clone-result [ OpenBenchmarking ID test ]
sudo phoronix-test-suite clone-result 2002279-FIRE-TEST26009

Посмотреть загруженные с данного IP на сайт результаты тестов можно с помощью команды:
sudo phoronix-test-suite openbenchmarking-uploads


Для того, чтобы сформировать выборку тестов, необходимо установить флажки с названием файлов результатов и нажать на ссылку Compare Selected Results.

Результат сформированной выборки будет выглядеть так:

8. Настройка сетевого доступа для тестов
Следующая команда показывает параметры сетевых настроек для пакета:
sudo phoronix-test-suite network-info

Настроить параметры прокси-сервера для доступа к базам тестов в Интернет можно с помощью команды:
sudo phoronix-test-suite network-setup

9. Сервер тестирования компьютеров в локальной сети
Кроме того, пакет Phoronix Test Suite содержит сервер удалённого тестирования Phoromatic, с помощью которого можно организовать централизованное тестирование и хранение результатов тестов в локальной сети. Подробное рассмотрение данного сервера выходит за рамки нашей статьи.
Выводы
В статье мы рассмотрели как оценить производительность Linux и как пользоваться Phoronix Test Suite. Этот пакет содержит огромный выбор тестов на любой вкус. Нами порекомендованы некоторые из них для всестороннего тестирования персонального компьютера. Также были рассмотрены особенности работы с программой в командной оболочке. Было уделено внимание выгрузке результатов на сайт, комбинированию и просмотру результатов.
Теперь вы тоже можете присоединиться к сообществу тестеров Phoronix Test Suite. Делитесь своими результатами тестов в комментариях!
Нет похожих записей
Статья распространяется под лицензией Creative Commons ShareAlike 4.0 при копировании материала ссылка на источник обязательна.
Тестирование компьютера позволяет определить его производительность и сравнить результаты с другими системами. Для Linux существует немало программ для оценки производительности процессора, оперативной памяти, накопителя и графической подсистемы.
Мы рассмотрим наиболее интересные программы для тестирования Linux. Особое внимание уделим тем программам, которые имеют онлайн-базы с результатами актуальных систем, ведь без этого крайне сложно интерпретировать полученные данные.
Программы для тестирования Linux
1. Phoronix Test Suite
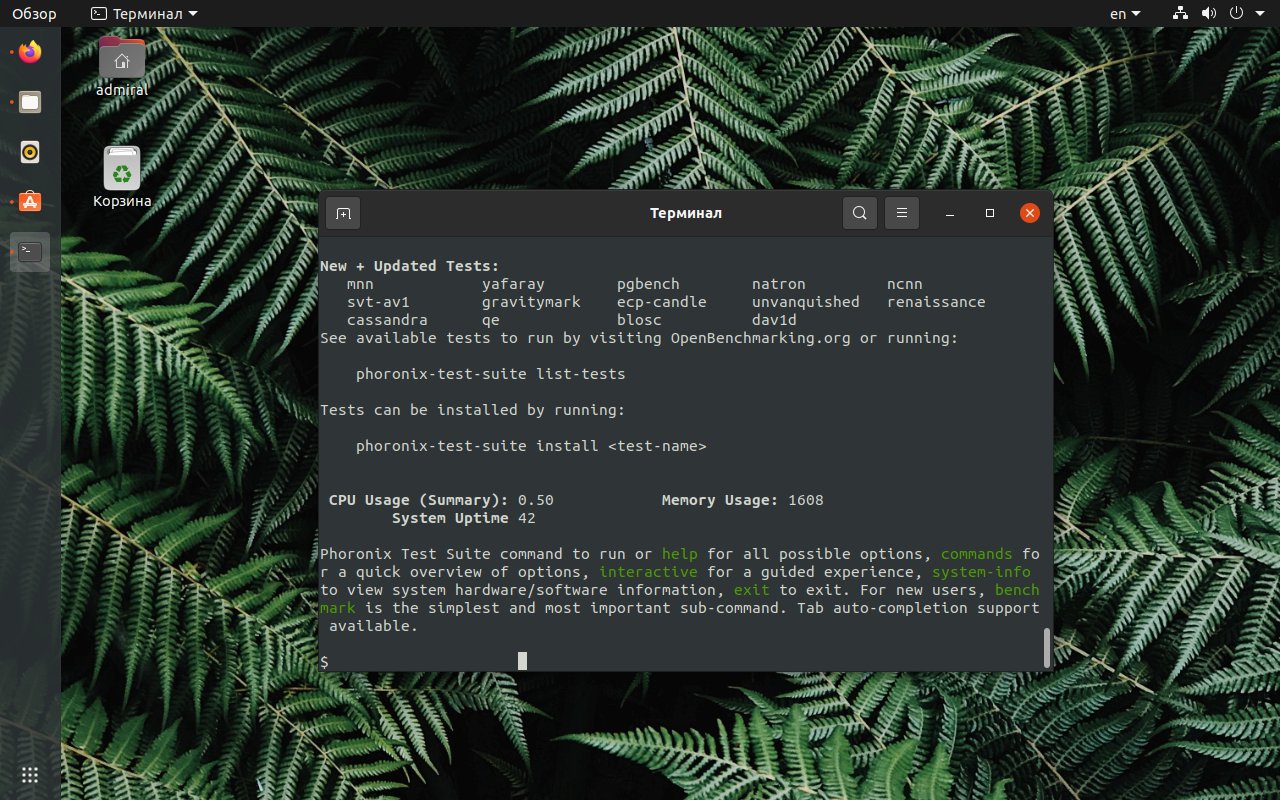
Phoronix Test Suite – это один из самых популярных инструментов, позволяющих выполнить тест производительности Linux. В его состав входят не только собственные тесты, но и скрипты для запуска сотен сторонних тестов. Иными словами, для тестирования вам достаточно только этого пакета. С помощью этой программы можно выполнить тест производительности Linux для любого компонента системы, будь то память, диск или процессор.
К сожалению, утилита сильно перегружена и пользоваться ей довольно сложно. Работать с несколькими сотнями строк текста в терминале неудобно, а графический интерфейс для последней версии пакета так и не был написан. Частично поможет веб-интерфейс, с его помощью можно ознакомиться с тестами, но для их запуска придётся вернуться к терминалу.
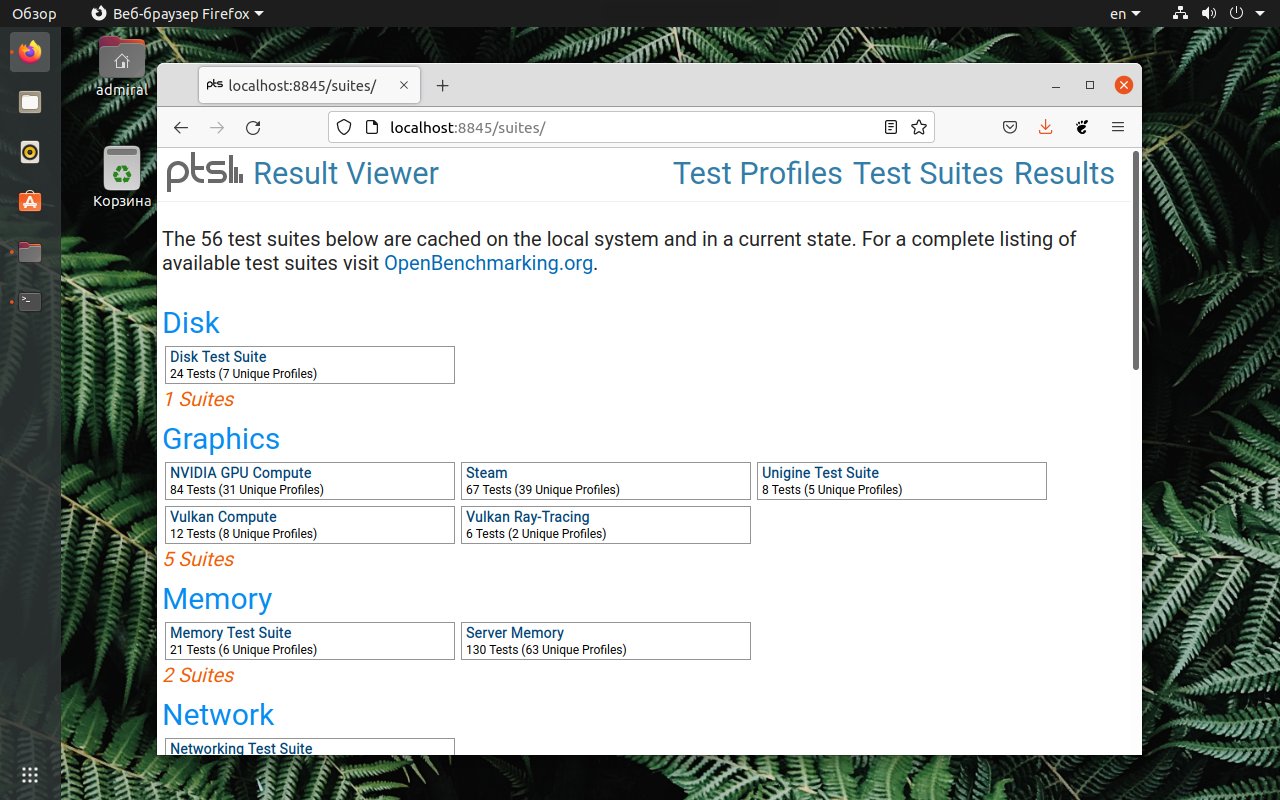
В любом случае, этот пакет нельзя обходить стороной. Выбрав интерактивный режим, вы можете вывести список доступных тестов и запустить необходимые. Имеются тесты для всех узлов системы: процессора, памяти, графики, накопителя, сети и самой операционной системы. Установочный пакет можно скачать с официального сайта. А для получения более подробной информации о работе с Phoronix Test Suite можете обратиться к нашей статье.
2. Sysbench
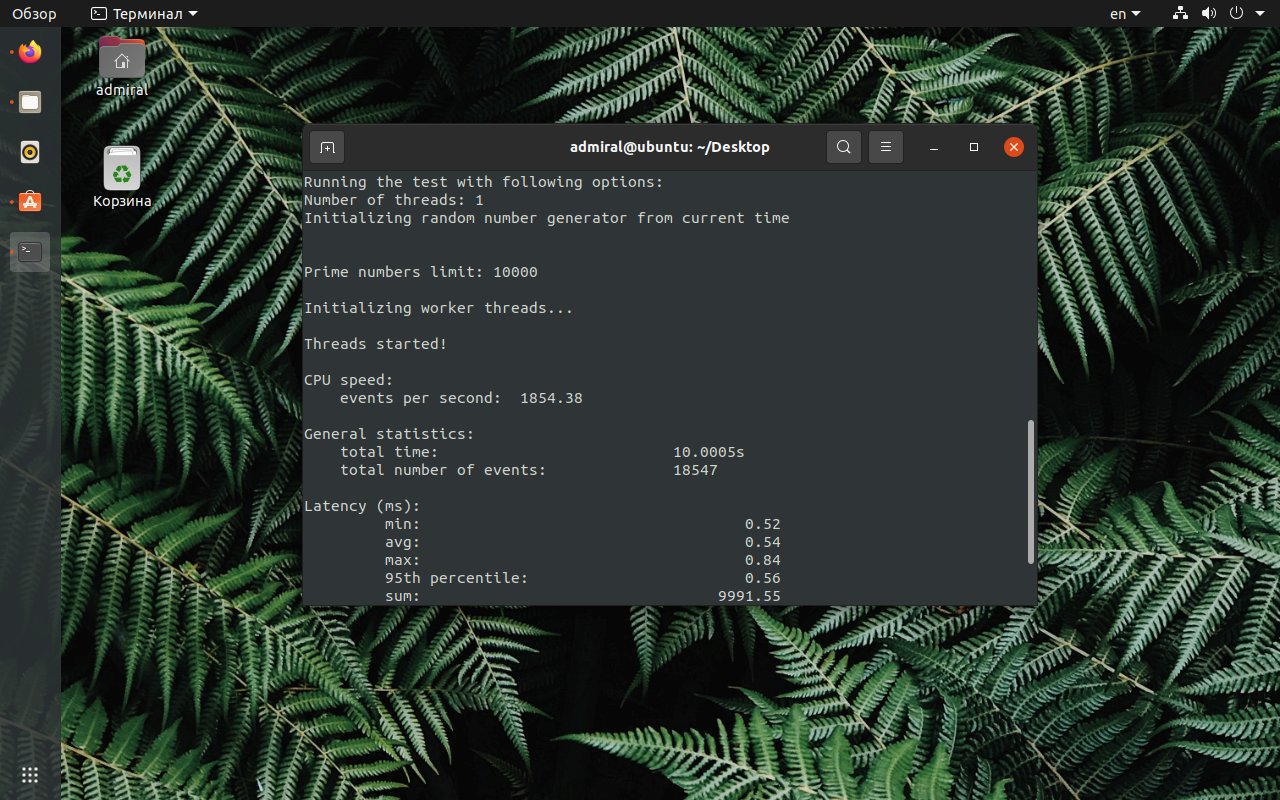
Sysbench, как и предыдущий пакет тестов, позволяет оценить производительность Linux при использовании различных компонентов системы. Однако, основным тестом можно считать проверку работы в качестве базы данных. Обширной базы с результатами вы не найдёте, но на Openbenchmarking вы хотя бы примерно можете оценить производительность вашего сервера.
Для установки Sysbench воспользуйтесь командой:
sudo apt install sysbench
3. GeekBench
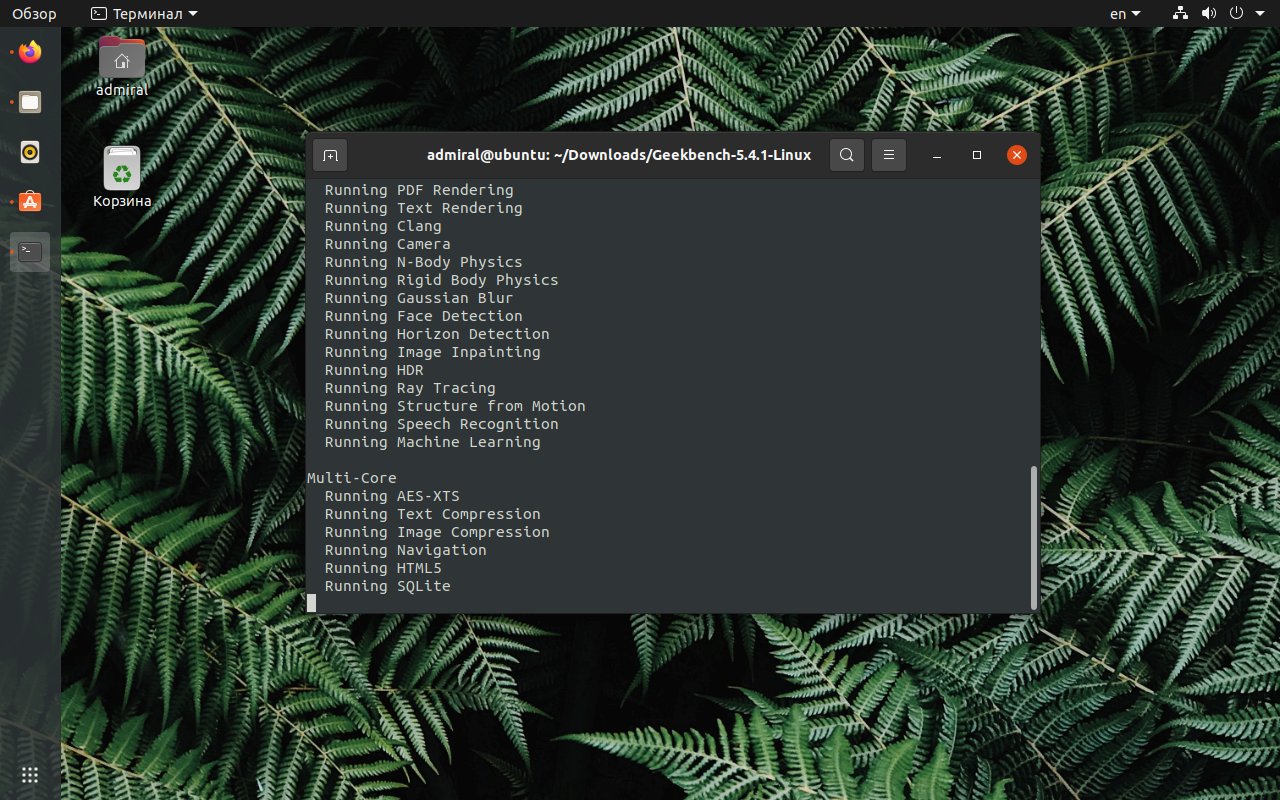
GeekBench – это один из самых популярных тестов производительности в мире компьютеров. Он был портирован не только на Linux и macOS, но ещё и на Android с iOS, так что имеется возможность сравнить производительность разных платформ. В состав приложения входит множество тестов. Надо понимать, что некоторые из них задействуют аппаратные блоки процессора, вроде того же AES-шифрования. В связи с этим уместно сравнивать результаты процессоров в одном поколении.
Что примечательно, хоть приложение и не имеет графической оболочки для Linux, результаты, как и на других платформах, отображаются на сайте. Там же вы можете сравнить результаты вашей системы со множеством других, в том числе на основе мобильных процессоров ARM. Имеется возможность сравнить системы напрямую, добавив их в список сравнения.
4. Hardinfo
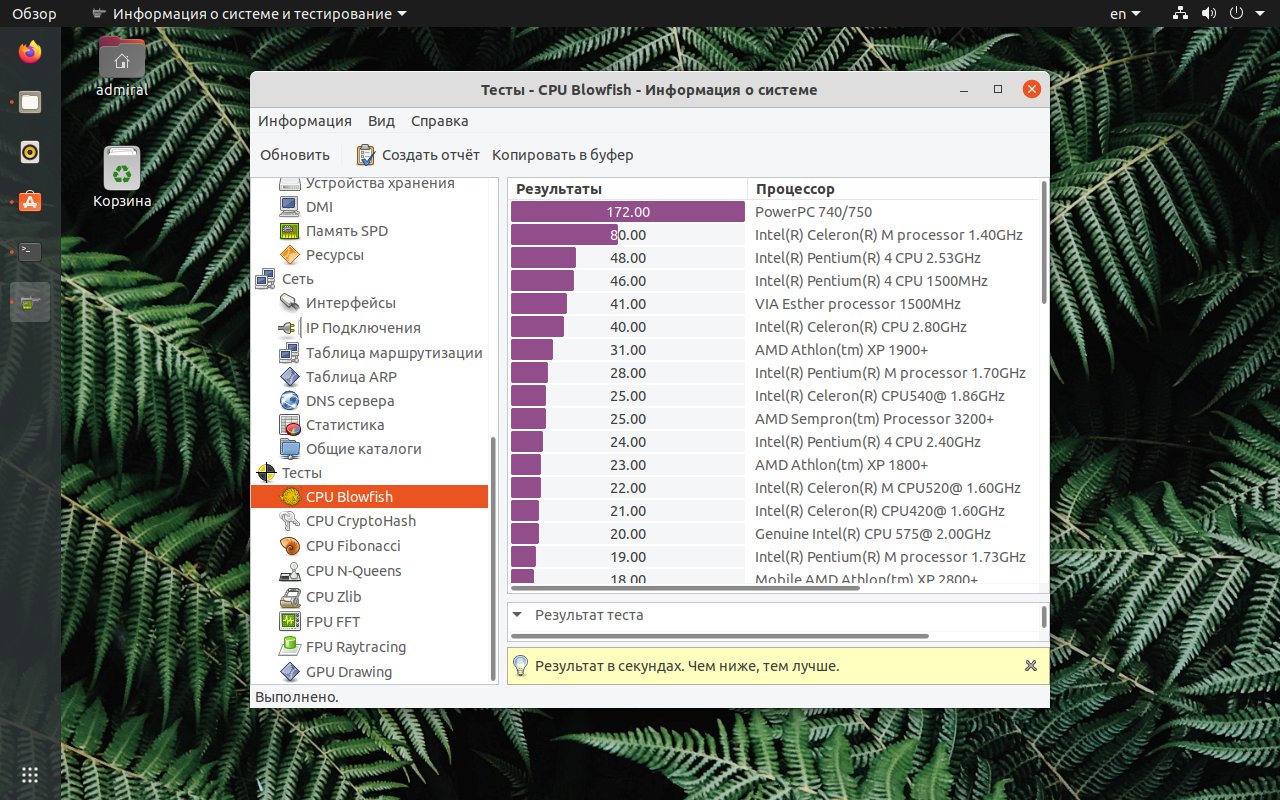
Hardinfo – это не только набор тестов, но ещё и утилита для сбора информации о системе. К сожалению, её база данных на текущий момент уже устарела. Комплектующие последних лет могут отображаться некорректно или же вовсе пройти незамеченными.
Если говорить о тестах, то они предназначены для оценки различных блоков процессорных ядер, будь то целочисленные вычисления или с плавающей запятой. Для оценки производительности имеется небольшая база результатов, которая, как было сказано ранее, устарела. Вы можете сравнить свой процессор с Core i7 первого поколения и более ранними процессорами.
Для установки Hardinfo используйте команду:
sudo apt install hardinfo
5. Passmark PerformanceTest
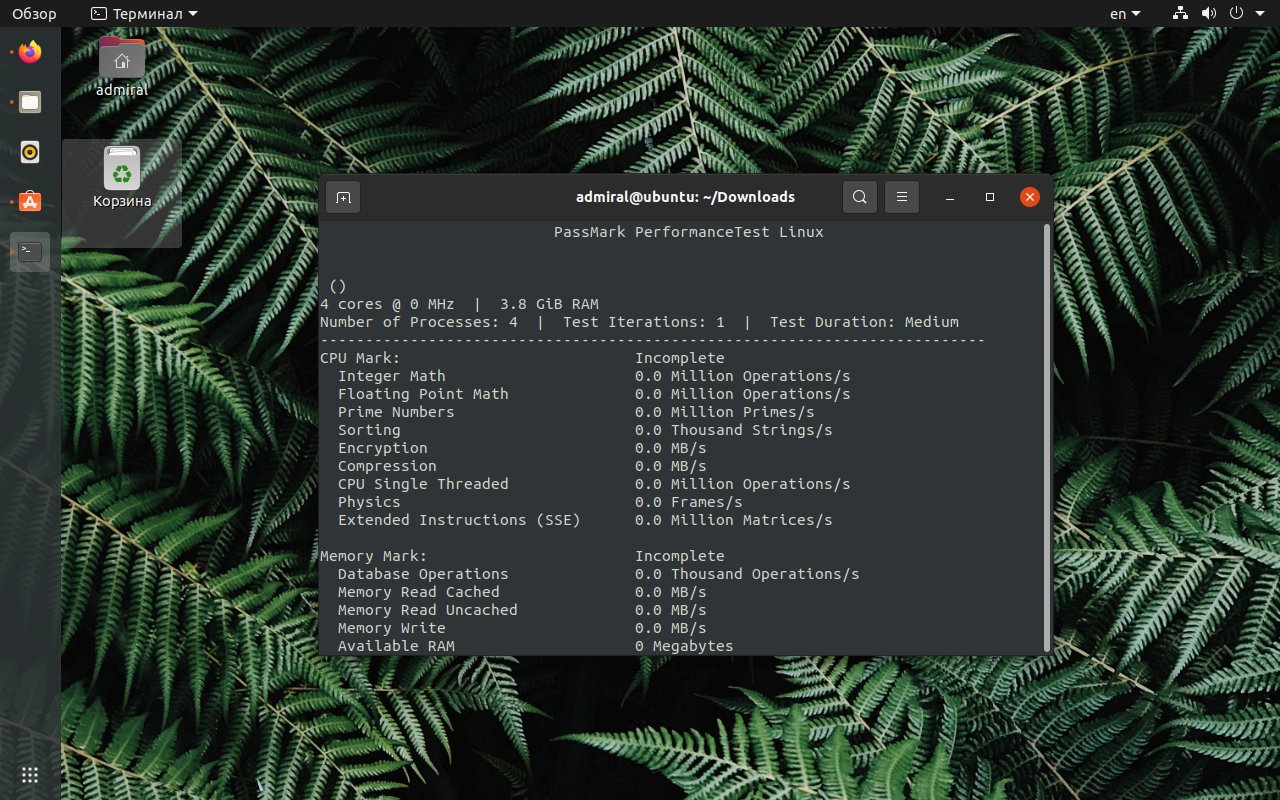
sudo apt install libncurses5 libncurses5:i386
6. UnixBench
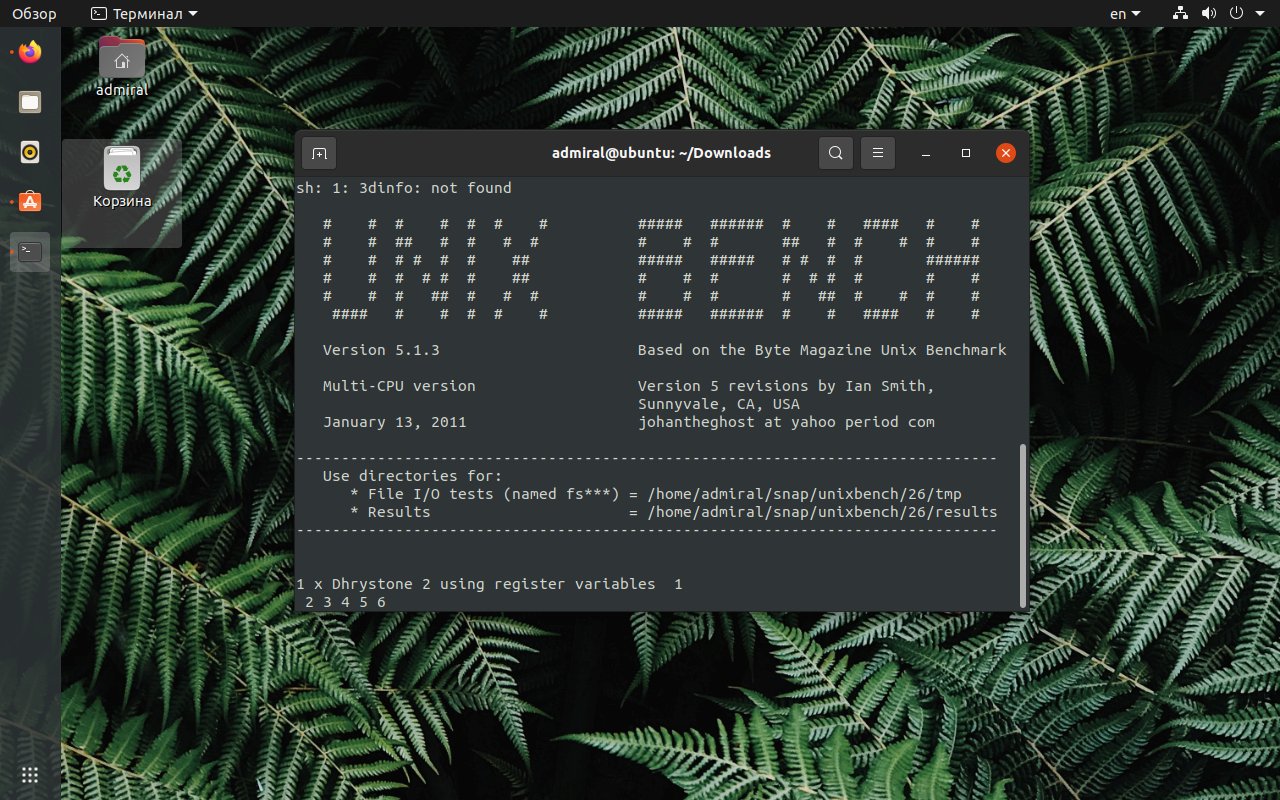
UnixBench – это неплохой комплексный пакет позволяющий оценить производительность Linux. Проверку проходит не только процессор, но ещё и оперативная память, а также сама операционная система. К сожалению, разработчики не стали собирать результаты в единую базу, поэтому сравнить производительность с другими компьютерами у вас едва ли получится. Также стоит предупредить о том, что по умолчанию тесты проводятся многократно, а полное тестирование занимает более получаса.
Для установки UnixBench используйте команду:
sudo snap install unixbench
7. Unigine (Heaven, Valley, Superposition)
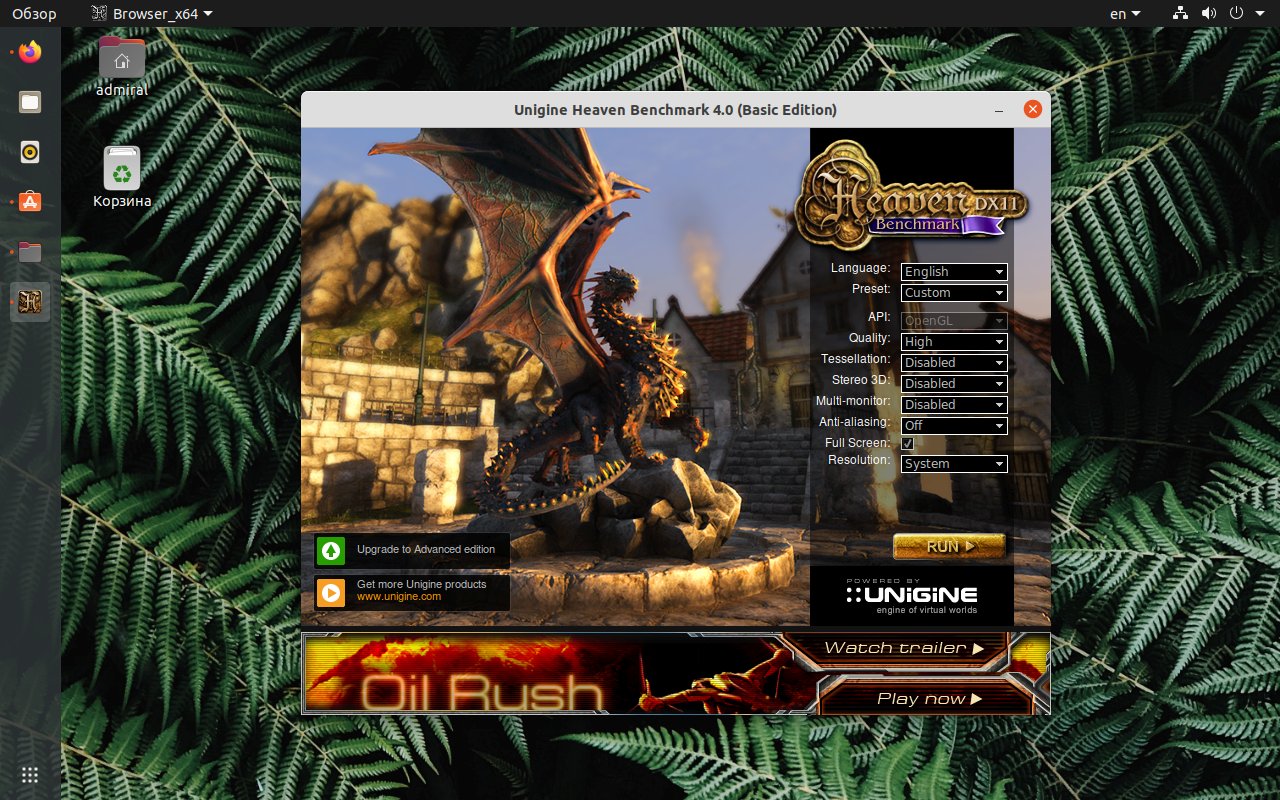
Перейдём к программам для тестирования графической подсистемы. Тесты Unigine, на основе OpenGL и Vulkan, давно зарекомендовали себя не только на Windows, но и на Linux. Heaven и Valley подойдут для тестирования старых видеокарт и интегрированной графики, в основном ввиду своего почтенного возраста. Относительно свежий Superposition предъявляет серьёзные требования к системе. Этот тест можно использовать не только для оценки производительности, но ещё и в качестве продолжительной нагрузки для стресс-теста, но эта опция станет доступна после приобретения продвинутой версии теста.
8. GFXBench 4.0
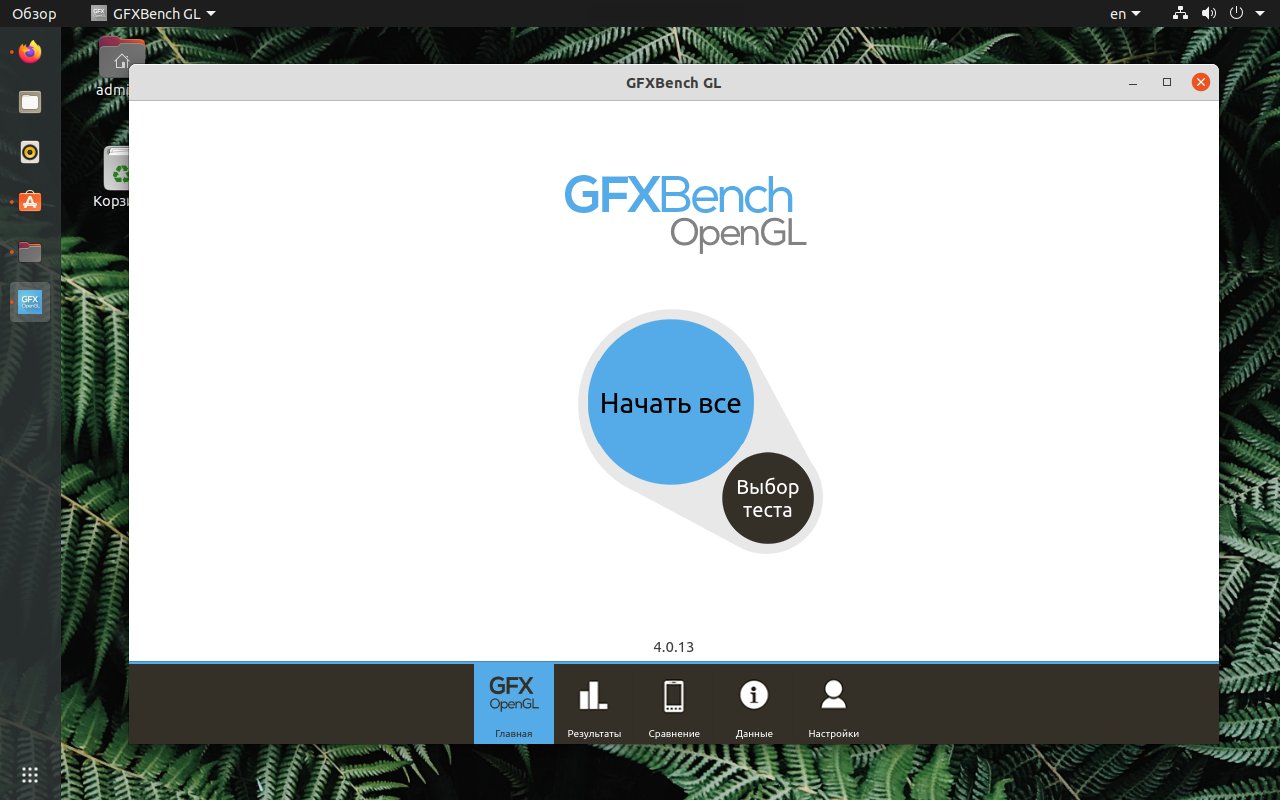
GFXBench 4.0 – это кроссплатформенный тест на основе OpenGL, позволяющий выполнить тестирование Linux. Он рассчитан на запуск на относительно слабых смартфонах, поэтому на компьютере с ним справится даже самая простая видеокарта. По этой же причине тест не способен продемонстрировать все возможности графической системы. В пакет входит несколько тестовых сцен, а также тесты для проверки скорости текстурирования, вычислений и так далее.
9. hyperfine
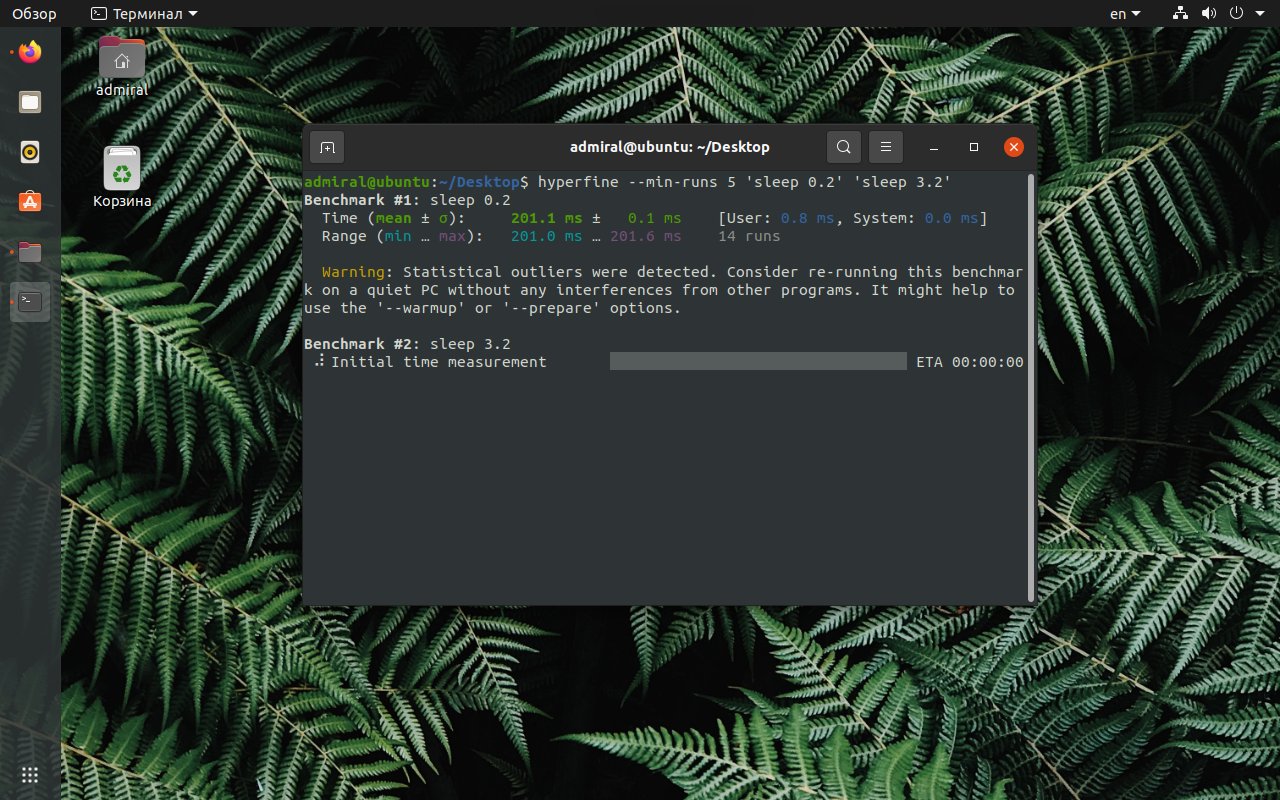
10. IOzone
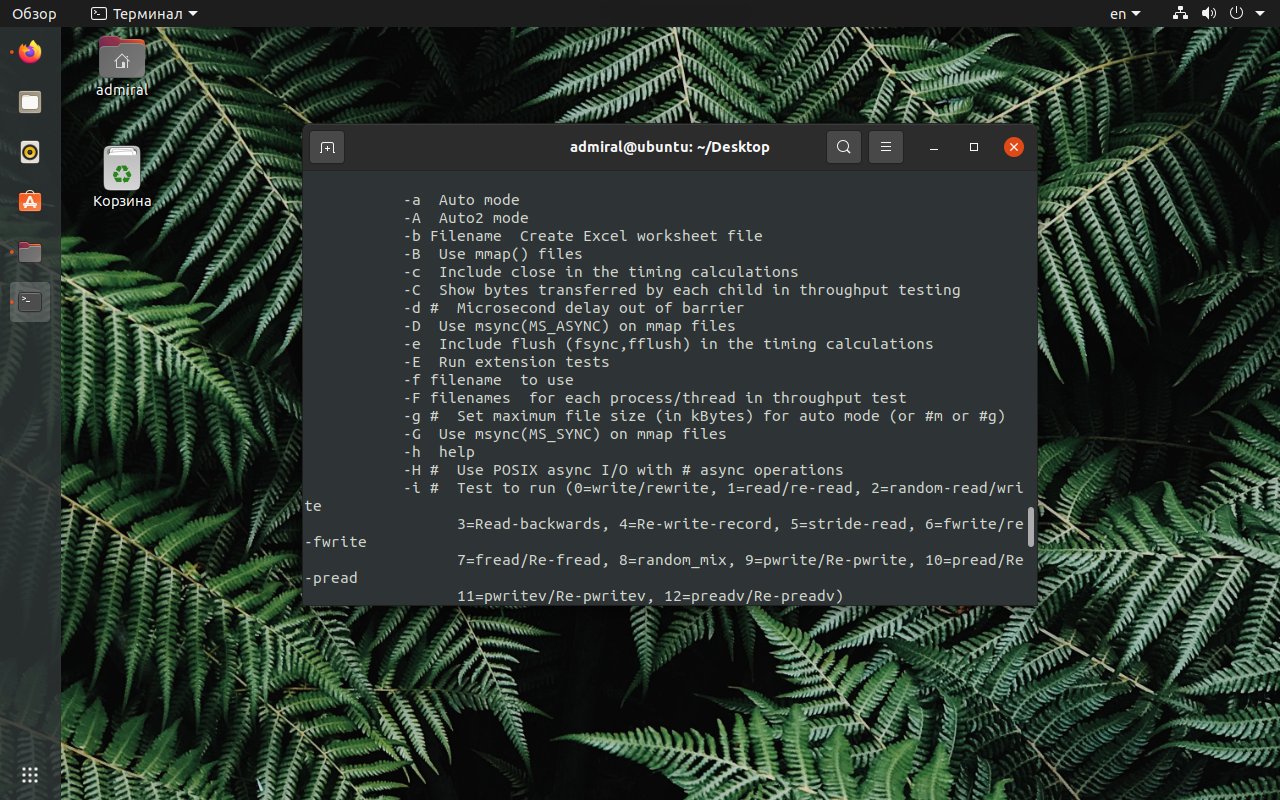
IOzone – это тест дисковой подсистемы. Он проверяет скорость записи и чтения накопителя с разным размером блоков. Результат можно сохранить в виде таблицы, но на его анализ потребуется время. На сайте разработчика всё выглядит красиво, нам демонстрируют красивые графики. На деле же вы получите только кучу чисел, с которыми вам ещё предстоит что-то сделать.
Для установки IOzone используйте команду:
sudo apt install iozone3
11. Bonnie++
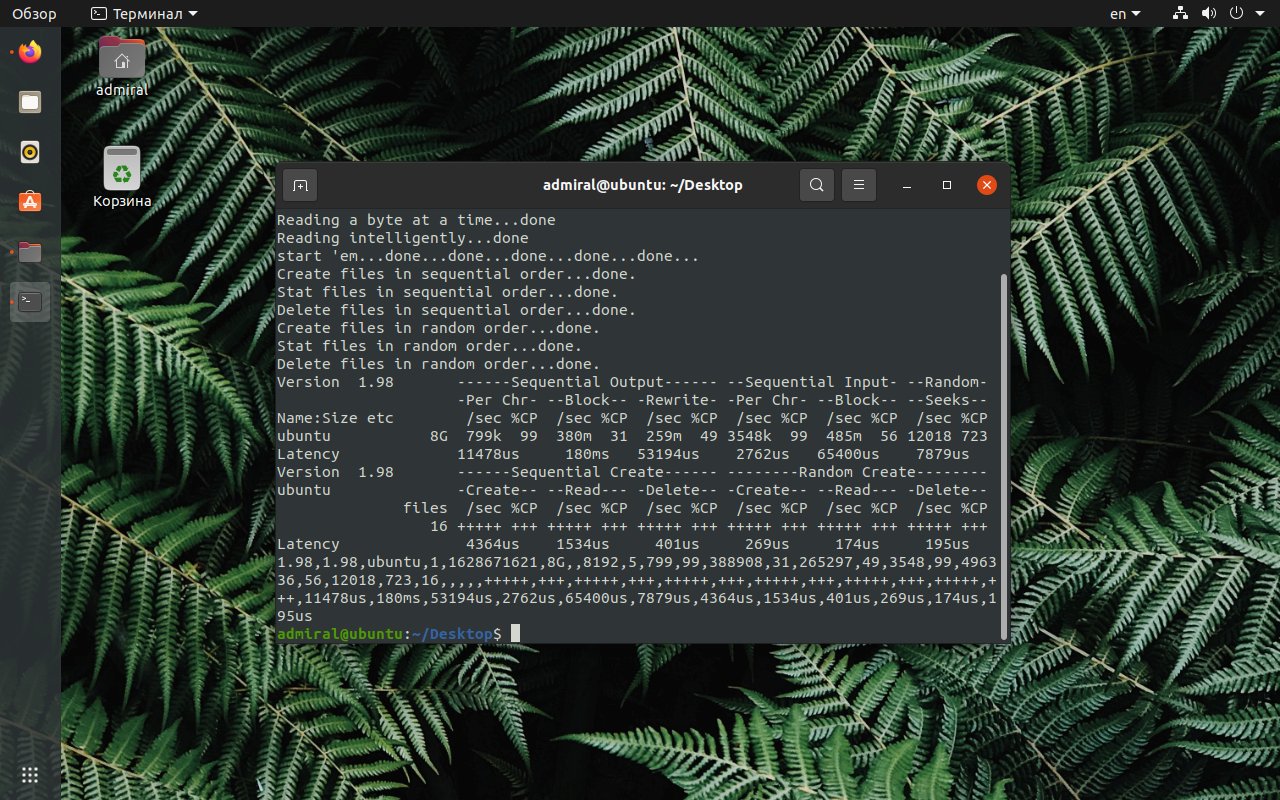
Bonnie++ – это ещё один тест дисковой системы Linux. В этот раз результаты выводятся в более понятном виде. Но и тут не обошлось без проблем. Он категорически не подходит для тестирования накопителей SSD. Если один из тестов прошёл слишком быстро, то вместо результата вы увидите +++. С жёсткими дисками эта особенность тоже прослеживается, но не так явно.
Иными словами, Bonnie++ подходит для тестирования старых систем с медленными жёсткими дисками. Помимо скоростных показателей, вы получите значения задержек и загрузки процессора. Для установки Bonnie++ используйте команду:
sudo apt install bonnie++
12. KDiskMark
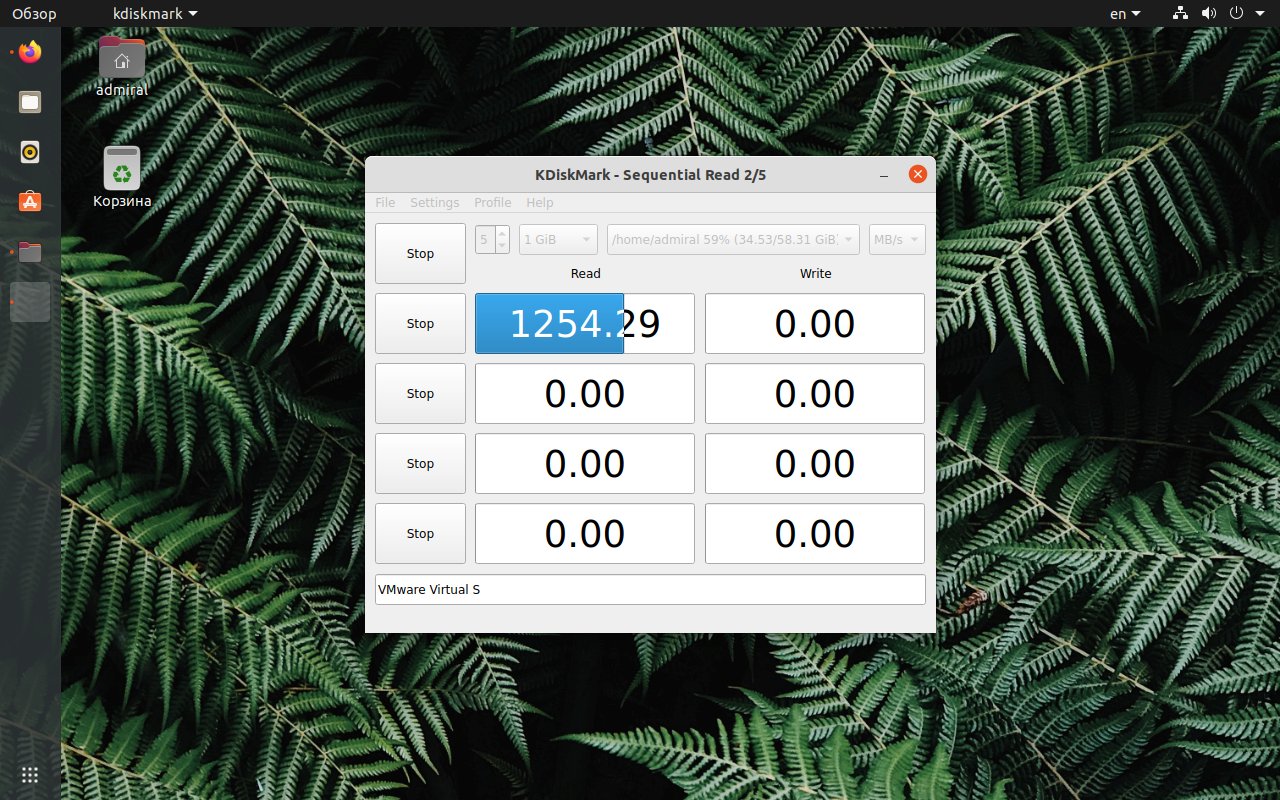
Многие пользователи Windows привыкли использовать CrystalDiskMark для определения скоростных показателей накопителя. К счастью, для Linux есть аналогичная программа под названием KDiskMark. Она практически полностью повторяет функциональность именитого собрата.
Вы можете настраивать очередь и количество потоков у каждого из четырёх тестов. Также имеется возможность выбрать объём задачи. Результаты отображаются аналогичным с CrystalDiskMark образом. При желании вы можете навести курсор на значение и увидеть подробную информацию, количество операций в секунду (IOPS) и задержку в микросекундах.
Программа доступна в виде Snap-пакета:
sudo snap install kdiskmark
Но лучше перейти на страницу GitHub, чтобы получить последнюю версию KDiskMark. Разработчиком выступает наш соотечественник, так что решить возникшие проблемы будет совсем несложно.
13. Linpack Xtreme
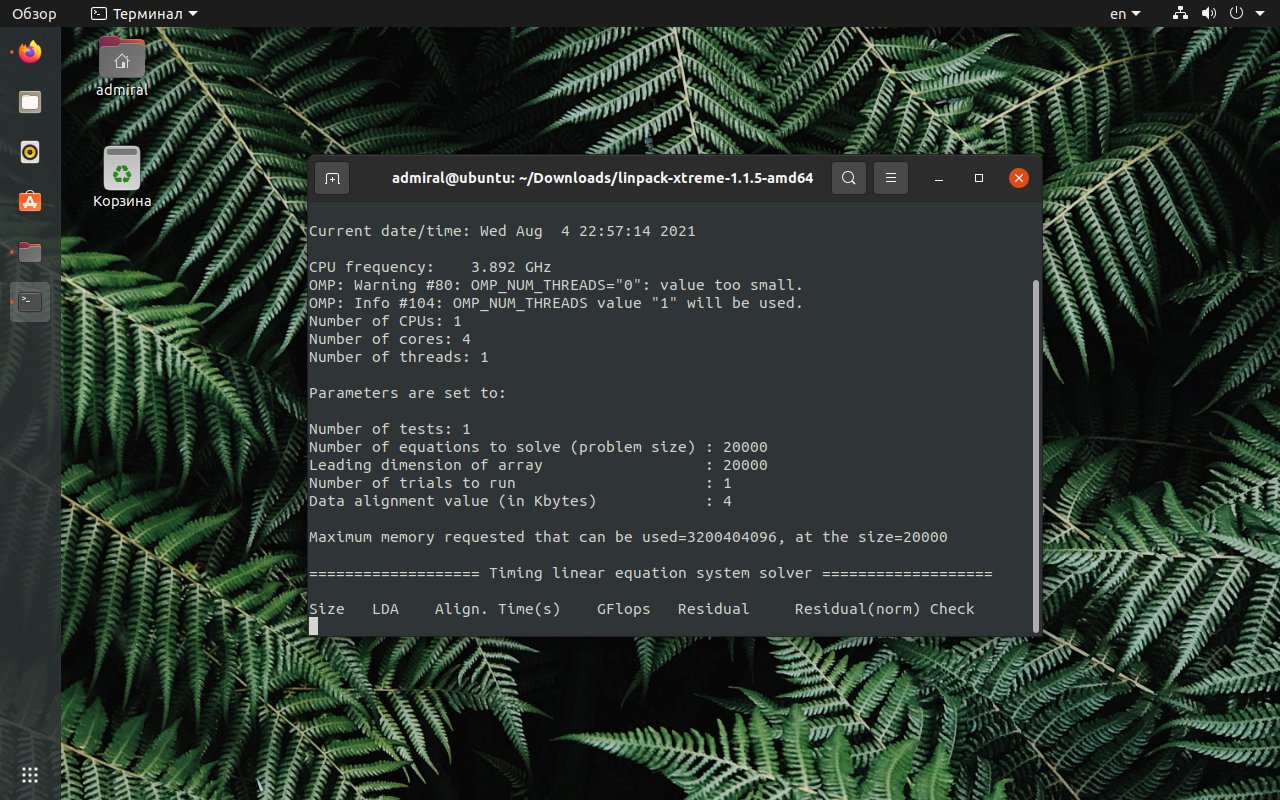
Закончим нашу подборку популярным тестом. Linpack Xtreme способен создать серьёзную нагрузку на центральный процессор, при этом оперативная память также не будет простаивать. С помощью этого теста вы можете выполнить стресс тест Linux и проверить стабильность системы после комплексного разгона процессора и оперативной памяти. Результаты отображаются в привычных единицах измерения – Gflops, используемых для оценки производительности суперкомпьютеров.
Выводы
В общем случае вам достаточно установить Phoronix Test Suite, через него доступен запуск практически любого теста на Linux. Но, помимо этого, мы рассмотрели ещё и наиболее интересные программы для тестирования в среде Linux.
К сожалению, как вы могли заметить, большая часть тестов не имеет графического интерфейса, так что в этом плане Linux проигрывает Windows. Но оценить производительность компьютера всё-таки получится. Советуем выбрать GeekBench, Passmark PerfomanceTest, Unigine и GFXBench. Все эти программы позволяют сравнить производительность вашего компьютера с другими, так как на их сайтах вы можете найти обширные базы с результатами.
Также стоит отметить тот факт, что мы не стали рассматривать узкоспециализированные тесты для решения определённой задачи: архивация, декодирование, компиляция и так далее. А какими программами для тестирования компьютера пользуетесь вы? Делитесь своим мнением в комментариях.
Читайте также:

