Как запустить игру на виндовс 8 из магазина
Обновлено: 04.07.2024
Для тех, кто впервые установил Windows 8 и впервые с ней столкнулся, может возникнуть такая ситуация, что приложения нужно устанавливать не через интернет (хотя есть варианты чтобы и оттуда установить) , а через специальный магазин именуемый Windows Store. В этой статье я рассмотрю такие первоочередные и, казалось бы, простые вопросы о установке, обновлении и удалении приложений на windows 8.
И на "вкусненькое" отвечу на вопросы Куда сохраняются приложения windows 8 и Как закрыть приложения metro windows 8 .
Примечание: Для загрузки и установки приложений из магазина Вы должны войти в систему с аккаунта Microsoft Live (если у Вас нет аккаунта, то можете зарегистрироваться по этой ссылке) и иметь разрешение экрана не менее 1024х768 пикселей.
Как установить приложения из магазина в Windows 8
1) На стартовом экране нажимаем на иконку с надписью «Магазин».
3) Выбираем нужную категорию, выбираем приложение и кликаем на него
4) Нажимаем на кнопку «Установить». Приложение начнет закачиваться, а потом оно автоматически установится.
5) Приложение, которое Вы скачали, после установки, появится на стартовом экране.
Примечание: Для поиска конкретного приложения, переместите указатель мыши в один из правых углов и на открывшейся панели Charms выберите пункт «Поиск».
Как обновить приложение из магазина в Windows 8
1. Переключитесь на стартовый экран (если Вы ещё не в нем) и выполните пункт 2 или 3.
2. Проверка обновлений через настройки Магазина Windows.
- Откройте Магазин Windows, кликнув по плитке приложения.
- Откройте боковую панель настроек и перейдите в Параметры.
- Откройте Обновление приложений.
- Кликните по кнопке Проверить наличие обновлений.
- Переходите к шагу №4.
3. Проверить обновления Магазина Windows через живые плитки.
- Убедитесь, что у Вас включен режим “живых плиток”.
- Обратите внимание на правый нижний угол плитки Магазина Windows. При наличии обновлений для метро приложений их число отображается в этом углу.
Если Вы не видите никаких чисел, то возможно, у вас отключён режим живых плиток.
- Открываем Магазин Windows и в правом верхнем углу кликаем по ссылке Обновления.
- Переходим к четвёртому пункту.
4. Если есть доступные обновления, то выбираем приложения для обновления (по умолчанию устанавливаются все доступные обновления) и нажимаем кнопку Установить внизу страницы.
5. Будет произведена установка обновлений, после которой можно закрыть Магазин Windows.
6. Число, показывающее сколько обновлений доступно, на плитке Магазина Windows на стартовом экране должно исчезнуть.
Как удалить приложение Windows 8
1) Щелкните ПКМ по плитке приложения на начальном экране
2) В меню внизу экрана выберите кнопку «Удалить»
3) В диалоговом окне выберите «Удалить»
4) Приложение будет удалено с Вашего компьютера.
Как закрыть приложения metro windows 8
1) Самый простой способ закрытия приложений - стягивания программы вниз экрана. Для этого подведите указатель мышки к верхнему краю экрана, пока не появится указатель в виде руки. Дальше зажмите левую кнопку мышки и потяните приложение вниз до нижнего края экрана. Приложение вначале сожмется в небольшую миниатюру, а по достижении нижнего края — попросту закроется.
2) Также закрывать программы можно с помощью панели с открытыми окнами, расположенной на левом крае экрана. Для того чтобы запустить эту панель используйте комбинацию клавиш Windows+Tab или подведите мышку в левый верхний угол. После этого достаточно кликнуть правой кнопкой мышки по открытому окну и выбрать пункт Close (Закрыть).
3) Актуальным остается клавиатурный метод: использование комбинации клавиш Alt+F4.
4) Также вы можете закрыть приложение через панель задач (Ctrl+Shift+Esc).
А вот как отвечает на данный вопрос корпорация Microsoft .
Куда устанавливаются приложения metro windows 8
В папку Program Files\WindowsApps\
Только WindowsApps скрытая и просто так её не увидеть. Поэтому включите показ скрытых файлов и папок.
Как это сделать скрыто под спойлером.
Или через панель управления и тут же включается показ расширений для всех файлов, сначала зайдите в саму панель, потом выберите «Мелкие значки», найдите ярлык «Параметры папок», откройте его и перейдите на вкладку «Вид». Далее остается переместить ползунок вниз окна и выбрать нужные пункты, подтвердите изменения нажатием кнопки ОК.

Эта статья научит вас,как установить бесплатные игры из магазина Window 8 store на Windows 8 ПК или ноутбук.Microsoft представила концепцию приложений в онлайн-магазине под названием Windows 8 Store. Одним из преимуществ Windows 8 Store, является то, что старая и длительная процедура загрузки приложений, проверяет их на наличие вирусов,а затем запускает программу установки при прохождении всех раздражающих шагов установки,которые были объединены в один клик, так же, как «прошивка» и стиль «Android». Хотя в настоящее время,есть очень ограниченные приложения и игры на Windows 8 Store, но это число растёт с каждым днем.Также ожидается,что будет резкий рост доступных приложений и игр.
С одной стороны, этот магазин даёт больше вариантов приложений и утилит для пользователей, в то время как с другой стороны это может запутать пользователей,кто никогда не использовал онлайн рынок для игр и приложений раньше.Итак,эта статья научит вас,как установить эти бесплатные приложения и игры из Windows 8 Store, на ваш Windows 8 ПК или ноутбук.
Шаг 1.На UI метро на вашем ПК или ноутбуке главного экрана,найдите живую плитку Store и откройте её.
Шаг 2.После того как вы будете в состоянии получить доступ к Windows Store, нажмите на плитку «Топ бесплатно» в целях что бы взглянуть на бесплатные игры и приложения.
Шаг 3.Просмотрите лучшие бесплатные категории и найдите бесплатные игры,которые вы хотите установить.В магазине есть много популярных бесплатных и доступных игр,таких как «Angry Birds» и «Fruit Ninja» и т.д.
Шаг 4.После выбора нужной игры,вы попадёте на страницу игры, где вы сможете проверить отзывы об игре пользователей,рейтинги, описание игры и скриншоты и т.д. Кликните на опции установки для того, чтобы загрузить эту игру на ваше устройство.В случае, если вы ещё не вошли в систему, вам будет предложено сделать это с вашим реальный аккаунтом Hotmail или Windows.Этот шаг является обязательным, так что если у вас ещё нет учетной записи Microsoft, подпишитесь сразу же, это очень легко сделать.
Теперь установка игры будет загружена и, как только загрузка будет завершена, она будет установлена на вашем устройстве.Тогда вы сможете увидеть её плитку на главном экране.И теперь вы готовы, чтобы насладиться игрой на вашем Windows 8 ПК или ноутбуке.
Таким же образом вы можете легко установить любую из бесплатных игр или приложений, доступных в магазине Windows 8 Store.Надеюсь, что эта статья поможет вам в установке бесплатных игр на ОС Windows 8 устройства. Идём дальше и наслаждаемся установленной игрой на вашем устройстве Windows 8.
[share-locker locker_id=»3ff1bd8d68fea594e» theme=»blue» message=»Если Вам понравилась эта статья,нажмите на одну из кнопок ниже.СПАСИБО!» facebook=»true» likeurl=»CURRENT» vk=»true» vkurl=»CURRENT» google=»true» googleurl=»CURRENT» tweet=»true» tweettext=»» tweeturl=»CURRENT» follow=»true» linkedin=»true» linkedinurl=»CURRENT» ][/share-locker]
Операционная система Windows 8 была выпущена в конце 2012 года. Это первая ОС Microsoft, в которой главный акцент сделан на использование ОС на мобильных устройствах с сенсорными экранами. Помимо классического графического интерфейса, система обзавелась режимом Modern UI (он же – Metro), для которого разработан отдельный стандарт ПО, совместимый со смартфонами и планшетными компьютерами.
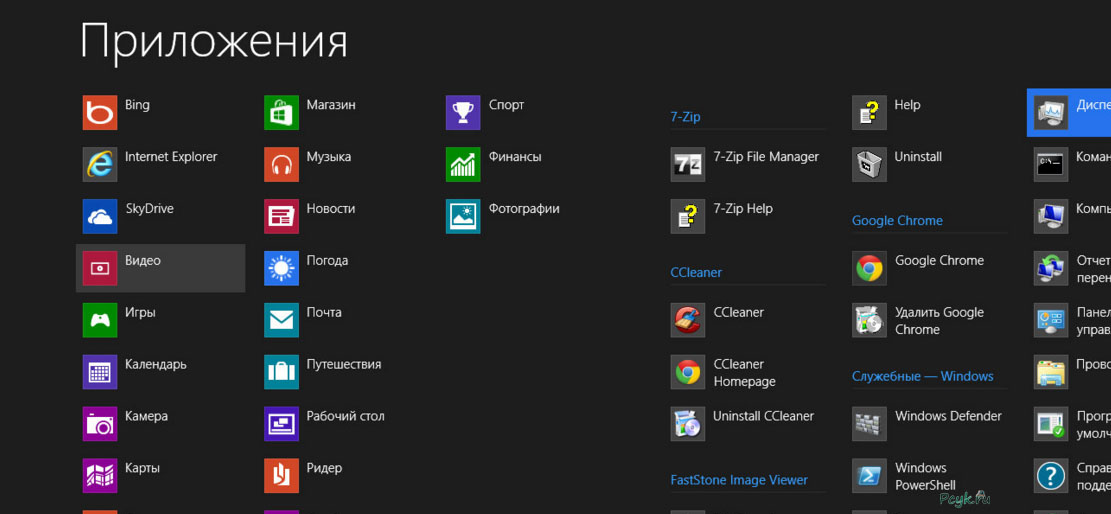
Приложение для компьютера Windows 8 устанавливаются из специального раздела, который называется «Store». Несмотря на то, что данные программы разработаны, прежде всего, для сенсорных устройств, в Microsoft поработали над тем, чтобы приложения удобно было использовать и с помощью мыши и клавиатуры. Чтобы скачать приложение, стоит разобраться с тонкостями поиска, а также узнать, каким образом происходит обновление или удаление.
Поиск в Windows Store
Чтобы найти нужное Metro App в магазине (который многие ошибочно зовут Плей Маркет для Виндовс 8), потребуется воспользоваться встроенным в систему поиском. Не все пользователи знают, что этот поиск – контекстный, и что место его запуска определяет область поиска информации. Например, чтобы найти клиент сервиса ВКонтакте через магазин Windows 8, потребуется:
Важно: если на компьютере установлено обновление до версии 8.1, то внутри Магазина есть отдельная строка поиска, которой также можно воспользоваться.
Информация о программе
На странице приложения пользователь может ознакомиться со сведениями о программе, которую он собирается установить. Помимо описания, составленного самим разработчиком, можно посмотреть количество скачиваний и рейтинг, прочитать отзывы других пользователей, установивших данное приложение, а также посмотреть скриншоты программы для Windows 8.
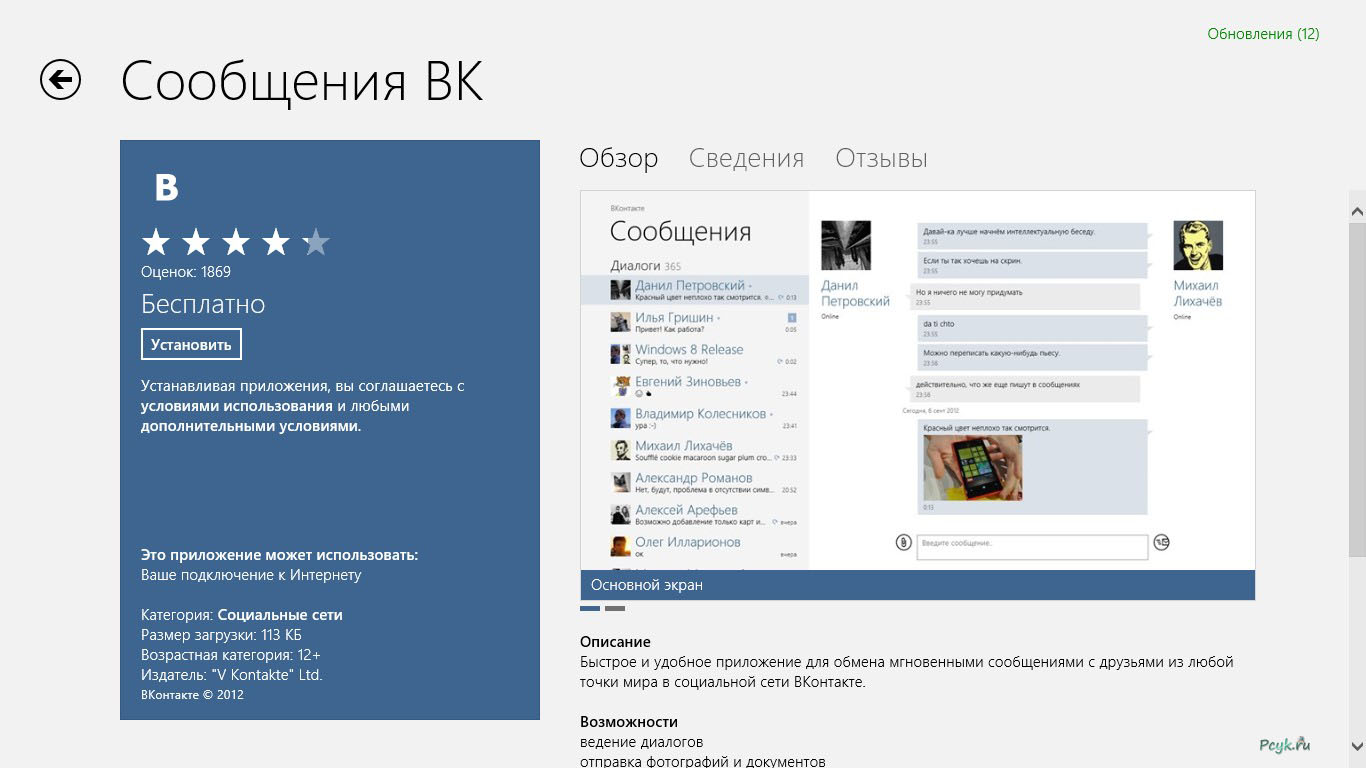
Рядом с названием некоторых апплетов можно найти иконку в виде экрана компьютера и стоящего рядом смартфона. Наличие такой иконки означает, что объект можно запустить не только на компьютере с WIN8, но и на смартфоне на базе Windows Phone не ниже восьмой версии. Помимо данной информации Виндовс Маркет для компьютера показывает, какие разрешения будет запрашивать софт, и какое специальное оборудование или датчики ему нужны для выполнения своих задач.
Как установить магазин windows 8.1
Установка ПО осуществляется буквально в один клик. Для этого не требуется скачивать установочный файл или распаковывать архивы в директории ОС – компьютер делает это самостоятельно. Пользователю требуется лишь нажать на кнопку «Установить» или «Купить» и дождаться окончания процедуры.
После нажатия на кнопку «Установить» сам Магазин можно закрыть, продолжив использовать компьютер. Когда программа для Виндовс 8 установится, появится соответствующее уведомление. Программу можно будет найти в меню Пуск, в разделе со всеми программами, а её ярлык пользователь вправе закрепить на главном экране.
Удаление и обновление магазина приложений для windows 8.1
Обычно, когда разработчик публикует новую версию своего продукта, Виндовс автоматически скачивает и устанавливает её без участия пользователя. Однако если этого не произошло, можно самостоятельно запустить проверку на наличие новых редакций, для чего потребуется:

Пользователи Windows 8 и 8.1 довольно часто сталкиваются с различными проблемами при попытке скачать и установить приложения из магазина Windows 8.1, например, приложение не скачивается и пишет, что отклонено или отложено, не запускается с различными ошибками и тому подобное.
В этой инструкции — несколько наиболее эффективных решений, которые могут помочь в случае возникновения проблем и ошибок при загрузке приложений из магазина (подойдет не только для Windows 8.1, но и для Windows 8).
Использование команды WSReset для сброса кэша магазина Windows 8 и 8.1
В рассматриваемых версиях Windows есть встроенная программа WSReset, которая специально предназначена для сброса кэша магазина Windows, что во многих случаях способно помочь решить типичные проблемы и ошибки: когда магазин Windows сам закрывается или не открывается, не запускаются скаченные приложения или появляются ошибки запуска приложения.
Для сброса кэша магазина, нажмите клавиши Windows + R на клавиатуре и просто введите wsreset в окно «Выполнить» и нажмите Enter (Интернет на компьютере должен быть подключен).

Вы увидите быстрое появление и исчезновение небольшого окна, после чего начнется автоматический сброс и загрузка магазина Windows, который откроется уже со сброшенным кэшем и, возможно, без тех ошибок, что мешали с ним работать.
Средство устранения проблем в приложениях Windows 8 от Microsoft

После запуска утилиты, начнется автоматическое исправление ошибок, в том числе, если вы желаете, вы сможете сбросить параметры магазина (включая кэш и лицензии, так же, как и в предыдущем способе).

По окончании работы будет показан отчет о том, какие ошибки были обнаружены и были ли они исправлены — вы можете снова попробовать запустить или установить приложения из магазина.
Одна из частых причин, мешающих скачиванию приложений из магазина
Очень часто ошибки при скачивании и установке приложений Windows 8 бывают связаны с тем, что на компьютере не запущены следующие службы:
- Центр обновления Windows
- Брандмауэр Windows (при этом, попробуйте включить эту службу даже если у вас установлен сторонний фаервол, это действительно может решить проблемы с установкой приложений из Магазина)
- Служба магазина Windows WSService
Для изменения параметров запуска служб, зайдите в Панель управления — Администрирование — Службы (а можно нажать Win + R и ввести services.msc), найдите указанные службы и дважды кликните по имени. Запустите, при необходимости службу и установите поле «Тип запуска» в «Автоматически».

Что касается брандмауэра, возможен также вариант, когда он или ваш собственный фаервол блокируют доступ магазина приложений к Интернету, в этом случае стандартный брандмауэр можно сбросить на настройки по умолчанию, а сторонний попробовать отключить и посмотреть, решит ли это проблему.
Читайте также:

