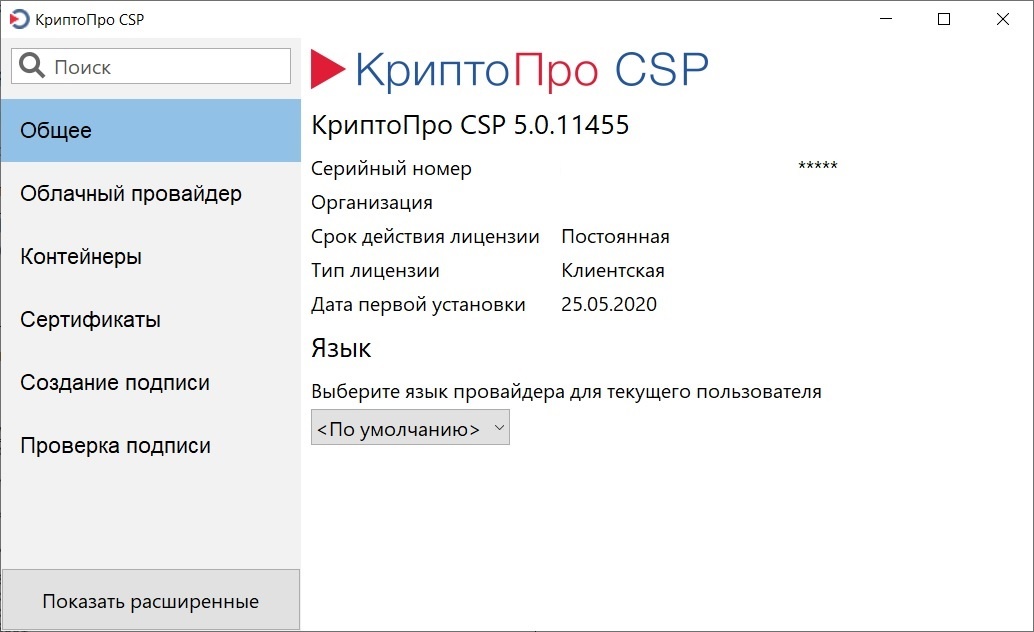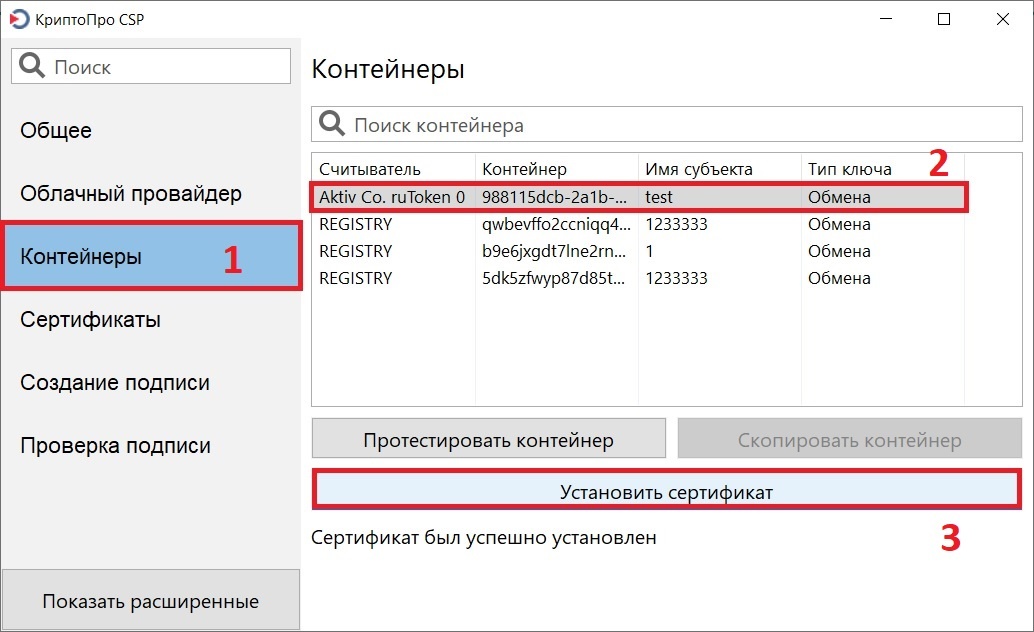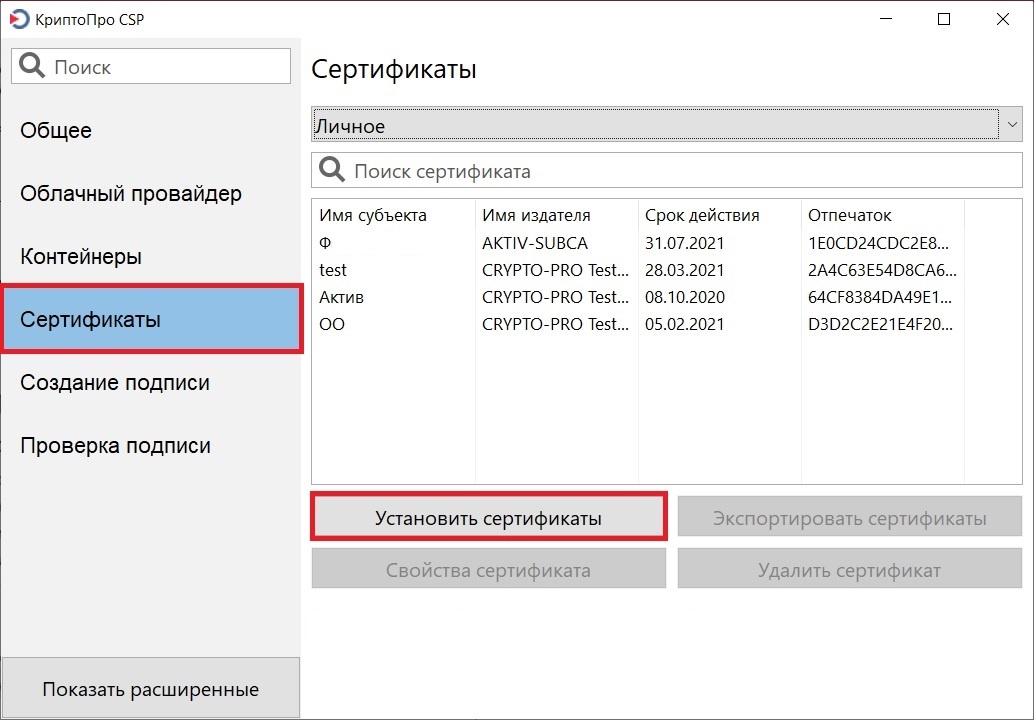Как запустить криптопро на мак ос
Обновлено: 30.06.2024
Рассматриваемая конфигурация:
- macOS 10.15 Catalina (в других поддерживаемых версиях macOS настройки аналогичны),
- КриптоПро CSP 5.0 (Сертифицированные версии доступны после регистрации)
- КриптоПро ЭЦП Browser plug-in 2.0.(страница загрузки)
Замечания:
Чтобы открыть программу от несертифицированного разработчика в обход защиты Gatekeeper, нажмите на ярлыке правой клавишей мыши (либо левой клавишей мыши в сочетании с клавишей Control, либо тапнув двумя пальцами по трекпаду), и выберите опцию Открыть. Gatekeeper предупредит, что приложение может содержать вирусы, но позволит его запустить.
Что бы отключить проверку Gatekeeper полностью можно воспользоваться инструкцией.
Поддерживаемые ключевые носители:
Внимание: в КриптоПро CSP 4.0 ключевые носители eToken и JaCarta не поддерживаются (JaCarta поддерживается в КриптоПро CSP 5.0).
Информация: Возможность работы на MacOS с ЭЦП на порталах нужно уточнять в технической поддержке порталов.Возможность работы на MacOS с ЭЦП на порталах нужно уточнять в технической поддержке порталов.
Если в требованиях к рабочему месту при работе на портале с ЭЦП только наличие КриптоПро CSP и КриптоПро ЭЦП Browser plug-in, то, вероятнее всего, на этом портале есть возможность работы под MacOS.
- Если Вы не можете вспомнить имя учетной записи, откройте окно Finder и выберите «Переход» > «Личное». Ваше имя учетной записи отображается рядом со значком домика в верхней части окна Finder.
- В Терминале выполнить команду
Процесс установки программы КриптоПро CSP 5.0 в Apple MacOS:
Установка КриптоПро ЭЦП Browser plug-in в Apple MacOS:
иметь в наличии квалифицированный сертификат электронной подписи и соответствующий ему ключ,
- при использовании сертификата по ГОСТ Р 34.10-2012 выполнить команды ( скопировать не меня текст ) :
Установка Головного Удостоверяющего Центра и удостоверяющего центра МинкомсвязиПри установке КриптоПро CSP должен был установить сертификат Головного Удостоверяющего Центра и сертификат удостоверяющего центра Минкомсвязи в хранилище сертификатов "Доверенные корневые центры". Если это не произошло и Вы это проверили, то их можно скачать по указанным ссылкам и выполнить приведенные команды.
При появлении строки Password: нужно ввести пароль пользователя в операционной системе macOS и нажать клавишу Enter.
- использовать браузер с поддержкой TLS сертификатов по ГОСТ Р 34.10-2012 (например, Chromium GOST),
Перед переходом по ссылке устанавливаем сертификаты в хранилище личные следующей командой:
- входить в личный кабинет по прямой ссылке:
Чтобы удалить выбранный ранее сертификат электронной подписи из кеша Chromium GOST перезапустите браузер.
Такая ошибка может возникнуть, если не удается воспользоваться ключом, по различным причинам, таким как пароль на контейнере.
Если пароль все же есть, попробуйте скопировать ключ без пароля и установить сертификат ключа в хранилище "Личные", как это сделать указано ниже.
При использовании в качестве ключевого носителя облачного токена или простого USB-флеш накопителя Chromium GOST необходимо запускать из Терминала с помощью команды:
Для работы на портале Госуслуг необходимо:
Если не установлен, то скачать и поставить IFCPlugin.pkg - это плагин для работы на портале государственных услуг.
Подключить ключевой носитель (флеш-накопитель, Рутокен, ESMART token и т.д.).
Выполнить в терминале команды (при появлении строки Password: нужно ввести пароль пользователя в операционной системе macOS и нажать клавишу Enter):
Для Chromium GOST также выполнить в терминале команду (Важно, что бы Chromium GOST был в "Программах"):
Проверить в используемом браузере (Mozilla Firefox, Google Chrome или Chromium GOST), что включено расширение - Расширение для плагина Госуслуг.
На странице входа на портал Госуслуг:
Основные команды
Указанные ниже действия выполняются в Терминале, как открыть терминал показано ниже:
Открыть приложение Терминал можно через Finder >пункт меню Переход>Утилиты>Терминал.
- Просмотр и установка сертификатов с носителя ключа в хранилище "Личные"( My ):
- Установить сертификат из файла в хранилище личные (MY):
- Установить сертификат из файла в хранилище промежуточных центров сертификации (CA):
- Установить сертификат из файла в хранилище доверенных корневых издателей (ROOT) (команда выполняется через sudo и требует ввода пароля):
- Просмотр сертификатов в хранилище личные (MY):
- Просмотр сертификатов в хранилище промежуточных центров сертификации (CA):
- Просмотр сертификатов в хранилище доверенных корневых издателей (ROOT):
- Очистить хранилище личные (MY) (после параметра -dn пишем один из параметров вашего сертификата: CN, E и т.д.):
- Очистить хранилище промежуточных центров сертификации (CA) (после параметра -dn пишем один из параметров вашего сертификата: CN, E и т.д.):
- Очистить хранилище доверенных корневых издателей (ROOT) (команда выполняется через sudo и требует ввода пароля) (после параметра -dn пишем один из параметров вашего сертификата: CN, E и т.д.):
- Копирование контейнеров ключей (что бы просмотреть, что копировать можно выполнить /opt/cprocsp/bin/csptest -keyset -verifycontext -enum -unique или /opt/cprocsp/bin/csptestf -absorb -certs ):
![]()
- Удаление контейнера ключа:
- Проверка установленной лицензии КриптоПро CSP:
- В ответ Вы получите введенную лицензию, ее срок и тип.
![]()
Использую sudo, при вводе пароля, символы не отображаются.
КриптоПро CSP — это средство криптографической защиты информации. Он предназначен для защиты открытой информации в системах общего пользования и защиты конфиденциальной информации, не содержащей сведений, составляющих государственную тайну.
КриптоПро CSP работает в следующих версиях операционной системы macOS:
В операционной системе macOS у КриптоПро CSP версии 4 нет графического интерфейса, поэтому вся настройка выполняется через Терминал.
В КриптоПро CSP версии 5 есть графическая утилита Инструменты Криптопро, поэтому для удобства использования и настройки рекомендуем установить именно эту версию.
В данной инструкции будет описан процесс работы с КриптоПро CSP как через Терминал, так и через Инструменты Криптопро.
Процесс настройки КриптоПро CSP в операционной системе macOS состоит из следующих этапов:
- Установка драйвера Рутокен S для macOS (выполняется для устройства Рутокен S).
- Установка КриптоПро CSP.
- Установка КриптоПро ЭЦП Browser plug-in.
- Проверка работы устройства Рутокен.
- Установка личного сертификата.
- Установка корневого сертификата.
- Проверка статуса лицензии КриптоПро CSP.
- Активация лицензии КриптоПро CSP.
После настройки КриптоПро CSP необходимо проверить его работу в системе. Проверка состоит из следующих шагов:
- Проверка корректности работы устройства Рутокен.
- Проверка наличия сертификата на устройстве Рутокен.
- Тестирование процесса подписания документа.
Для выполнения действий данной инструкции вам необходимо зайти в систему под учетной записью пользователя с правами администратора системы.
Настройка КриптоПро CSP
Установка драйвера Рутокен S для macOS
Только для работы с Рутокен S необходимо установить "Драйвер Рутокен S для Apple macOS". Если у вас не Рутокен S, то перейдите к следующему этапу.
Процесс установки драйвера в разных версиях операционной системы отличается.
Установка драйвера для macOS High Sierra и старше
Для установки драйвера:
Установка драйвера для macOS Mojave и Catalina
Для установки драйвера:
Установка КриптоПро CSP
Для установки КриптоПро CSP:
Установка КриптоПро ЭЦП Browser plug-in
Не используйте браузер Safari.
Для установки КриптоПро ЭЦП Browser plug-in:
Чтобы проверить корректность установки плагина, перейдите по ссылке:
Не используйте для этого браузер Safari.
Проверка работы устройства Рутокен
Для проверки работы устройства Рутокен и определения его названия:
Нажмите Enter и введите цифру "1".
Установка личного сертификата через Терминал
Для установки личного сертификата введите команду:
![]()
Для просмотра информации об установленном сертификате введите команду:
![]()
В результате отобразится информация об установленном личном сертификате:
Установка личного сертификата через Инструменты КриптоПро
Запуск приложения осуществляется из Launchpad или из консоли с помощью команды cptools.
![]()
![]()
1) Выберите пункт Контейнеры
2) Выберите из списка Контейнеров, необходимую вам подпись
В результате появится надпись Сертификат был успешно установлен.
После этого необходимо установить доверенный корневой сертификат (этот процесс описан в следующем разделе).
Установка доверенного корневого сертификата через Терминал
Выбор доверенного корневого сертификата для установки зависит от удостоверяющего центра, в котором был выписан личный сертификат.
В предыдущем разделе в результате выполнения команды для просмотра информации об установленном сертификате, отобразилось значение параметра CN.
Это значение и является названием удостоверяющего центра, в котором был выписан личный сертификат. Зафиксируйте это название и, используя любую поисковую системы, найдите официальный сайт удостоверяющего центра и ссылку на его доверенный корневой сертификат.
На сайте удостоверяющего центра выбирайте сертификат в кодировке Base64.
Для установки доверенного корневого сертификата:
А — название файла с сертификатом, которое вы скопировали.
Установка доверенного корневого сертификата через Инструменты Криптопро
Запуск приложения осуществляется из Launchpad или из консоли с помощью команды cptools.
![]()
Выберите пункт Сертификаты и нажмите кнопку Установить Сертификаты
![]()
В открывшемся окне выберите папку Загрузки и найдите файл с расширением cer.
Сертификат будет автоматически установлен в нужное хранилище.
Проверка статуса лицензии КриптоПро CSP через Терминал
Для проверки статуса лицензии введите команду:
![]()
Проверка статуса лицензии КриптоПро CSP через Инструменты Криптопро
Запуск приложения осуществляется из Launchpad или из консоли с помощью команды cptools.
![]()
На вкладке Общие у вас должен быть указан ваш серийный номер лицензии и срок ее действия.
Если лицензия еще не закончилась, то настройка КриптоПро CSP на этом завершена и теперь необходимо проверить работу КриптоПро CSP.
Если лицензия закончилась или заканчивается в ближайшее время, то необходимо приобрести новую. После приобретения новой лицензии, ее необходимо активировать (этот процесс описан в следующем разделе).
Активация лицензии КриптоПро CSP
Для активации лицензии КриптоПро CSP введите команду:
A — серийный номер лицензии.
![]()
После активации снова проверьте статус лицензии. Если срок действия лицензии обновился, то настройка КриптоПро CSP на этом завершена. Далее необходимо проверить работу КриптоПро CSP (этот процесс описан в следующем разделе).
Проверка работы КриптоПро CSP
Проверка корректности работы устройства Рутокен в Инструментах КриптоПро
![]()
Если в Инструментах Криптопро в разделе Контейнеры отображаются считыватели Рутокен, то это означает, что Криптопро CSP корректно настроено для работы с носителем Рутокен.
Проверка корректности работы устройства Рутокен в КриптоПро CSP через Терминал
Для проверки корректности работы устройства в КриптоПро CSP:
Проверка наличия сертификата на устройстве Рутокен через КриптоПро CSP
Для проверки наличия сертификата через КриптоПро CSP:
Тестирование процесса подписания документа через Терминал
Для начала необходимо записать сертификат в хранилище сертификатов КриптоПро. Для этого введите команду:
![]()
В результате сертификат запишется в хранилище сертификатов КриптоПро. Чтобы проверить, что это действительно произошло введите команду:
В результате выполнения этой команды отобразится информация о сертификате, записанном в хранилище сертификатов КриптоПро.
![]()
Чтобы протестировать процесс подписания документа:
Перейдите по ссылке:
Не используйте для этого браузер Safari.
![]()
Нажмите Подписать. В результате на экране отобразится информация о сертификате (владелец, издатель, когда выдан и т.д) и будет сформирована электронная подпись.
![]()
На этом проверка работы КриптоПро CSP в системе завершена.На macOS рекомендуется использовать последнюю доступную сборку КриптоПро CSP 5.0.
- macOS 11.4 (в других поддерживаемых версиях macOS настройки аналогичны)
- КриптоПро CSP 5.0 R2
- КриптоПро ЭЦП Browser plug-in 2.0
Порядок настройки:
1) Установка КриптоПро CSP 5.0 R2:
Скачайте дистрибутив КриптоПро CSP 5.0 R2 (загрузка доступна после предварительной регистрации на сайте) .
Распакуйте скачанный архив macos - uni . tgz .
Откройте распакованную папку macos - uni .
Запустите файл ru.cryptopro.csp-5.0.12000.dmg.
Следуйте инструкциям установщика.
2 ) Установка КриптоПро ЭЦП Browser Plug-in 2.0:
Запустите скачанный файл cprocsp-pki-2.0.pkg.
Следуйте инструкциям установщика.
Более подробная информация об установке и настройке КриптоПро ЭЦП Browser Plug-in 2.0 на macOS есть на этой странице .
Для дальнейшей настройки используйте графическую панель Инструменты КриптоПро:
3) Установка личного сертификата (при подключенном ключевом носителе):
4) Проверить правильность настройки можно на тестовой странице проверки плагина .
Если настройка произведена корректно, то в поле Сертификат появится строка, соответствующая сертификату.
После выбора сертификата и нажатия кнопки Подписать появится надпись Подпись сформирована успешно.
5) Проверка статуса лицензии КриптоПро CSP 5.0:
6) Активация лицензии КриптоПро CSP 5.0:
Примечания:
a) При необходимости отдельной установки сертификатов
корневых удостоверяющих центров (например, в случае использования неквалифицированного сертификата) или
промежуточных удостоверяющих центров (например, в случае с проблемами автоматического построения цепочки сертификатов по ссылкам из сертификатов)
эти сертификаты можно установить следующим образом:
b) Поддерживаемые ключевые носители:
- USB флеш-накопитель
- жесткий диск компьютера
- Рутокен (для Рутокен S необходима установка драйвера (для macOS 10.9 - 10.13, для macOS 10.14 - 11) и перезагрузка компьютера, при использовании Рутокен S возможны проблемы )
- ESMART
- JaCarta (eToken не поддерживается)
- другие менее распространенные виды токенов
Внимание: в КриптоПро CSP 4.0 ключевые носители eToken и JaCarta не поддерживаются.
c) Возможность работы на macOS с ЭЦП на порталах нужно уточнять в технической поддержке порталов.
Если в требованиях к рабочему месту при работе на портале с ЭЦП только наличие КриптоПро CSP и КриптоПро ЭЦП Browser plug-in, то, вероятнее всего, на этом портале есть возможность работы на macOS.
- иметь в наличии квалифицированный сертификат электронной подписи и соответствующий ему ключ,
- при использовании сертификата по ГОСТ Р 34.10-2012 выполнить команду:
При появлении строки Password: нужно ввести пароль пользователя в операционной системе macOS и нажать клавишу Enter.
- для входа в личный кабинет ИП или ЮЛ с помощью электронной подписи использовать только браузер Chromium GOST (браузер с поддержкой TLS сертификатов по ГОСТ Р 34.10-2012) и входить по прямой ссылке:
Чтобы удалить выбранный ранее сертификат электронной подписи из кеша Chromium GOST перезапустите браузер.
При использовании в качестве ключевого носителя облачного токена или простого USB-флеш накопителя Chromium GOST необходимо запускать из Терминала с помощью команды:
Можно также скопировать ключевой контейнер с USB флеш-накопителя на жесткий диск как описано здесь , чтобы не запускать Chromium GOST из Терминала.
Операционная система: Mac OS X 10.9.
Наличие учетной записи с правами администратора.Ссылки на необходимое программное обеспечение:
Установка Крипто про CSP 5 версии
1. Скачайте архив Крипто про CSP 5 версии.
2. Нажимаем «Разрешить» в окне запроса загрузки.
![1]()
3. Перейдите на вкладку Загрузки → двойным нажатием распакуйте скачанный архив CSP5.0macos-uni.tgz → откройте распакованную папку macos-uni.
4. В папке найдите файл с расширением *.dmg → кликните на него 2 раза.
5. В новом окне нажмите правой кнопкой мыши на файл с расширением *.mpkg → Открыть.
![2]()
6. Затем в предупреждающем окне нажмите Открыть.
7. Если система выдает предупреждение на автора программы, попробуйте открыть файл с зажатой клавишей «ctrl» на клавиатуре.
8. Далее в трёх последующих окнах нажмите на кнопку Продолжить, чтобы запустить ПО для установки.
9. Далее необходимо принять условия лицензионного соглашения, для этого нажать на кнопки Принимаю, затем Продолжить и Установить.
![3]()
10. Если потребуется, введите пароль учетной записи Администратора и нажмите на кнопку Установить ПО.
![4]()
11. Дождитесь установки компонентов и нажмите на кнопку Закрыть. Криптопро CSP установлено!
Запуск приложения macOS Терминал (Terminal).
Открыть стандартное приложение macOS Терминал (Terminal) возможно одним из способов:
1. Выберите Spotlight (кнопка лупы в правом верхнем углу экрана) и введите в строку поиска «Терминал».
2. Сверните все запущенные приложения, в верхнем меню выбирайте вкладку «Переход», в открывшемся меню нажимаете раздел «Утилиты».
![5]()
3. Запускаем «Терминал».
![6]()
В окне Терминала необходимо будет вводить команды.
. ВАЖНО при вводе команд возможно придется вводить пароль «Password» как на изображении выше, при воде символы НЕ БУДУТ отображаться. После ввода символов пароля необходимо нажать клавишу «Enter».
![7]()
Ввод лицензии КриптоПро
1. Откройте Terminal (см. пункт «Запуск приложения macOS Терминал (Terminal)»).
2. Введите команду: sudo /opt/cprocsp/sbin/cpconfig -license -set серийный_номер_лицензии_с_дефисами.
![7]()
ВАЖНО: номер лицензии необходимо вводить с дефисами. Для подтверждения ввода необходимо ввести пароль администратора. Ввод пароля не отображается в окне терминала. После ввода пароля нажмите Enter.
Установка драйверов Рутокен
1. Со страницы загрузок на сайте Рутокен скачиваем и устанавливаем Модуль поддержки Связки Ключей (KeyChain) – скачать.
2. Далее подключаем к компьютеру usb-токен, запускаем Terminal (см. пункт «Запуск приложения macOS Терминал (Terminal)») и выполняем команду:
/opt/cprocsp/bin/csptest -card -enum
3. В ответе должно быть:
Aktiv Rutoken…
Card present…
[ErrorCode: 0x00000000]Установка специального браузера Chromium-GOST
1. Для работы с государственными порталами потребуется браузер – Chromium-GOST.
По ссылке скачивается определенная сборка браузера (71.0.3578.98), так как в более новых версиях не гарантируется корректная работа в ЛК ФНС.
2. После скачивания файл браузера появится в папке Downloads (Загрузки), запускать его не требуется, просто перетаскиваем на панель уведомлений для удобства.
![8]()
3. Переходим к настройке плагинов ниже.
Установка расширений для браузера.
КриптоПро ЭЦП Browser plug-in
1. КриптоПро ЭЦП Browser plug-in скачиваете по данной ссылке.
2. Запустите файл установщика cprocsp-pki-2.0.14071.pkg.
![9]()
3. Начнется установка КриптоПро ЭЦП Browser Plug-in. Нажмите Продолжить.
4. Ознакомьтесь с информацией о продукте и нажмите Продолжить.
5. Ознакомьтесь с Лицензионным соглашением и нажмите Продолжить.
6. Чтобы продолжить установку, потребуется принять условия Лицензионного соглашения. Для этого в появившемся окне нажмите Принять.
7. Для продолжения установки, нажмите Установить. Не рекомендуется изменять директорию установки КриптоПро ЭЦП Browser plug-in.
8. Если потребуется, разрешите Установщику установить КриптоПро ЭЦП Browser plug-in. Для этого необходимо ввести пароль.
![10]()
9. Дождитесь окончания установки. После ее завершения нажмите Закрыть, чтобы выйти из программы установки.
Плагин для Госуслуг
1. Скачиваем корректный конфигурационный файл для расширения Госуслуг для поддержки macOS и новых ЭЦП в стандарте ГОСТ2012 по ссылке
2. Запустите файл установщика IFCPlugin.pkg с помощью контекстного меню (правая кнопка мыши), выбрав Открыть.
3. Для начала установки нажимаете Установить.
![11]()
5. Если потребуется, разрешите Установщику установить плагин. Для этого необходимо ввести пароль.
6. Дождитесь окончания установки. После ее завершения нажмите Закрыть, чтобы выйти из программы установки.
7. Конфигурационный файл плагина Госуслуг ifc.cfg доступен по данной ссылке.
8. Скачиваем и оставляем его в папке Download/Загрузки.
![12]()
9. Открываем стандартное приложение macOS Терминал (Terminal) (см. раздел Запуск приложения macOS Терминал (Terminal)).
![123]()
10. Вводим последовательно команды:
sudo rm /Library/Internet\ Plug-Ins/IFCPlugin.plugin/Contents/ifc.cfg
/Downloads/ifc.cfg /Library/Internet\ Plug-Ins/IFCPlugin.plugin/Contents
sudo cp /Library/Google/Chrome/NativeMessagingHosts/ru.rtlabs.ifcplugin.json /Library/Application\ Support/Chromium/NativeMessagingHosts
Устанавливаем сертификат с Рутокен
1. Подключаем usb-токен, переходим в Терминал (Terminal) и выполняем команду:
/opt/cprocsp/bin/csptest -card –enum
![13]()
2. Устанавливаем сертификат КЭП с помощью команды в Терминал (Terminal):
/opt/cprocsp/bin/csptestf -absorb -certs
Конфигурируем CryptoPro для работы c сертификатами ГОСТ Р 34.10-2012
sudo /opt/cprocsp/sbin/cpconfig -ini '\cryptography\OID\1.2.643.7.1.1.1.1!3' -add string 'Name' 'GOST R 34.10-2012 256 bit'
sudo /opt/cprocsp/sbin/cpconfig -ini '\cryptography\OID\1.2.643.7.1.1.1.2!3' -add string 'Name' 'GOST R 34.10-2012 512 bit'
![14]()
Настройка браузера Chromium-Gost
1. Запускаем браузер Chromium-Gost и в адресной строке набираем:
chrome://extensions/
2. Включаем оба установленных расширения, с помощью выключателя
3. Настраиваем расширение КриптоПро ЭЦП Browser plug-in, для этого в адресной строке Chromium-Gost набираем:
/etc/opt/cprocsp/trusted_sites.html
![15]()
4. На появившейся странице в список доверенных узлов по очереди добавляем сайты:
![16]()
5. Жмем кнопку Сохранить. Должна появиться запись на зелёном фоне: «Список доверенных узлов успешно сохранен».
![17]()
Полезные дополнения
![17]()
Устранение сбоев
1. Переподключаем usb-токен и проверяем что он виден с помощью команды в Терминал (Terminal):
sudo /opt/cprocsp/bin/csptest -card -enum
2. Очищаем кеш браузера за все время, для чего в адресной строке Chromium-Gost набираем:
chrome://settings/clearBrowserData
3. Переустанавливаем сертификат КЭП с помощью команды в Терминал (Terminal):
/opt/cprocsp/bin/csptestf -absorb –certs
4. Проверить статус лицензии КриптоПро CSP можно командой:
/opt/cprocsp/sbin/cpconfig -license –view
5. Активировать лицензию КриптоПро CSP можно командой:
sudo /opt/cprocsp/sbin/cpconfig -license -set серийный_номер_лицензии
Подпись файла командой из Терминал (Terminal)
1. В Терминал (Terminal) переходим в каталог с файлом для подписания и выполняем команду:
/opt/cprocsp/bin/cryptcp -signf -detach -cert -der -strict -thumbprint ХХХХХХХХХХХХХХХХХХХХХХХХХХХХХХХХХХХХХХХХ FILE
где ХХХХ. – хэш сертификата, полученный на шаге 1, а FILE – имя файла для подписания (со всеми расширениями, но без пути).
2. Команда должна вернуть:
Signed message is created.
[ErrorCode: 0x00000000]
Будет создан файл электронной подписи с расширением *.sgn – это отсоединенная подпись в формате CMS с кодировкой DER.Установка Apple Automator Script
Чтобы каждый раз не работать с терминалом, можно один раз установить Automator Script, с помощью которого подписывать документы можно будет из контекстного меню Finder. Для этого
1. Скачиваем архив – скачать.
2. Распаковываем архив ‘Sign with CryptoPro.zip’.
3. Запускаем Automator.
4. Находим и открываем распакованный файл ‘Sign with CryptoPro.workflow’.
5. В блоке Run Shell Script меняем текст ХХХХХХХХХХХХХХХХХХХХХХХХХХХХХХХХХХХХХХХХ на значение параметра SHA1 Hash сертификата КЭП, полученное выше.
6. Сохраняем скрипт: ⌘Command + S
7. Запускаем файл ‘Sign with CryptoPro.workflow’ и подтверждаем установку.
8. Идем в System Preferences —> Extensions —> Finder и проверяем, что Sign with CryptoPro quick action отмечено.
9. В Finder вызываем контекстное меню любого файла, и в разделе Quick Actions и/или Services выбрать пункт Sign with CryptoPro.
10. В появившемся диалоге КриптоПро ввести PIN-код пользователя от КЭП.
11. В текущем каталоге появится файл с расширением *.sgn – отсоединенная подпись в формате CMS с кодировкой DER.
Активные пользователи MacOS, которые имеют цифровую электронную подпись на USB- носителе (Rutoken и т.д.), часто сталкиваются с необходимостью установки сертификата в локальное хранилище (на жесткий диск). С этой необходимостью столкнулись и мы, но в сети не нашли достойного описания того, как это сделать. В результате родилась эта статья.
Установка КриптоПро
Для того, чтобы скачать дистрибутив КриптоПро, необходимо пройти регистрацию на официальном сайте .
После того, как вы прошли регистрацию, необходимо скачать дистрибутив КриптоПро для вашей операционной системы по ссылке .
Далее запустите скачанный файл и проследуйте инструкциям. Если ваш Мак блокирует установку, то перейдите в "Настройки" -> "Защита и безопасность" и на вкладке "Основные" нажмите кнопку "Открыть".
Установка лицензии КриптоПро
Для установки лицензии необходимо открыть приложение «Терминал». Для его открытия нажмите на значок «лупы» в правом верхнем углу и, в открывшееся поле, введите «терминал», нажмите кнопку ввода.
После того, как откроется терминал, нужно ввести в него команду (можно скопировать текст и вставить в терминал):
sudo /opt/cprocsp/sbin/cpconfig -license -view
Данная команда проверит текущее состояние лицензии. Если вы установили КриптоПро впервые, то вам, скорее всего, будет предоставлен тестовый период. Но мы рекомендуем сразу установить вашу лицензию и забыть об этом до истечения срока лицензии.
Для установки лицензии необходимо выполнить команду:
sudo /opt/cprocsp/sbin/cpconfig -license -set <серийный номер>
Вместо <серийный номер> вставьте текст вашей лицензии.
Установка электронной подписи в локальное хранилище MacOS
Для начала вам необходимо вставить ваш токен (USB-носитель вашей цифровой подписи) в USB привод Мака. После того, как это будет сделано в окне терминала выполните команду:
sudo /opt/cprocsp/bin/csptest -keyset -enum_cont -fqcn -verifyc | iconv -f cp1251
Данная команда отобразит список контейнеров сертификатов, как локальные, так и USB. Все локальные контейнеры начинаются с «\\.\HDIMAGE\. ». Найдите в данном списке путь до контейнера на USB носителе, у которого вместо «HDIMAGE” будет написано, чаще всего, наименование его производителя, например, «Aktiv Rutoken».
Наконец, скопируем цифровую подпись с USB-носителя на локальный компьютер с помощью команды:
Далее вам будет предложено ввести пароль для локального контейнера. Придумайте его, запишите в удобное для вас место и введите его в поле.
Тестирование работоспособности
Откройте ваш любимый браузер и перейдите по ссылке (не забудьте установить CryptoPro Browser Plugin).
На открывшейся странице выберите необходимый сертификат и нажмите кнопку подписать. Если не вышла информация об ошибке, то все сработало.
Подписывайтесь на наш YaZen и Телеграм канал, чтобы расширять свой кругозор в Digital сфере.
Читайте также: