Как запустить mega на windows xp
Обновлено: 02.07.2024
Новый проект Mega легендарного Кима Доткома в момент своего появления наделал много шума. И хотя волны уже с тех пор немного улеглись, это не мешает сервису уверенно набирать обороты. На сегодняшний день он уже стал самым популярным файловым хранилищем в мире, подвинув с этого места RapidShare. Этому есть вполне понятные и объяснимые причины: высокая скорость работы, удобный интерфейс, целых 50 Гб предоставляемого дискового пространства. И, разумеется, знаменитая криптозащита, что в свете недавних разоблачений американских спецслужб вполне может быть решающим фактором при выборе места хранения своих данных.
До недавнего времени этому сервису для полного счастья не хватало нормального клиента для десктопов (официальная версия для Android уже есть), но теперь стараниями сторонних разработчиков и этот недостаток устранен, что автоматически превращает Mega в главного конкурента Dropbox.
Процесс инсталляции программы происходит в ритме пошагового мастера и предлагает в первую очередь создать новую учетную запись или ввести данные о уже имеющейся. Затем вам понадобится указать место расположения папки, содержимое которой будет синхронизироваться с облачным хранилищем.
После установки программа поселяется в системном трее и тихонько занимается своей работой. Которая, как вы уже вероятно поняли, заключается в фоновой синхронизации всех изменений в указанной вами папке со специальной папкой в вашем облачном хранилище Mega.
Если вы хотите познакомиться с настройками, то сделать это можно вызвав окно программы из контекстного меню иконки в системном трее. Здесь мы можем включить автоматический старт программы, изменить свои учетные данные, ограничить канал и так далее.
Приятный сюрприз ожидает нас на вкладке Syncs. Оказывается, здесь есть возможность добавить сколько угодно папок для синхронизации. Каждый каталог на десктопе необходимо связать с отдельной папкой в облаке и вуаля — без всяких ухищрений и символьных ссылок все работает и обновляется!
Если вы используете Dropbox, то при знакомстве с MegaSync вас не будет покидать ощущение, что вы все это уже видели и вам тут все знакомо. И это действительно так. Созданный по тем же рецептам MegaSync добавляет в знакомое блюдо чуть разнообразия в виде возможности синхронизации нескольких папок и много-много жирных гигабайт.
О программе
Клиент MEGASync позволяет легко синхронизировать файлы между компьютером, смартфоном или планшетом и безопасным облачным хранилищем MEGA с надежным шифрованием. Вы получаете 20 ГБ для загрузки и хранения данных бесплатноЧто нового
Новое в версии 4.6.1 (Windows, macOS, Linux) (17.11.2021)
- Редизайн настроек.
- Прекращена поддержка версий macOS ниже 10.12.
- Добавлена поддержка мулти-валюты для приобретения подписок.
- Улучшена поддержка высокого разрешения в Windows.
- Исправлены сбои в Windows, macOS, Linux.
Новое в версии 5.2 (413) (Android) (27.10.2021)
- Теперь вы можете выбрать качество видео для загрузок из камеры и вложений в чат. -
- Исправлены ошибки и улучшена производительность.
Новое в версии 5.0.1 (407) (Android) (06.10.2021)
Новое в версии 5.6.1 (iOS) (20.01.2021)
Системные требования
- Windows XP (SP3), Server 2003 и выше, Windows Vista, Windows 7, 8, 10.
- Mac OS X 10.9 (Core 2 Duo 64 bits) и выше.
- GNU/Linux (Debian / Ubuntu, RedHat / Fedora / CentOS, Debian, openSUSE, Mint и многие другие дистрибутивы).
- Мобильные устройства на базе Android 5.0 и выше.
- Требуется iOS 12.1 или более поздняя версия. Совместимо с iPhone, iPad и iPod touch.
- Windows 10 Mobile, Windows Phone 8.1, Windows Phone 8.
Полезные ссылки
Подробное описание
Mega (файлообменник) - безопасный сервис облачного хранения и обмена файлами, который предоставляет от 20 ГБ надежного хранилища бесплатно. Вы можете расширить облачное хранилище, используя платный Pro-аккаунт, с 400 ГБ до 16 ТБ.
В отличие от многих других провайдеров облачных систем хранения данных, с использованием Mega ваши данные шифруются и расшифровываются только с помощью клиентских устройств. Таким образом, ваши данные надежно защищены и доступны только вам. Mega шифрует весь контент прямо в браузере или клиенте MEGASync с помощью алгоритма AES.
Ваши данные доступны в любое время, с любого устройства, в любом месте. Добавьте файлы, синхронизируйте папки с облаком и другими устройствами, делитесь данными с доверенными контактами - обновление происходит в режиме реального времени. Доступ к файлам вы можете получить с помощью компьютера, смартфона или планшета, любого браузера.
Основные преимущества MEGASync
Безопасность: Ваши данные зашифрованы от места отправки до места доставки. Никто не сможет перехватить их во время хранения или перемещения.
Гибкость: Синхронизация любых папок на компьютере, смартфоне или планшете с облачным хранилищем. Синхронизируйте любое количество папок одновременно.
Скорость: Воспользуйтесь мощной инфраструктуры MEGA и возможностью отправки с помощью нескольких соединений.
Щедрость: храните до 50 ГБ бесплатно при использовании достижений MEGA.
Клиент MEGASync доступен для компьютеров с ОС Windows (ожидается поддержка Mac OS X и Linux) и мобильных устройств на базе iOS и Android.
После удачного опыта одновременной эксплуатации клиентов синхронизации Диск.Яндекс (независимый запуск клиентов для нескольких учётных записей) возникла идея осуществить подобное для облака MEGA. При этом будет использоваться модель неполной, т.е. выборочной синхронизации каталогов локального компьютера с облаком MEGA.
Сама по себе реализация задачи проста. Необходимо перед запуском клиента с определённой учётной записью удалить существующие настройки и загрузить нужные, которые до этого были предварительно сохранены.
Описываемое ниже было реализовано в Linux Mint 18.2 c DE xfce и в Windows 7, для которых и даётся подробное описание.
Создание настроек для каждой из учётных записей MEGA
На данном этапе, который можно условно охарактеризовать как предварительный, необходимо осуществить следующие мероприятия.
1. Определить местоположение настроек облачного клиента MEGA.
2. Перенастроить синхронизацию, если в этом имеется необходимость.
3. Создать места хранения различных конфигураций клиентов MEGA.
Обратимся к своему облаку MEGA по веб-браузеру. Найдите слева вертикальную полосу чёрного цвета и, щёлкнув по значку шестерёнки, перейдите в раздел "Продвинутые".
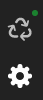
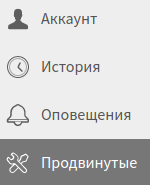
В левом верхнем горизонтальном меню кликните по ссылке "Управление файлами" и отметьте поле "Оставить зашифрованные метаданные сохранёнными локально для быстрого входа в систему при последующих сессиях".
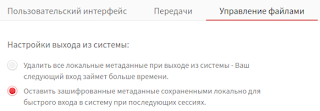
Для Linux
Зашифрованные метаданные в Linux расположены по адресу:
Чтобы увидеть их в файловом менеджере включите в нём показ скрытых файлов.
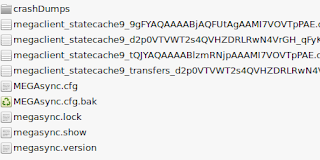
Для Windows
Зашифрованные метаданные в Windows расположены по адресу:
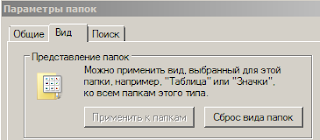

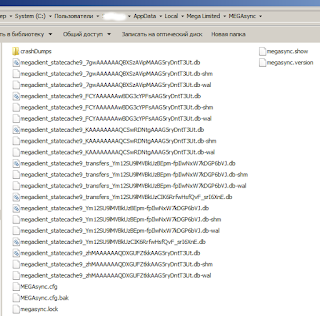
Если это необходимо, то перенастройте синхронизацию клиента MEGA со своими каталогами.
Linux
Например, если у меня происходила синхронизация определённой папки облака MEGA с каталогом /home/user/Clouds/Mega/, то на этом этапе мной было определено, что синхронизация будет производиться с каталогом /home/user/Clouds/Mega/Mega-1, а другая учётная запись будет иметь в настройках синхронизацию с каталогом /home/user/Clouds/Mega/Mega-2.
Windows
Например, на этом этапе мной было определено, что синхронизация будет производиться с папкой C:\Data\Mega1, а другая учётная запись будет иметь в настройках синхронизацию с папкой C:\Data\Mega2.
Сохраните настройки клиента и проверьте, чтобы у Вас не было запуска клиента при старте системы.

Сделайте "Выход" из синхронизации MEGA. Не выключая отображение скрытых файлов скопируйте каталог MEGAsync (тот, который содержит зашифрованные метаданные) в то место, где у Вас будут храниться конфигурации учётных записей MEGA.
Linux
Например, мной определено, что эти данные будут располагаться в:
/home/user/Tools/MEGA1 и /home/user/Tools/MEGA2. У себя сделайте там, где Вам это будет удобно.
Windows
Например, мной определено, что эти данные будут располагаться в:
C:\Users\spinner\MegaConfig\Mega1 и C:\Users\spinner\MegaConfig\Mega2. У себя сделайте там, где Вам это будет удобно.
Так как мной уже сохранена конфигурация условно говоря первой учётной записи, то удаляю каталог MEGAsync и мой каталог в Linux
/home/user/.local/share/data/Mega Limited будет пустым.
Запускаю клиент MEGA. Так как какие-либо данные для входа в систему отсутствуют, то мне предлагается настроить учётную запись.

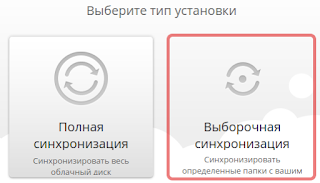
Если Вы отследите изменения в содержании каталога
/home/user/.local/share/data/Mega Limited, то заметите, что в нём будет автоматически создан каталог MEGAsync с содержанием:
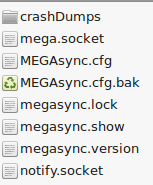
По умолчанию предлагаются следующие настройки синхронизации:

Так как для второй учётной записи мной определено, что синхронизация папки облака MEGAsync будет производиться с каталогом
/home/user/Clouds/Mega/Mega-2, то справа от строки "Локальная папка" нажимаю кнопку "Изменить" и указываю свой путь.
Жду, пока значок клиента покажет завершение синхронизации (будет светиться буква М в красном кружочке без чёрного значка в его правом нижнем углу).
Снимаю галочку в поле "Запускать при старте":

Осуществляю "Выход" из синхронизации MEGA. Не выключая отображение скрытых файлов копирую каталог MEGAsync в созданный мной каталог /home/user/Tools/MEGA2.
Для Windows действия, аналогичные тем, которые Вы осуществили для сохранения конфигурации клиента 1. К примеру, конфигурация для запуска клиента с первой учётной записью будет храниться в папке C:\Users\spinner\MegaConfig\Mega1. Для второго клиента это будет, соответственно, папка C:\Users\spinner\MegaConfig\Mega2.
Примечание. После обновления состоявшегося на днях обновления ПО клиента MEGA в настройках будет расположен каталог (папка) avatars, содержащий изображение, которое сопоставлено учётной записи (осуществляется через веб-браузер в настройках, раздел "Аккаунт").
Всё. Конфигурации для первого и второго клиента настроены и сохранены.
Запуск клиента с необходимой учётной записью MEGA
Linux
Теперь пишу скрипт sh, который будет содержать последовательность необходимых мне команд для запуска клиента с первой учётной записью. Скрипт пишется в текстовом редакторе и начинается со строк
Указываю команды, которые должны быть выполнены.
Удалить каталог MEGAsync в home/user/.local/share/data/Mega Limited со всеми файлами:
rm -R "/home/user/.local/share/data/Mega Limited/MEGAsync"
При указании путей с пробелами (Mega Limited) путь пишется в двойных или одинарных кавычках.
Скопировать конфигурацию первой учётной записи на место удалённого каталога MEGAsync:
cp -R /home/user/Tools/MEGA1/MEGAsync "/home/user/.local/share/data/Mega Limited/MEGAsync"
После завершения работы клиента удалить сохранённую ранее конфигурацию первого клиента (откуда она была скопирована):
rm -R /home/user/Tools/MEGA1/MEGAsync
Скопировать конфигурацию завершившего работу клиента туда, откуда она будет скопирована при следующем запуске клиента с первой учётной записью.
Несмотря на то, что отображаемая ниже команда воспринимается как 2 строчки, на самом деле это команда в одну строку, так как между . MEGAsync" и /home/user . имеется знак пробела:
cp -R "/home/user/.local/share/data/Mega Limited/MEGAsync" /home/user/Tools/MEGA1/MEGAsync
Так как для копирования конфигурации завершившего работу клиента необходимо какое-то время, то вывожу напоминание, которое автоматически исчезнет через 10 секунд (timeout=10), так как мне будет "лениво" каждый раз нажимать кнопку OK.

zenity --info --text "Запуск другой конфигурации MEGA\nосуществляйте только через 20-30 секунд." 2>/dev/null --timeout=10
Примечание. Символы \n указывают следующему за ними символу отображаться с новой строки.
Эту команду помещаю перед командой удаления сохранённой ранее конфигурации первого клиента (откуда она была скопирована). Поэтому полный текст скрипта приобретёт вид:
Сохраняю указанный выше текст как файл с расширением sh, например, Mega1.sh и отмечаю его как исполняемый (в свойствах файла секция "Права"):

Аналогичным образом создаю скрипт Mega2.sh для запуска клиента со второй конфигурацией:
sudo apt install libnotify-bin
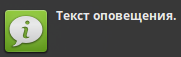
Windows
Пользователям Windows придётся написать подобную последовательность команд с использованием либо файлов bat, либо js, vbs и т. п.
Полное удаление папки настроек клиента MEGA со всем содержимым:
rd "C:\Users\spinner\AppData\Local\Mega Limited\MEGAsync" /s /q
Создание пустой папки настроек MEGA:
md "C:\Users\spinner\AppData\Local\Mega Limited\MEGAsync"
Xcopy C:\Users\spinner\MegaConfig\Mega1\MEGAsync "C:\Users\spinner\AppData\Local\Mega Limited\MEGAsync\" /s /e
Запуск клиента MEGA:
Удалить ранее сохранённую пользовательскую конфигурацию клиента:
rd C:\Users\spinner\MegaConfig\Mega1\MEGAsync /s /q
Создать папку для записи в неё сохраняемой пользовательской конфигурации клиента:
Скопировать в созданную папку сохраняемую пользовательскую конфигурацию клиента:
Xcopy "C:\Users\spinner\AppData\Local\Mega Limited\MEGAsync" C:\Users\spinner\MegaConfig\Mega1\MEGAsync\ /s /e
Осуществить завершение работы bat файла: exit
Для подстраховки мной были внесены паузы между операциями в 1 секунду:
timeout /t 1 /nobreak
Для первой учётной записи файл bat имеет вид:
@echo off
rd "C:\Users\spinner\AppData\Local\Mega Limited\MEGAsync" /s /q
timeout /t 1 /nobreak
md "C:\Users\spinner\AppData\Local\Mega Limited\MEGAsync"
timeout /t 1 /nobreak
Xcopy C:\Users\spinner\MegaConfig\Mega1\MEGAsync "C:\Users\spinner\AppData\Local\Mega Limited\MEGAsync\" /s /e
timeout /t 1 /nobreak
C:\Users\spinner\AppData\Local\MEGAsync\MEGAsync.exe
rd C:\Users\spinner\MegaConfig\Mega1\MEGAsync /s /q
timeout /t 1 /nobreak
md C:\Users\spinner\MegaConfig\Mega1\MEGAsync
timeout /t 1 /nobreak
Xcopy "C:\Users\spinner\AppData\Local\Mega Limited\MEGAsync" C:\Users\spinner\MegaConfig\Mega1\MEGAsync\ /s /e
timeout /t 3 /nobreak
exit
Для второй учётной записи файл bat имеет вид:
@echo off
rd "C:\Users\spinner\AppData\Local\Mega Limited\MEGAsync" /s /q
timeout /t 1 /nobreak
md "C:\Users\spinner\AppData\Local\Mega Limited\MEGAsync"
timeout /t 1 /nobreak
Xcopy C:\Users\spinner\MegaConfig\Mega2\MEGAsync "C:\Users\spinner\AppData\Local\Mega Limited\MEGAsync\" /s /e
timeout /t 1 /nobreak
C:\Users\spinner\AppData\Local\MEGAsync\MEGAsync.exe
rd C:\Users\spinner\MegaConfig\Mega2\MEGAsync /s /q
timeout /t 1 /nobreak
md C:\Users\spinner\MegaConfig\Mega2\MEGAsync
timeout /t 1 /nobreak
Xcopy "C:\Users\spinner\AppData\Local\Mega Limited\MEGAsync" C:\Users\spinner\MegaConfig\Mega2\MEGAsync\ /s /e
timeout /t 3 /nobreak
exit
Теперь осталось либо сделать кнопки запуска для этих скриптов на рабочем столе с назначением на кнопки картинок, либо добавить на панель кнопку запуска приложения, в свойствах которого указать имя, путь к скрипту и назначить значок.
Запустите поочерёдно созданные Вами скрипты. В настройках клиента должны отображаться разные учётные записи (разные e-mail), а также различный расход выделенного Вам облаком MEGA дискового пространства.
Примечание. Если необходимо продолжить работу MEGA с предыдущей учётной записью, то смысла в запуске MEGA через скрипт sh или файл bat не имеется. Просто запустите клиент MEGA из меню программ.
Linux
При выходе из синхронизации после нажатия кнопки "Да"
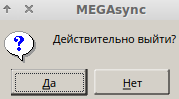
Вам должно отображаться уведомление:
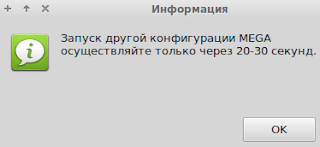
Завершение работы скрипта Вы можете проконтролировать через диспетчер задач, в котором при выходе из синхронизации сначала исчезнет процесс megasync, а несколько позже и сам скрипт. На показанном ниже рисунке скрипт отображён процессом MEGA2.sh (занимает 2,9 Мб резидентной памяти):

Windows
Реализация уведомления является делом "хлопотным", так как приходится писать скрипты vbs. Соответственно, в процессе работы указанных выше файлов bat никаких уведомлений не воспроизводится по причине того, что завершение работы bat файла можно наблюдать по факту закрытия окна командной строки. Посмотрите короткий ролик как это работает в Windows.
Для подавления отображения окна на рабочем столе создайте для каждого из файлов bat ярлык, в свойствах которого укажите "Свернутое в значок":
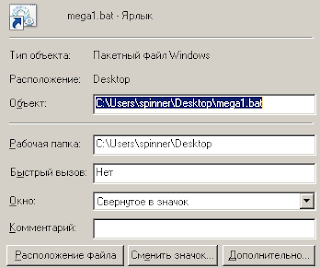
В этом случае работа файла bat не будет отображена на экране. Вместо этого Вы будете наблюдать значок в трее чёрного цвета, который исчезнет после завершения работы файла bat:

Дополнительная настройка, доступная через веб-браузер
Каждой учётной записи выделяется 50 Гб дискового пространства облака MEGA, а учётная запись привязана к адресу электронной почты. Можно отметить, что для почты Яндекс Вы будете иметь сразу 6 разных почтовых адресов:
А если привяжете свой номер телефона, то и все 7.
Примечание. В 2017 г. 50 Гб дискового пространства навечно для бесплатной учётной записи выдаваться перестали. 50 Гб Вы получите на время, по истечении которого у бесплатной учётной записи останется лишь 15 Гб (в сети можно найти много материалов, в которых упоминается именно 50 Гб).
Чтобы не "тратить время" на очистку Корзины на облаке MEGA, команда отображения которой расположена перед значком шестерёнки в левом столбце чёрного цвета при отображении Вашего облака MEGA в веб-браузере,

обратите внимание на настройку расписания её автоматической очистки. Щёлкните по значку шестерёнки и перейдите в раздел "Продвинутые". В левом верхнем горизонтальном меню кликните по ссылке "Управление файлами".
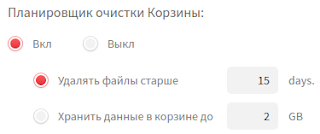
В отображении Корзины Вы можете наблюдать папку SyncDebris. Данная папка содержит файлы, которые были удалены на Вашем компьютере, а клиент MEGA реплицировал данные изменения в облако.

Скрытые папки и каталоги MEGA в Windows и Linux
В процессе работы клиентов MEGA на ОС Windows и Linux было отмечено наличие таких объектов как папка Rubbish в Windows и каталог .debris в Linux. При этом при работе в Linux мной было обращено внимание на то, что для одной из учётных записей каталог .debris имеется, а для другой отсутствует.
На заданный службе поддержки MEGA по этому поводу вопрос был получен ответ и даже (к моему величайшему изумлению) на русском языке. Вы можете с ним ознакомиться, так как в нём изложены некоторые полезные, на мой взгляд, сведения о работе клиента MEGA. Читать файл pdf.

MEGA (файлообменник) - безопасный сервис облачного хранения и обмена файлами, который предоставляет от 15 ГБ надежного хранилища бесплатно. Вы можете расширить облачное хранилище, используя платный Pro-аккаунт с 400 ГБ до 16 ТБ. В отличие от многих других провайдеров облачных систем хранения данных, с использованием MEGA ваши данные шифруются и расшифровываются только с помощью клиентских устройств. Таким образом, ваши данные надежно защищены и доступны только вам. MEGA шифрует весь контент прямо в браузере или клиенте MEGAsync с помощью алгоритма AES. Ваши данные доступны в любое время, с любого устройства, в любом месте. Добавьте файлы, синхронизируйте папки с облаком и другими устройствами, делитесь данными с доверенными контактами - обновление происходит в режиме реального времени. Доступ к файлам вы можете получить с помощью компьютера, смартфона или планшета, любого браузера.
Системные требования:
Windows XP (SP3), Server 2003 и выше, Vista, 7, 8, 10 [32/64-bit]
Торрент MEGAsync облачный диск 4.3.3 подробно:
Возможности программы
Мощный диспетчер передач
·Полное управление активными и завершёнными передачами: приоритизация, пауза/возобновление, открытие, создание ссылок и многое другое…
Простая автоматическая синхронизация
·Безопасный доступ и работа с данными в разных местах и устройствах. Автоматически и всегда.
·Вы можете синхронизировать всё облако MEGA с одной локальной папкой или выбрать отдельные синхронизации папок на компьютере с папками в MEGA-облаке.
·Используйте общий доступ, чтобы вся ваша команда могла работать над одними и теми же файлами.
Интеграция с браузером
·Все браузерные передачи файлов MEGA могут автоматически обрабатываться приложением MEGA, что значительно повышает надёжность, производительность и скорость. Это позволяет избежать ограничений браузера, особенно для больших файлов.
Файловый менеджер
·Помимо синхронизации указанных папок вы можете загружать и скачивать выбранные файлы/папки, включать версии файлов и добавлять значки синхронизации в свой стандартный файловый проводник.
Читайте также:

