Как запустить tomcat windows
Обновлено: 08.07.2024
То мы увидим следующий текст:
Neither the JAVA_HOME nor the JRE_HOME environment variable is defined
At least one of these environment variable is needed to run this program
c:\Program Files\apache-tomcat-7.0.25\bin>
Это говорит нам о том, что серверу Tomcat нужно указать, где находится установленный JRE/JDK
Есть несколько способов сделать это.
Способ 1
В c:\Program Files\apache-tomcat-7.0.25\bin\ создаем файл setenv.bat
Пишем в нем:
set "JRE_HOME=c:\Program Files\Java\jre7\"
exit /b 0
Будьте внимательны!
В официально документации c:\Program Files\apache-tomcat-7.0.25\RUNNING.txt
Написано, что нужно прописать такой текст:
set "JRE_HOME=%ProgramFiles%\Java\jre6"
exit /b 0
Это не верно для Windows x64, т.к. на диске C:\ существует две папки Program Files:
1) Program Files //первая служит для 64-х разрядных программ
2) Program Files (x86) //вторая служит для программ под 32-х разрядную Windows
Т.к. У меня Java (JRE/JDK) установлены под 64-bit, то они находятся в папке
1) Program Files
А строка set "JRE_HOME=%ProgramFiles%\Java\jre6" подразумевает папку 2) Program Files (x86)
Значит она не найдет и не запустит Tomcat. Поэтому я явно указал путь к Program Files
Далее в cmd пишем:
c:\Program Files\apache-tomcat-7.0.25\bin>setenv.bat
Получаем:
c:\Program Files\apache-tomcat-7.0.25\bin>set "JRE_HOME=C:\Program Files (x86)\Java\jre7\"
c:\Program Files\apache-tomcat-7.0.25\bin>exit /b 0
c:\Program Files\apache-tomcat-7.0.25\bin>
Если папки перепутаны, то при запуске setenv.bat мы получим

Далее запускаем файл startup
c:\Program Files\apache-tomcat-7.0.25\bin>startup


Способ 2
Открываем Пуск, кликаем правой кнопкой на Компьютер, Свойства
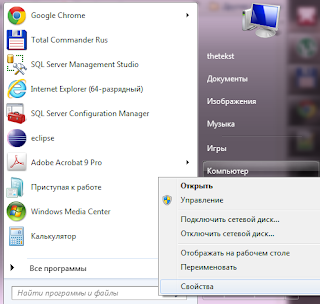

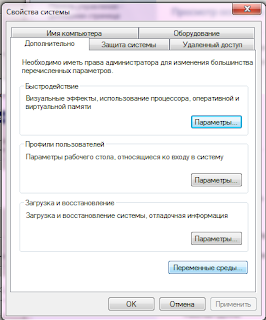

Значение переменной: C:\Program Files\Java\jdk1.7.0_02

Давим три раза ОК
Запускаем
c:\Program Files\apache-tomcat-7.0.25\bin>startup
И снова все работает =)
Способ 3
В папке c:\Program Files\apache-tomcat-7.0.25\bin\ есть файл catalina.bat
Нужно открыть его блокнотом и найти строки
rem Guess CATALINA_HOME if not defined
set "CURRENT_DIR=%cd%"
давайте вставим перед этими строками путь к JRE, чтобы получилось так:
set JAVA_HOME=c:\Program Files\Java\jre7\
rem Guess CATALINA_HOME if not defined
set "CURRENT_DIR=%cd%"

1- Что такое Tomcat?
Tomcat является сервером приложения (Application Server), это программное обеспечение с открытым исходным кодом предоставленный Apache. Tomcat известен своей легкостью, часто используется в процессе разработки веб приложения на платформе Java Servlet.

Вы так же можете использовать Tomcat для реальной развертки приложений Java Web и вполне можете довериться его стабильности.
В данной статье я покажу вам как установить и конфигурировать Tomcat, с операционными системами Windows, Linux.
2- Download Tomcat
Самая новая версия Tomcat это 9.x, мы скачаем эту версию.

По моей рекомендации, вам стоит скачать zip файл, он подъодит разным операционным системам (Windows, Linux, . )

3- Установка Tomcat
Установка Tomcat очень простая, после того как вы скачали zip файл в предыдущем шаге, извлеките его в определнную папку.

4- Конфигурация Java_Home и User для Tomcat
Чтобы запустить Tomcat , на вашем компьютере должен быть установлен Java >= 8. И конфигурировать чтобы определить позицию Java для Tomcat.
Открыть файл startup.bat находящийся в папке bin в Tomcat. (Для операционной системы Linux/Ubuntu будет файл startup.sh).


Далее вы конфигурируете user , которым разрешается использовать Tomcat. Открыть файл tomcat-users.xml (Находится в папке conf).

Tomcat определил заранее 4 следующие роли (role):
- manager-gui - allows access to the HTML GUI and the status pages
- manager-script - allows access to the text interface and the status pages
- manager-jmx - allows access to the JMX proxy and the status pages
- manager-status - allows access to the status pages only
Один user может иметь одну или более ролей. Теперь я объявлю одного user с названием "tomcat" и с 4-мя ролями выше.

5- Запустить Tomcat
Чтобы запустить Tomcat, нажмите два раза на startup.bat (Или startup.sh если вы используете операционную систему Linux/Ubuntu).



Tomcat требует вас войти в систему. Войдите в систему с user/password которые вы объявили в предыдщем шаге.

По умолчанию есть некоторые приложения заранее развернутые на Tomcat. В котором, приложение /manager (Tomcat Manager Application) является самым важным, оно помогает вам управлять Tomcat, и вы можете получить доступ к нему по следующей ссылке:
Другие приложения вы можете Undeploy (Удалить развертывание) если вы не находите обходимости для испоьльзования.

Приложение / (Welcome to Tomcat) использует Context-Path по умолчанию. Вы можете Undeploy (Удалить развертывание) его, чтобы использовать Context-Path по умолчанию для другого приложения..
6- Развернуть приложение на Tomcat
Для начала, вам нужно скачать демо приложение, и развернуть его на Tomcat.

Приложение demo развернуто на Tomcat.


7- Изменить порт 8080 на 80
По умолчанию Tomcat использует порт (port) 8080, вы можете конфигурировать чтобы поменять на использование другого порта, например 80.
Открыть файл server.xml (Находящийсяв папке conf)



Иногда вы развертываете приложение на Tomcat, но UTF-8 не работает. Вы можете конфигурировать UTF-8 как charset по умолчанию для Tomcat.
Открываем «e:\tomcat\apache-tomcat-8.0.15\bin\». Видим много батников и sh сценариев.
Открываем «catalina.bat». Там видим много закомментированных строк с переменными окружения, которые должны быть объявлены, или которые можно объявлять, а можно и нет.
Те переменные, которые должны быть объявлены — это
- set CATALINA_HOME="e:\tomcat\apache-tomcat-8.0.15"
- set JAVA_HOME="e:\ProgramFiles\Java\jre1.8.0_25"
причём желательно это сделать в отдельном файле с именем setenv.bat, для этого просто в текстовом редакторе вбиваем эти две строки и сохраняем файл с таким именем в «e:\tomcat\apache-tomcat-8.0.15\bin\»
Примечание: если папка с установленным jre содержит пробелы, то имя должно состоять из максимум шести первых букв реального названия папки, и если такое сочетание по алфавиту в диске первое, то
1, если второе, то
Например, название папки, внутри которой находится jre, “C:\Program Files\JRE”, а кроме того есть папка «C:\places\», тогда вторая строчка в setenv.bat будет
Естественно, это не очень хорошо, особенно когда у вас две папки “Program Files” и «Program Files (x86)». В таком случае, чтобы проименовать правильно папку с JRE, придётся поэкспериментировать
Если глобальные переменные сконфигурированы верно, и запустилось окно java – консоли, но какие-то настройки сделаны неверно, то ошибки можно посмотреть в папке «e:\tomcat\apache-tomcat-8.0.15\logs\».
Если пункт 4 выполнен полностью успешно, то в окне браузера можно набрать 127.0.0.1:8080 и в окне будет окно tomcat сервера.
Но если мы захотим войти в настройки Host Manager, и т. д., то нас попросят ввыести логин и пароль. Взять их негде, но в папке conf есть файл tomcat-users.xml, который, если открыть, то сначала кажется правильным, но роли и пользователи там взяты в комментарий . Да и роли, и пользователи там явно неверные. Итак, что же делать.
Для ответа на вопрос, какие роли должны быть, и каких пользоватей назначать, чтобы войти в админку, на страничке 127.0.0.1:8080. Например, про роли manager можно узнать на страничке ttp://127.0.0.1:8080/docs/manager-howto.html, и вместо одного пользователя admin, как было раньше, теперь есть два пользователя: admin-gui и admin-script.
Итак, открываем файл conf\tomcat-user.xml и добавляем там после закомментированного блока с логинами и паролями
Таким образом, мы получим пользователя superadmin с паролем pass.
Tеперь при помощи скриптов shutdown.bat и startup.bat перезапускаем сервер, и можем войти в админку.
можно ещё создать в админке ссылку на хост (Это то же самое, что мы сейчас сделали).
При создании новых записей в hosts для win8, сначала копируем файл в другую папку, там правим, и затем пишем обратно. После этого рестарт компьютера или сервера не нужен.
Хотите узнать, как установить службу Tomcat на компьютер под управлением Windows? В этом учебнике мы покажем вам, как установить Tomcat на компьютер под управлением Windows.
Windows 2012 R2
• Windows 2016
- Windows 2019
Плейлист Windows:
На этой странице мы предлагаем быстрый доступ к списку видео, связанных с установкой Windows.
Не забудьте подписаться на наш канал YouTube под названием FKIT.
Windows Учебник:
На этой странице мы предлагаем быстрый доступ к списку учебников для Windows.
Учебник Tomcat - Установка требований
Получите доступ к веб-сайту Java и загрузите последнюю версию Java JDK.
В нашем примере мы скачали файл под названием: jdk-14.0.1_windows-x64_bin.exe

Запуск установки Java JDK.

Нажмите на кнопку «Следующая».

Дождитесь завершения установки Java JDK.
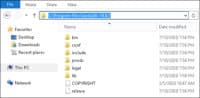
В нашем примере программное обеспечение Java JDK было установлено на следующем каталоге.
В качестве администратора запустите новый запрос командной строки POWERSHELL.

Создайте переменную системной среды, названную JAVA_HOME.
Измените приведенную выше команду, чтобы отразить ваш путь установки JDK.
Теперь нам нужно редактировать переменную среды PATH.
Включите каталог Java SDK под названием BIN в переменную среды PATH.
Поздравляю! Вы закончили установку Java JDK на Windows.
Tutorial Tomcat - Тестирование установки Java SDK
Запустите новый запрос командной строки DOS.

Проверьте наличие переменной JAVA_HOME.
Вот вывод команды.
Проверьте java-приложение с помощью переменной, названной JAVA_HOME.
Вот вывод команды.
Проверить, включает ли переменная среды PATH каталог Java SDK под названием BIN.
Вот вывод команды.
Проверьте Java-приложение без использования переменной среды.
Вот вывод команды.
Поздравляю! Вы протестировали установку Java JDK на Windows.
Учебная windows - установка Tomcat
Получите доступ к веб-сайту Apache Tomcat и загрузите последнюю версию Tomcat.
В нашем примере мы скачали файл под названием: Apache-tomcat-9.0.37.exe
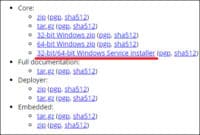
Запустите установку Tomcat.
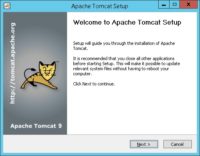
Выберите опцию Hostmanager и нажмите на кнопку «Следующая».

Установите имя пользователя и пароль администратора Tomcat.
Дополнительно можно изменить порт TCP.

Установите путь установки Java JDK и нажмите на кнопку «Следующая».

В нашем примере установщик Tomcat автоматически обнаружил каталог установки Java SDK.
Проверьте путь установки Tomcat и нажмите на кнопку «Следующая».

В нашем примере программное обеспечение Tomcat было установлено на следующем каталоге.
Tomcat представляет веб-контейнер сервлетов и предназначен для работы с рядом технологий Java EE, в частности, с JSP, сервлетами и рядом других. Нередко Tomcat называют веб-сервером.

В данном случае большой разницы не будет, какой именно пакет использовать. Но в моем случае для упрощения настройки я выберу пункт 32-bit/64-bit Windows Service Installer .
После выбора этой опции на компьютер будет загружен инсталлятор, который надо запустить.

Вначале надо принять лицензионное соглашение:

Затем надо настроить устанавливаемые компоненты:

Здесь можно выбрать те компоненты, которые мы хотим установить, в частности, можно выбрать пункт Service Startup , и тогда Tomcat будет запускаться автоматически при запуске системы. Можно выбрать все, а можно ограничиться теми компонентами, которые уже выбраны по умолчанию.
Далее будет предложено настроить порты и ряд дополнительных моментов конфигурации Tomcat:

Затем надо будет указать версию java, которая будет использоваться:

По умолчанию инсталлятор должен определять путь к Java. Но естественно при необходимости его можно изменить. И в конце надо будет указать путь к устанавливаемому веб-контейнеру на жестком диске:

Также можно оставить путь по умолчанию. И после этого собственно произойдет установка контейнера.

После установки на финальном экране оставим отмеченнным пункт Run Apache Tomcat и нажмем на кнопку Finish. После этого Tomcat будет запущен, и мы сможем к нему обращаться.
Читайте также:

