Как запустить ubuntu в windows 8
Обновлено: 02.07.2024
Переход с Windows на Linux, если с первой уже наработан внушительный опыт – это серьезный стресс для человеческого ума. Это все равно, что попасть на другую планету – знакомую лишь в отдельных поверхностных моментах, подчиняющуюся совершенно иным законам физики, находящуюся на иной стадии эволюции. Потому пользователям Windows рекомендован «мягкий» переход на Linux – с использованием специальных дистрибутивов, адаптированных под интерфейс Windows, или в условиях установки Linux в качестве второй операционной системы на другой раздел диска компьютера. Ниже рассмотрим, как установить Linux рядом с Windows на другой, специально выделенный для этих целей раздел диска. А для примера возьмем наиболее популярный дистрибутив Linux – Ubuntu.
1. Скачивание Ubuntu и создание установочного носителя
2. Работа с дисковым пространством внутри Windows
Если на компьютере уже имеется как минимум третий раздел диска (не считая раздела «Зарезервировано системой») с размером от 10 Гб, его можно использовать для установки Ubuntu. Все, что нужно сделать в таком случае – это освободить его, переместив файлы на другой несистемный раздел диска.
Если разделов диска только два, а то и вовсе имеется лишь один раздел С, нужно прежде проработать с дисковым пространством. Первые шаги по распределению дискового пространства компьютера сделаем внутри Windows, в штатной утилите diskmgmt.msc. Введя ее название в поле команды «Выполнить», к утилите получим доступ в любой из версий Windows. А в версиях системы 8.1 и 10 быстрый доступ к утилите реализован в меню при нажатии клавиш Win+X.

В нашем примере имеем популярную схему разметки дискового пространства с двумя рабочими разделами – системным С и несистемным D для хранения личных файлов. Буква несистемного раздела может быть другой – E, F, G, если D отведена для привода или съемного носителя. У несистемного раздела необходимо отобрать часть места для раздела с Ubuntu. Вызываем на этом разделе контекстное меню и выбираем «Сжать том».

В графе «Размер сжимаемого пространства» выставляем размер, выделяемый под Ubuntu. В нашем случае это 15 Гб, но если с Ubuntu планируется активная работа, в частности, тестирование различного ПО, для этой системы можно выделить 30-40 Гб. Жмем внизу окошка «Сжать».

Вернувшись в окно утилиты, увидим, что от несистемного диска отрезано пространство размером в 15 Гб, и это пространство не распределено.

Так это дело и оставим, а дальнейшую работу по распределению пространства будем проводить уже средствами Ubuntu.
Если на жестком диске создан лишь системный раздел для Windows, указанным выше способом сначала сжимаем пространство диска С. Затем из части нераспределенного пространства образуем несистемный раздел – вызвав на нем контекстное меню, выбрав «Создать простой том» и следуя далее шагам мастера. А оставшуюся часть пространства оставляем нераспределенной.
По завершении всех работ перезагружаемся и в приоритете BIOS выставляем носитель с Ubuntu.
3. Работа с дисковым пространством с помощью средств Ubuntu LiveDisk
Одно из немногочисленных преимуществ Linux перед Windows – дистрибутивы в формате LiveDisk. Это гораздо больше, чем среда восстановления Windows. Так, LiveDisk с Ubuntu являет собой почти что полноценную операционную систему. Ограничена такая система невозможностью применения настроек и низкой скоростью работы загрузочного носителя, что в аварийных случаях вряд ли будет иметь весомое значение. В числе штатных инструментов Ubuntu LiveDisk – утилита для работы с дисковым пристрастном GParted.
При запуске LiveDisk выбираем русский язык и жмем «Запустить Ubuntu».
Вам может быть интересно: Установка на несовместимый компьютер
Далее жмем кнопку запуска Dash (аналог меню «Пуск» в Windows), в поле поиска вводим первые буквы запроса «GParted». И запускаем утилиту GParted.

В ее окне увидим ту же структуру разделов, что и в утилите Windows diskmgmt.msc, но в ином интерфейсе и с иными обозначениями данных. Подключенные жесткие диски отображаются в верхнем правом углу по типу «/dev/ sda», где «dev» – это термин «устройство» (сокращенно от device), а «sda» – конкретный HDD, SSD, флешка или прочий носитель. Носители обозначаются с заменой последней буквы в перспективе алфавита – «sdb», «sdc», «sdd» и т.д. Разделы дисков отображаются по типу «/dev/ sda1» и отличаются последней цифрой – числовой перспективой. Ориентироваться в таких условиях необходимо на размеры дисков и разделов.
В нашем имеется нераспределенное пространство с размером 15 Гб, его необходимо оформить в разделы для Ubuntu – для самой системы и ее файла подкачки. Но на компьютерах с BIOS Legacy (обычной BIOS, не UEFI) сначала нужно создать один общий раздел – расширенный, контейнер для формирования логических разделов. Три существующие раздела – «Зарезервировано системой», диски С и D – создавались при установке системы и в процессе работы Windows ее штатными средствами. А это значит, что им по умолчанию назначался тип основных разделов, коих должно быть на диске не более 4-х. Потому чтобы иметь возможность далее создавать разделы диска, четвертый раздел необходимо создать с расширенным типом, а уже внутри него формировать логические разделы.
Если раздел под Ubuntu уже сформирован, но ему ранее назначен тип основной, и это последний из четырех таких возможных, раздел нужно удалить. В окне GParted на нераспределенном пространстве вызываем контекстное меню и выбираем «Удалить». Для создания на нераспределенном пространстве раздела в контекстном меню выбираем «Новый».

В появившемся окошке создания нового раздела в графе «Создать как» выбираем «Расширенный раздел». Жмем «Добавить».

На нераспределенном пространстве снова вызываем контекстное меню и выбираем «Новый». Первым сформируем раздел подкачки Linux. Даже на современных компьютерах с 4 Гб и более оперативной памяти раздел подкачки необходим для выгрузки данных из оперативной памяти при переходе в спящий режим. В окошке создания нового раздела в графе «Новый размер» указываем размер, равный объему оперативной памяти компьютера. В графе «Создать как» выбираем «Логический раздел», а в графе «Файловая система» – «Linux-swap». Внизу жмем «Добавить».

На оставшемся нераспределенном пространстве снова вызываем контекстное меню, снова выбираем «Новый». В графе «Новый размер» в нашем случае оставляем все оставшееся место под раздел Ubuntu, в графе «Создать как», опять же, выбираем «Логический раздел», а в графе «Файловая система» ставим «ext4». Жмем «Добавить».

Все эти операции по разметке дискового пространства пока что лишь запланированы. Они отображаются внизу окна GParted и при необходимости могут быть отменены. Для их применения необходимо жать зеленую кнопку-галочку на панели вверху.

Далее подтверждаем действия,

дожидаемся завершения применения операций и закрываем утилиту GParted.
4. Установка Ubuntu
Теперь осталось установить Linux Ubuntu. Жмем на рабочем столе LiveDisk ярлык установки системы.

Выбираем русский язык.

В нашем случае от загрузки обновлений во время установки системы откажемся с целью экономии времени. Это можно сделать позднее. А вот галочку установки стороннего ПО для комплектующих компьютера и обеспечения воспроизведения медиаконтента поставим.

В окне типа установка выбираем «Другой вариант».

Откроется окно с таблицей разделов. Здесь сначала кликаем раздел подкачки и в появившемся мини-окошке в графе «Использовать как» ставим значение, соответственно, «раздел подкачки». Жмем «Ок».

Затем в таблице кликаем раздел, подготовленный для самой Ubuntu, и выбираем для него значение «Журналируемая файловая система Ext4». Ставим ниже галочку «Форматировать раздел», а в графе «Точка монтирования» выбираем значение «/». Жмем «Ок».

После этого нажимаем кнопку «Установить сейчас».




создаем учетную запись Ubuntu.

Дожидаемся завершения установки.


После перезагрузки на экране появится меню загрузчика Grub, где в дальнейшем можно будет выбирать, какую из операционных систем необходимо запустить.

Прочитав заголовок статьи, вы, вероятно скажете, что вопросы установки Linux в качестве второй операционной системы разжеваны уже тысячу раз и ничего нового тут нет. Да, за последние годы этот процесс достиг такого совершенства, что установить, например, Ubuntu рядом с Windows мог любой школьник с закрытыми глазами.
Я тоже так думал до последнего времени, однако на самом деле в этом вопросе произошли большие изменения. Все дело в том, что практически все свежие модели ноутбуков выпускаются сейчас с новым интерфейсом под названием UEFI, который пришел на замену привычному BIOS. И для того, чтобы установить Ubuntu на такой компьютер, иногда приходится изрядно поплясать. К сожалению, в сети я не обнаружил подробного руководства об этом на русском языке, поэтому в этой статье вы узнаете, как избежать проблем и успешно решить эту задачу.
Итак, у нас есть ноутбук Samsung NP-350 c предустановленной Windows 8, загруженный образ Ubuntu, флешка достаточного размера, немного времени и желание установить вторую операционную систему. Сразу хочу сделать две оговорки-отмазки.
- Каждый производитель может по своему усмотрению конфигурировать UEFI и есть вероятность, хотя и небольшая, что эта инструкция может вам не подойти.
- Все операции с разделами, загрузчиками и так далее сопряжены с риском потери данных, неработоспособности операционной системы и выполняются на свой страх и риск. Сделайте резервную копию своих важных данных.
Прежде всего следует подготовить нужные нам инструменты. Нам понадобится какой-либо менеджер разделов для подготовки места для будущей операционной системы. Мне под руку попался EaseUs Partition Master, который совершенно бесплатен и хорошо справляется с поставленной задачей. В принципе, можно разбить разделы и прямо в установщике Ubuntu, но так мне кажется удобнее.
1. Готовим разделы для установки Ubuntu.
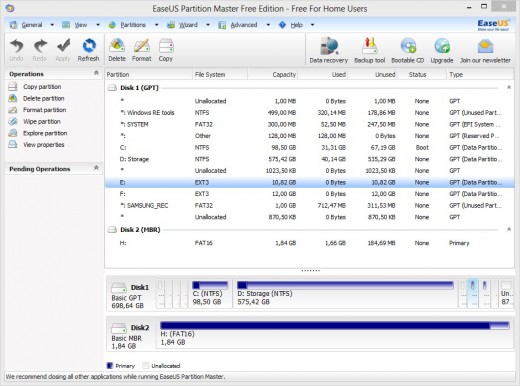
Конкретная схема разбиения во многом зависит от личных предпочтений. Но единственное, что могу вам посоветовать: если вы увидели на своем жестком диске несколько “лишних” служебных скрытых разделов, то не спешите их удалять, если вы совершенно точно не знаете, что вы делаете. Гораздо лучше просто откусить кусок свободного пространства на существующем windows-разделе и сделать новый диск для установки системы. Напоминаю, что чисто для системы вам будет вполне достаточно 10-15 Гб, ну и плюс место для личных файлов (home) в зависимости от ваших аппетитов.
В реальности я бы рекомендовал не менее 30-50 гигов. Но можно конечно и меньше если вы хотите просто поиграться с новой системой.
2. Скачиваем образ диска.
По данным ссылкам качаться стандартная сборка Unity. Я же предпочитаю cборку с Gnome. Её можно взять тут.
3. Записываем образ на флешку.
Для создания загрузочной флешки нам понадобится утилита Universal USB Installer. Скачиваем, распаковываем, запускаем. Далее все очень просто: вам понадобится указать путь к скаченному образу диска и своей флешке, после чего нажать всего одну кнопку и подождать.
Флэшка должна быть отформатирована в fat32.
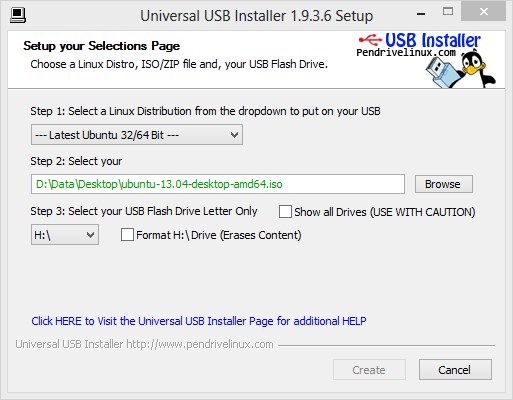
4. Перезагружаемся в интерфейс UEFI
Для того, чтобы попасть в настройки UEFI (напоминаю, что это наподобие BIOS) вам необходимо перезагрузиться и зажать при старте F2. У других производителей этот способ может быть другим. Поэтому можно воспользоваться универсальным способом. Вызываем правую панель Windows, Параметры – Выключение – Перезагрузка с зажатой при этом клавишей Shift.
5. Знакомимся с UEFI
На появившемся синем экране выбираем пункт Дополнительные настройки Windows и попадаем куда хотели. Здесь мы видим нечто очень напоминающее старый добрый BIOS и подчиняющийся при этом тем же командам и клавишам.
6.Настройка
Блуждаем по меню и ищем пункты QuickBoot/FastBoot, Intel Smart Response Technology (SRT), FastStartup и SecureBoot. В некоторых устройствах названия могут несколько отличаться, но суть та же. Находим – отключаем (disable).
Иногда изменить не получается. В этом случае найдите в разделе Security установку кода на Bois. После чего появляется возможность менять SecureBoot.
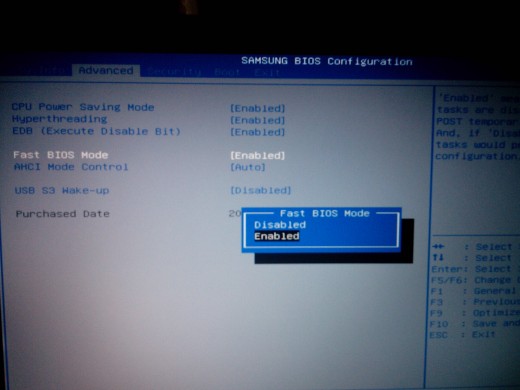
7.Устанавливаем загрузку с флешки
Только после этого появляется возможность изменить очередность загрузки. Идем в соответствующий раздел и назначаем загрузочным устройством вашу флешку.
8. Грузимся в Live Ubuntu
Сохраняем сделанные изменения (F10) и перезагружаемся. Видим загрузочное меню, где выбираем Try Ubuntu. Буквально через несколько минут мы уже видим интерфейс Ubuntu. Здесь щелкаем по ярлыку на Рабочем столе и начинаем обычную установку системы.
9. Устанавливаем Ubuntu
Процесс этот многократно описан и прост, поэтому повторяться нет смысла. Единственное, на что обратите внимание на этапе выбора места, – это чтобы система стала именно в подготовленные вами разделы. Лучше все выбрать ручное разбиение. Найти ваш пустой диск. Разбить его на три диска. с разделам /,/home, swap

10. Загружаемся в меню выбора систем
После последней перезагрузки нас встречает стандартное меню Ubuntu, где есть пункты выбора нужной системы. Здесь, скорее всего, возможны два варианта: либо у вас нормально грузится Ubuntu, а Windows отказывается, либо наоборот. У меня встало всё отлично. Если у вас нет, то сейчас мы это исправим.
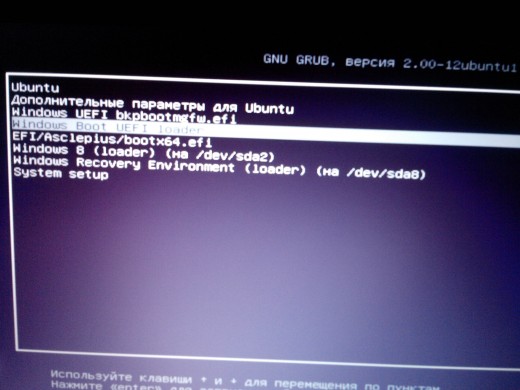
11. Снова в UEFI
Выбираем в меню самый нижний пункт System setup. Попадаем в UEFI, где опять выставляем загрузку с флешки. Загружаемся в Live Ubuntu, как написано в пункте 8.
12. Устанавливаем утилиту Boot-Repair
Для этого настраиваем соединение с интернет. Запускаем терминал, где вводим следующие команды:
13. Запускаем Boot-Repair
В этой программе мы видим всего несколько кнопок, из которых нас интересует Recommended repair. Нажимаем ее, ждем несколько минут, пока программа исправит и перезапишет загрузчик. После этого перезагружаемся и видим меню Ubuntu, в котором все пункты выбора операционных систем работают как надо.
У меня весь процесс занял около 30-40 минут даже с учетом изучения линуксовых форумов. У вас это займет гораздо меньше времени. Удачи, пробуйте и отписывайтесь в комментариях о результатах.

Ubuntu + Windows 8 на новом ноутбуке: личный опыт
Еще недавно, до прихода многострадального UEFI и Windows 8, установка Ubuntu, или любого другого Linux дистрибутива, проходила без лишних вопросов. Много раз, на различных форумах, было подробнейшим образом расписано где в BIOS надо поставить или снять галочку, на какую кнопочку нажать, чтоб туда войти. Установить Ubuntu рядом с Windows мог, в принципе, любой опытный пользователь компьютера.
Создаем загрузочную usb-флешку с дистрибутивом Ubuntu
В начале создадим загрузочную флешку. Для этого скачаем программу для создания загрузочных USB-флэшек, к примеру, Unetbootin и сам дистрибутив Ubuntu.
Работает она довольно просто:
Жмете « Ок » и через некоторое время получите самую настоящую загрузочную флешку.
Здесь необходимо оговориться, что у каждого производителя ноутбуков может быть свой собственный интерфейс UEFI. И одинаковые по своему предназначению и функциям опции могут иметь различные названия.
И ещё: « Все операции с разделами вы совершаете на свой страх и риск. Автор статьи не несет ответственности за возможную потерю данных, неработоспособность операционной системы и компьютера ». И обязательно сделайте резервную копию ваших данных .
Освобождаем место для раздела с Ubuntu
Нам необходимо создать пустой раздел для установки Ubuntu вместе с Windows. Воспользуемся штатным средством этой ОС.
Заходим в « Панель управления » → « Система и безопасность » → « Администрирование » → « Управление дисками ».
Выбираем существующий Windows-раздел, от которого не жалко откусить свободного пространства как минимум на 10-15 Гб на систему + «под фоточки и музычку».
Щелкаем правой кнопкой на этом разделе и выбираем в выпадающем меню пункт « Сжать том », как на картинке:
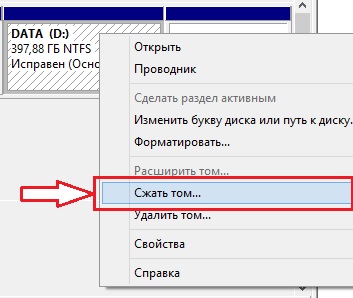
Сжимаем том для раздела под Ubuntu
Далее указываете в Мегабайтах (Мб) сколько хотите отдать места под Ubuntu.
Главное не удаляйте и не сжимайте служебные разделы, предназначенные для восстановления системы до первоначального состояния. Служебные разделы можно легко отличить от пользовательских – у них, как правило, отсутствует метка диска (по типу как у OS (C:) или DAТA (D:) )
Знакомство с интерфейсом UEFI
Способ попасть в UEFI зависит от производителя ноутбука: у меня на ASUSе это оказалась клавиша « F2 ». Жмем ее во время перезагрузки компьютера до появления примерно вот такого экрана:

Главное меню UEFI
Далее нам надо найти пункты меню, имеющие название: « QuickBoot/FastBoot » и « SecureBoot ».
У меня такой пункт оказался во вкладке Security , в разделе Secure Boot menu , и назывался он Secure Boot Control .
Вот этот пункт « Secure Boot Control » надо поставить в « Disabled ».
Меняем приоритет загрузки
После отключения функции безопасной загрузки выставляем приоритет загрузки с HDD на USB-drive в соответствующем разделе UEFI. И вновь перезагружаем компьютер через F10 , сохранив все сделанные изменения.
Установка Ubuntu рядом с Windows
Загружаемся с флешки и видим приветственное меню Ubuntu. Дальнейшие шаги не представляют сложности, но если вы все-таки запутаетесь каким образом установить Ubuntu рядом с Windows, рекомендую ознакомиться с моей статьей про установку Ubuntu.
В результате успешной установки, нас встречает меню grub. Grub – это стандартный менеджер загрузки во многих *nix подобных ОС. В этом меню есть пункты выбора загрузки системы. Есть шанс, что после установки Ubuntu загружается Windows, может быть и наоборот, — не будет грузиться Windows, а Ubuntu будет.
Надеюсь, у вас есть интернет и он у вас автоматически подключился. Нам необходима утилита, которая восстанавливает grub , она называется boot-repair. Для этого нужно сначала добавить репозиторий этой программы к себе в систему.
Вызываем терминал ( Ctrl+Alt+T ) и устанавливаем утилиту Boot-Repair командами:
теперь можно предварительно просмотреть подсистема Windows для Linux поддержку для запуска приложений с графическим пользовательским интерфейсом Linux (X11 и вайланд) на Windows в полностью интегрированном рабочем столе.
WSL 2 позволяет приложениям с графическим интерфейсом Linux работать в собственном и естественном виде для Windows.
- запуск приложений Linux из Windows меню
- закрепление приложений Linux на панели задач Windows
- используйте alt-tab для переключения между приложениями Linux и Windows
- вырезать и вставить в приложениях Windows и Linux
теперь вы можете интегрировать как Windows, так и приложения Linux в рабочий процесс для удобства работы с рабочим столом.

Установка поддержки для приложений с графическим интерфейсом Linux
Предварительные требования
чтобы получить доступ к этой функции, необходимо включить Windows 11 сборки 22000 или более поздней версии . вы можете присоединиться к программе "предварительные оценки" Windows , чтобы получить последние предварительные сборки.
Установленный драйвер для GPU
Чтобы запустить приложения для графического пользовательского интерфейса Linux, сначала необходимо установить драйвер предварительной версии, соответствующий вашей системе. Это позволит использовать виртуальный графический процессор (GPU), чтобы можно было воспользоваться преимуществами визуализации OpenGL с аппаратным ускорением.
Новая установка — нет предыдущей установки WSL
Установите WSL и настройте имя пользователя и пароль для дистрибутива Linux, если вы еще этого не сделали.
Откройте окно командной строки с правами администратора.
нажмите кнопку пуск, введите PowerShell, щелкните правой кнопкой мыши Windows PowerShell, а затем выберите запуск от имени администратора.
Выполните эту команду и перезагрузите компьютер при появлении запроса:
После завершения перезагрузки компьютера установка продолжится, и вам будет предложено ввести имя пользователя и пароль. Это будут учетные данные Linux для дистрибутива Ubuntu.
Теперь вы готовы приступить к использованию приложений с графическим интерфейсом Linux на WSL!
Существующая установка WSL
Если на компьютере уже установлен WSL, можно выполнить обновление до последней версии, которая включает поддержку графического пользовательского интерфейса Linux, выполнив команду Update из командной строки с повышенными привилегиями.
нажмите кнопку пуск, введите PowerShell, щелкните правой кнопкой мыши Windows PowerShell, а затем выберите запуск от имени администратора.
Введите команду WSL Update:
Чтобы обновление вступило в силу, необходимо перезапустить WSL. Вы можете перезапустить WSL, выполнив команду shutdown в PowerShell.
Приложения с графическим интерфейсом Linux поддерживаются только с WSL 2 и не будут работать с дистрибутивом Linux, настроенным для WSL 1. Узнайте , как изменить дистрибутив с WSL 1 на WSL 2.
Запуск приложений с графическим пользовательским интерфейсом Linux
Для загрузки и установки популярных приложений Linux можно выполнить следующие команды в терминале Linux. При использовании другого дистрибутива, отличного от Ubuntu, он может использовать диспетчер пакетов, отличный от apt. После установки приложения Linux его можно найти в меню " Пуск " под именем распространения. Например: Ubuntu -> Microsoft Edge .
Обновление пакетов в дистрибутиве
Установка Gedit
Gedit является текстовым редактором по умолчанию среды GNOME Desktop.
Чтобы запустить файл bashrc в редакторе, введите: gedit
Установка ГИМП
ГИМП — это свободный графический редактор с открытым исходным кодом, который используется для обработки изображений и редактирования изображений, рисования произвольной формы, перекодирования между различными форматами файлов изображений и более специализированных задач.
Для запуска введите: gimp
Установка Наутилус
Наутилус, также известные как файлы GNOME, — это диспетчер файлов для рабочего стола GNOME. (аналогично Windows проводнике).
Для запуска введите: nautilus
Установка Влк
Влк — это бесплатный мультимедийный проигрыватель и платформа с открытым исходным кодом, который воспроизводит большинство мультимедийных файлов.
Для запуска введите: vlc
Установка приложений X11
Для запуска введите имя инструмента, который вы хотите использовать. Пример:
Установка Google Chrome для Linux
Чтобы установить Google Chrome для Linux, выполните следующие действия.
Для запуска введите: google-chrome
установка Microsoft Teams для Linux
установка Microsoft Teams для Linux:
Для запуска введите: teams
установка обозревателя Microsoft Edge для Linux
сведения о том, как установить браузер Microsoft Edge для Linux, можно найти с помощью командной строки на сайте предварительнойверсии. Выберите получить инструкции в разделе Установка командной строки на странице.
Читайте также:

