Как запустить windows 10 pro
Обновлено: 07.07.2024
Если вы приобрели новый компьютер с предустановленной Windows 10 Домашняя, то можете столкнуться с неприятными особенностями данной редакции. Это урезанная версия, которая лишена многих действительно востребованных функций: доступ к серверу удаленного рабочего стола, шифрование диска BitLocker, поддержка групповых политик, контроль над установкой обновлений и др.
Конечно, вы можете отдать порядка 100 долларов за переход до Pro, но можно обойтись и более экономным вариантом.
У вас где-нибудь не затерялся старый ключ от Windows 7 Pro, Windows 7 Ultimate или Windows 8/8.1 Pro? Эти ключи можно использовать повторно, чтобы активировать обновление с Windows 10 Домашняя до Windows 10 Pro без дополнительных затрат. Фактически вы можете использовать ключ продукта от любой из данных версий Windows для выполнения чистой установки или обновления до Pro.
Таким образом, имеет смысл порыться в архивах вашей электронной почты или потаенных уголках жесткого диска, чтобы найти один из старых ключей. Возможно, у вас даже остался ключ от Windows 8 Pro по очень доступной цене, когда Microsoft ввела большие скидки из-за неудачного запуска продукта в 2012 году.
Может у вас сохранилась коробочная версия Windows 7 Professional или Ultimate, лицензию от которых вы больше не используете?
Важно пояснить, что старый ключ продукта нужно будет применить только один раз. После обновления с Windows 10 Домашняя до Pro, цифровая лицензия будет привязана к определенному оборудованию компьютера. Благодаря цифровой привязке вы сможете переустанавливать Windows 10 Pro на компьютере любое количество раз без необходимости вводить ключ продукта.
Впервые новая возможность появилась в Windows 10 версии 1511. С того момента процесс привязки был значительно упрощен.
Обновление с Windows 10 Домашняя до Pro
Предположим, вы приобрели новый компьютер с предустановленной OEM-версией Windows 10. Некоторые поставщики предлагают вариант обновления как часть покупки, но многие ПК продаются в розничном канале с предварительно загруженной редакцией Домашняя.
Если у вас имеется старое устройство под управлением Windows 7 или Windows 8.x, то стоит первоначально воспользоваться предложением бесплатного обновления до Windows 10.
В остальных случаях, процесс обновления до Pro занимает считанные минуты. Перейдите в меню Параметры > Обновление и безопасность > Активация, и вы увидите следующий экран:
Если у вас нет ключа продукта Pro, то вы можете приобрести его себе, выбрав опцию “Перейти в Store” в разделе Обновить данный выпуск ОС Windows. Обновление обойдется в 6929 рублей (или порядка 100 долларов).
Тем не менее, если у вас все же нашелся ключ от Windows 10 Pro, Windows 7 Professional или Ultimate или Windows 8/8.1 Pro, то нужно выбрать опцию “Изменить ключ продукта”.
При использовании ключа от старой версии для обновления до Pro раньше нужно было пройти всего два шага. Однако, в последних обновлениях функций, данный процесс был значительно упрощен.
После ввода ключа продукта, примите предложение запустить процедуру обновления. На экране появится страница прогресса операции и система будет перезагружена. После завершения процедуры обновления вы увидите уведомление об успешном завершении операции. Зайдите на страницу Активация повторно, чтобы убедиться, что вы используете активированную версию Windows 10 Pro.
Чистая переустановка
После успешного обновления с выпуска Домашняя до Pro, вы можете спокойно выбрасывать или удалять ключ продукта от старой Windows. Он вам больше не понадобится. Ваша лицензия имеет цифровую привязку к конкретному оборудованию. Если вы выполните переустановку Windows, серверы активации Microsoft распознают оборудование и активируют Windows 10 автоматически.
Данный сценарий обновления был протестирован на тестовом ноутбуке HP Spectre x360, который первоначально поставлялся с Windows 8.1 Домашняя. Устройство было успешно обновлено до Windows 10 Pro, после чего была запущена чистая установка Windows 10 Pro с помощью загрузочного USB-носителя.
Дважды во время установки, программа запрашивала ввести ключ продукта. Оба раза была выбрана опция У меня нет ключа продукта. Нужно убедиться, что вы устанавливаете именно редакцию Windows 10 Pro.

После завершения установки и входа в учетную запись, на странице Параметры > Обновление и безопасность > Активация сообщалось, что активация системы прошла успешно - сервера Microsoft распознали оборудования и использовали цифровую лицензию.
Чистая переустановка с обновлением версии
Один из некорректных сценариев возникает, когда ваша система имеет цифровые лицензии как для Windows 10 Домашняя, так и для Windows 10 Pro. В этом случае вы можете непреднамеренно восстановить версию Windows 10 Домашняя.
Данный сценарий как раз произошел во время тестирования, когда использовался образ восстановления системы для компьютера, изначально поставляемого с Windows 8.1 Домашняя. Для восстановления использовался диск восстановления Windows 10, а после завершения процедуры восстановления на компьютере была установлена Windows 10 Домашняя.
Если вы столкнетесь с подобной проблемой, то не нужно искать исходный ключ продукта. Вместо этого используйте ключ продукта Microsoft для принудительного обновления.
Перейдите в меню Параметры > Обновление и безопасность > Активация, выберите опцию “Изменить ключ продукта” и введите общедоступный ключ Windows 10 Pro:
Следуйте инструкциям для перехода с выпуска Домашняя до Pro. Так как ваше устройство уже имеет цифровую привязку, то система будет активирована автоматически.
Данный публичный ключ продукта не умеет творить чудеса. Если на вашем устройстве нет цифровой привязки для Pro, то вы столкнетесь с ошибкой активации и будете вынуждены предоставить корректный ключ продукта или заплатить за обновление.
Ни одна операционная система от Microsoft не менялась так сильно за свой жизненный цикл, как Windows 10. Достаточно вспомнить первые билды этой ОС от 1507 до 1607, имеющие минимальные отличия от Windows 8.1, минимум полезных функций и при этом не особо считающихся с пользователем ОС. Windows 10 ранних выпусков могла начать обновляться в самый неподходящий момент, даже прервав вашу важную работу.
реклама

С тех пор прошло шесть долгих по меркам IT рынка лет и сегодня Windows 10 превратилась в удобнейшую операционную систему, напичканную полезными функциями и делающую множество задач за нас, которые на Windows 7 и 8.1 нам приходилось делать вручную. Одним из минусов такой изменчивости ОС стало то, что многие старые гайды перестали быть актуальными или вовсе сделались неприменимыми к новым выпускам ОС.
И в этом блоге я предлагаю взглянуть на самые важные настройки Windows 10, дающие максимум результата при минимуме затраченных усилий и доступные самому широкому кругу пользователей.
Источник установочного образа Windows 10

реклама
var firedYa28 = false; window.addEventListener('load', () => < if(navigator.userAgent.indexOf("Chrome-Lighthouse") < window.yaContextCb.push(()=>< Ya.Context.AdvManager.render(< renderTo: 'yandex_rtb_R-A-630193-28', blockId: 'R-A-630193-28' >) >) >, 3000); > > >);Те времена, когда мы качали сборки Windows 7 "от Васянов" с торрент-трекеров давно прошли, и сегодня использование пиратской сборки Windows говорит лишь о технической неподкованности пользователя и наплевательскому отношению к своим ценным данным на ПК: логинам и паролям, платежным реквизитам и т.д. В 2021 году стоит использовать только официальные образы от Microsoft, которые можно получить с их сайта или через унифицированную платформу обновления Unified Update Platform (UUP).
Создание установочной флешки с помощью утилиты MediaCreationTool

Во времена Windows 7 и Windows 8.1 нам приходилось использовать сторонние утилиты для записи образа Windows на флешку. В 2021 году в этом не нет нужды и средство от Microsoft - MediaCreationTool, само скачает и запишет образ на флешку. Вот из таких мелочей и состоит удобство пользования операционной системой.
Учитываем то, что ОС сама выбирает диск для установки загрузчика
реклама

Распространенная ошибка начинающих пользователей состоит в том, что при установке Windows на ПК с двумя физическими накопителями они думают, что Windows расположит загрузчик на том диске, на которые ее устанавливают. Но это не так, Windows всегда создает загрузчик на физическом диске Диск 0, даже если на нем отсутствует операционная система и нет активного раздела. Это чревато тем, что ваша Windows установится на SSD, а загрузчик поместит на HDD, который вы периодически извлекаете из ПК, и в этом случае вы не сможете загрузить ОС.
К сожалению, эту особенность Windows до сих пор не исправили и нам надо это учитывать. Чтобы избежать подобных казусов, установите загрузочный диск в первый SATA порт на материнской плате или отключите другие накопители при установке Windows. Простым способом избежать таких конфликтов станет покупка M.2 SSD накопителя, который будет первым в системе. Самыми популярными в Ситилинке стали M.2 накопители от Samsung, лидирующие по соотношению цены, скорости и надежности.
реклама
На первом месте - SAMSUNG 970 EVO Plus MZ-V7S250BW объемом 250ГБ, который отлично подойдет в качестве системного накопителя.

На втором месте - SAMSUNG 970 EVO Plus MZ-V7S500BW объемом 500ГБ, которого хватит под несколько больших игр.

И на третьем месте новинка - SAMSUNG 980 MZ-V8V500BW объемом 500ГБ и с более демократичной ценой.

Отключение телеметрии

Сразу после выхода Windows 10 в сети появился фейк о том, что с ПК пользователя идет телеметрия вплоть до скриншотов Рабочего стола, причем попались на этот фейк даже известные блогеры, например, Дмитрий Бачило. В IT-кругах началась самая настоящая истерия по поводу телеметрии Windows 10. Но то, что телеметрию собирает сейчас практически все: браузеры, антивирусы, некоторые игры, общественность напрочь игнорировала и плохая шпионская телеметрия для нее была только в Windows 10.
Надо признать, что компания Microsoft и сама виновата в такой реакции, ведь кнопки полного отключения телеметрии мы не имеем даже сейчас. Но гораздо опаснее сбора телеметрии самой ОС стало использование разных утилит ее выключающих, например, Destroy Windows 10 Spying. DWS устанавливала свой корневой сертификат в ОС, что является серьезной уязвимостью и совершенно не было нужно для ее работы, а отключалась ли телеметрия после таких утилит, никто не проверял, ведь для успокоения пользователя было достаточно зеленой лампочки-переключателя "OFF".
В 2021 году беспокоится о телеметрии Windows 10 уж точно не стоит, ведь есть достаточное количество других способов утечки данных с наших ПК, о которых стоит подумать.
Точки восстановления

А вот что стоит отключить, так это создание точек восстановления, места занимают они немало, сильно нагружают систему, а польза от них довольно сомнительна и лучше заменить их качественной утилитой для ежедневного бэкапа.
Индексация дисков

Точно также стоит отключить индексацию дисков, если вы используете SSD как системный накопитель, производительности эта опция уже давно не добавляет.
Защитник Windows или Microsoft Defender

А вот защитник Windows, который теперь называется Microsoft Defender, отключать не стоит, ведь он стал на голову удобнее бесплатных антивирусов - работает незаметно, интегрирован в систему и не открывает еще один портал сбора телеметрии. Для ПК, с которого не путешествуют по сомнительным сайтам, вполне хватит Microsoft Defender с минимальными настройками безопасности.
Не использовать твикеры

Разнообразных твикеров для Windows написано огромное количество, а самый расцвет они переживали во времена Windows 7, требующей много ручной настройки. В 2021 году использовать их не стоит, ведь Windows 10 сильно изменилась, а большинство твикеров не обновляют свои версии. Некоторые популярные твикеры и вовсе ведут себя как троянские программы и их использование в лучшем случае нарушит стабильность Windows.
Лучший способ использовать твики - понимать, что конкретно произойдет в системе после его применения и уметь вернуть все в исходное состояние. А использовать их стоит с помощью веток реестра и команд PowerShell, что, в отличие от использования сторонних твикеров, повысит уровень вашей технической подкованности.
Отложить обновления Windows 10

СМИ постоянно пишут о новых вредоносах, троянах и шифровальщиках, которые используют уязвимости в Windows. Единственный способ их избежать - получать заплатки, которые закрывают эти уязвимости. Поэтому в 2021 году будет большой ошибкой полное отключение обновлений Windows 10. Но и ставить свежие обновления тоже опасно, ведь они последнее время часто приносят в систему баги и ошибки. Золотой серединой будет отложить обновления на неделю-две, благо Windows 10 это позволяет.
Автоочистка диска

Одной из полезных функций Windows 10 почему-то пользуется малое количество пользователей. Это "Контроль памяти", использование которого избавит вашу систему от много мусора автоматически, без вашего участия. Функция будет особенно полезна при постоянной нехватке места на системном диске.
Итоги

Как видите, самый грамотный подход к Windows 10 в 2021 году - политика минимального вмешательства. Если не корежить ОС твикерами, отключателями телеметрии и подозрительным софтом, она может работать долго и стабильно даже у активного пользователя, устанавливающего много игр и посещающего большое количество сайтов.
Пишите в комментарии, какие полезные и простые настройки Windows 10 вы используете?
В компании на 70 рабочих станциях стоит Win10 Home. Руководство решило перейти с Win10 Home на Win10 Pro.
Подскажите, какой есть способ перейти с Windows 10 Home на Pro без переустановки? Мне известно, что можно просто купить ключи от Windows 10 Pro и обновиться до Pro.
В интернетах пишут, что мол есть "универсальные ключи" Win10 Pro, но ни один из них не работает. Что ещё может помочь кроме покупки лицензионных ключей?

Переустановка не требуется, достаточно проапгрейдить лицензию до Pro, система обновит компоненты сама.
"Кроме покупки ключей" это как? Взломать винду на 70 машинах в компании?
А зачем вам Pro? Некоторый функционал Pro версии можно реализовать и на Home, видел софт для этих целей.
70 рабочих станций. По-моему, очевидна потребность в домене, подключение к которому Home-версий невозможно.Ограничения по объёму оперативной памяти тоже софтом дополнительным не обойти, насколько я знаю.
Ну и RDP, если не хочется использовать сторонний софт.

Dance Macabre, Роман Молчанов, если компания пока не хочет покупать лицензии на Win10 Pro, то можно ли решить проблему установкой временного ключа для Win10 Pro ? Бывают ли такие ключи? Например, какой-нибудь оценочный бесплатный ключ, хотя бы чтобы перейти с Home на Pro ?
Нашелся один свободный ключ от Win 10 Pro, но когда я его попробовал ввести, то пишет мол "Данный ключ не подходит". Ключ вводил в уже раннее установленной Win 10 Home. Что делать в таком случае ?


Обновить Windows 10 Home до Windows 10 Pro можно двумя путями:
посредством приобретения профессионального выпуска операционной системы в магазине Windows;
обходной или альтернативный метод — подразумевает обновление до Pro, минуя магазин приложений.
Для второго варианта также необходимо иметь универсальный лицензионный ключ, дабы активировать Виндовс 10, но без предварительной покупки лицензии на операционную систему.
Вторым методом, домашняя версия заменяется на профессиональную чаще всего, и Microsoft сами рекламируют его, как вполне легальный, и даже ключ для этого дела предлагают: VK7JG-NPHTM-C97JM-9MPGT-3V66T.

Если Windows 10 больше не запускается или запускается ограниченно, вы можете зайти в систему в безопасном режиме. В этой статье мы расскажем вам обо всех возможностях запуска безопасного режима.

В более старых версиях Windows вы можете легко запустить «безопасный режим» с помощью сочетания определенных клавиш при запуске Windows. Этот способ все еще работает в Windows 10, но интервал времени нажатия на некоторых компьютерах настолько мал, что попытка обычно заканчивается неудачно.
Заходим в безопасный режим с помощью меню Пуск или экрана блокировки
В зависимости от компьютера, при его запуске необходимо нажать сочетание клавиш [Shift] и [F8] или, например [Esc], [del], [F1], [F2], [F8], или [F10]. Если Windows 10 по-прежнему запускается как обычно, попробуйте действовать следующим образом:
Если вы кликните на значок Windows внизу слева, то в самом низу меню увидите кнопку питания. Эту же кнопку питания вы увидите справа внизу экрана блокировки при запуске Windows. Если вы нажмёте на неё, то среди прочих появится опция «Перезагрузка».
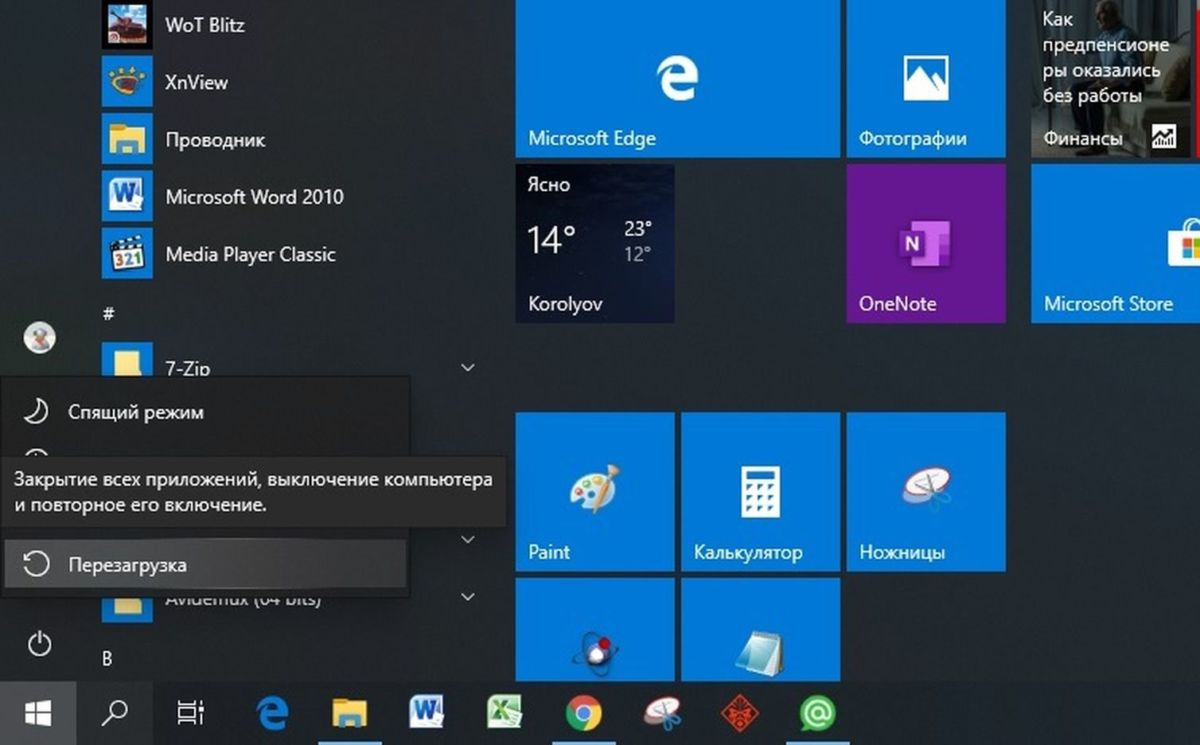
Удерживая нажатой клавишу [Shift], щелкните мышью по кнопке «Перезагрузка». Windows перезагрузится и перейдет в меню UEFI. Это можно можно понять по светло-синему фону.
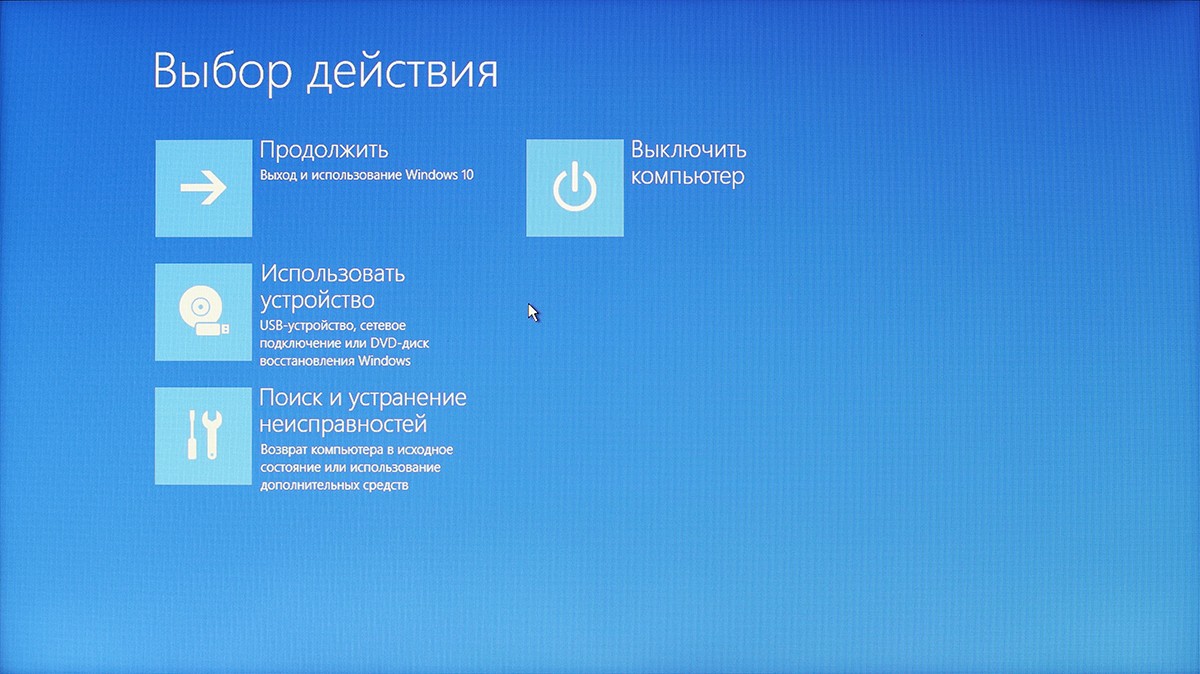
Выберите «Поиск и устранение неисправностей». В разделе «Дополнительные параметры» вы найдёте «Параметры загрузки Windows». Нажмите на кнопку «Перезагрузка». Подождите некоторое время, пока система перезагрузится. Теперь нажмите кнопку [4], Windows запустится в безопасном режиме.
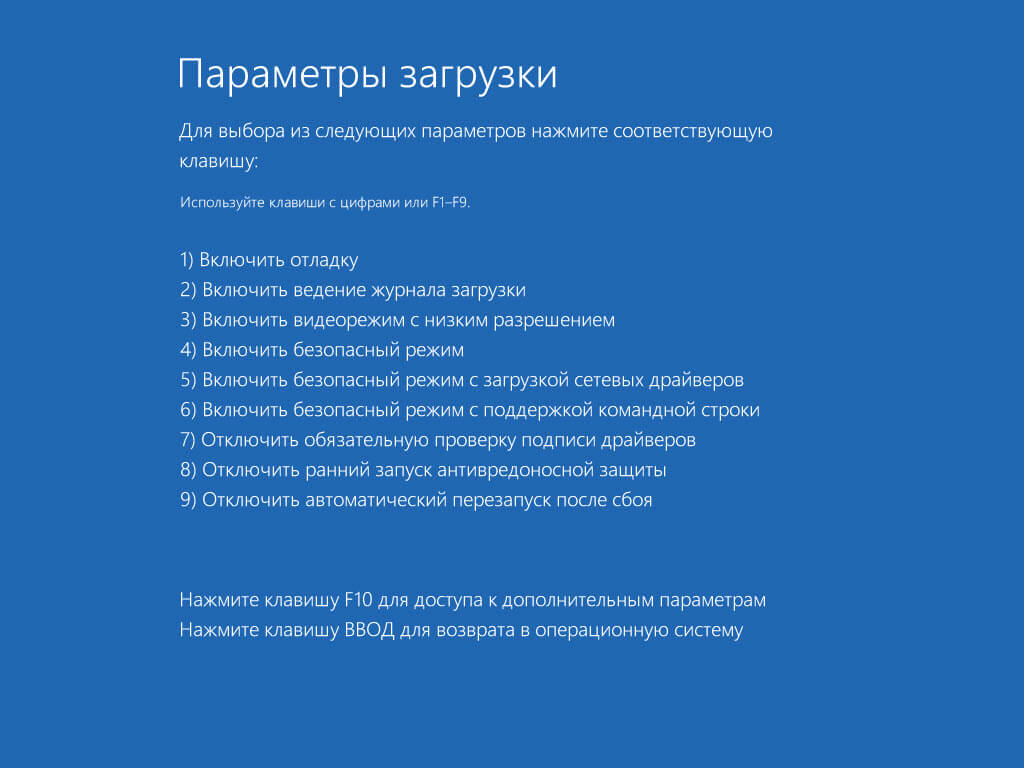
Windows 10: Безопасный режим
Конфигурация системы
Если Windows запускается, и вы можете получить доступ к системе, то войти в безопасный режим можно через конфигурацию системы. Для этого одновременно нажмите клавиши [Win] и [R], чтобы открыть команду «Выполнить».

Введите «msconfig» и подтвердите, нажав «OK». Запустится конфигурация системы. Перейдите вверху на вкладку «Загрузка» и внизу активируйте опцию «Безопасный запуск» и «Сеть». Подтвердите действие, нажав на «ОК» и перезапустите Windows. Вы перейдёте в безопасный режим.

Windows 10: запуск безопасного режима
Запуск безопасного режима с помощью командной строки
В качестве альтернативного варианта для запуска безопасного режима вы можете использовать команду cmd. Для этого одновременно нажмите кнопки [Windows] и [X], в слева внизу откроется контекстное меню. Здесь запустите «Командную строку» от имени Администратора, а затем подтвердите запрос безопасности. Введите команду «bcdedit /set safeboot network», Windows запустится в безопасном режиме.
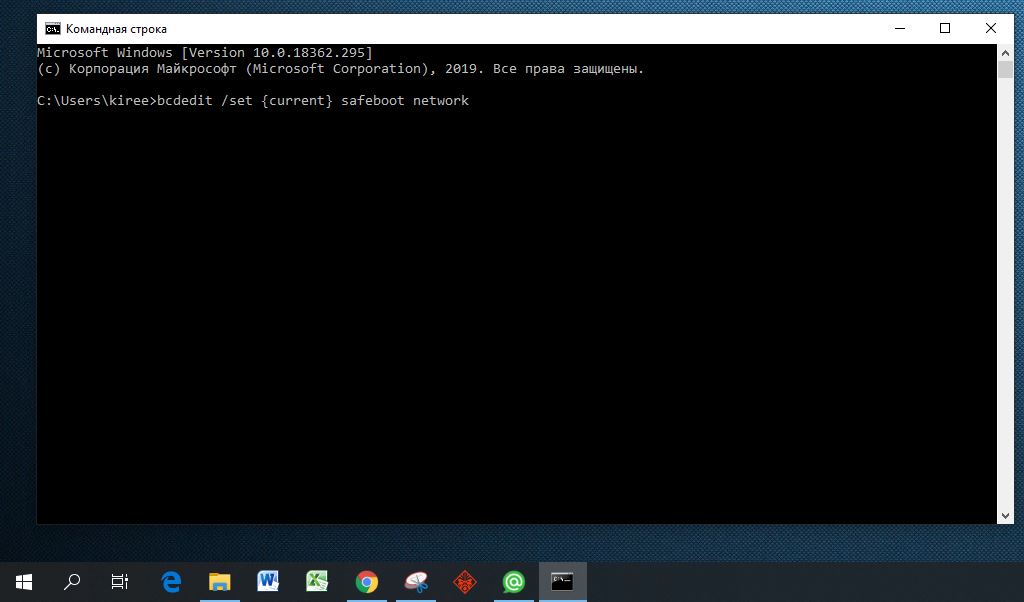
Запуск безопасного режима через cmd (Изображение: Скриншот).
Cоздание ярлыка для безопасного режима
Если в будущем вам придётся часто переходить в безопасный режим, ярлык поможет вам сэкономить множество лишний кликов. Щелкните правой кнопкой мыши по свободной области на рабочем столе и выберите в разделе «Создать» пункт «Ярлык».
Введите в качестве пути «shutdown.exe /r /o /f / t 00» без кавычек и нажмите кнопку «Далее» и «Готово». Теперь, кликнув на «shutdown.exe», вы будете запускать Windows в безопасном режиме.

Создаем Ярлык для запуска безопасного режима
Последний шанс для перехода в безопасный режим
Если возможности получить доступ к системе нет совсем, в этом случае есть еще одно решение проблемы. Если у вас под рукой есть загрузочный диск с Windows 10, вставьте его в дисковод. При загрузке диска щелкните на экране установки справа внизу на «Восстановление системы».
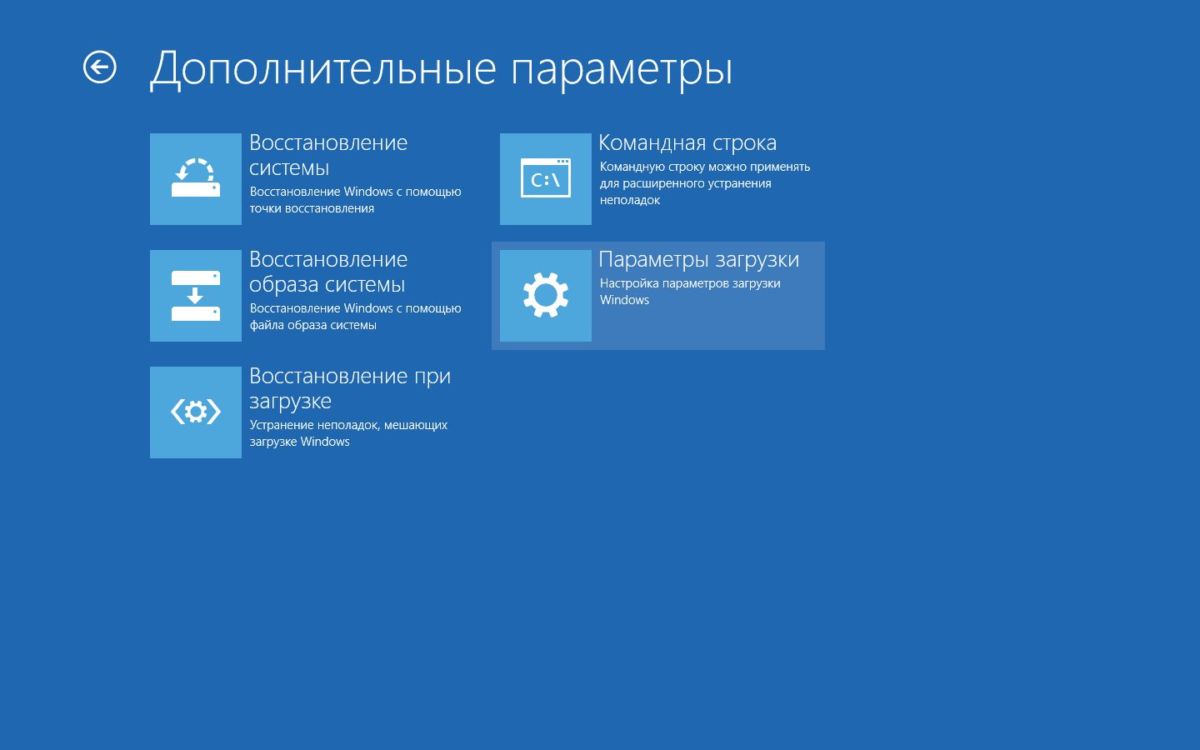
Если Windows полностью не запускается, есть еще один последний, более агрессивный способ: включите компьютер и немедленно нажмите и удерживайте кнопку питания, пока компьютер не выключится. Повторите этот процесс четыре раза, и вы попадете в меню UEFI.
Ремонт или покупка нового компьютера?
Если вы не можете решить проблему даже в безопасном режиме, отправьте свой компьютер на ремонт к специалистам. Правда, если у вас старое устройство, на которое уже нет гарантии, то ремонт вряд ли оправдает себя.
Возможно, если у вашего компьютера серьёзные проблемы или недостаточно производительности, то вам пора задуматься о покупке нового ноутбука, подходящего для Windows 10. Мощные модели можно приобрести за вполне небольшие деньги, как доказывает наш рейтинг лидеров.
Читайте также:

