Как запустить windows server из командной строки
Обновлено: 04.07.2024
Windows всегда ассоциировалась с графическим интерфейсом, и долгое время win-админы считали благом отсутствие необходимости запоминать консольные команды. Но с увеличением возможностей использование GUI уже не казалось таким простым. Настройки приходится искать среди многочисленных вложенных диалоговых окон. Попытки все оптимизировать, менять местами и добавлять новые визарды только усиливали путаницу. Появился Server Core, вместо одного сервера приходится управлять уже десятками, нередко выполняя однотипные операции. В итоге админы вернулись к консоли.
На самом деле развитие консольных утилит все это время тоже не стояло на месте. Список команд не сильно изменился: net, netdom, whoami, скрипт активации slmgr.vbs, программа управления службами sc, сетевые утилиты для настройки и диагностики ipconfig, netsh, netstat/nbtstat, arp/getmac, ping, tracert, nslookup и многие другие. После анонса PowerShell появилась официальная информация, что привычные утилиты развиваться больше не будут, на смену им придут командлеты.
Такая судьба постигла консольный вариант диспетчера сервера ServerManagerCmd.exe и утилиту установки компонентов OCSetup.exe, которые, появившись в Win2008, пропали уже в Win2012. Теперь для установки компонентов из консоли используются командлеты Install-WindowsFeature и Add-WindowsFeature. Консольные утилиты по-прежнему привычнее, чем командлеты, но результат, полученный при помощи PowerShell, позволяет выбирать больше параметров, фильтровать их, обрабатывать в скриптах. А главное — теперь нужные данные можно получить не только с локальной, но и с удаленной системы, и в удобном виде. Все это говорит о том, что нужно уже быть готовым к переменам.
В последних редакциях ОС ярлык для запуска cmd.exe спрятали подальше в меню. Правда, и особой необходимости в его использовании нет, так как все традиционные консольные команды можно вводить непосредственно в консоли PowerShell (хотя есть и нюансы), обладающей несомненным преимуществом — автодополнением (по Tab). Постепенно на замену старым добрым утилитам появляются соответствующие командлеты, которые выдают аналогичный результат. Попробуем разобраться со всеми операциями по порядку, рассмотрим типичные задачи с использованием консольных команд и PowerShell.

Проверяем состояние сетевых интерфейсов при помощи PowerShell
Сразу после установки операционная система получает имя, сгенерированное случайным образом. Чтобы переименовать систему и подключить ее к домену, используется утилита netdom:
Те же операции при помощи PowerShell выглядят даже понятней.
После установки системы или компонента, возможно, потребуется настройка режима запуска сервиса. В консоли для этого есть две команды:
А вот командлетов для управления запуском сервисов несколько: Get-Service, Start-Service, Set-Service, Stop-Service, Resume-Service. Их назначение говорит само за себя.
Sconfig.cmd
Запоминать команды админы Win не очень любят, в системе можно найти удобную оболочку для большинства консольных команд Sconfig.cmd. Изначально она разрабатывалась для Server Core, но в Win2012R2 доступна и в режиме полной установки сервера. Sconfig не требует знания всех ключей и позволяет, перемещаясь по 15 пунктам, быстро произвести основные установки или выполнить некоторые команды: добавить сервер в домен или рабочую группу, сменить имя компьютера, добавить локального администратора, настроить удаленное управление через WinRM и удаленный рабочий стол, настроить сеть, Windows Update, время и дату, перезагрузить и выключить компьютер. Нужно помнить, что скрипт использует стандартные консольные утилиты и если они пропадут в следующем релизе, то, скорее всего, не будет и Sconfig.
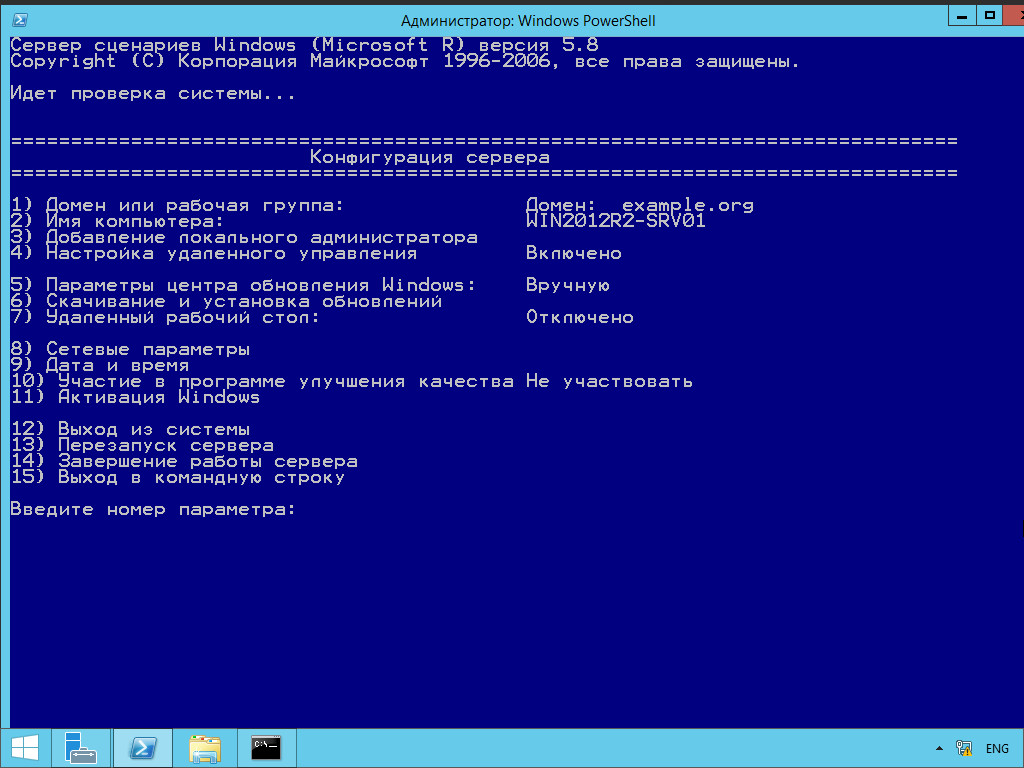
Sconfig.cmd упрощает работу ленивым админам
А вот с монтированием сетевых дисков не все так просто. Традиционно эта операция выполняется при помощи net use:
Его аналогом считается командлет New-PSDrive (от PowerShell Drive), но здесь есть проблема, которая многим неочевидна и порождает кучу вопросов.
Чтобы постоянно использовать диск, необходимо экспортировать сеанс, в котором добавлен диск, или сохранить команду New-PSDrive в профиле PowerShell, или изначально использовать командлет New-Object:
И только в PowerShell 4.0 появился параметр –Persist, позволяющий монтировать PS-диски постоянно.
Для работы с дисками и разделами консоль Windows предлагает две утилиты: diskpart и fsutil. Они не очень удобны и информативны, а поэтому малопопулярны и их часто заменяют альтернативными разработками. Получим статистику по разделу.
Команда «Get-Command disk» выдаст несколько командлетов, но в нашем примере они не очень помогают, и, чтобы получить информацию о свободном месте, по-прежнему приходится обращаться к WMI:
Доступ к файлам в Win традиционно регулируется двумя утилитами — takeown и icacls (есть еще и cacls, но она признана устаревшей), вполне справляющимися со своими обязанностями. Например, чтобы сделать текущую учетную запись (должна входить в группу админов) владельцем каталога, достаточно ввести:
Утилита icacls позволяет управлять списками контроля доступа. Для примера, сохраним ACL в файл и восстановим его:
Та же операция при помощи PowerShell выглядит проще:
Управление BYOD при помощи PowerShell
Одна из самых больших проблем, с которыми сталкиваешься при работе с моделью BYOD, — отсутствие управления устройствами пользователей. В Win2012R2 этим заправляет Device Registration Service (DRS), при регистрации на устройство устанавливается сертификат, а в AD создается новый объект устройства.
Этот объект устанавливает связь между пользователем и устройством, создавая нечто вроде двухфакторной аутентификации. Пользователи получают доступ к корпоративным ресурсам, которые были недоступны, когда они работали за пределами доменной сети. Для работы потребуется роль Active Directory Federation Services (AD FS) и собственно служба DRS (устанавливается при помощи командлета Install-AdfsFarm). Теперь инициализируем службу и приступаем к регистрации устройств пользователей.
В консоли AD FS Management переходим к Authentication Policies, выбираем Edit Global Primary Authentication и активируем Enable Device Authentication. Теперь, используя командлет Get-AdfsDeviceRegistration, можем просматривать и подтверждать устройства (подробнее).
Комплект консольных сетевых утилит достаточно хорошо известен администраторам, ведь их приходится использовать довольно часто, как при установке, так и для диагностики. Настраивают сетевой интерфейс при помощи netsh interface. Для примера просмотрим список и для одного из доступных установим IP и DNS-сервер:
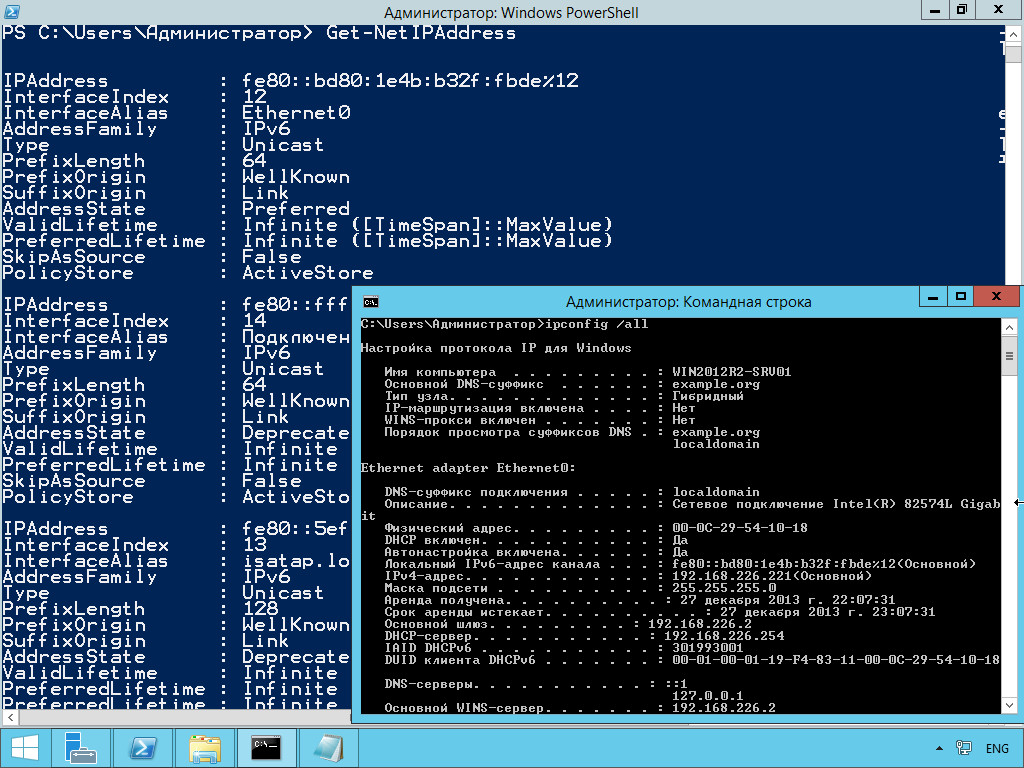
Смотрим сетевые настройки
Для установки и изменения параметров сетевого интерфейса при помощи PowerShell 3.0 и выше используются командлеты New-NetIPAddress и Set-NetIPAddress.
Причем New-NetIPAddress позволяет задавать несколько IP для одного интерфейса. Вместо InterfaceAlias можно использовать индекс InterfaceIndex, который легко узнать в выводе Get-NetIPInterface.
На смену команде route пришел набор командлетов, очень простых и понятных в использовании.
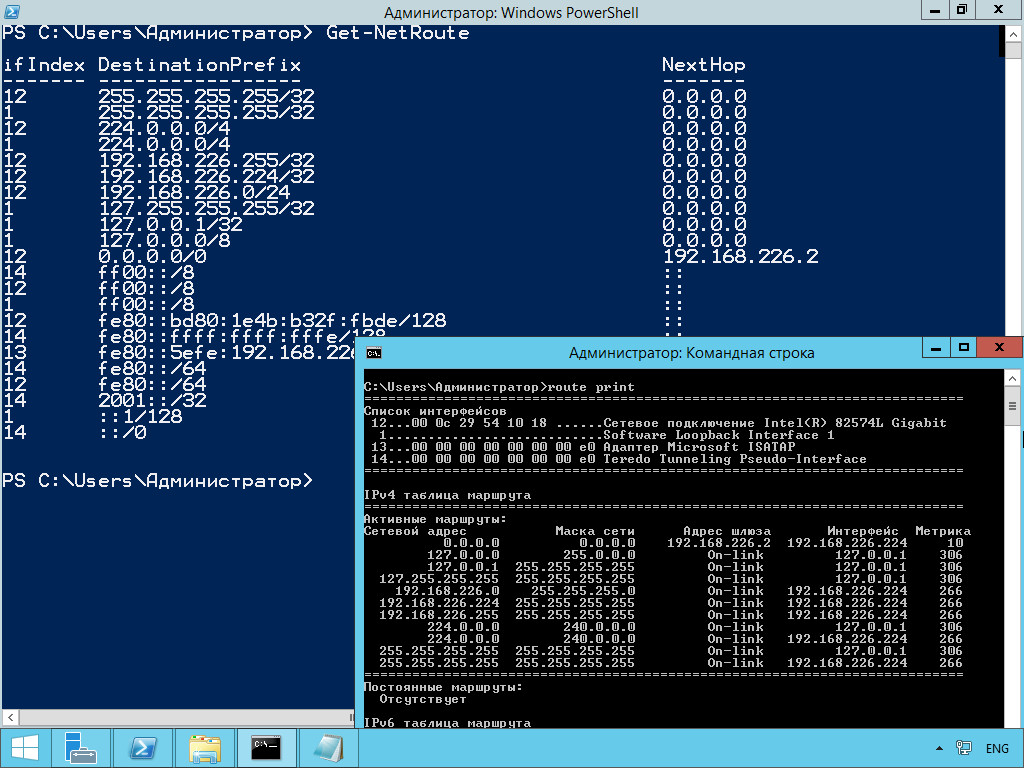
Таблица маршрутизации, полученная при помощи route и Get-NetRoute
Но иногда вместо одной команды придется запомнить несколько командлетов. Так, состояние сетевых интерфейсов традиционно можно узнать при помощи ipconfig. До Win2012/8, чтобы сделать то же самое при помощи PowerShell, приходилось обращаться непосредственно к WMI. Например, нам нужны МАС- и IP-адреса:
Переменная patch
В качестве команд Win может принимать любой файл с расширением exe, bat, cmd, com, js, msc и vbs, который расположен в текущем каталоге или прописан в переменной PATH. Просмотреть значение PATH очень просто. Для этого вводим «echo %PATH%» или используем команду set (set > filename.txt). В консоли PowerShell — «echo $Env:PATH» или «Get-ChildItem Env:». Чтобы изменить, просто дописываем нужный каталог:
или используем GUI (My Computer -> Свойства системы -> Дополнительно -> Переменные среды -> Path). Средствами PowerShell изменить значение можно, установив SetEnvironmentVariable:
И только в PowerShell 3.0 появился простой аналог ipconfig, точнее, несколько. Например, командлет Get-NetIPAddress выдает подробную информацию об интерфейсах, а Get-NetIPConfiguration (алиас gip) позволяет получить информацию о сетевых настройках: IP интерфейса, шлюза и DNS. Добавив дополнительные параметры, например –Detailed, получим больше данных.
Профильтровав их вывод, мы можем заменить «ARP –a» выводящую таблицу МАС-адресов и GETMAC — отображающую MAC-адреса сетевых адаптеров локального или удаленного компьютера. Есть уже и готовые скрипты. Например, PingMultipleServerWithTraceroute.ps1 (goo.gl/0iLeyg) позволяет проверить подключение к нескольким серверам и запустить аналог tracert к неответившим системам.
Настройка брандмауэра Windows в режиме повышенной безопасности WFAS (Windows Firewall with Advanced Security) традиционно производится при помощи netsh advfirewall, появившейся в ОС начиная с Win2k8/Vista и практически не изменившейся с тех пор. Контекст advfirewall позволяет использовать семь команд (export, import, dump, reset, set, show и help) и четыре субконтекста (consec, firewall, mainmode и monitor). Просмотреть подробности можно, использовав ключ help или '/?', да и в Сети доступно достаточное количество примеров. Например, команда set позволяет сконфигурировать профили, show — просмотреть состояние. Смотрим настройки по умолчанию, активируем профили и для Domain действием по умолчанию установим блокировку.
Официальная информация гласит, что в следующих релизах netsh может пропасть, а использовать следует командлеты PowerShell, позволяющие к тому же контролировать еще больше функций. Командлеты NetSecurity доступны только в PS 3.0, для их использования в Win2012/8 их необходимо импортировать Import-Module NetSecurity. При помощи Get-Command firewall получим список из 27 командлетов (полный список командлетов модуля — goo.gl/Aj9Mg4). Ситуацию упрощает то, что названия командлетов пересекаются с командами netsh.
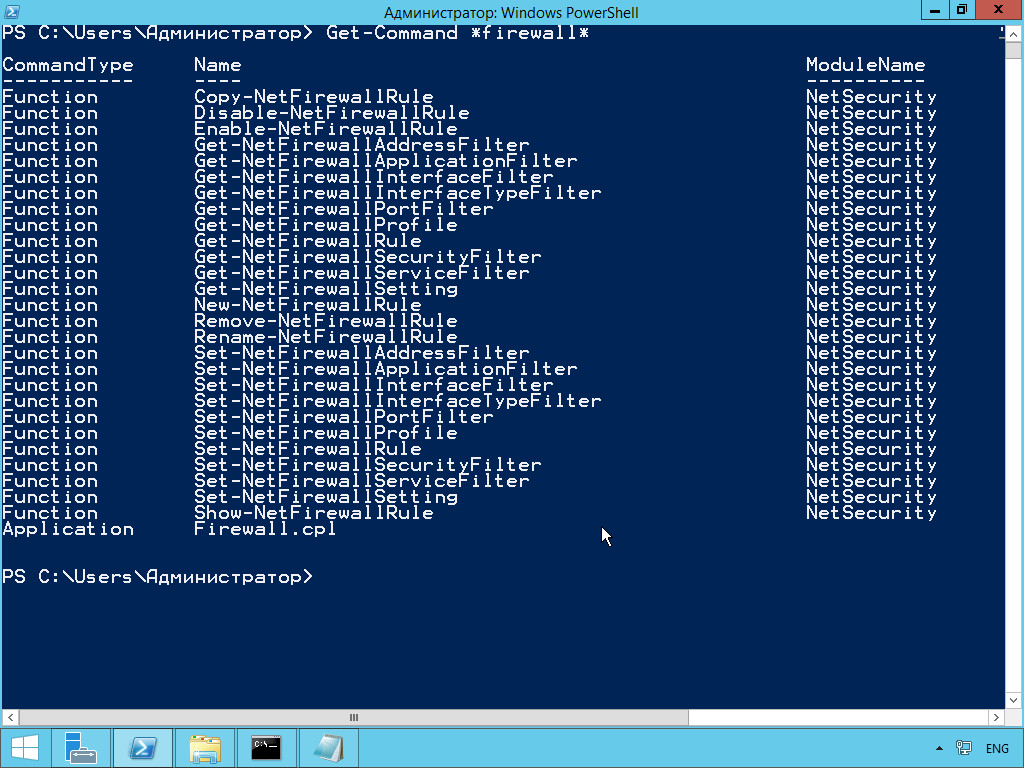
Настройкой Windows Firewall можно управлять при помощи почти 30 командлетов
Теперь тот же пример, но средствами PS:
Как видим, командлеты выглядят даже проще. Вместо параметра All можно указать на конкретный профиль: –Profile Domain,Public,Private.
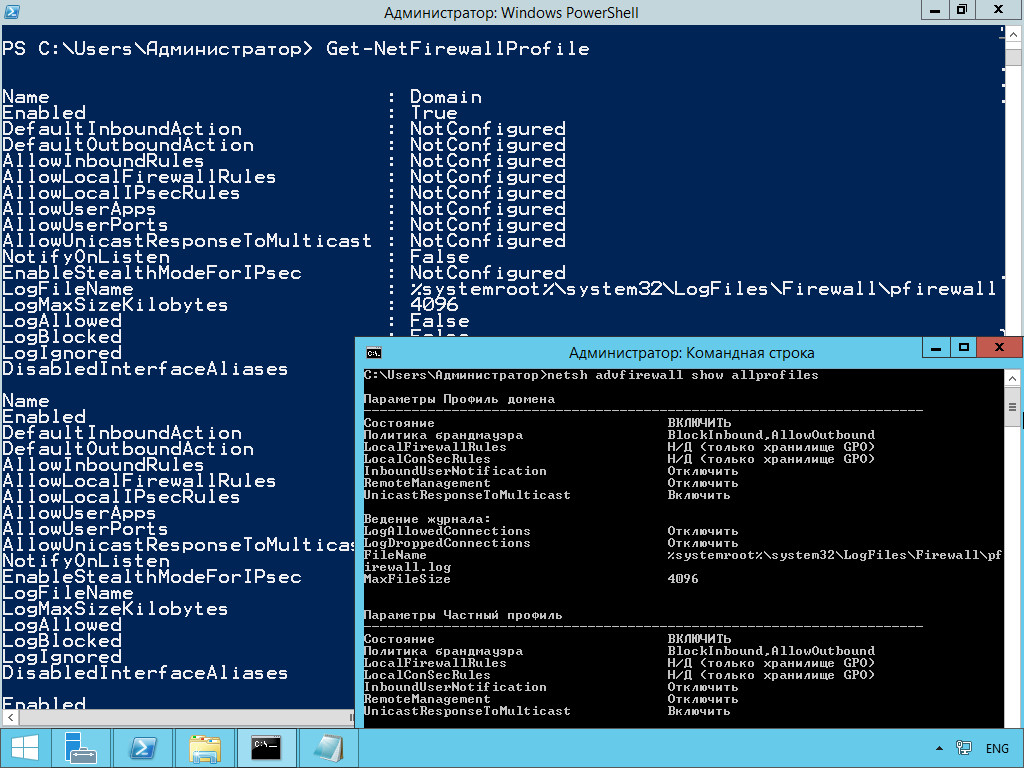
Смотрим профили Windows Firewall
Доступны и прочие функции. Например, можем исключить Ethernet-интерфейс из профиля Public.
Чтобы вернуть настройки в исходное состояние, достаточно вместо Ethernet установить NotConfigured. Дополнительные параметры командлета Set-NetFirewallProfile позволяют настроить журналирование, добавить IP, порт, протокол и многое другое. Все манипуляции с правилами производятся при помощи семи командлетов: New|Set|Copy|Enable|Disable|Remove|Rename-NetFirewallRule. Чтобы просмотреть установленные правила, используем командлет Get-NetFirewallRule, при помощи фильтров мы можем легко отобрать нужные. Например, блокирующие и все, что касается IE:
Создадим правило, блокирующее исходящие соединения для IE в двух профилях.
Теперь к правилу можем добавить протокол, порт и IP удаленной и локальной системы.
При создании или изменении мы можем группировать правила, используя параметр –Group, и впоследствии управлять не одним правилом, а всеми входящими в группу, при помощи -DisplayGroup. Чтобы отключить правило, воспользуемся
Вполне очевидно, что в будущем админу все больше и больше придется выполнять настройки не при помощи GUI, а используя средства командной строки. Это быстрее, позволяет автоматизировать практически все задачи и легко управляться с большим количеством серверов.
Список параметров командлета можно узнать при помощи Show-Command, например Show-Command Get-NetFirewallRule.

Практически во всех операционных системах множество функций можно запустить не только «кликом», но и с помощью определенной команды. Это касается и версии Windows для серверов. Большинство из тех команд, что используются для управления сервером, схожи с теми, что предназначены для обычной Windows. Я перечислю основные команды, которые в той или иной степени будут полезны при управлении ОС Windows Server.
Как запустить команды в терминале Windows Server
Как и в десктопной версии, все указанные команды можно запустить с помощью командной строки.
Для получения указанных прав нужно действовать следующим образом:
- Открыть строку поиска в панели «Пуск».
- Ввести в поле запрос «командная строка», можно и cmd.
- Когда соответствующее приложение выйдет, нажать на пункт «Запуск от имени администратора».
Команды можно запускать с помощью утилиты Windows PowerShell, которую также можно найти среди предустановленных программ.
Команды для Windows Server
Все указанные команды предназначены для самых разных задач. Я постараюсь рассортировать их по функционалу. В общей сложности вышло 65 команд, без учета дополнительных параметров и атрибутов в некоторых из них.
Настройка подключений
arp – данная команда предназначена для просмотра и изменения записей в кэше ARP. Это протокол, представляющий собой таблицу соответствия IP-адресов с MAC-адресами сетевых устройств.
dnscmd – диагностирует, исправляет ошибки в конфигурациях и еще выполняет множество других действий при администрировании сервера DNS.
ftp – передает туда и обратно файлы на компьютер, в котором запущена служба протокола FTP. У команды есть несколько параметров. Вот некоторые из них, которые будут наиболее полезны:
bye
Завершает сеанс FTP на удаленном компьютере; есть аналогичная этой команда – FTP Quit
delete
Стирает указанные файлы на удаленном компьютере
mget
Копирует файлы с удаленного на локальный компьютер, используя текущий тип перемещения файлов
mkdir
Создает новую папку на удаленном компьютере
open
Подключается к указанному FTP-серверу
rmdir
Стирает выбранный каталог на удаленном ПК
status
Показывает текущее состояние FTP-подключений
ftp trace
Переключает трассировку пакетов, отображает внутренние вызовы функций FTP при запуске команды
type
Задает или отображает тип перемещения файла
user
Указывает пользователя для удаленного компьютера
mdelete
Стирает файлы на удаленном компьютере
getmac – данный запрос определяет mac-адрес компьютера, а еще он используется для отображения mac-адресов сетевых адаптеров.
hostname – показывает наименование узла в полном имени компьютера.
ipconfig – этот параметр отображает актуальные на момент проверки параметры протокола TCP/IP. Он также применяется для обновления некоторых характеристик, задаваемых при автоматической конфигурации сетевых интерфейсов, задействующих протокол DHCP. К данной команде можно добавлять следующие атрибуты:
/all
Выдает все доступные конфигурации IP
/displaydns
Отображает кэш DNS
/flushdns
Сбрасывает кэш DNS
/registerdns
Обновляет и повторно регистрирует параметры DNS
/release
/renew
Обновляет сведения для сетевых адаптеров
/setclassid
Меняет DHCP Class ID
/showclassid
Отображает DHCP Class ID
mstsc – запускает подключение к удаленному рабочему столу.
net view – показывает имя компьютера в текущем домене.
netsh – сетевое служебное приложение, позволяет локально или удаленно отображать или изменять конфигурацию сети компьютера. Программу можно запустить как в командной строке, так и в Windows PowerShell.
shadow – удаленное управление активным сеансом другого пользователя.
netstat – показывает состояние TCP-подключений и портов, на которых компьютер прослушивается, статистику Ethernet, таблицу маршрутизации IP-адресов, а без использования параметров команда отображает лишь активные TCP-подключения.
nbtstat – отображает статистику протокола и активных подключений TCP/IP посредством NetBT, причем как для локального, так и для удаленных компьютеров. При использовании без параметров эта команда выдает только справочные данные.
nslookup – выдает сведения, используемые для диагностики DNS. Чаще всего используется для определения IP-адреса по доменному имени.
tracert – производит трассировку. Если говорить проще – показывает путь, по которому проходят пакеты данных при отправке из вашего компьютера в конечную точку. При этом показывает последовательно каждый этап маршрута, позволяет узнать, на каком этапе происходят крупные потери или задержки.
pathping – точно так же, как и tracert, выполняет трассировку, дополнительно предоставляя сведения о задержке сети и сетевой утрате в промежуточных узлах.
qappsrv – показывает полный список доступных удаленных рабочих столов в текущем сеансе.
quser – выдает информацию о пользовательских сеансах на удаленный рабочий стол в текущем сеансе. Команда позволяет определить, вошел ли конкретный пользователь на конкретный сервер узла сеансов. После сканирования выдаются следующие сведения:
- имя пользователя;
- наименование сеанса на узле;
- идентификатор сеанса;
- состояние – активно или отключено;
- время простоя – означает промежуток времени с момента последнего нажатия клавиши или перемещения мыши в сеансе;
- дата и время входа пользователя.
rpcinfo – выводится список программ, установленных на удаленных компьютерах.
rasphone – инструмент для управления сетевыми подключениями, в основном используется на модемных линиях или в PPPOE, PPPTP.
route – можно просмотреть и изменить записи в локальной таблице маршрутизации IP. Если использовать без параметров, команда даст справку.
telnet – осуществление подключения по протоколу telnet. Позволяет проверять доступность портов. По умолчанию он не установлен, поэтому такая команда не всегда может сработать.
Работа в системе
at – запрос отвечает за планирование выполнения команд или запуска приложений в заданное время. Используется только совместно со службой расписания и с правами администратора.
compmgmt.msc – эта команда откроет инструмент «Управление компьютером», в котором можно просмотреть запланированные задачи, события, общие папки и пользователей. Также там есть инструмент для управления дисками, еще отображается раздел со списком служб и приложений.
control – запускает «Панель управления». Есть множество ее подвидов, позволяющих запустить окна для управления отдельными элементами. Среди них актуальными будут следующие:
- control admintools – переход в раздел «Администрирование» в панели управления.
- control color – открытие раздела Персонализация» из параметров системы, где можно настроить экран, темы, цвета и так далее.
- control folders – параметры «Проводника».
- control Userpasswords – свойства локальной учетной записи.
devmgmt.msc – команда запускает «Диспетчер устройств», утилиту для управления основными аппаратными и программными компонентами.
explorer – позволяет открыть «Проводник Windows».
logman – создает сеансы трассировки событий, управляет ими и журналами производительности, а также поддерживает многие функции мониторинга системы из командной строки.
mmc – открывает определенную консоль MMC, можно в режиме автора и с указанием версии – 32 или 64-разрядной.
mode – показывает состояние системы, изменяет параметры, перестраивает порты или устройства. При задаче команды без параметров отображаются все управляемые атрибуты консоли и доступные устройства com.
msconfig – открывает инструмент для тонкой настройки системы, управления загрузкой и автозагрузкой, а также активными службами и сервисами.
msinfo32 – запускает утилиту «Сведения о системе», где отображен полный список установленного оборудования, а также системных и программных компонентов на локальном компьютере.
PowerShell – запуск нового сеанса для утилиты Windows PowerShell через окно командной строки.
PowerShell_ise – запускает сеанс в интегрированной среде сценариев Windows PowerShell (ISE). В таком режиме можно применять необязательные настройки для открытия некоторых файлов, проводить запуск без определенного профиля и так далее.
regedit – открывается редактора реестра.
secedit – анализируется и настраивается безопасность системы, текущая конфигурация сравнивается с актуальными шаблонами безопасности.
services.msc – открывается консоль для работы со службами и сервисами.
shutdown – выключение/перезагрузка локальных или удаленных компьютеров. Для той или иной процедуры стоит использовать соответствующий параметр.
- shutdown /r – перезагрузка компьютера после завершения работы.
- shutdown /s – полное завершение работы компьютера.
systeminfo – выдача подробной информации о конфигурации компьютера и его операционной системы, включая сведения о безопасности, идентификатор продукта и свойства оборудования.
wuauclt – открывает раздел параметров «Обновления Windows».
Работа с локальными и виртуальными жесткими дисками
attach vdisk – подключает виртуальный жесткий диск с дальнейшим его отображением в меню главного компьютера в качестве локального. Для отключения его отображения должна быть использована команда detach vdisk.
chkdsk – этот запрос запускает утилиту для проверки дисков и метаданных на наличие логических и физических ошибок. При использовании без параметров лишь отображает состояние и не исправляет ошибки. Для устранения ошибок следует дополнительно вводить параметр /f. Параметр /r запустит поиск поврежденных секторов.
cleanmgr – запускает инструмент «Очистка диска», отвечающий за удаление ненужных файлов с жесткого диска компьютера. Введя отдельные параметры, можно настроить утилиту на стирание временных файлов, кэша интернета, а также провести перезапуск файлов bin.
convert – преобразует диск из одного формата в другой.
defrag – выполняет дефрагментацию файловой системы. Определяет также степень фрагментации диска, объединяет файлы для повышения производительности ОС.
dfrg.msc – с помощью этого запроса включается дефрагментатор дисков.
diskpart – открывает одноименный интерпретатор, позволяющий управлять подключенными локальными дисками, разделами, томами компьютера и виртуальными дисками тоже.
expand vdisk – расширяет созданный виртуальный жесткий диск до определенного размера, указанного в параметрах. Предварительно для выполнения данной команды рекомендуется отключить VHD.
ntbackup – запускает из командной строки резервное копирование и восстановление компьютера и файлов.
recover – проводится восстановление данных, доступных для чтения, с поврежденного или дефектного диска. Эта команда считывает файл и сектор, а затем восстанавливает данные.
sfc /scannow – выполняется проверка целостности всех защищенных системных файлов и по возможности восстановление файлов с проблемами.
Работа с файлами и папками
copy – копирует нужный файл из исходного расположение в другое.
del – удаляет один или несколько файлов. Есть аналогичная – erase. Используя определенные параметры, можно активировать запрос для подтверждения удаления, также запустить принудительное стирание файлов, доступных только для чтения.
expand – разархивирует один или несколько сжатых файлов.
fsmgmt.msc – включается консоль с общими папками в системе.
manage-bde – активирует и дезактивирует BitLocker, задает способы разблокировки, обновляет методы восстановления и разблокирует защищенные диски.
md – создает новый каталог или подкаталог. Похожая команда – это mkdir.
Интерфейс командной строки
cls – проводит очистку командной строки.
color – меняет цвет и фон утилиты.
exit – закрывает командную строку.
help – отображает полный список команд, доступных для задействования в данном инструменте.
Заключение
Как видно, команды для Windows Server практически ничем не отличаются от тех, что используются в обычной версии системы. Разница состоит лишь в задачах – для серверной версии в ход обычно идут несколько иные запросы – команды для командной строки в Windows Server больше акцентированы на работу с подключениями и дисками.

msc windows оснастки
Что такое msc оснастка
И так msc в Windows расшифровывается как Microsoft System Console, еще проще это окна или как их еще называют оснастки, для управления теми или иными функциями операционной системы. Ранее я вас уже знакомил с методом создания удобной оснастки mmc, в которой мы добавляли все, что нужно системному администратору для повседневного администрирования.
И вы наверно спросите, а при чем тут командная строка и все такое, а вот при чем. Представим себе ситуацию, у вас в организации существует домен Active Directory, рядовые пользователи не имеют прав локального администратора на своих рабочих станциях, все идет и работает как часы, случается ситуация, что например вам нужно у пользователя поменять какие либо настройки, и сделать нужно сейчас, так что искать эти настройки в групповой политике нет времени. Что делать заходить под собой не вариант, так как нужно произвести изменения в другом профиле пользователя, и как открыть например оснастку Управление компьютером или Система.
Во тут нам и поможет знание названия msc windows оснасток и командная строка. Все что вам нужно это открыть командную строку от имени администратора и ввести нужное название msc оснастки. Ниже представлен список. Как видите открыв командную строку cmd.exe я для примера ввел значение открывающее панель управления с правами администратора системы.

Элементы оснастки Консоли управления msc
Самый полный список msc смотрите в заметке список приложений windows для запуска из cmd- appwiz.cpl - Установка и удаление программ
- certmgr.msc - Сертификаты
- ciаdv.msc - Служба индексирования
- cliconfg - Программа сетевого клиента SQL
- clipbrd - Буфер обмена
- compmgmt.msc - Управление компьютером
- dcomcnfg - Консоль управления DCOM компонентами
- ddeshare - Общие ресурсы DDE (на Win7 не работает)
- desk.cpl - Свойства экрана
- devmgmt.msc — Диспетчер устройств
- dfrg.msc - Дефрагментация дисков
- diskmgmt.msc - Управление дисками
- drwtsn32 - Dr.Watson
- dxdiag - Служба диагностики DirectX
- eudcedit - Редактор личных символов
- eventvwr.msc - Просмотр событий
- firewall.cpl - настройки файерволла Windows
- gpedit.msc - Груповая политика
- fsmgmt.msc - Общие папки
- fsquirt - Мастер передачи файлов Bluetooth
- chkdsk - Проверка дисков (обычно запускается с параметрами буква_диска: /f /x /r)
- control printers - Принтеры и факсы - запускается не всегда
- control admintools - Администрирование компьютера - запускается не всегда
- control schedtasks - Назначенные задания (планировщик)
- control userpasswords2 - Управление учётными записями
- compmgmt.msc - Управление компьютером (compmgmt.msc /computer=pc - удаленное управление компьютером pc)
- lusrmgr.msc - Локальные пользователи и группы
- mmc— создание своей оснастки
- mrt.exe - Удаление вредоносных программ
- msconfig - Настройка системы (автозапуск, службы)
- mstsc - Подключение к удаленному рабочему столу
- ncpa.cpl - Сетевые подключения

- ntmsmgr.msc - Съёмные ЗУ
- mmsys.cpl - Звук
- ntmsoprq.msc - Запросы операторов съёмных ОЗУ (для XP)
- odbccp32.cpl - Администратор источников данных
- perfmon.msc - Производительность
- regedit - Редактор реестра
- rsop.msc - Результатирующая политика
- secpol.msc - Локальные параметры безопасности (Локальная политика безопасности)
- services.msc - Службы
- sfc /scannow - Восстановление системных файлов
- sigverif - Проверка подписи файла
- sndvol — управление громкостью
- sysdm.cpl - Свойства системы
- syskey - Защита БД учётных записей
- taskmgr - Диспетчер задач
- utilman Диспетчер служебных программ
- verifier Диспетчер проверки драйверов
- wmimgmt.msc - Инфраструктура управления WMI
- timedate.cpl - Оснастка "Дата и время"
Список msc оснасток для Windows Server
Давайте рассмотрим как запускаются Административные оснастки Windows из командной строки cmd.exe
- domain.msc - Active Directory домены и доверие
- dsa.msc - Active Directory Пользователи и компьютеры (AD Users and Computers)
- tsadmin.msc - Диспетчер служб терминалов (Terminal Services Manager)
- gpmc.msc - Консоль управления GPO (Group Policy Management Console)
- gpedit.msc - Редактор объектов локальной политики (Group Policy Object Editor)
- tscc.msc - Настройка терминального сервера (TS Configuration)
- rrasmgmt.msc - Маршрутизация и удаленый доступ (Routing and Remote Access)
- dssite.msc - Active Directory Сайты и Доверие (AD Sites and Trusts)
- dompol.msc - Политика безопасности домена (Domain Security Settings)
- dсpol.msc - Политика безопасности контроллера домена (DC Security Settings)
- dfsgui.msc - Распределенная файловая система DFS (Distributed File System)
- dnsmgmt.msc - DNS
- iscsicpl.exe - Инициатор ISCSI
- odbcad32.exe - Администратор источника данных ODBC 32 бита
- odbcad64.exe - Администратор источника данных ODBC 64 бита
- powershell.exe -noexit -command import-module ActiveDirectory - Модуль powershell Active Directory
- dfrgui.exe - Оптимизация дисков
- taskschd.msc /s - Планировщик заданий
- dsac.exe - Центр администрирования Active Directory
- printmanagement.msc - Управление печатью
- vmw.exe - Средство активации корпоративных лицензий
- eventvwr.msc /s - Просмотр событий
- adsiedit.msc - Редактор ADSIedit
- wbadmin.msc - Система архивации данных Windows Server
- ServerManager.exe - Диспетчер серверов
- dhcpmgmt.msc - DHCP сервер
- Inetmgr.exe - Оснастка IIS
- dfsmgmt.msc- DFS менеджер
Как видите msc windows оснастки очень полезные инструменты системного администрирования. Мне даже некоторые оснастки быстрее открыть чем щелкать мышкой по куче окон, особенно если сервер или компьютер тормозит или нет мышки. Да и в любом случае знать такие вещи всегда полезно. Большая часть всего, что мы используем хранится в c:\Windows\System32. Если вы пройдете в эту папку то сможете обнаружить очень много интересного.

Списка команд элементов Панели управления Windows
Если у вас есть чем дополнить список msc канонических имен, то пишите пожалуйста в комментариях я их допишу.
В этой записи я собираю полезные команды windows, которые могут пригодиться в разных ситуациях. Начиная от решения системных проблем (особенно в таких случаях когда графический интерфейс подвисает и не работает) и заканчивая просто более быстрым доступом к интерфейсу, если помнить команду по памяти.
Команды для запуска элементов управления:
- Сетевые подключения: ncpa.cpl
- Свойства системы: sysdm.cpl
- Установка и удаление программ: appwiz.cpl
- Учетные записи пользователей: nusrmgr.cpl
- Дата и время: timedate.cpl
- Свойства экрана: desk.cpl
- Брэндмауэр Windows: firewall.cpl
- Мастер установки оборудования: hdwwiz.cpl
- Свойства Интернет: inetcpl.cpl
- Специальные возможности: access.cpl
- Свойства мыши: control Main.cpl
- Свойства клавиатуры: control Main.cpl,@1
- Язык и региональные возможности: intl.cpl
- Игровые устройства: joy.cpl
- Свойства: Звуки и аудиоустройства: mmsys.cpl
- Мастер настройки сети: netsetup.cpl
- Управление электропитанием: powercfg.cpl
- Центр обеспечения безопасности: wscui.cpl
- Автоматическое обновление: wuaucpl.cpl
- control - Панель управления
- control admintools — Администрирование
- control desktop — Настройки экрана / Персонализация
- control folders — Свойства папок
- control fonts — Шрифты
- control keyboard — Свойства клавиатуры
- control mouse — Свойства мыши
- control printers — Устройства и принтеры
- control schedtasks — Планировщик заданий
Запускать из окружения пользователя, от другого имени, можно запускать большинство элементов управления, кроме тех, которые используют explorer. Например Панель "Сетевые подключения" использует explorer.
Команды windows для запуска оснасток
- Управление компьютером (Computer Management): compmgmt.msc
- Редактор объектов локальной политики (Group Policy Object Editor): gpedit.msc
- Результирующая политика (результат применения политик): rsop.msc
- Службы (Services): services.msc
- Общие папки (Shared Folders): fsmgmt.msc
- Диспетчер устройств (Device Manager): devmgmt.msc
- Локальные пользователи и группы (Local users and Groups): lusrmgr.msc
- Локальная политика безопасности (Local Security Settings): secpol.msc
- Управление дисками (Disk Management): diskmgmt.msc
- eventvwr.msc: Просмотр событий
- certmgr.msc: Сертификаты - текущий пользователь
- tpm.msc - управление доверенным платформенным модулем (TPM) на локальном компьютере.
"Серверные" оснастки:
- Active Directory Пользователи и компьютеры (AD Users and Computers): dsa.msc
- Диспетчер служб терминалов (Terminal Services Manager): tsadmin.msc
- Консоль управления GPO (Group Policy Management Console): gpmc.msc
- Настройка терминального сервера (TS Configuration): tscc.msc
- Маршрутизация и удаленый доступ (Routing and Remote Access): rrasmgmt.msc
- Active Directory Домены и Доверие (AD Domains and Trusts): domain.msc
- Active Directory Сайты и Доверие (AD Sites and Trusts): dssite.msc
- Политика безопасности домена (Domain Security Settings): dompol.msc
- Политика безопасности контроллера домена (DC Security Settings): dcpol.msc
- Распределенная файловая система DFS (Distributed File System): dfsgui.msc
Остальные команды windows:
Команды windows для настройки сети
- proxycfg -? - инструмент настройки прокси по умолчанию в Windows XP/2003, WinHTTP.
- netsh winhttp - инструмент настройки прокси по умолчанию в Windows Vista/7/2008
- netsh interface ip show config - посмотреть конфигурацию интерфейсов
- Настраиваем интерфейс "Local Area Connection" - IP, маска сети, шлюз:
netsh interface ip set address name="Local Area Connection" static 192.168.0.100 255.255.255.0 192.168.0.1 1
Читайте также:

