Как запустить windows terminal от имени администратора
Обновлено: 04.07.2024
В этой статье мы рассмотрим различные способы открыть Терминал Windows от администратора в Windows 11. Это даст вам возможность выполнять задачи обслуживания и администрирования, которые недоступны из обычного экземпляра приложения с правами по умолчанию.
Windows 11 включает в своём составе новое приложение Windows Terminal. Он объединяет PowerShell, WSL и классическую командную строку в одной стильной и настраиваемой консоли. Он поддерживает вкладки, поэтому вы можете работать одновременно с любой из доступных оболочек.
Терминал Windows легко настраивается. Он поддерживает профили, поэтому вы можете иметь настраиваемую оболочку, адаптированную для вашего личного рабочего процесса. В нем также есть множество горячих клавиш для экономии вашего времени, которые также можно изменить по вашему вкусу.
Помимо мощной функциональности, приложение имеет приятный внешний вид. Он поддерживает эмодзи, фоновые изображения (включая анимированные гифки) и поддерживает аппаратное ускорение рендеринга текста.
В этой статье мы рассмотрим различные способы открытия Терминала Windows от имени администратора.
Как открыть Терминал Windows от имени администратора в Windows 11
Существует несколько способов открыть Терминал Windows от имени администратора в Windows 11. Мы рассмотрим несколько способов его запуска с повышенными правами. Вы можете использовать меню «Пуск», «Поиск», диалоговое окно «Выполнить», приложение «Диспетчер задач» и меню Win + X .
С использованием меню "Пуск"
Из поиска Windows

- Нажмите Win + S , чтобы открыть панель поиска, или щелкните значок поиска на панели задач.
- Начните печатать Terminal Windows.
- В результатах поиска нажмите на кнопку со стрелкой вниз, чтобы увидеть все доступные опции.
- Выберите Запуск от имени администратора.
Совет: Вы также можете сразу ввести фразу Terminal Windows в поле поиска меню «Пуск». Это также сработает, так как поиск интегрирован с меню Пуск.
Открыть терминал Windows из диалога «Выполнить»

- Нажмите клавиши Win + R , чтобы открыть диалог «Выполнить».
- Введите команду wt.exe в текстовое поле «Выполнить».
- Нажмите Ctrl + Shift + Enter и подтвердите запрос Контроля Учётный Записей (UAC).
- После этого будет запущен терминал Windows с повышенными правами.
Запуск Windows Terminal от имени администратора в Диспетчере Задач
Как открыть Терминал Windows от администратора из меню Win + X

- Нажмите Win + X или кликните правой кнопкой мыши кнопку "Пуск". Если у вашего компьютера есть сенсорный экран, вы можете нажать и удерживать кнопку «Пуск» пальцем, чтобы открыть это меню.
- В меню выберите Терминал Window (Администратор).
- Подтвердите запрос UAC, и все готово.
В дополнение к контекстному меню кнопки «Пуск» вы также можете добавить аналогичную функцию и в Проводник. С помощью нескольких простых шагов вы можете получить доступ к пункту «Терминал Windows от имени администратора» в любой папке. Это позволит вам запустить терминал Windows с повышенными привилегиями прямо в текущей папке. Кроме того, он позволяет выбирать разные профили с помощью параметров каскадного меню в Windows 11.
Добавить Терминал Windows от Администратора в контекстное меню проводника
Файлы реестра

Если вам не нравится идея использования программы Winaero Tweaker (или какой-либо другой программы), у меня есть готовые файлы реестра. Скачайте архив из статьи по ссылке, затем дважды щелкните на файле Add Open in Windows Terminal as administrator.reg , чтобы добавить его в реестр операционной системы.
💡Узнавайте о новых статьях быстрее. Подпишитесь на наши каналы в Telegram и Twitter.
Судя по тому, что вы читаете этот текст, вы дочитали эту статью до конца. Если она вам понравилась, поделитесь, пожалуйста, с помощью кнопок ниже. Спасибо за вашу поддержку!
Вы здесь: Главная страница » Windows » Windows 11 » Как в Windows 11 открыть Терминал Windows от администратора
Публикации по теме
Автор: Сергей Ткаченко и Тарас Буря
Сергей Ткаченко и Тарас Буря совместно работают над статьями на этом сайте. Благодаря их усилиям здесь появился целый пласт технических публикаций. Посмотреть все записи автора Сергей Ткаченко и Тарас Буря
Как в Windows 11 открыть Терминал Windows от администратора: 3 комментария
Здравствуйте, Сергей!
У вас изменился домен сайта и я теперь не могу получать обновления в лентах RSS. Не могли бы Вы добавить на сайт RSS подписку?

Для исправления тех или иных проблем в работе Windows 11 или изменения некоторых системных настроек может потребоваться запуск командной строки, обычно — от имени администратора. Сделать это можно почти так же, как и в предыдущих версиях системы, но есть и некоторые отличия.
В инструкции ниже — способы запустить командную строку от администратора в Windows 11 как те, что присутствовали в ОС ранее, так и новые доступные возможности, которые для кого-то из пользователей могут показаться более удобными.
Содержание
Запуск командной строки от имени Администратора
Запустить командную строку Windows 11, в том числе и от имени Администратора, можно множеством способов: их стало больше по сравнению с предыдущей версией системы. По порядку рассмотрим их все.
Терминал Windows — новый способ запуска командной строки
В Windows 11 встроено новое приложение Windows Terminal, которое можно использовать для быстрого запуска командной строки от имени Администратора:
- Нажмите правой кнопкой мыши по кнопке «Пуск» или сочетание клавиш Win+X на клавиатуре.
- В открывшемся меню выберите пункт «Терминал Windows (Администратор)».
- Откроется окно терминала Windows, но по умолчанию в нём будет открыта вкладка PowerShell.
- Чтобы открыть окно командной строки нажмите по стрелке в строке заголовка и выберите «Командная строка» или нажмите клавиши Ctrl+Shift+2 (сочетание клавиш по умолчанию).
- Будет открыта новая вкладка — командная строка, выполняемая от имени Администратора.
Примечание: при желании вы можете зайти в Параметры Windows Terminal (нажав по той же кнопке со стрелкой вниз) и выбрать «Командная строка» в поле «Профиль по умолчанию», если вам обычно требуется именно её запуск.

Более подробно о настройках и возможностях нового терминала Windows в отдельной статье Windows Terminal — загрузка, настройка и использование.
Поиск в панели задач или меню «Пуск»
Поиск в Windows 11 — один из наиболее быстрых и удобных способов запуска различных системных инструментов, в том числе и командной строки:

- Нажмите по кнопке поиска на панели задач или используйте поле поиска в меню «Пуск», начните вводить «командная строка».
- Когда нужный результат будет найден, вы сможете нажать по пункту «Запуск от имени администратора» в панели слева.
- Второй метод — нажать правой кнопкой мыши по найденному пункту и выбрать «Запуск от имени администратора».
Во всех случаях, когда вам нужно узнать, где находится какой-либо системный элемент, рекомендую в первую очередь использовать встроенный поиск.
Диалоговое окно «Выполнить»
Быстрый способ запуска командной строки (и других элементов) от имени Администратора с помощью диалогового окна «Выполнить»:
- Откройте окно «Выполнить», нажав клавиши Win+R на клавиатуре или через контекстное меню кнопки Пуск.
- Введите cmd в открывшееся окно.
- Нажмите клавиши Ctrl+Shift+Enter для запуска командной строки с правами администратора.
Инструменты Windows
В списке программ Windows 11 появился пункт «Инструменты Windows», открывающий папку с различными утилитами администрирования, его также можно использовать для того, чтобы запустить командную строку от Администратора:
Инструменты Windows вы можете также найти в Панели управления.
Запуск cmd.exe из папки System32
Командная строка — это такая же программа, как и другие программы в Windows 11 и запустить её можно, используя соответствующий исполняемый файл:

- Перейдите в папку C:\Windows\System32
- В списке файлов в папке найдите cmd.exe (можно использовать поиск в проводнике)
- Нажмите по файлу правой кнопкой мыши и выберите пункт «Запуск от имени администратора».
Запуск через диспетчер задач
Этот способ запуска командной строки может пригодиться, если не загружается рабочий стол, а также в некоторых других ситуациях:

- Откройте диспетчер задач сочетанием клавиш Ctrl+Shift+Esc, либо нажав клавиши Ctrl+Alt+Delete, а затем выбрав нужный пункт меню.
- В диспетчере задач в главном меню выберите «Файл» — «Запустить новую задачу».
- Введите cmd.exe, отметьте пункт «Создать задачу с правами администратора», а затем нажмите «Ок» или Enter.
Дополнительные методы
Для рядовых случаев описанных выше способов запуска командной строки от администратора должно быть достаточно. Однако существуют и иные, которые также могут найти применение:
Часто во многих руководствах для Windows 11 вам необходимо будет использовать терминал Windows от имени администратора, давайте рассмотрим как это сделать.
В Windows 11 по умолчанию установлено новое приложение Windows Terminal. С его помощью вы можете использовать PowerShell, WSL и Командную строку в разных вкладках одного окна консоли.
Как открыть терминал Windows от имени администратора.
С помощью меню «Пуск»

- Прокрутите список вниз и найдите приложение «Windows Terminal». Вы также можете найти приложение по буквам в Windows 11 с помощью алфавитной навигации.
- Кликните на нем правой кнопкой мыши, выберите в контекстном меню «Дополнительно» и кликните «Запуск от имени администратора».
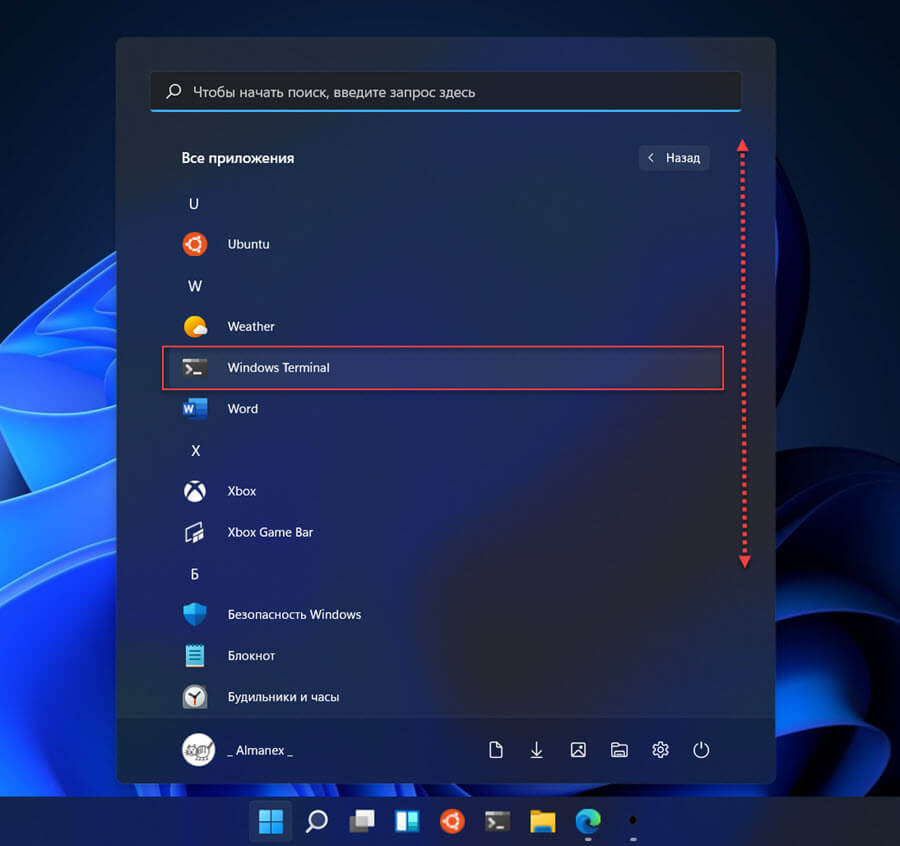
- Или, нажмите клавиши Ctrl Shift , а затем кликните приложение «Терминал Windows».
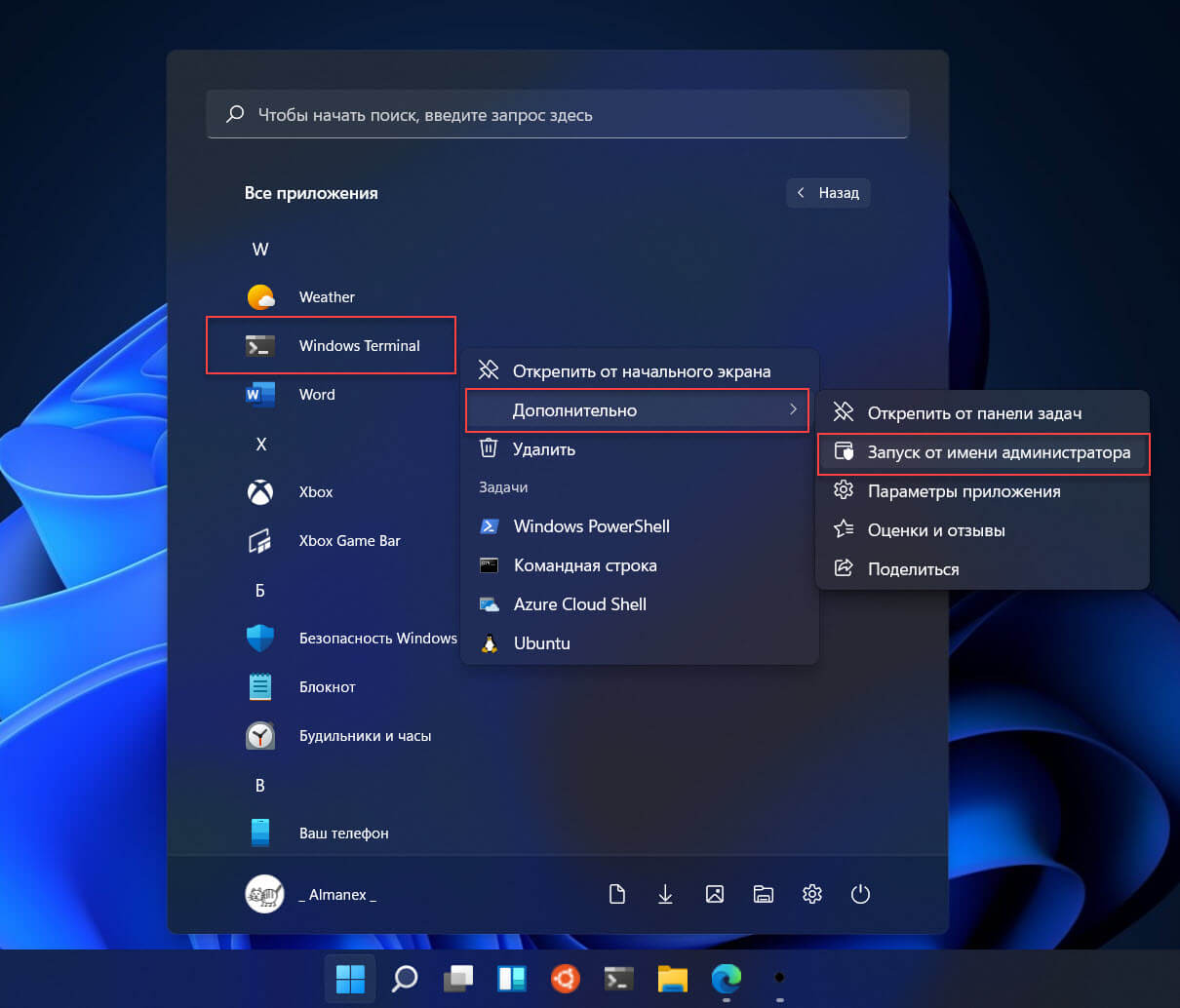
- Подтвердите запрос UAC. После чего будет запущен терминал Windows с повышенными правами.
С помощью поиска Windows 11
- Кликните значок поиска на панели задач или используйте сочетание клавиш Win S , чтобы открыть панель поиска.
- Введите: Terminal
- В результатах поиска кликните элемент со стрелкой вниз (см. картинку), чтобы просмотреть все доступные параметры.
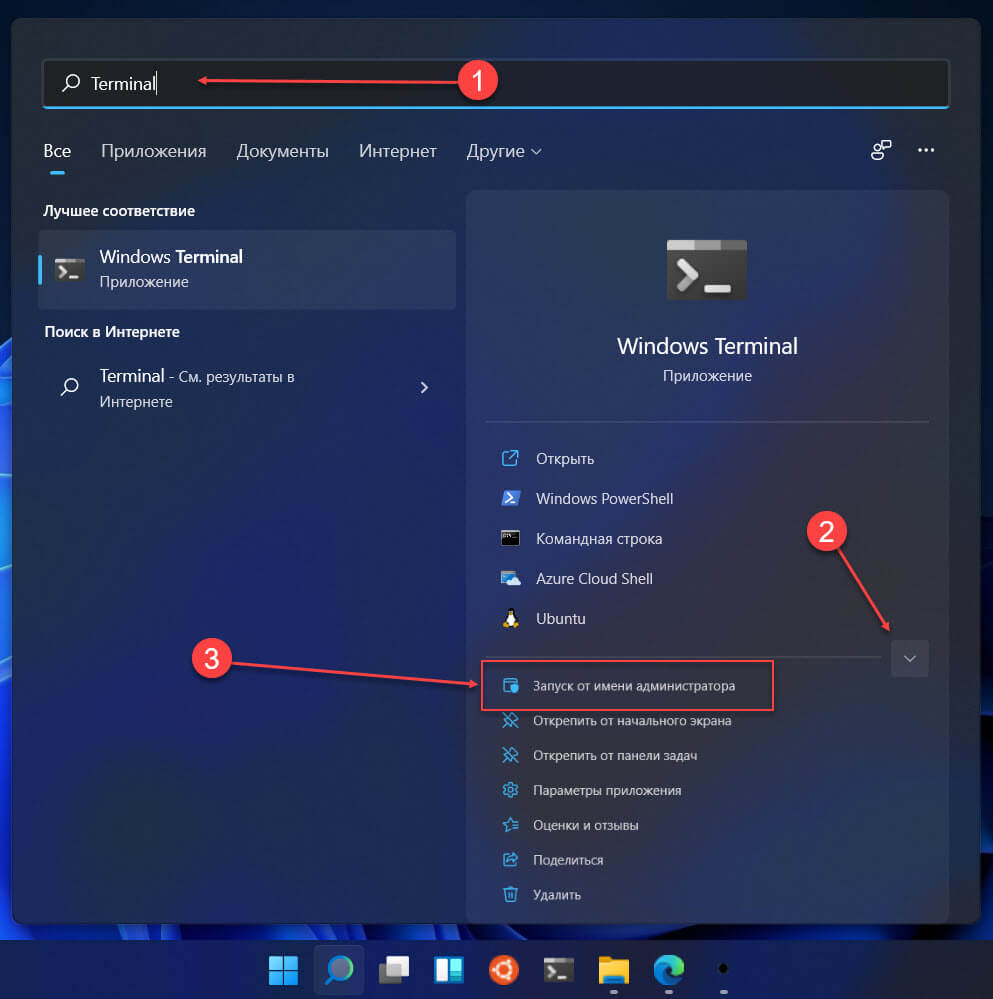
- Выберите из доступных вариантов «Запуск от имени администратора».
Открыть терминал Windows от имени администратора с панели задач
Если вы закрепили терминал Windows на панели задач вы в два клика сможете его открывать с повышенными правами.
Кликните приложение правой кнопкой мыши в открывшемся меню снова кликните «Windows Терминал» правой кнопкой мыши и выберите «Запуск от имени администратора».
В "новую" ОС Windows 11 вместо командной строки (CMD) по умолчанию в меню был встроен терминал (Terminal). Представляет он из себя полноценную замену сразу для PowerShell, CMD и AzureCloudShell (3 в 1!) — что, кстати, весьма удобно при использовании команд и апплетов.

Запуск терминала (в т.ч. под админом)
Вариант 1
Самый универсальный (и "живучий" судя по всему) способ запустить терминал:

wt.exe — диспетчер задач — запуск терминала в Windows 11

Вариант 2


Правый клик мышки по папке (рабочему столу)
Вариант 3

Поиск — terminal — открыть
Вариант 4
Если предыдущие варианты не увенчались успехом — возможно в вашей версии терминал не установлен (хотя, такого сейчас не должно быть. ).
Если у вас терминал установлен — просто нажмите по кнопке "Open" (в переводе "Открыть"), в противном случае — сначала инсталлируйте его ("Install". ).

Microsoft Store — Windows Terminal — Open — Windows 11
Терминал (да и командную строку) можно "заставить" открываться сразу после запуска Windows — вместе с появл. рабочего стола. В определенных случаях —такой подход весьма удобен!
Всё о PowerShell в Windows и на Linux. Системное администрирование Windows
Использование некоторых команд и командлетов требует повышенных прав. Примерами действий, требующих прав администратора, являются управление службами (установка, запуск, остановка, удаление) и управление пакетами (добавление и удаление провайдеров пакетов, установка и удаление пакетов).
К примеру, следующий командлет с попыткой добавить нового провайдера пакетов:
Вызовет следующую ошибку:

Как запустить PowerShell с правами администратора в Windows
Рассмотрим несколько способов.
1. Запуск PowerShell с правами администратора через Меню продвинутого пользователя
Нажмите Win+x и в открывшемся меню выберите пункт «Windows PowerShell (администратор)»:

Если у вас в ОС установлено две версии PowerShell (предустановленная с Windows версия PowerShell 5, а также установленная вручную версия PowerShell 7), то таким образом откроется PowerShell 5.
2. Запуск PowerShell с правами администратора из меню Пуск
Чтобы от имени администратора открыть PowerShell 7 нажмите меню Пуск и введите в поиск «PowerShell», выберите пункт «Run as Administrator»:

3. Как запустить Windows Terminal с правами администратора в Windows
По умолчанию в Windows Terminal используется оболочка PowerShell, поэтому если запустить Terminal с правами администратора, то в нём Terminal также будет с повышенными правами.
Напомним, что терминал не входит в стандартный набор программ Windows 10 и его нужно устанавливать из Microsoft Store. В Windows 11 данная программа установлена по умолчанию.
Перейдите в меню пуск и начните писать «Terminal»:

Если вы не видите пункт «Запуск от имени администратора», то нажмите стрелочку, чтобы развернуть весь список:

Кликните на пункте «Запуск от имени администратора».
4. Как запустить PowerShell с правами администратора в командной строке
Если у вас уже открыта консоль PowerShell с правами обычного пользователя, то прямо из неё вы можете запустить новый процесс PowerShell с повышенными правами:
Эта команда запустит версию PowerShell 5 или PowerShell 6 — в зависимости от того, что у вас установлено в системе по умолчанию. Чтобы запустить последнюю версию, которую вы установили вручную, то есть PowerShell 7, выполните команду:

Как запустить PowerShell с правами администратора в Linux
Для запуска PowerShell с повышенными правами в Linux выполните команду с sudo:
Читайте также:

