Как запустить winmail в windows 10
Обновлено: 01.07.2024
До того, как Microsoft представила Outlook и Mail как универсальное приложение, пользователи в основном использовали Windows Live Mail в качестве основного почтового клиента.
Некоторые люди все еще предпочитают использовать Live Mail 2012, прежде чем использовать универсальное приложение Mail. Но, к сожалению, Live Mail была «похоронена» в Windows 7 и не поставляется с Windows 10.
Но даже если она не установлена в Windows 10, Windows Live Mail по-прежнему совместима с новейшей операционной системой Microsoft.
Итак, вы можете установить его позже, вам придется сделать еще несколько вещей, чтобы Windows Live Mail работала в Windows 10 без каких-либо проблем.
Как установить Windows Live Mail в Windows 10
Почта Windows Live входит в состав Windows Essentials, пакета программ Microsoft, который дебютировал в Windows 7.
Он состоит из фотогалереи, Movie Maker, Windows Live Writer, OneDrive и, конечно, Windows Live Mail.
Чтобы установить Почту Windows Live (как часть Windows Essentials), выполните следующие действия:
- Загрузите Windows Essentials по этой ссылке
- Запустите установщик
- Когда вы запустите установщик, выберите Windows Live Mail из списка программ, которые вы хотите установить (конечно, вы можете установить и другие программы из пакета)
- Дождитесь окончания установки
До недавнего времени достаточно было просто установить Windows Live Mail для нормальной работы в Windows 10, но это уже не так. Microsoft недавно объявила об изменениях в своих службах Outlook, Hotmail, Live и MSN, и вам необходимо установить определенное обновление, чтобы оно работало.
Поэтому после установки Почты Windows Live просто перейдите на эту страницу, загрузите и удалите Обновление KB3093594, которое позволит вам запускать Почту Windows Live в Windows 10.
Несмотря на то, что вы можете запускать и использовать Windows Live Mail в Windows 10, мы не можем сказать, как долго это будет продолжаться, поскольку Microsoft рекомендует пользователям переключиться на встроенное универсальное почтовое приложение, и возможно, что поддержка Почта Windows Live 2012 в конечном итоге закончится.
Почта Windows Live не работает в Windows 10? Исправьте это как настоящий техник с нашим гидом!

Если вы хотите попробовать что-то новое, мы настоятельно рекомендуем вам проверить Mailbird.
Кроме того, вы можете группировать и настраивать свои категории электронной почты, чтобы сделать вашу работу более приятной и легкой. Мы настоятельно рекомендуем вам этот замечательный инструмент, который в настоящее время является лучшим на рынке.
- Загрузите сейчас Mailbird бесплатно
- Загрузите и купите Mailbird Pro(скидка 50%)
Как мне переключиться с Windows Live Mail на Outlook?
Если загрузка определенного обновления (KB3093594) и настройка Почты Windows Live занимает слишком много времени, вы всегда можете переключиться на Outlook.
Ниже приведено пошаговое руководство по настройке Windows Live Mail для Outlook в Windows 10.
Какой ваш любимый почтовый клиент для Windows 10? Используете ли вы приложение Почты Windows 10, или вы хотите пойти в старое учебное заведение и получать электронную почту в Windows Live Mail?
Сообщите нам в комментариях, а также обязательно ознакомьтесь с нашим списком лучших почтовых клиентов для вашего ПК с Windows.
UPD: Статья устарела и ценна на данный момент благодаря обсуждению в комментариях. См. следующий пост.
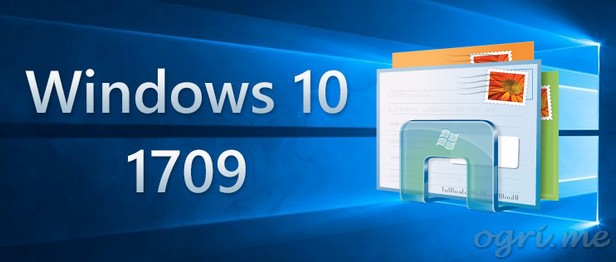
В последнем на момент написания накопительном обновлении Windows 10 - «Осеннее обновление для дизайнеров» ("Fall Creators Update"), версия 1709 - Microsoft наконец сделал то, чего так боялись любители теплого лампового Outlook Express и его последующей реинкарнации - Windows Mail: выкорчевал его из файловой системы и реестра Виндов. Если до версии 1703 включительно срабатывал хак, описанный здесь, то теперь восстановить неактивный почтовик этим методом стало невозможно - за его отсутствием в ОС. Но очередная попытка мелкомягких переупрямить гиков закончилась так же как и предыдущие: был найден способ внедрения почтовика обратно в систему.
Человек с ником Дмитрий77 провел титаническую работу и вернул WinMail почти полную функциональность в 1709. Почти - поскольку восстановить клиенты MAPI в рабочем состоянии пока не удается. Но, надеюсь, совместными усилиями мы поборем и это.
Дмитрий любезно согласился поделиться результатами своих исследований. Я потестировал и, как мне кажется, нашел тот необходимый минимум изменений в файлах и реестре, который достаточен для восстановления работы всех функций почтовика (исключая MAPI). С разрешения Дмитрия, предоставляю результат на суд общественности.
Дисклеймер: методика новая, поэтому рекомендуется ее обкатать вначале не на основной системе, а на тестовых. И, конечно же, начать с создания резервных копий персональных настроек: хранилища почты, учетных записей, настроек пользователя. Претензий мы с Дмитрием не принимаем; благодарности - запросто. При этом свою часть благодарностей, если они будут, я заранее переадресую Дмитрию.
Итак, к делу.
Скачайте один из zip-архивов, соответствующий разрядности вашей операционной системы.
UPD: Самые свежие на данный момент архивы вместе с руководстводством - в следующей статье.
Последовательность действий для обеих разрядностей одинакова:
В папке почтовика %ProgramFiles%\Windows Mail в 1709 остаются только 4 файла адресной книги и пустые подпапки языков интерфейса. Восстанавливаем файлы почтовика, копируя туда содержимое папки Windows Mail из скачанного архива.
Если вы используете локализацию Windows отличную от русской, копировать подпапку ru-RU не нужно. Для английского языка хватит фолдера en-US; для прочих языков придется восстановить соответствующие файлы локализации из рабочих копий WinMail на Висте.
Копируем содержимое папки system32 из архива в одноименную папку системной директории - %SystemRoot%\system32.
Запускаем файл WinMailEdit.reg. Он добавляет в реестр функционал, описанный в Разборе полетов, но теперь в код файла добавился маленький по объему, но ключевой по сути кусочек:
Он восстанавливает регистрацию класса WinMail и инициализирует пару настроек текущего пользователя. Без первого программа просто не запустится; без второго - запустится, но перед этим обнаружит "сломанное хранилище" и якобы починит его. Оба же вместе заставят почтовик стартовать гладко.
Теперь Windows Mail должен стабильно запускаться и корректно работать.
Надеюсь, методика, как и ранее, дополнится результатами вашего тестирования. Пишите, пожалуйста, в комментариях.
Если у вас естьWindows 10 или более поздней версии и вы можете войти с помощью учетной записи Майкрософт с адресом Outlook.com, Live, Hotmail или MSN, эта учетная запись будет добавлена в приложения "Почта" и "Календарь". Вы можете добавить эту учетную запись электронной почты и многие другие учетные записи электронной почты в приложения "Почта" и "Календарь", чтобы отправлять и получать электронную почту, а также создавать события и управлять им.
Добавление новой учетной записи электронной почты
Выберите Начните, введите Почтаи выберите приложение из результатов.
Открыв Почту в первый раз, вы увидите страницу приветствия. Чтобы начать работу, щелкните Добавить уч. запись.

Если вы пользовались Почтой раньше, в нижней части области навигации слева выберите Параметры , а затем — Управление учетными записями.
Примечание: На телефоне или планшете нажмите кнопку с многоточием внизу страницы, чтобы открыть раздел Параметры.
Выберите Добавить уч. запись.
Выберите тип добавляемой учетной записи.
Для просмотра всех параметров может потребоваться прокрутить диалоговое окно Добавление учетной записи вниз.
При выборе варианта Google вам потребуется войти в свою учетную запись Google, ввести код двухфакторной проверки подлинности, если вы включили эту функцию безопасности, и предоставить Windows разрешение на доступ к данным. Выберите Разрешить, и ваша учетная запись будет создана.
При выборе другой учетной записи электронной почты вам потребуется выполнить особые инструкции, приведенные в разделе Особые инструкции для других учетных записей ниже.
Введите необходимые сведения и выберите Войти. Для большинства учетных записей достаточно указать свой электронный адрес, пароль и имя учетной записи. Имя учетной записи будет видно как в левой области приложения "Почта", так и в области "Управление учетной записью".
Выберите Готово. Синхронизация данных начнется сразу после настройки учетной записи.
Добавление учетной записи с помощью расширенной настройки
Существует два способа доступа к параметрам расширенной настройки для учетной записи электронной почты:
Выберите Дополнительные настройки, если автоматическая настройка электронной почты не будет настроена на шаге 3 выше.
Выберите Дополнительные настройки в окне Выберите учетную запись на шаге 2 выше. Параметр "Дополнительные параметры настройки" является последним в списке, и вам может потребоваться прокрутить список, чтобы увидеть его.
Вы можете выбрать тип учетной записи Exchange ActiveSync или Почта в Интернете. Если администратор не научен вам использовать Exchange ActiveSync, выберите Электронная почта Интернета.
Введите следующие сведения в окне Расширенная настройка:
Адрес электронной почты Это имя вы увидите в левой области приложения "Почта".
Имя пользователя Это ваш полный адрес электронной почты.
Пароль Введите пароль учетной записи.
Имя учетной записи Это имя будет видно в левой области приложения "Почта" и в области "Управление учетной записью". Вы можете выбрать любое имя.
Тип учетной записи Выберите POP3 или IMAP4. Большинство учетных записей электронной почты используют IMAP4. Если вы не знаете, какой из них выбрать, обратитесь к вашему isP.
По умолчанию установлены все четыре флажка в нижней части окна. Для большинства учетных записей не требуется изменять эти параметры.
Ваш поставщик услуг электронной почты сможет предоставить вам параметры, которые нужно ввести при расширенной настройке. Но имейте в виду, что необходимые параметры для популярных поставщиков услуг электронной почты приведены в нашей статье Ссылки на имена POP- или IMAP-серверов.
После того как вы ввели необходимые сведения, выберите Войти >Готово.
Примечание: Если вам нужно добавить учетную запись, отличную от Gmail, см. статью Особые инструкции для других учетных записей.
Устранение неполадок
Если у вас возникают проблемы с настройкой учетной записи, попробуйте сделать следующее:
Если вы обновили Windows 10 более поздней версии, вам потребуется повторно добавить свои учетные записи в приложение "Почта".
Проверьте свой адрес электронной почты и пароль. Пароли необходимо вводить с учетом регистра.
Особые инструкции для других учетных записей
Если для учетной записи iCloud включена двухфакторная проверка подлинности, чтобы добавить ее в приложение "Почта", потребуется создать пароль приложения.
Выберите ссылку Создание пароля в разделе "Пароли приложений".
Следуйте инструкциям на экране.
Корпорация Майкрософт добавила поддержку OAuth для Yahoo! в Windows 10 Creators Update. Чтобы установить обновление Creators Update, перейдите на сайт скачивания программного обеспечения и нажмите Обновить. Дополнительные сведения об обновлениях Windows см. в Windows обновления.
Если у вас японский yahoo! учетной записи электронной почты, вам потребуется сделать следующее:
Для синхронизации почтового ящика QQ с приложениями "Почта" и "Календарь" необходимо включить в QQ поддержку IMAP.
Войдите в свою учетную запись QQ.
Выберите Параметры > учетную запись >POP3/IMAP/SMTP/Exchange/CardDAV/CalDAV Service > Find IMAP/SMTP Service > Open.
После этого QQ откроет новое диалоговое окно с кодом авторизации. Скопируйте код авторизации — он потребуется для добавления учетной записи QQ mail в приложения "Почта" и "Календарь".
В приложениях "Почта" и "Календарь" удалите учетную запись QQ и добавьте ее еще раз с помощью кода авторизации.
Теперь ваша учетная запись QQ должна синхронизироваться автоматически.
При попытке подключения учетной записи GMX.de или WEB.de к приложениям "Почта" и "Календарь" в ваш почтовый ящик GMX.de или WEB.de придет письмо с инструкциями по предоставлению доступа.
В веб-браузере войдите в свою учетную запись GMX.de или WEB.de.
Найдите письмо с инструкциями по подключению учетной записи к приложениям "Почта" и "Календарь" и выполните их.
После этого ваша учетная запись должна автоматически синхронизироваться с приложениями "Почта" и "Календарь".
Последнее обновление: 07/01/2021 [Время на прочтение:
Файлы EXE, такие как WinMail.exe, классифицируются как файлы Исполняемое приложение (Windows Executable). Как файл Windows Executable он был создан для использования в Windows 10 от компании Microsoft.
Файл WinMail.exe изначально был выпущен с Windows Vista 11/08/2006 для ОС Windows Vista. Последним обновлением версии [v10] для Windows является 10, выпущенное 07/29/2015. Файл WinMail.exe включен в версии ОС Windows 10, Windows 8.1 и Windows 8.
Ниже приведены подробные сведения, порядок устранения неполадок, возникших с файлом EXE, и бесплатные загрузки различных версий файла WinMail.exe.



Совместимость с Windows 10, 8, 7, Vista, XP и 2000
Средняя оценка пользователей
| Сведения о разработчике и ПО | |
|---|---|
| Программа: | Windows 10 |
| Разработчик: | Microsoft |
| Программное обеспечение: | Windows |
| Версия ПО: | 10 |
| Сведения о файле | |
|---|---|
| Размер файла (байты): | 408576 |
| Дата первоначального файла: | 01/21/2008 |
| Дата последнего файла: | 03/18/2017 |
| Информация о файле | Описание |
|---|---|
| Дополнительная информация отсутствует. | |
✻ Фрагменты данных файлов предоставлены участником Exiftool (Phil Harvey) и распространяются под лицензией Perl Artistic.
WinMail.exe — ошибки выполнения
Ошибки выполнения — это ошибки Windows, возникающие во время «выполнения». Термин «выполнение» говорит сам за себя; имеется в виду, что данные ошибки EXE возникают в момент, когда происходит попытка загрузки файла WinMail.exe — либо при запуске приложения Windows, либо, в некоторых случаях, во время его работы. Ошибки выполнения являются наиболее распространенной разновидностью ошибки EXE, которая встречается при использовании приложения Windows.
К числу наиболее распространенных ошибок WinMail.exe относятся:
Не удается запустить программу из-за отсутствия WinMail.exe на компьютере. Попробуйте переустановить программу, чтобы устранить эту проблему.
Таким образом, крайне важно, чтобы антивирус постоянно поддерживался в актуальном состоянии и регулярно проводил сканирование системы.
Поиск причины ошибки WinMail.exe является ключом к правильному разрешению таких ошибок. Несмотря на то что большинство этих ошибок EXE, влияющих на WinMail.exe, происходят во время запуска, иногда ошибка выполнения возникает при использовании Windows 10. Причиной этого может быть недостаточное качество программного кода со стороны Microsoft, конфликты с другими приложениями, сторонние плагины или поврежденное и устаревшее оборудование. Кроме того, эти типы ошибок WinMail.exe могут возникать в тех случаях, если файл был случайно перемещен, удален или поврежден вредоносным программным обеспечением. Таким образом, крайне важно, чтобы антивирус постоянно поддерживался в актуальном состоянии и регулярно проводил сканирование системы.
Шаг 1. Восстановите компьютер до последней точки восстановления, «моментального снимка» или образа резервной копии, которые предшествуют появлению ошибки.
Чтобы начать восстановление системы (Windows XP, Vista, 7, 8 и 10):
Если на этапе 1 не удается устранить ошибку WinMail.exe, перейдите к шагу 2 ниже.

Шаг 2. Запустите средство проверки системных файлов (System File Checker), чтобы восстановить поврежденный или отсутствующий файл WinMail.exe.
Средство проверки системных файлов (System File Checker) — это утилита, входящая в состав каждой версии Windows, которая позволяет искать и восстанавливать поврежденные системные файлы. Воспользуйтесь средством SFC для исправления отсутствующих или поврежденных файлов WinMail.exe (Windows XP, Vista, 7, 8 и 10):
Следует понимать, что это сканирование может занять некоторое время, поэтому необходимо терпеливо отнестись к процессу его выполнения.
Если на этапе 2 также не удается устранить ошибку WinMail.exe, перейдите к шагу 3 ниже.
Шаг 3. Выполните обновление Windows.

Если ни один из предыдущих трех шагов по устранению неполадок не разрешил проблему, можно попробовать более агрессивный подход (примечание: не рекомендуется пользователям ПК начального уровня), загрузив и заменив соответствующую версию файла WinMail.exe. Мы храним полную базу данных файлов WinMail.exe со 100%-ной гарантией отсутствия вредоносного программного обеспечения для любой применимой версии Windows . Чтобы загрузить и правильно заменить файл, выполните следующие действия:
Windows 10: C:\Program Files\Windows Mail\Windows 8.1: C:\Program Files\Windows Mail\
Windows 8: C:\Program Files\Windows Mail\
Windows 7: C:\Program Files (x86)\Windows Mail\
Windows 7: C:\Program Files\Windows Mail\
Показать на 2 каталогов больше + Windows Vista: C:\Program Files (x86)\Windows Mail\
Windows Vista: C:\Program Files\Windows Mail\
Если этот последний шаг оказался безрезультативным и ошибка по-прежнему не устранена, единственно возможным вариантом остается выполнение чистой установки Windows 10.
Читайте также:

