Как запустить wot в безопасном режиме на windows 7
Обновлено: 05.07.2024
Безопасный режим (Safe Mode) – минимальный вариант загрузки, при которой компьютер запускается с ограниченным (базовым) набором файлов и драйверов, жизненно необходимых для функционирования системы. Все остальные компоненты, обычно активируемые вслед за загрузкой минимального набора, безжалостно отсекаются. Для идентификации безопасного режима в углах экрана появляется поясняющая надпись.
Однако специфичность безопасного режима очевидна и без идентифицирующей надписи. В отличие от стандартной, минимальная загрузка начинается выводом на чёрный экран довольно длинного списка базовых драйверов и файлов. Приостановка загрузки на каком-либо драйвере или файле может иметь диагностическое значение, поэтому запишем его имя.
Как видно на скриншоте, по окончании загрузки в этом режиме отсутствует фоновый рисунок рабочего стола. Кроме этого, значки рабочего стола и их подписи отображаются существенно крупнее обычного, вследствие того, что разрешение экрана в этом режиме довольно грубое – 640*480 пикселей. Все эти эффекты – следствие того, что дополнительные компоненты системы, включая обеспечивающие комфортный просмотр на экране, в безопасном режиме не загружаются.
Вообще, этот режим сравним со следующей жизненной ситуацией. Что делает человек, у которого резко упали доходы? Правильно, уменьшает свои расходы, оставляя лишь те, без которых никак нельзя обойтись. Примерно так же поступает безопасный режим с обычно загружаемыми компонентами. В этом режиме фоновый рисунок экрана – недопустимая роскошь.
Использование безопасного режима
Какова же цель перехода в этот малокомфортный режим? Мы можем использовать его в диагностических целях при неполадках, часто препятствующих нормальной загрузке системы. Нередко в таких случаях удаётся загрузиться в безопасном режиме, а иногда компьютер переходит в этот режим работы самопроизвольно. Успешная загрузка в безопасном режиме, сопровождаемая невозможностью сделать это как обычно, позволяет локализовать источник неполадок. Выводятся из подозрения базовые параметры, список которых доступен во встроенной «Справке и поддержке».
Список драйверов и служб, загружаемых в безопасном режиме Список драйверов и служб, загружаемых в безопасном режимеДальнейшие наши действия по локализации неполадок должны производиться на предмет их выявления в компонентах, не входящих в приведённый перечень. Часто неисправность бывает связана с недавно добавленной программой или драйвером.
Запуск компьютера в безопасном режиме позволяет нам воспользоваться встроенными средствами диагностики, предусмотренными с этой целью Windows:
- восстановлении (откате) системы к дате, когда загрузка производилась нормально;
- поочерёдном временном исключении программ из списка автозагрузки для выявления той из них, которая блокирует штатную загрузку;
- восстановлении предыдущей версии драйвера нового устройства через диспетчер задач (если новый драйвер мог оказаться несовместимым с текущей версией Windows).
Кроме диагностических целей, работа в этом режиме даёт нам возможность выполнить не терпящую отлагательства работу, например, набрать текст.
Способы входа в безопасный режим
Стандартный способ
Самый распространённый и простой вход в безопасный режим осуществится, если в процессе загрузки системы, но до появления заставки Wiindows, мы будем часто нажимать клавишу клавиатуры F8. Это блокирует обычную загрузку, а на экране возникает меню «Дополнительные варианты загрузки». Если на компьютере присутствуют две операционные системы, то при первом своевременном нажатии F8 на экране появляется меню выбора системы. После её выбора сейчас же ещё раз нажмём F8 для перехода непосредственно в меню дополнительных вариантов загрузки.
Как видно, первый вариант этого меню предлагает пользователю заняться устранением неполадок компьютера. При его выборе можно попытаться восстановить работоспособность системы в режиме диалога с ней, доинсталлировав её повреждённые компоненты.
К рассматриваемой в статье теме относятся следующие три варианта меню, обведённые красной рамкой:
- Безопасный режим;
- Безопасный режим с загрузкой сетевых драйверов;
- Безопасный режим с поддержкой командной строки.
Второй вариант безопасного режима удобен в случае, если при поиске неисправности потребуется выход в Интернет или домашнюю сеть. Третий вариант безопасного режима актуален для специалистов и опытных пользователей, использующих в диагностических целях возможности командной строки.
Выбор безопасного режима в конфигурации системы
В безопасный режим можно перейти и из уже загруженной Windows 7 (конечно, если искомая неисправность не блокирует обычную загрузку). Для этого нажимаем кнопку «Пуск», вводим в строке поиска msconfig и жмём клавишу Enter.
FPS (Frame Per Second) — это количество кадров в секунду, скорость, с которой компьютер обновляет изображение на мониторе. Чем выше FPS, тем комфортнее играть. Количество кадров в секунду зависит как от производительности системы, так и от выставленного в настройках игры качества графики. Чтобы повысить значение FPS, воспользуйтесь инструкциями ниже.
При первом запуске игра сама определяет характеристики вашего компьютера и предлагает оптимальные настройки графики. FPS при использовании этих настроек чаще всего позволяет играть комфортно.
Вы можете также настроить графику вручную.
- Из Ангара зайдите в «Настройки» и выберите вкладку «Графика».
- Установите качество графики ниже, чем оно установлено сейчас.

Модификации игрового клиента (проще говоря, моды) очень часто снижают значения FPS. Чтобы проверить, не из-за этого ли у вас проблемы, не обязательно удалять моды. Вы можете запустить игру без них.
- Откройте Game Center и перейдите на вкладку игры.
- Нажмите на стрелку в правой части кнопки «Играть».
- В открывшемся меню выберите «Запуск игры без модификаций».
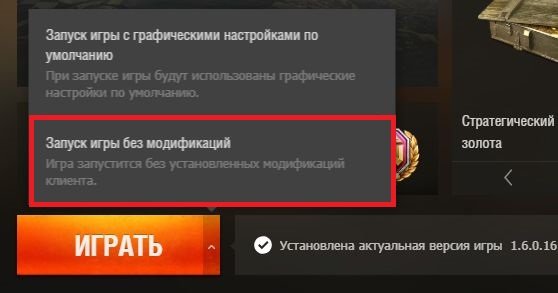
В этой статье вы найдёте подробную инструкцию по обновлению драйверов видеокарты.
В этой статье вы найдёте инструкцию по установке Nvidia Control Panel из Microsoft Store для Windows 10.
Если у вас две видеокарты, переключитесь на более производительнуюМногие компьютеры оснащены двумя видеокартами: встроенной и дискретной. Если в системе неверно настроен приоритет карт, то обработку графики может выполнять менее мощная встроенная карта.
Чтобы устранить эту проблему, вам нужно переключиться на дискретную видеокарту самостоятельно. О том, как это сделать, читайте в этой статье.
Если у вас недостаточно навыков для выполнения этой настройки, обратитесь к специалистам.
Производительность вашего компьютера зависит от многих факторов и может быть оптимизирована многими способами. В статье «Оптимизация работы компьютера» вы найдёте много советов и инструкций. В первую очередь они будут полезны, если у вас компьютер, который соответствует рекомендуемым или минимальным системным требованиям игры.
Некоторые инструкции из статьи могут быть сложными для рядового пользователя. Рекомендуем обратиться за помощью к специалистам.
Первое, что вам нужно сделать, — проверить свой компьютер на неисправности. Если они найдутся, обратитесь в сервисный или ремонтный центр.
- Проверьте свой компьютер с помощью программы AIDA64.
- Проведите диагностику видеокарты и процессора на перегрев. Значение критических температур для этих деталей вы можете найти на сайте производителя.
Если диагностика не выявила проблем, обратитесь к нашим специалистам.
В заявке предоставьте следующую информацию:
- Отчёт программы WGCheck. , в котором проявились проблемы с FPS.
Кроме того, укажите, какие способы увеличения FPS вы пробовали применить самостоятельно.
От обновления к обновлению World of Tanks становится всё более интересной и многогранной. Мы желаем вам удачных боёв, а также напоминаем, что с любыми возникающими у вас игровыми вопросами и трудностями вы можете обратиться в Центр поддержки пользователей (ЦПП) либо в официальную группу проекта ВКонтакте, сотрудники которого работают круглосуточно и готовы оказать квалифицированную помощь в любой ситуации.
Ниже мы рассмотрим наиболее часто задаваемые вопросы, связанные с выходом обновлений, и возможные варианты их решения.
Производительность. Падение FPS
Общие рекомендации
Чтобы выжать максимум из имеющихся мощностей компьютера и получить комфортную производительность игры, очень важно оптимально настроить конфигурацию клиента. Для этого рекомендуется воспользоваться автоопределением настроек графики. Откройте в игровом клиенте вкладку Меню > Настройки > Графика, нажмите кнопку Рекомендуемое, дождитесь завершения настроек и нажмите Применить. Система автоматически подберёт наиболее приемлемое для игры качество графики, исходя из параметров вашего компьютера.
Если некомфортно играть с текущим показателем FPS, измените настройки качества графики на более низкие.
Если игровой клиент перестал запускаться, в том числе и в случае установки слишком высоких настроек графики, попробуйте сбросить настройки игрового клиента в лончере:
- Запустите лончер
- Нажмите на стрелочку рядом с кнопкой «Играть»
- Выберите «Запустить игру со сбросом графических настроек»
Во многих случаях решить проблемы с графикой в игре можно, обновив драйверы видеокарты. На сайте ЦПП вы найдёте подробные инструкции, как это сделать для видеокарт Nvidia и Radeon.
Читайте больше:
Технические рекомендации
Для корректной и стабильной работы игрового клиента настоятельно рекомендуем обновить драйверы видеокарт до последних версий. Для скачивания драйверов воспользуйтесь поиском на сайте производителя:
Корректно установить драйверы вам помогут статьи на сайте Центра поддержки пользователей:
Если игровой клиент перестал запускаться, в том числе из-за слишком высоких настроек графики, попробуйте сбросить настройки игрового клиента в лончере:
- Запустите лончер.
- Нажмите на стрелочку рядом с кнопкой «Играть».
- Выберите «Запустить игру со сбросом графических настроек».
Если вы столкнулись с техническими проблемами после обновления игры до последней версии, отправьте новую заявку в Центр поддержки пользователей . О том, как это сделать, читайте в специальной инструкции . В заявке подробно опишите возникшую проблему и перечислите действия, которые вы уже предприняли для её решения. А также, если игровой клиент был успешно обновлён до актуальной версии, но возникли трудности с его запуском или в процессе игры, прикрепите к заявке отчёт программы WGCheck, что поможет скорейшему решению проблемы. Перед созданием заявки убедитесь, что проблема воспроизводится на игровом клиенте без модификаций.
Проблемы с лончером
Напоминаем, клиент игры может обновляться в автоматическом режиме — нужно лишь включить соответствующую опцию в настройках лончера. Все подробности по ссылке.
Иногда при загрузке или установке обновления могут возникнуть проблемы. тут поможет статья:
Проблемы с Game Center
Проблемы, связанные с использованием модификаций
Многие играют в World of Tanks с использованием различных модификаций клиента. Напоминаем, что они создаются не компанией Wargaming, а сторонними разработчиками и пользователями. Поэтому при выходе официальных обновлений World of Tanks возможна некорректная работа игрового клиента с модифицированными файлами: падение fps, «зависание» и «вылеты» клиента, отсутствие текстур в снайперском режиме, а также ряд других проблем.
В большинстве случаев такие проблемы решаются удалением модификации игры, иногда для этого требуется целиком переустановить клиент. Подробнее вопросы, связанные с модификациями, а также способы решения проблем рассмотрены здесь.
Напоминаем, в лончере есть возможность запускать игру с включёнными либо выключенными игровыми модификациями (модами). Если у Вас наблюдаются какие-либо проблемы, попробуйте запустить игру в безопасном режиме. Для этого:
- Запустите лончер
- Нажмите на стрелочку рядом с кнопкой «Играть»
- Выберите «Запустить игру в безопасном режиме»

Надеемся, в этой статье вы нашли ответы на интересующие вас вопросы. Если ответ на вопрос не найден и проблема остаётся актуальной, отправьте новую заявку в Центр поддержки пользователей. О том, как это сделать, читайте в специальной инструкции.
В заявке подробно опишите возникшую проблему и перечислите действия, которые вы уже выполняли для её решения. А также, если игровой клиент был успешно обновлен до актуальной версии, но возникла проблема с его запуском или в процессе игры, прикрепите к заявке отчет программы WGCheck, что поспособствует скорейшему решению проблемы. Перед созданием заявки убедитесь, что проблема воспроизводится на игровом клиенте без модификаций.
Несмотря на то, что разработчики постепенно интегрируют в клиент игры различные модификации, например из недавнего сессионная статистика или альтернативный АРТ прицел, очень много игроков используют моды для World of Tanks.
Очень часто случается так, что заходя в игру, игрок обнаруживает, что моды перестали работать.
Глючит и лагает World of Tanks в патче 1.11.1
Далеко не все пользователи могут похвастаться наличием игрового компьютера или ноутбука, поэтому сталкиваются с падением FPS. Не секрет, что с каждым патчем обновления, игра становится всё более ресурсоёмкой и требовательной к системным ресурсам. Однако разработчики постоянно работают над оптимизацией клиента, чтобы все танкисты могли себя чувствовать максимально комфортно.
Чтобы повысить производительность, нужно выбрать оптимальную конфигурацию игровых настроек.
Решение 1 — Установка рекомендуемых настроек графики
Для этого нужно перейти в МЕНЮ, выбрать раздел НАСТРОЙКА и подкатегорию ГРАФИКА. Здесь нужно выбрать рекомендуемые значения. Система протестирует возможности «железа». И подберёт оптимальное значение графики исходя из максимальной производительности.
Статья в тему: Как нагибать в world of tanks в рандоме на м103Решение 2 — Сброс графических настроек
Помимо этого, можно изменить качество графики через лончер. Для этого нужно нажать иконку со стрелочкой, которая находится рядом с кнопочкой ИГРАТЬ. В открывшемся меню, необходимо выбрать пункт ЗАПУСК ИГРЫ СО СБРОСОМ ГРАФИЧЕСКИХ НАСТРОЕК.
Отметим, что некоторые технические неполадки можно решить обновлением драйверов до актуальной версии.
Решение 3 — Техническая поддержка World of Tanks
В ситуациях, когда игра перестала корректно работать после загрузки обновления 1.11.1, имеет смысл обратиться в Центр технической поддержки пользователей. Для этого нужно заполнить специальную форму, в которой максимально подробно изложить суть проблемы. Чтобы сотрудник техподдержки быстрее разобрался в ситуации, к заявке нужно прикрепить отчёт приложения WGChec.
Если при запуске игры возникают проблемы:
- Обязательно убедитесь в том, что характеристики вашего компьютера соответствуют минимальным системным требованиям игры.
Минимальные системные требования - Операционная система: Windows 7, Windows 8, Windows 10.
- Процессор (CPU): c двумя и более физическими ядрами, поддерживающий технологию SSE2.
- Оперативная память (RAM): 2 ГБ.
- Видеоадаптер: GeForce 8600 / ATI Radeon HD 4550.
- DirectX: версии 9.0c.
- Свободное место на жёстком диске:
1.0.2: решение возможных технических проблем
От обновления к обновлению World of Tanks становится всё более интересной и многогранной. Мы желаем вам удачных боёв, а также напоминаем, что с любыми возникающими у вас игровыми вопросами и трудностями вы можете обратиться в Центр поддержки пользователей (ЦПП) либо в официальную группу проекта ВКонтакте, сотрудники которого работают круглосуточно и готовы оказать квалифицированную помощь в любой ситуации.
Ниже мы рассмотрим наиболее часто задаваемые вопросы, связанные с выходом обновлений, и возможные варианты их решения.
Производительность. Падение FPS
Общие рекомендации
Чтобы выжать максимум из имеющихся мощностей компьютера и получить комфортную производительность игры, очень важно оптимально настроить конфигурацию клиента. Для этого рекомендуется воспользоваться автоопределением настроек графики. Откройте в игровом клиенте вкладку Меню > Настройки > Графика, нажмите кнопку Рекомендуемое, дождитесь завершения настроек и нажмите Применить. Система автоматически подберёт наиболее приемлемое для игры качество графики, исходя из параметров вашего компьютера.
Если некомфортно играть с текущим показателем FPS, измените настройки качества графики на более низкие.
Если игровой клиент перестал запускаться, в том числе и в случае установки слишком высоких настроек графики, попробуйте сбросить настройки игрового клиента в лончере:
- Запустите лончер
- Нажмите на стрелочку рядом с кнопкой «Играть»
- Выберите «Запустить игру со сбросом графических настроек»
Во многих случаях решить проблемы с графикой в игре можно, обновив драйверы видеокарты. На сайте ЦПП вы найдёте подробные инструкции, как это сделать для видеокарт Nvidia и Radeon.
Статья в тему: Как узнать в каких кланах был игрок world of tanksЧитайте больше:
Технические рекомендации
Для корректной и стабильной работы игрового клиента настоятельно рекомендуем обновить драйверы видеокарт до последних версий. Для скачивания драйверов воспользуйтесь поиском на сайте производителя:
Корректно установить драйверы вам помогут статьи на сайте Центра поддержки пользователей:
Если игровой клиент перестал запускаться, в том числе из-за слишком высоких настроек графики, попробуйте сбросить настройки игрового клиента в лончере:
- Запустите лончер.
- Нажмите на стрелочку рядом с кнопкой «Играть».
- Выберите «Запустить игру со сбросом графических настроек».
Если вы столкнулись с техническими проблемами после обновления игры до последней версии, отправьте новую заявку в Центр поддержки пользователей . О том, как это сделать, читайте в специальной инструкции . В заявке подробно опишите возникшую проблему и перечислите действия, которые вы уже предприняли для её решения. А также, если игровой клиент был успешно обновлён до актуальной версии, но возникли трудности с его запуском или в процессе игры, прикрепите к заявке отчёт программы WGCheck, что поможет скорейшему решению проблемы. Перед созданием заявки убедитесь, что проблема воспроизводится на игровом клиенте без модификаций.
Проблемы с лончером
Напоминаем, клиент игры может обновляться в автоматическом режиме — нужно лишь включить соответствующую опцию в настройках лончера. Все подробности по ссылке.
Иногда при загрузке или установке обновления могут возникнуть проблемы. Мы перечислим наиболее часто встречающиеся из них:
Статья в тему: Как запустить world of tanks blitz на windows 7Проблемы с Game Center
- Решение проблем при установке/обновлении/запуске игр.
- Решение возможных проблем при установке.
- Решение возможных проблем при запуске.
- Настройки Game Center.
Проблемы, связанные с использованием модификаций
Многие играют в World of Tanks с использованием различных модификаций клиента. Напоминаем, что они создаются не компанией Wargaming, а сторонними разработчиками и пользователями. Поэтому при выходе официальных обновлений World of Tanks возможна некорректная работа игрового клиента с модифицированными файлами: падение fps, «зависание» и «вылеты» клиента, отсутствие текстур в снайперском режиме, а также ряд других проблем.
В большинстве случаев такие проблемы решаются удалением модификации игры, иногда для этого требуется целиком переустановить клиент. Подробнее вопросы, связанные с модификациями, а также способы решения проблем рассмотрены здесь.
Напоминаем, в лончере есть возможность запускать игру с включёнными либо выключенными игровыми модификациями (модами). Если у Вас наблюдаются какие-либо проблемы, попробуйте запустить игру в безопасном режиме. Для этого:
Читайте также:

