Как защитить файл паролем мак ос
Обновлено: 05.07.2024
А вы знали, что вы можете сделать архив с паролем на своём Mac? Создание архива с паролем – не самый простой процесс, но ниже мы научим вас это делать.
Возможно, у вас есть несколько рабочих файлов, которые вы хотите безопасно переслать. Установка пароля на архив сложнее, чем на другие типы файлов, но возможна. Ниже мы расскажем, как разными способами можно поставить пароль на архив на Mac.
С помощью File Zip & Encryptor
В Mac App Store есть несколько программ, с помощью которых можно поставить пароль на архив. Если вы планируете делать это часто, то стоит потратиться на хорошую платную программу. Если же вам нужно использовать шифрование один или пару раз, то подойдёт и бесплатная программа.
Программа File Zip & Encryptor очень простая, в ней есть всего два режима. Обычный режим позволяет создать архив и установить на него пароль, а потом разархивировать архив можно будет разными способами. Продвинутый режим защищает архив так, что потом его можно открыть только с помощью этой же программы.
Как использовать File Zip & Encryptor:
1) Нажмите значок в виде шестерёнки в правом верхнем углу и введите пароль, который хотите использовать для шифрования.
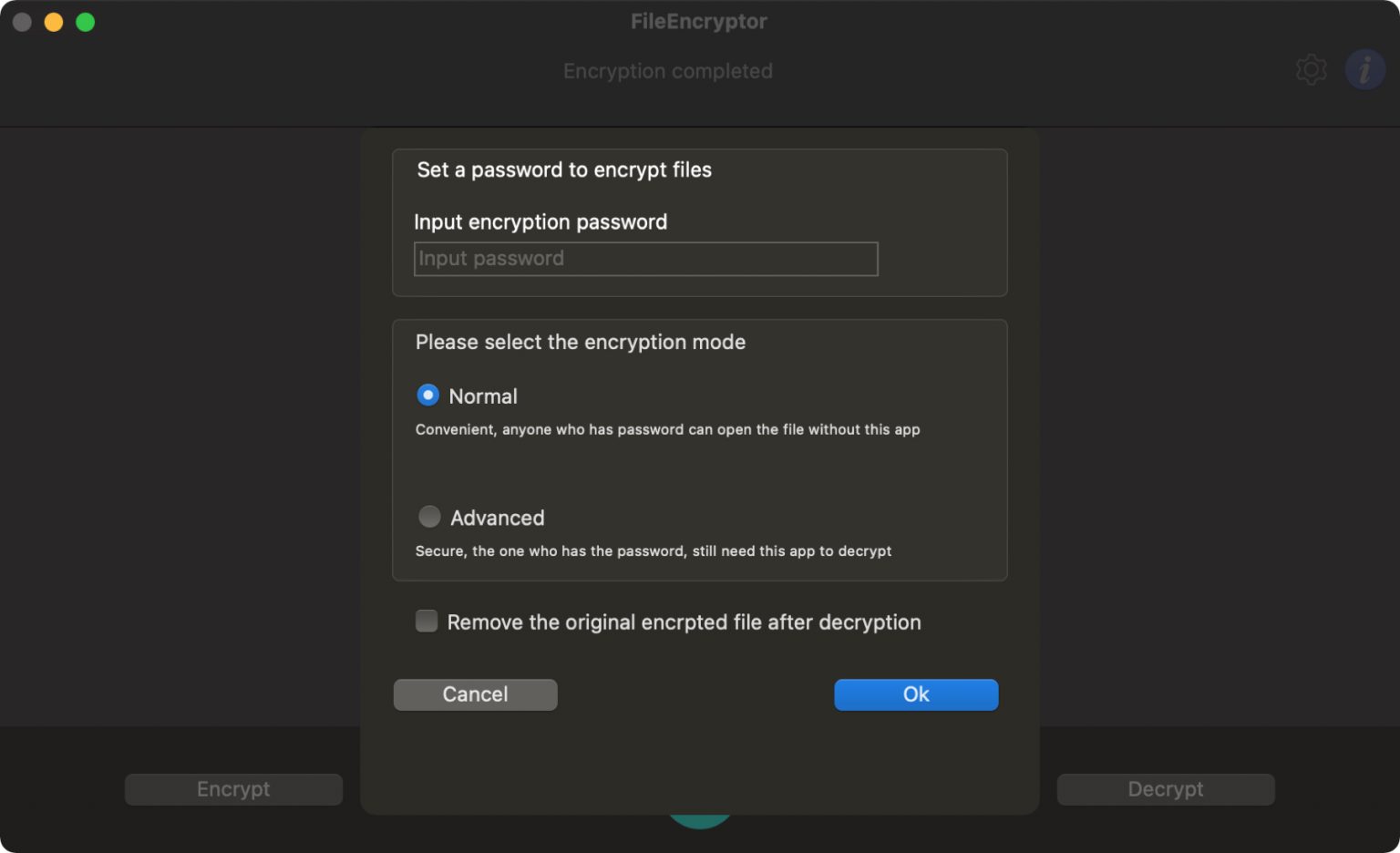
2) Перетяните в окно программы папку с файлами.
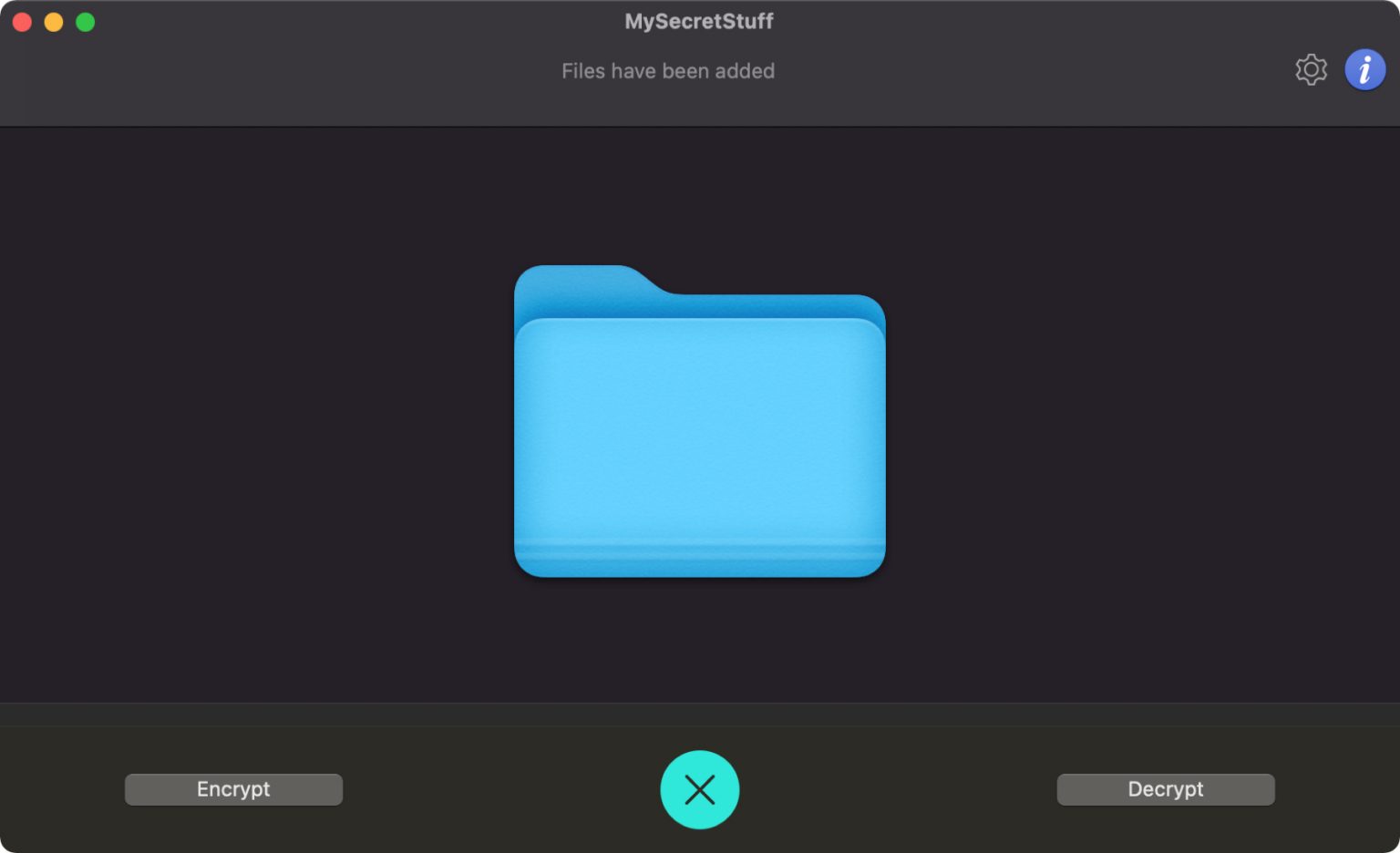
4) Выберите место для сохранения ZIP-файла. Можете изменить его название.
Это всё! Как видите, всё достаточно просто. Если вы хотите попробовать другую программу, есть ещё Password Zipper Lite. Работает они почти так же.
С помощью Терминал
Если вы не хотите устанавливать дополнительные программы, можете использовать Терминал на Mac.
1) Для начала откройте программу Терминал.
2) Вы можете заранее выбрать место, где находится папка для архивирования, чтобы потом её не искать. К примеру, рабочий стол. Используйте следующую команду:
3) Теперь используйте команду ниже, заменив FILENAME на название, которое хотите использовать для архива.
4) Добавьте пробел и перетяните файл или папку в окно Терминал. После этого нажмите Enter.
5) Вам нужно будет ввести пароль. Сделайте это и нажмите Enter.
6) Подтвердите пароль ещё раз и нажмите Enter.
Вы увидите свой ZIP-файл в месте, которое выбрали в начале. Например, на рабочем столе.
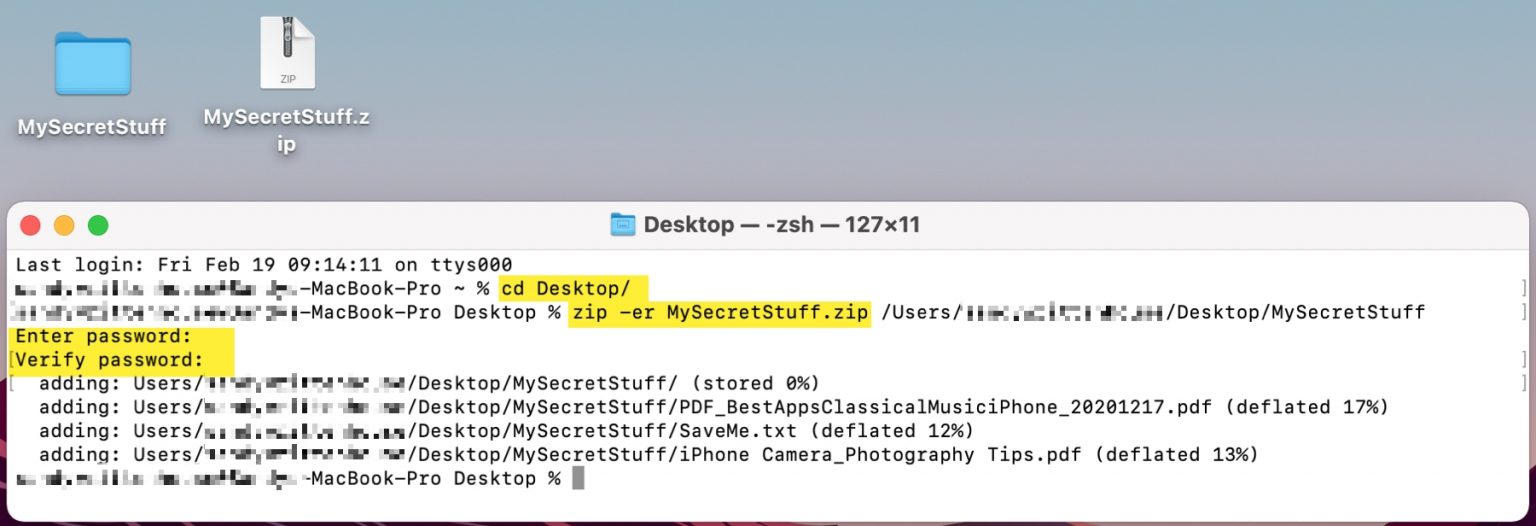
Когда вы попытаетесь открыть файл, то увидите окно с запросом пароля.
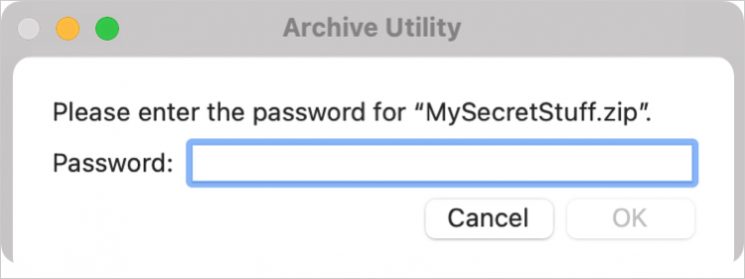
Как видите, даже с использованием Терминал процесс не такой уж и сложный. Надеемся, у вас всё получилось!
Рассказал про три бесплатных способа зашифровать файлы и папки в macOS. Используйте, когда надо спрятать какие-то фото или видео от посторонних глаз.
Влад Гороховский
Редактор. Пишу про софт и гаджеты, которые мне интересны. Делаю клавиатурный тренажер KeyKey для Mac.
Влад Гороховский

Шифрование — самый надежный способ защитить чувствительную информацию. Зашифрованные файлы и папки невозможно открыть и посмотреть без ввода пароля.
Сейчас я расскажу про три способа, как можно зашифровать любые фотографии, видео или документы:
- Создание зашифрованных папок через Дисковую утилиту macOS;
- Создание зашифрованной USB-флешки;
- Шифрование любых файлов и папок при помощи утилиты Encrypto.
Что такое шифрование файлов
Шифрование, это преобразование файла по определенному алгоритму. Такой файл нельзя открыть и просмотреть, пока вы не введете ключ для дешифровки. В нашем случае ключ — это обычный пароль, который вы придумываете в момент шифрования файла.
1. Как поставить пароль на папку
Шифровать папки можно при помощи стандартных средств macOS. Для этого:
- Откройте Программы ▸ Утилиты ▸ Дисковая утилита ;
- Нажмите Файл ▸ Новый образ ▸ Образ из папки. и выберете папку, на которую хотите поставить пароль;
- В появившемся окне укажите алгоритм шифрования 256 бит AES, а также формат образа Чтение / запись. Последнее нужно для того, чтобы в будущем вы могли добавлять или удалять файлы из зашифрованной папки.
В момент выбора алгоритма шифрования вас также попросят ввести пароль.
- Через несколько секунд зашифрованная папка с расширением .dmg появится рядом с оригинальной папкой. Двойной клик на ней откроет окошко ввода вашего пароля. А после ввода смонтирует папку на Рабочий стол в виде внешнего накопителя.
- Чтобы добавить новые файлы в зашифрованную папку — кликнте по ней, введите пароль, а затем перетяните в нее нужные файлы. После этого нажмите на образе правой кнопкой, а затем «Извлечь».
Плюс этого метода в том, что шифрование происходит через стандартные функции macOS, поэтому вы без проблем сможете открыть свои файлы на любом другом компьютере.
Обратите внимание, что защищенная папка не подменяет собой оригинальную. Поэтому не забывайте удалять оригинал и очистить корзину. Если же вы используете сервисы резервного копирования вроде Time Machine, убедитесь, что незашифрованные файлы вы удалили и там.
2. Как поставить пароль на флешку
Иногда нужно не просто зашифровать файлы, но еще и убрать их подальше с компьютера. В этом случае удобнее сделать зашифрованную флешку, которая будет просить вас ввести пароль, каждый раз, когда вы будите подключать к Mac’у.
Для этого нам также понадобится Дисковая утилита:
- Откройте Программы ▸ Утилиты ▸ Дисковая утилита ;
- Выберете свой диск справа и нажмите Стереть ;
- В разделе Формат выберете APFS (зашифрованный) ;
- Введите пароль для шифрования диска.
Зашифрованная флешка работает точно также как и обычная, просто каждый раз при подключении ее к компьютеру вам нужно будет вводить пароль. Если вы случайно потеряете такую флешку, то никто без пароля содержимое просмотреть не сможет.
3. Как поставить пароль на файл или папку при помощи Encrypto
Шифровать файлы через Encrypto удобнее, чем через Дисковую утилиту.
Чтобы зашифровать файл, нужно просто перетащить его на окно Encrypto и задать желаемый пароль. Расшифровка происходит по двойному клику на файл.
Перетащите информацию на окно Encrypto, чтобы зашифровать ее Чтобы расшифровать файл, кликните два раза на нем и введите пароль
Минус этого способа в том, что для расшифровки файлов на другом компьютере вам понадобится установить Encrypto. Благо приложение бесплатное, есть версия для macOS и Windows.

Мы привыкли защищать данные на компьютере, блокируя вход в систему паролем или биометрическими датчиками. Это позволяет не переживать за хранящиеся данные в случае потери или кражи устройства.
Как же защитить данные, которые мы передаем через мессенджеры, облака или социальные сети?
Есть простой и надежный способ шифрования, который не позволит получить доступ к данным посторонним лицам.
Как шифровать файлы на Mac
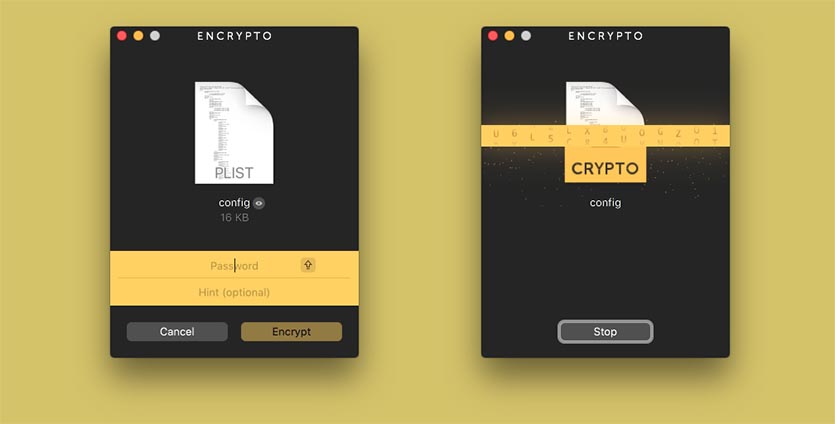
1. Для надежного шифрования можно использовать бесплатную утилиту из Mac App Store под названием Encrypto.
2. Запускаем приложение и переносим файл или папку в окно программы.
3. Задаем пароль (можно добавить подсказку) и наблюдаем красивую анимацию шифрования.
Encrypto защищает данные при помощи алгоритма шифрования AES-256. Для расшифровки на компьютере тоже должна быть установлена данная программа.
На сайте разработчика есть версия для Windows.
(9 голосов, общий рейтинг: 4.11 из 5)
Артём Суровцев
Люблю технологии и все, что с ними связано. Верю, что величайшие открытия человечества еще впереди!
YouTube временно запретил владельцам Mac смотреть HDR-видео в Safari
Все новые функции FaceTime в iOS 15 и macOS Monterey. Как ими пользоваться
Владельцы MacBook на процессорах M1 жалуются на утечки памяти, приводящие к тормозам и багам
Как отключить Быстрые заметки в macOS Monterey или переназначить жест запуска
Apple добавила SharePlay в macOS Monterey 12.1
Apple разрабатывает шлем смешанной реальности с самым быстрым Wi-Fi
Обзор 14-дюймового MacBook Pro с процессором M1 Max. Мощность, с которой справятся лишь избранные
Продажи зарядок для iPhone выросли на невероятные 884% в России в 2021 году
🙈 Комментарии 10
Это все до фонаря. Проверенная VeraCrypt вот что надо рекомендовать. LUKS как вариант, но не как эти подделки.
Можно зашифровать по такой вот схеме:
1. Генерируем случайный ключ.
2. Этим ключом шифруем данные.
3. Из мастер-пароля через PBKDF2 порождаем ключ, которым и шифруем ключ из п.1
4. Результаты шифрования из п.2 и п.3 сохраняем на диск.
В результате: ключ зависит целиком от пароля. Если ввести неправильный
пароль — получим мусор вместо данных. Если надо поменять пароль — просто
перешифровывем ключ из п.1, сами данные перешифровывать не нужно.
Хранить мастер-пароль в любом виде — тоже не нужно.
На самом деле, учитывая что база паролей довольно маленькая, можно
исключить промежуточный ключ и шифровать ее на ключе, порожденном из
мастер-пароля напрямую. В случае смены пароля — перешифровываем всю базу
— она небольшая
Т. е., для кражи пароля мы вставляем исполняемый код в процесс.
@TAIFUN , TrueCrypt больше не поддерживается. На смену пришла Вера, её тщательно проверили эксперты так же имеется Open Source да и в целом они почти идентичны друг другу. Разница в мелочах но принцип работы все тот же
Мы храним огромное количество данных на наших компьютерах, некоторые из которых являются конфиденциальными и конфиденциальными. Вы можете защитить все файлы на вашем Mac, зашифровав весь жесткий диск с помощью FileVault
Но, возможно, вам не нужно защищать все свои файлы, или вы просто думаете, что FileVault немного излишним для ваших целей. Существуют более простые варианты защиты паролем определенных файлов и папок.
Сегодня мы расскажем о защите паролем отдельных файлов и папок на вашем Mac.
Защита паролем документов iWork
версия Apple Office для Microsoft. Если у вас есть файлы Pages, Keynote или Numbers с конфиденциальной информацией, вы можете защитить эти файлы паролем.
Откройте файл, который вы хотите защитить, и перейдите к Файл> Установить пароль. Введите пароль а потом проверить пароль. Если вы хотите, чтобы подсказка помнила ваш пароль, введите Подсказка пароля. Затем нажмите Установка пароля.

В следующий раз, когда вы откроете документ, вам будет предложено ввести пароль.
Защита паролем PDF-файлов в предварительном просмотре
это встроенный просмотрщик PDF и изображений на вашем Mac. Тем не менее, это больше, чем просто просмотрщик PDF. Вы можете сохранять изображения в виде файлов PDF, подписывать документы PDF, объединять файлы PDF, а также комментировать, выделять и добавлять примечания к файлам PDF. Вы также можете защитить паролем PDF-файлы в Preview.
Откройте файл PDF, который вы хотите защитить в Preview. Открой файл меню, а затем нажмите вариант ключ. дублировать пункт меню становится Сохранить как. Выберите Сохранить как вариант.
На Сохранить диалоговое окно, проверьте шифровать коробка к основанию. Введите пароль а потом проверить пароль. Затем нажмите Сохранить.

В следующий раз, когда вы откроете этот PDF-файл, вас попросят ввести пароль. Введите пароль, который вы ввели при сохранении файла.
Чтобы снять защиту паролем из PDF-файла, откройте файл, введя пароль при появлении запроса. Использовать вариант ключ для доступа к Сохранить как вариант на файл меню, как указано выше, и снимите флажок шифровать вариант на Сохранить диалоговое окно. Сохраните файл под новым именем и удалите старый защищенный паролем файл.
Замечания: Это работает только для файлов PDF, а не файлов изображений. шифровать опция недоступна на Сохранить диалоговое окно при сохранении изображения.
Защита паролем файлов с помощью опции «Сохранить как PDF»
Вы также можете защитить паролем PDF-файлы в других приложениях, используя опцию Сохранить как PDF
в диалоговом окне «Печать». Это также работает для текстовых файлов и других типов документов, если Сохранить как PDF опция доступна в приложении.
Откройте файл PDF, текстовый файл или документ, который вы хотите защитить, и перейдите на Файл> Печать в приложении. Выбрать Сохранить как PDF от PDF выпадающий список в нижней части Распечатать диалоговое окно. Затем нажмите Параметры безопасности на Сохранить диалоговое окно.
Проверить Требовать пароль для открытия документа коробка. Введите пароль а потом проверить пароль. Нажмите Хорошо.

Чтобы удалить пароль из файла PDF, защищенного таким образом, откройте файл PDF в окне предварительного просмотра и удалите пароль, как указано в предыдущем разделе.
Защита паролем файлов Microsoft Word
Вы также можете защитить паролем файлы Microsoft Word.
, Откройте файл Word, который вы хотите защитить, нажмите Обзор вкладку, а затем нажмите Защитить документ.
На Защита паролем диалоговое окно, введите пароль под Установите пароль, чтобы открыть этот документ. Вы также можете потребовать пароль изменить документ. Вы также можете добавить другие защита к документу и Удалить личную информацию из этого файла при сохранении.

Чтобы удалить пароль из документа, откройте его и перейдите к Обзор> Защитить документ. Удалить пароли в настоящее время на Защита паролем диалоговое окно и нажмите Хорошо. Вам не нужно будет вводить пароль при следующем открытии документа.
Защита паролем файлов Microsoft PowerPoint
Пароль защищает презентацию PowerPoint
немного отличается от защиты файла Word.
В строке меню перейдите к Файл> Пароли. Под Пароль для открытия, проверить Зашифруйте эту презентацию и запросите пароль, чтобы открыть коробка. На Установите пароль для этой презентации диалоговое окно, введите Новый пароль, проверить пароль, а затем нажмите Установка пароля. Нажмите Хорошо.

Чтобы удалить пароль из презентации, откройте его, перейдите на Файл> Пароли, и снимите флажок Зашифруйте эту презентацию и запросите пароль, чтобы открыть коробка.
Защита паролем файлов Microsoft Excel
Защита паролем книги Microsoft Excel с помощью пароля аналогична защите презентации PowerPoint, но диалоговое окно отличается.
В строке меню перейдите к Файл> Пароли. На Файловые пароли введите пароль в поле Пароль для открытия коробка. Вы также можете ввести Пароль для изменения запретить другим вносить изменения в рабочую книгу. Нажмите Хорошо.

Чтобы удалить пароль из книги Excel, откройте книгу, перейдите в Файл> Пароли, и удалите пароль на Файловые пароли диалоговое окно.
Защита паролем папок с помощью дисковой утилиты
До этого момента мы защищали паролем различные типы файлов. Что если вы хотите защитить паролем всю папку?
В Дисковой утилите есть функция, о которой вы можете не знать. Вы можете создать зашифрованный образ диска
или один файл, который содержит все содержимое накопителя или другого носителя, например внешних USB-накопителей, компакт-дисков или DVD-дисков.
Поместите файлы, которые вы хотите защитить, в папку и с помощью Дисковой утилиты создайте зашифрованный образ диска этой папки. Откройте Дисковую утилиту и перейдите к Файл> Новое изображение> Изображение из папки. Выберите папку, которую вы хотите зашифровать и нажмите выберите.

Введите имя для образа диска в Сохранить как коробка и выберите куда сохранить файл DMG.
Выбрать читай пиши от Формат изображения выпадающий список. Затем нажмите Сохранить.


Чтобы получить доступ к файлам, которые вы добавили в образ диска, дважды щелкните файл DMG и введите пароль при появлении запроса. Затем нажмите Хорошо.

Дисковая утилита добавляет образ диска на рабочий стол. Дважды щелкните значок образа диска, чтобы получить доступ к файлам внутри него.
Обязательно извлеките образ диска, когда вы закончили его использовать, чтобы ваши файлы снова были защищены паролем. Для этого щелкните правой кнопкой мыши значок образа диска на рабочем столе и выберите Извлечь «Имя образа диска» из всплывающего меню.
Кроме того, рекомендуется безопасно удалить исходные файлы после их добавления в зашифрованный образ диска. Вы можете использовать бесплатный инструмент под названием Eraser
безопасно удалить файлы.

Защита паролем файлов / папок в ZIP-архиве с использованием терминала
Если вам нравится использовать Терминал, вы можете защитить паролем файлы и папки, используя команду «zip» в командной строке.
открыто Терминал от коммунальные услуги папка в Приложения папка. Сначала нам нужно перейти в каталог, содержащий файл, который мы хотим защитить. Наш файл находится на рабочем столе, поэтому мы вводим следующую команду. Если ваш файл находится в другом месте, замените «Рабочий стол» на путь к файлу или переместите файл на Рабочий стол.
Затем введите следующую команду. Замените «Sample.zip» на имя, которое вы хотите использовать для вашего ZIP-файла, и замените «Sample.mp4» на имя файла, который вы защищаете.

Если вы защищаете папку, команда немного отличается. Например, у нас есть папка FilesToProtect на нашем рабочем столе. Итак, мы вводим следующую команду.
Оригинальные файлы сохраняются. Рекомендуется безопасно удалить исходные файлы после добавления их в зашифрованный ZIP-файл. Вы можете использовать бесплатный инструмент под названием Eraser
безопасно удалить файлы.

Защита паролем и шифрование с помощью Encrypto
Загрузите Encrypto и установите его. Когда вы запускаете Encrypto, отображается одно окно. Перетащите файлы и папки, которые вы хотите защитить, в окно. Вы можете защитить файлы и папки в одном и том же зашифрованном (.CRYPTO) файле, но вы должны добавить их все сразу. Исходная структура папок не сохраняется.
Введите пароль для зашифрованного файла и необязательно намек. Подсказка полезна, если вы делитесь зашифрованным файлом с кем-то еще. Вы можете ввести подсказку, которую будут знать только вы и другой человек, поэтому вам не нужно отправлять им пароль. Нажмите шифровать создать зашифрованный файл.


Дважды щелкните файл .CRYPTO, чтобы расшифровать файлы и сохранить их на жестком диске. Как только вы закончили использовать файлы, снова используйте Encrypto для шифрования файлов, а затем надежно удалите файлы, которые вы расшифровали.
Защитите свои файлы и папки на вашем Mac
Эти методы полезны для защиты файлов и папок на вашем Mac и на внешних дисках. Вы также можете использовать эти методы, когда делитесь файлами с другими или храните файлы в облаке.
Как вы защищаете свои файлы и папки на вашем Mac? Используете ли вы какие-либо другие приложения для защиты ваших данных? Поделитесь своими мыслями и опытом с нами в комментариях ниже.
Читайте также:

