Какая файловая система нужна для загрузочной флешки ubuntu
Обновлено: 04.07.2024
Довольно часто возникает желание или необходимость поставить Ubuntu на USB флешку и получить возможность пользоваться своей любимой ОС на любом компьютере (лишь бы была возможность загрузиться с USB).
Делается это просто - грузимся с LiveCD Ubuntu (или с LiveUSB 1) ) и ставим систему на флешку. При этом нам не важно какая ос установлена на компьютере. Всё что нужно это сам компьютер, LiveCD/USB и отдельная флешка, на которую и будем ставить систему.
И часто подход к этому вопросу, что называется, «в-лоб» разочаровывает низкой производительностью и тем, что флешка быстро умирает.
Кроме того и сам процесс установки порой приводит к неприятным последствиям.
Но не надо отчаиваться и опускать руки…. Даже из не очень хорошего сырья можно сделать…, если не конфетку, то, по крайней мере, что-то съедобное!
Разберемся в причинах печального исхода и возможных методов улучшения ситуации.
Основные ошибки при установке Ubuntu на USB флешку и как с ними бороться
На флешке создаются разделы с файловой системой, которая при работе будет осуществлять большое количество записей на флешку (чем сократит ее время жизни). Это касается и разделов EXT4 и swap-раздела. Загрузчик установится так, что без флешки ваш компьютер не сможет загрузится.Разберем подробнее эти две проблемы
Как продлить жизнь флешке
Флеш-память отличается от жестких дисков тем, что количество циклов записи обычно ограничено числами 10 и 100 тысяч записей (для разных типов флеш-памяти).
Для жестких дисков такой параметр (число циклов записи) вообще почти никогда не указывается - там быстрее происходит механический износ элементов диска. А магнитный слой на поверхности диска может перезаписываться почти бесконечно. Схемы памяти с выдерживающие до 10 тысяч записей стоят гораздо дешевле схем выдерживающих 100 тысяч… как вы думаете - какими схемами комплектуются недорогие флешки, нашедшие широкое распространение?Но и высокая цена флешки тоже не говорит о повышенной жевучести - тут ключевое слово - тип памяти - MLC (Multi-level cell, многоуровневые ячейки памяти) выдерживает порядка 10 тысяч записей; SLC (Single-level cell, одноуровневые ячейки памяти) — более 100 тысяч. Более дорогие флешки действительно живут дольше, но достигается это другими средствами (о них - чуть позже)
Кажется что 10/100 тысяч - это много, но разберемся как эти циклы записи «съедаются» при работе ОС.
Запись на флеш-носитель происходит по-блочно (как правило - десятки килобайт), и запись последовательно двух байт в файл с интервалом между записями в несколько минут вызовет две записи одного и того же блока памяти (т.е. обновятся два раза несколько тысяч ячеек). При работе файловой системы (ФС) некоторые служебные структуры ФС обновляются постоянно:журнал (для журналируемых ФС) - чем чаще он пишется, тем выше вероятность сохранения целостности ФС при сбоях системы или питания. Частота записи в журнал, как правило изменяема, но значения по умолчанию не совсем подходят для работы с флеш-памятью, а увеличение периодов между записью - приводит к увеличению вероятности потери целостности ФС при сбое. i-node (специальная структура в которой сохраняется заголовок файла или каталога) - при каждом обращении (даже чтение) к файлу или каталогу в i-node прописывается дата/время последнего обращения. Казалось бы - всего несколько байт, но вспомним про блочную запись, и том, что запись их идет при каждом обращении к файлу (прочитали байт - изменились, еще байт - опять изменилось). SWAP-раздел - если он используется в работе системы, то запись в него тоже очень интенсивная.
Кроме того, нужно не забывать, что лимит циклов записи действует на каждую ячейку памяти. И если на флешке в один и тот же блок сделать 10 тысяч записей, а в другие сделать по 100 записей, то блок, куда было записано 10 тысяч раз, на записи 10тысяч + сколько-то «умрет», а контроллер флешки, обнаружив 1 битый блок, может заявить, что умерла вся флешка. А даже если он этого не сделает, то этот блок будет содержать важную для работы системы или ФС информацию 2) , и результат будет практически тем же - внезапная остановка системы и невозможность прочитать данные с флешки. (!)
Как бороться со всем этим?
Для начала поймем и примем как данность:
Осознав это поймем, что и
Система на флешке - не может быть долговечной и надежной.
А поняв и приняв это, задумаемся: а нужна ли для такой системы надежность журналируемой ФС (такой дорогой ценой как сокращение времени жизни флешки и системы на ней)?
Однозначно - нет.
Итак, нам потребуется EXT4 с отключенным журналом 3) . Если разбираться с отключением журнал в EXT3/4 не хотите - просто воспользуйтесь EXT2.
Избавиться от записи даты/времени последнего доступа к файлам и директориям в i-node помогают опции монтирования файловых систем noatime. Её, после установки системы, нужно будет прописать в файле /etc/fstab для всех разделов системы, которые расположены на флешке.
Временные файлы и swap.
Современные компьютеры редко страдают недостатком оперативной памяти (перелом в этом отношении случился в компьютерной индустрии после значительного удешевления схем памяти). И уже при 1ГБ оперативной памяти Linux довольно редко обращается к swap, если не запускать ресурсоёмкие задачи (например кодирование высококачественного видео или редактирование огромных изображений). Если памяти 2ГБ или больше, то заставить Linux использовать swap вообще довольно сложно.
Полное отсутствие swap грозит неадекватным поведением системы при исчерпании ресурсов оперативной памяти, но вспомним, что мы с вами осознали - система на USB флешке не может быть надежной по определению. Вывод напрашивается сам собой - swap для системы на флешке - не нужен. А на компьютерах с малым объемом памяти нужно быть осторожным и стараться не запускать много приложений одновременно. Можно так же настроить ramzswap (он же - compcache): своп в оперативную память с упаковкой свопируемых станиц.
Ресурсы оперативной памяти помогут и со временными файлами - достаточно смонтировать временный каталог системы /tmp в диск организованный в памяти. Для этого нам пригодится замечательная файловая система tmpfs (даже название говорит, что она хорошо подходит для /tmp).
В /etc/fstab нужно прописать строчку:
Размер /tmp важно выбрать правильно т.к. в нем будут хранится самые разные вещи. Например видео с Youtube вы не сможете посмотреть до конца если файл с видео не влезет полностью в ваш /tmp.
Точно также стоит поступить и с /run (ранее известный как /var/run) и /var/lock (в этих каталогах хранится служебная информация актуальная только на время текущей сессии, объем - малюсенький, а вот обновления довольно регулярны). На них лимит размера можно не задавать. Можно пойти дальше и разместить в памяти и логи (/var/log), однако без логов на устройстве постоянного хранения данных (в нашем случае - на флешке) будет крайне трудно разобраться со сбоем системы, вызывающем перезагрузку (после перезагрузки - все что было в памяти - потеряется и логи будут «пустые» - только то, что туда запишется с момента загрузки системы). Лимит size для /var/log стоит задавать порядка 6-10Мб (для типичного десктоп варианта).
Общий вид файла /etc/fstab будет примерно таким:
В примере на флешке создан корень и отдельный /home 4) . Если есть еще какие-то разделы с флешки - то им тоже прописываем noatime,nodiratime.
Скорость записи на флешку - тоже «больное место» нашей системы, и сокращая число циклов записи на флеш мы не только продлим время ее жизни, но и скорость работы ОС улучшим.Как правильно ставить GRUB
А тут все просто - загрузчик (GRUB) надо ставить на флешку. Если вы оставите предложенную установщиком установку (на первый жесткий диск в системе) то в MBR жесткого диска пропишется часть кода GRUB, который станет искать остальную часть своего кода на разделе, куда будет записан /boot при установке системы (т.е. на флешке). Вытащив флешку из компьютера вы не дадите коду GRUB-а на жестком диске найти свое продолжение. И компьютер не сможет загрузить ОС. Восстановить работу GRUB - просто. Если же надо восстанавливать загрузчик Windows, то стоит поискать информацию по восстановлению загрузчика на любом профильном форуме. Но лучше быть внимательным при установке, и не создавать себе лишнюю работу.
Подведем итоги
Если мы хотим пользоваться системой на флешке долго, и не получить разочарования от потери данных, то нужно делать так:
тип ФС для разделов системы выбираем EXT4 с отключенным журналом (или, на худой конец, - EXT2). swap не создаем (а если на компьютере есть раздел swap - то говорим инсталятору - не использовать его). GRUB устанавливаем обязательно на флешку, где и создаем разделы для установки системы. прописываем в /etc/fstab опцию noatime для всех разделов размещенных на флешке. прописываем в /etc/fstab монтирование /tmp, /run, /var/lock (и, возможно, /var/log) в tmpfs (не забываем про ограничения размеров). При использовании системы нужно регулярно делать резервную копию важных данных на другой носитель 5) (не забываем про невысокую надежность ОС на флешке и возможную внезапную кончину флеш-памяти).А при использовании на компьютере с небольшим объемом оперативной памяти (1Гб и менее) стараемся не запускать по много ресурсоёмких задач одновременно или изучаем и настраиваем ramzswap. Кроме указанного, можно применить и другие приемы оптимизации производительности системы (эти приемы выходят за рамки данной статьи, но их легко найти в Internet-е).
А главное - никогда не забываем про вывод, к которому мы пришли в начале этой статьи. Повторю:
ОС, установленная на флешку не может быть такой же надежной и долговечной как установленная на жесткий диск.
"Подводные камни"
Есть одна досадная ошибка инсталлятора (можно сказать особенность 6) ), которая не позволяет установить Ubuntu на тот же физический диск с которого загрузился Live образ 7) . Т.е. если вы захотите загрузившись с флешки на нее же и поставить Ubunut (в другой раздел) - то вам это не удастся. Обойти эту «особенность» можно удалив «руками» запись о примонтированном разделе с флешки из /etc/mtab.
Альтернативы
Внешний жесткий диск не страдает малым числом циклов записи, однако, операционная система, работая с диском по довольно медленному интерфейсу (обычно - USB2. USB3 и e-SATA интерфейсы - значительно быстрее, но на момент написания статьи - еще не сильно распространены), также требует оптимизации. Тут пригодятся и noatime, а тоже стоит подумать - а нужен ли swap, да и /tmp полезно также разместить в памяти. А вот логи размещать в памяти - не стоит. Ну, а кроме того, внешний диск - это совсем другой размер и вес (!), да и падения для этих устройств - крайне опасны. Внешний SSD диск - довольно дорогое решение. Тоже не маленький, хотя и легче внешнего жесткого диска и падений - почти не боится (как и флешка). И там тоже есть ограничение по числу циклов записи 8) , но контроллеры твердотельных дисков используют специальные алгоритмы переразмещения записываемых блоков с учетом знаний о том, сколько записей было сделано в каждый блок памяти. Эти алгоритмы значительно продлевают время жизни такого носителя информации. Упрощенные алгоритмы переразмещения блоков используются и в некоторых (как правило - не самых дешёвых) флешках. Для их работы требуется как избыточное количество ячеек памяти, так и более быстрый и «умный» контроллер. Собственно «особый» контроллер и доп. (не доступная пользователю) память и повышают стоимость флешки… хотя, конечно основное повышение цены делают маркетологи, как обычно (!) Можно пойти и другим путем - сменить дистрибутив. Есть дистрибутивы специально «заточенные» на работу с флешки (не берусь тут перечислять их все - их легко найти). Ярким представителем таких дистрибутивов является Puppy Linux (русифицированные сборки - PuppyRus Linux). Дистрибутив этот собран минималистично 9) и с использованием самых скромных (по размерам) программ. Это позволяет в процессе загрузки разместить всю файловую систему Linux в оперативной памяти 10) . А в процессе выключения системы все изменения в ФС (произведенные за время работы) записываются однократно обратно на флешку 11) . Изменения можно скинуть и в процессе работы, если есть опасения например в возможном внезапном отключении питания, ну или просто - что бы быть спокойным, что не потеряется ничего. А самое привлекательное для любителей Ubuntu в том, что есть сборки Puppy основанные на Ubuntu. Сайт проекта PuppyRus содержит много полезной информации и инструкций.А в чем отличие от LiveUSB
Собственно LiveUSB, созданная с файлом сохранения, по сути своей мало отличается от Ubuntu установленной на флешке. Вместе с тем, есть и ряд принципиальных различий.
Коротенько, как устроена и работает LiveUSB:При создании LiveUSB в файловую систему флешки (FAT) копируется содержимое CD (или DVD), на флешку устанавливается простенький загрузчик syslinux, и в корне флешки создается специальный файл сохранения (внутри которого создается файловая система EXT2) - casper.rw
Когда такая флешка загружается, то корень файловой системы монтируется «хитрым» способом: сначала как корень монтируется специальный файл с упакованной, доступной только для чтения файловой системой (SquashFS), а затем «поверх» него монтируется casper.rw в режиме запись/чтение. Получается, что все необходимые для работы системы файлы лежат в SquashFS, а новые и обновленные файлы - в casper.rw. При запросе к файлу сначала проверяется нет ли его в casper.rw, а потом он ищется в SquashFS, таким образом даже системные файл можно обновить и работать с новыми версиями.
Каталоги /tmp, /run, /var/lock на LiveUSB тоже монтируются в память (tmpfs)
Что же мы получаем применительно к интересующим нас аспектам: Запись на флешку идет примерно в таком же объеме и его не получится сократить (добавив noatime в опции монтирования в /etc/fstab) т.к. монтирование корня происходит на этапе инициализации ядра системы и в /etc/fstab Live системы просто нет монтирования корня.
Производительность по записи (собственно это больное место мы особо и не рассматривали при разговоре об Ubuntu установленной на флешку) здесь будет еще похуже, запись идет в ФС EXT2, а она лежит в фале на ФС FAT.
Дополнительно, флешка всегда хранит один и тот же набор системных файлов в SquashFS и любые обновления системы будут занимать место в casper.rw, но не будут освобождать место в SquashFS и это может стать проблемой при небольшом объеме флешки.
В «сухом остатке»- у LiveUSB нет особых преимуществ 12) перед правильно установленной на флешку системой, а недостатки - присутствуют.
Оптические диски уходят в прошлое. Многие модели ноутбуков и все нетбуки уже выпускаются без встроенного оптического привода. И всё чаще для установки операционных систем используются USB-флешки. Это связано с их дешевизной и возможностью выполнять перезапись много раз.
Мы разберёмся, как сделать загрузочную флешку Ubuntu в окружении дистрибутива Linux, причём неважно какого - интересные нам утилиты легко устанавливаются из официальных репозиториев. Также мы рассмотрим создание загрузочной флешки Ubuntu в Windows.
Я уточню: образ Ubuntu - это то, о чём мы говорим в статье, но на месте этого дистрибутива может быть любой другой образ Linux. Ничего не изменится, кроме размера USB-накопителя: в самом конце статьи мы затронем тему, как установить полноценную Ubuntu на флешку и получить полностью рабочую систему. Для этих целей нужно будет устройство с большим объёмом памяти.
Как создать загрузочную флешку Ubuntu в Windows
Допустим, скачали вы образ Ubuntu с официального сайта и хотите его записать на флешку. Если это нужно сделать в Windows, то вы, скорее всего, ещё не использовали Linux и не знаете, как записывать образы. Поэтому скажу, что просто скопировать образ на флешку не поможет, нужно именно записать образ Ubuntu на флешку.
Шаг 1. Запуск
Подключите флешку к компьютеру и запустите программу:

Шаг 2. Выбор флешки
Выберите устройство, на которое будет идти запись, то есть вашу флешку. Если к компьютеру подключена только одна флешка, утилита определит её автоматически:

Шаг 3. Выбор образа
В поле Метод загрузки выберите Диск или ISO образ:

Затем кликните по кнопке выбрать для выбора ISO образа. В проводнике выберите образ Ubuntu или любого другого Linux дистрибутива:
Шаг 4. Запуск записи

Если утилита спросит нужно ли загружать новую версию загрузчика Linux, согласитесь, это избавит от возможных проблем:

Шаг 5. Тип записи
Утилита Rufus поддерживает два режима записи образа на флешку. Это режим DD и режим ISO образа. В режиме DD образа всё содержимое ISO файла побайтово копируется на флешку. На флешке не создается никакой файловой системы или таблицы разделов, просто переносится та структура, которая была в образе. Это может быть полезно для записи образов с файловыми системами семейства ext, которые не поддерживает Windows.
В режиме ISO образа на флешке создается раздел, затем он форматируется в FAT32 и туда копируются все файлы из образа. Затем утилита создаёт и записывает свой загрузчик, который делает этот раздел загрузочным. Такой способ может вызвать проблемы при записи установщиков Linux, но он предпочтительнее, поскольку у вас будет доступ к флешке и данным на ней. Выберите сначала первый вариант, а только потом, если это не заработает пробуйте второй:

Шаг 6. Завершение записи
Подтвердите запись информации на на флешку, а затем дождитесь окончания. Когда всё будет сделано появится надпись готово в строке статуса.

Дальше можете перезагружать компьютер и переходить к установке.
Как сделать загрузочную флешку Ubuntu в Linux
Шаг 1. Запуск
Запустите программу кликнув два раза по AppImage файлу:

Шаг 2. Выбор образа
Кликните по кнопке Select Image и выберите образ диска, который вы хотите записать:

Шаг 3. Выбор флешки
Щелкните по кнопке Change в средней колонке окна и выберите флешку, на которую хотите записать образ:

Шаг 4. Завершение

Запись Ubuntu на флешку с помощью dd
Утилита dd позволяет побайтово переносить содержимое ISO образа на флешку. Такой метод записи менее удобен, чем использование графических утилит, но иногда работает когда не помогают другие.
Шаг 1. Имя флешки
Сначала вам нужно узнать имя вашей флешки в файловой системе. Для этого используйте утилиту fdisk:

В данном примере флешка имеет имя /dev/sdb.
Шаг 2. Запись
Теперь можно записать на неё образ:
/Загрузки/ubuntu20_04.iso of=/dev/sdb bs=1M
С помощью опции if надо передать путь к образу, который надо записать, а of - устройство, на которое его надо записать. Опция bs помогает утилите работать быстрее. Обратите внимание, что данные надо записывать именно на флешку, а не на раздел на ней. Больше никаких операций не потребуется, так как вся структура образа будет перенесена на устройство.
Установка Ubuntu на флешку
На самом деле, это не так сложно, как вам сейчас кажется. Это Linux - здесь вы можете делать всё, что захотите, в том числе и устанавливать систему на флешку.
Сначала выполняйте всё как при обычной установке, пока не дойдете до разметки диска. В окне выбора способа разметки выберите Другой вариант:

Далее в окне разметки диска вы увидите два подключенных к системе диска, один из них - ваш жёсткий диск, другой - флешка. Определить, кто здесь кто, можно по размеру:

В отличие от обычной установки, загрузочная флешка Ubuntu не требует раздела swap, он даже противопоказан, потому что система будет очень часто перезаписывать данные, и так вы только сократите время жизни флешки. Остальные разделы тоже можно не делить так, как при обычной установке. Достаточно создать один корневой раздел с файловой системой ext2. Выбирать нужно именно эту файловую систему, чтобы, опять же, уменьшить количество записей на диск.
Дальше выполняете установку как обычно. Загрузочная флешка будет успешно создана, но после завершения процесса важно выполнить несколько настроек всё с той же целью - уменьшить количество записей на диск.
Нужно для всех разделов добавить опции noatime и nodiratime. А также папки с временными файлами подключить в оперативную память.
Для этого откройте файл /etc/fstab и добавьте в него такие строчки:
tmpfs /tmp tmpfs rw,size=100m 0 0
tmpfs /run tmpfs rw 0 0
tmpfs /var/lock tmpfs rw 0 0
tmpfs /var/log tmpfs rw,size=10m 0 0
Затем для всех разделов, размещённых на флешке, добавьте вышеуказанные опции. Например, было:
/dev/sdb1 / ext4 errors=remount-ro 0 1
/dev/sdb1 / ext4 errors=remount-ro,noatime,nodiratime 0 1
Ещё, если не планируете устанавливать программы, можно перемонтировать корень в режиме только для чтения.
Важно отметить, что загрузочная флешка Ubuntu с установленной на неё операционной системой - не очень хорошая идея. Количество записей на USB-накопитель ограничено, поэтому, хотя все приведённые здесь оптимизации и увеличат строк службы носителя, никто не сможет предугадать, когда прибор выйдет из строя. Это вариант работающей, но не надёжной системы.
Выводы
Вот и всё, мы рассмотрели самые лёгкие способы создать загрузочную флешку Ubuntu или любого другого дистрибутива как в Windows, так и в Linux. Теперь вы даже можете установить полноценную систему на флешку. Если у вас остались вопросы, задавайте их в комментариях.




Оцените статью:
(41 оценок, среднее: 4,29 из 5)Об авторе
38 комментариев
Unetbootin, неплохая программа, но если нужно закатать на флэшку Windows, когда на борту Убунту, это может не сработать. У меня на ноутбуке Asus x501u, она не никак не хотела заводиться, поэтому я взял программу MultiSystem LiveUSB Multiboot. На мой взгляд она лучше подходит, для отдельных ноутбуков.
(Это 2002 год, в то время Ubuntu ещё в природе не было, и репозиториев тоже.)
Загрузочный образ создал под этим RedHat программой mkisofs, назвал его rh24b.iso,
скопировал его на другой жёсткий диск, на виндовый.
Загрузился под Виндой-7, запустил Rufus-2.4, попытался сделать загрузочную флэшку.
Rufus говорит: "Выбранный образ либо не загрузочный, либо использует метод загрузки
или сжатия, который не поддерживается Rufus. "
Посоветуйте, пожалуйста, если можете, чем создавать образ в этих условиях?
Или как его преобразовать, чтобы Rufus его "понимал"? Может, как то можно
"извлечь загрузочные данные" (есть такая опция в UltraISO) из другого образа
и вставить сюда?
P.S. В журнале Rufus пишет вот это (ругается на отсутствие MBR):
Rufus version: 2.4.757
Windows version: Windows 7 SP1 32 bit
Syslinux versions: 4.07/2013-07-25, 6.03/2014-10-06
Grub versions: 0.4.6a, 2.02
beta2
Locale ID: 0x0419
Found USB 2.0 device 'ADATA USB Flash Drive USB Device' (125F:C96A)
Using autorun.inf label for drive E: 'rh24b'
1 device found
Disk type: Removable, Sector Size: 512 bytes
Cylinders: 3724, TracksPerCylinder: 255, SectorsPerTrack: 63
Partition type: MBR, NB Partitions: 1
Disk ID: 0x0008E5E4
Drive has a Windows 7 Master Boot Record
Partition 1:
Type: NTFS (0x07)
Size: 28.5 GB (30634672128 bytes)
Start Sector: 2048, Boot: No, Recognized: Yes
Found USB 2.0 device 'ADATA USB Flash Drive USB Device' (125F:C96A)
Using autorun.inf label for drive E: 'rh24b'
1 device found
Disk type: Removable, Sector Size: 512 bytes
Cylinders: 3724, TracksPerCylinder: 255, SectorsPerTrack: 63
Partition type: MBR, NB Partitions: 1
Disk ID: 0x0008E5E4
Drive has a Windows 7 Master Boot Record
Partition 1:
Type: NTFS (0x07)
Size: 28.5 GB (30634672128 bytes)
Start Sector: 2048, Boot: No, Recognized: Yes
Scanning image.
ISO analysis:
Image is an ISO9660 image
Disk image analysis:
Image does not have an x86 Master Boot Record
ISO label: 'CDROM'
Size: 98304 bytes
Has a >64 chars filename: No
Has Symlinks: No
Has a >4GB file: No
Uses Bootmgr: No
Uses EFI: No
Uses Grub 2: No
Uses Grub4DOS: No
Uses isolinux: No
Uses KolibriOS: No
Uses ReactOS: No
Uses WinPE: No
А зачем в ам rufus? Попрлбуйте сделать все вручную, как написанно в этой статье. И не перпаковуйте образ в mkisofs, попробуйте открыть в том же rufus оригинальный образ скачанный с сайта.

В этой статье инструкция как сделать загрузочную флешку из образа Ubuntu ISO. Записать ISO образ Ubuntu на флешку можно несколькими способами.
Немного теории - что такое ISO образ
ISO образ это файл-контейнер, который содержит не только данные, но также служебную информацию о файловой системе, метке диска и т.п. Иными словами это лазерный диск в виде файла. Записывается он простейшим образом - программа должна всего лишь последовательно передавать байты из файла на записывающий привод. Подразумевается что файловая система диска в таком образе будет ISO9660.
Хотя эти файлы предназначены для записи на лазерные диски, многие из них можно записать и на флешку (на flash-диск). Использование флешки вместо лазерного диска дает разные преимущества - меньше размер, быстрее скорость загрузки, нет шума от CD-привода. А кроме того, сейчас есть ультрабуки и нетбуки, на которых просто нет привода для лазерных дисков.
Проблема записи образа ISO на флешку заключается в том, что используются разные файловые системы. На лазерных дисках (и в файлах ISO) используется файловая система ISO9660, а на флеш-дисках файловая система FAT32. Поэтому нельзя просто скопировать файл ISO на флешку или содержимое файла ISO распаковать на флешку.
То есть физически конечно это можно сделать, но такая флешка не будет загрузочной. И смысл специальных операций заключается в том, чтобы флешка была загрузочной.
Ubuntu - запись ISO на флешку
Ubuntu один из немногих дистрибутивов Линукс, разработчики которого не просто предусмотрели возможность создания загрузочной флешки из образа, но более того, такая флешка создается на файловой системе FAT32. Использование этой, родной для флешек, файловой системы, позволяет использовать флешку по прямому назначению даже после того, как на нее будет записан образ Ubuntu. То есть вы делаете загрузочную флешку Ubuntu и после этого можете копировать на эту флешку обычные файлы. Например deb пакеты программ, чтобы потом не скачивать их из Интернет.
Есть несколько способов записать ISO Ubuntu на флешку. Самый первый это использовать собственную программу Ubuntu которая называется "Sartup Disk Creator". И эта программа не удаляет текущее содержимое флешки! Главное, чтобы на флешке было достаточно свободного места.
Но трудность в том, что этой программы нет отдельно от дистрибутива. То есть для того чтобы ей воспользоваться, нужно сначала загрузиться в Ubuntu. Либо на компьютере где установлена Ubuntu, либо из Live системы.

Второй способ - использовать для записи другие программы.
Universal-USB-Installer

Нужно выбрать "Ubuntu" в первом поле, во втором указать путь к файлу образа. В третьем указать флешку и нажать кнопку "Create".
Предварительно нужно вставить флешку и убедиться в том, что на ней есть необходимое количество свободного места. Если на флешке есть файлы, их можно не удалять. Программа не будет уничтожать имеющиеся файлы. Конечно если вы не поставите птичку на отметке "Format"!
Перед записью образа лучше скачать последнюю версию этой программы. Так как в образах Ubuntu иногда происходят изменения и поэтому старая версия программы может неправильно записать свежий образ Ubuntu. Недостаток этой программы только в том, что она есть лишь под Windows. Под Linux ее нет.
UNetbootin
Сайт программы: unetbootin.github.io. Программа кроссплатформенная, есть версии под Windows, Linux, Mac OS.

Все почти так же. Исключение в том, что программа скачивает образ сама. Поэтому нужно подключение к Интернет и время на скачивание. Это неудобно.
Впрочем, можно записать образ через вторую опцию "Образ диска" и там указать файл образа. Однако и таким способом программа делает флешку раза в два медленнее чем Universal-USB-Installer.
Программа rufus
Сайт программы: rufus.akeo.ie. Программа только под Windows. На официальном сайте Ubuntu именно эту программу рекомендуют для записи ISO образа Ubuntu на флешку.

Эта программа действительно записывает ISO образ Ubuntu на флешку с файловой системой FAT32. Причем сохраняется работоспособность оригинального загрузочного меню Ubuntu.
В настройках программы важно указать:
- Правильно выбрать флешку (она должна иметь файловую систему FAT32).
- Схему раздела. По умолчанию используется схема "BIOS + UEFI", но можно использовать схему "только UEFI", если флешка создается для нового компьютера с поддержкой UEFI.
- И выбрать ISO файл. Для этого нужно нажать небольшую кнопку, в блоке "Параметры форматирования".
- Нужно скачать с сайта самую последнюю (свежую) версию программы.
- На компьютере должно быть подключение к Интернет. Для некоторых версий Ubuntu программа скачивает специальные версии загрузчика syslinux.
Программа проверена на версиях Ubuntu 14.04, 16.04, 17.10, 18.04, а также на нескольких других дистрибутивах, в том числе на дистрибутиве Windows 10.
Эмуляция CD
Многие контроллеры флеш дисков имеют специальный режим работы, в котором они эмулируют CD-привод. То есть компьютер видит эту флешку не как флешку, а как настоящий внешний CD-привод.
Достоинство этого способа в его почти 100% совместимости с разными компьютерами. Бывают такие компьютеры, которые по той или иной причине отказываются загружаться с флешки. Но с внешнего CD-привода такие компьютеры загружаются.
Недостаток такого способа в том, что перевести флешку в такой режим работы не просто. Для этого нужно узнать какой контроллер в ней находится. Потом найти служебную программу для этого контроллера. Подробно этот способ описан в статье Как сделать CD-ROM из флешки.
Эпик фейл 2016 года

Размер дистрибутива всего 1.4 Гб, но засрана вся флешка. Создать раздел в неразмеченной области не получится, потому, что программулина накосорезила с разметкой. В общем флешку нельзя будет использовать по прямому назначению, пока не удалишь дистрибутив и заново не создашь разделы.
Я с подобным ужасом сталкивался лишь однажды, когда тестировал дистрибутив Альт-Линукс. Ubuntu всегда была, в этом смысле примером адекватного и разумного подхода. И вот адекватность закончилась. Теперь и Ubuntu пополнила ряды извращенцев.
А ведь еще совсем недавно убунтовский USB Creator не просто писал на FAT32 раздел, он даже не удалял имеющиеся там файлы! Можно было сделать загрузочную флешку прямо из какой-то рабочей, используемой. Это была лучшая программа такого рода.
Надеюсь, что в аду припасен отдельный котел, для разработчиков таких программ. Мне вот интересно, какие процессы происходят в головах у людей, придумывающих этакую вот жесть? И разработчикам дистрибутива вопрос - как такое возможно, что в LTS дистрибутиве оказалась косячная программа?

Периодически у пользователей возникает необходимость установить Ubuntu на USB, чтобы иметь возможность пользоваться удобной для себя операционной системой на абсолютно любом компьютере с наличием USB-порта. Преимуществ у данного решения сразу несколько — в режиме Live CD, например, можно удобно восстановить файлы или разметить диски, при этом не устанавливая ОС на постоянную память компьютера. Или же можно полноценно установить дистрибутив на флешку — в этом случае не нужно каждый раз производить настройку «под себя», можно не переживать о приватности и всегда иметь возможность работать с комфортом на любом ПК.
Содержание
Подготовительный этап
Перед тем, как начать непосредственный процесс установки Ubuntu на USB-носитель, нужно подготовить необходимое аппаратное и программное обеспечение. Для начала пользователю необходимо:
- USB-флешка от 4 ГБ и больше, на которую будет установлен образ операционной системы;
- ещё одна флешка максимально доступного объёма, на которую будет установлена операционная система Ubuntu;
- компьютер, на котором можно выполнить необходимые действия.
Если на флешке имеется какая-либо важная информация, то стоит её сохранить на ПК или другом носителе, так как все данные на флешке будут утеряны. После этого можно приступать к загрузке установочного образа Ubuntu.
Загружаем образ системы:


Как установить образ Ubuntu на флешку
Теперь нужно выполнить несколько простых шагов, чтобы установить образ Ubuntu на наш внешний носитель.
Устанавливаем образ системы на USB:
- перейдите по ссылке на официальный сайт UNetbootin;
- кликните по пункту Download (Windows) (выберите ту ОС, с которой вы будете устанавливать образ системы на флешку);





Стоит отметить, что записанный образ уже можно использовать в режиме Live CD — это полноценная операционная система, но все изменения, установленные приложения и прочие манипуляции записываются не на постоянную память, а в оперативную. Соответственно, после каждой перезагрузки все изменения будут стёрты. Данный вариант удобен в том случае, если пользователю нужно разметить диски, восстановить файлы с основного накопителя, выполнить разовые запуски скриптов или специальных приложений. Чтобы запустить Ubuntu с флешки с образом, достаточно в первом же меню нажать на кнопку «Попробовать Ubuntu».
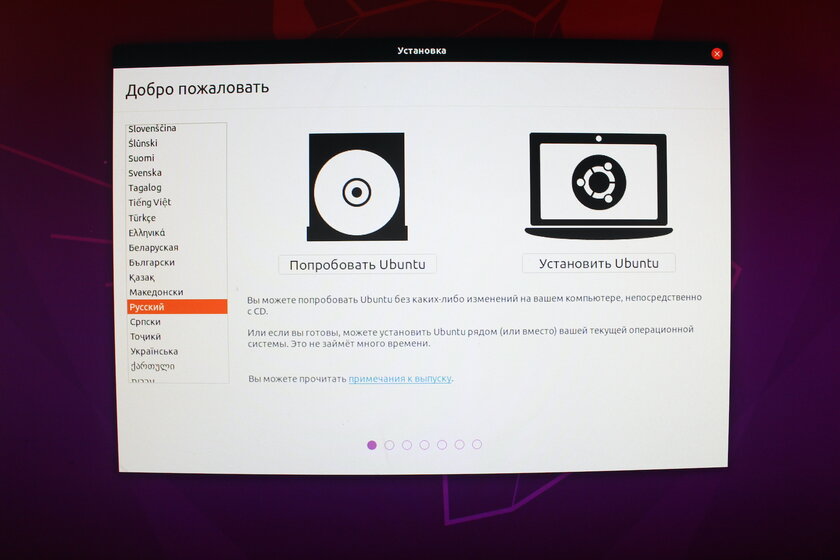
Как установить Ubuntu на флешку
Теперь, имея установочный образ, пользователю необходима ещё одна флешка от 4 ГБ и больше (чем больше, тем лучше), на которую, собственно, и будет устанавливаться дистрибутив Ubuntu.
- установите флешку с образом Ubuntu в USB-порт (используем флешку из предыдущего шага);
- установите флешку, на которую будет устанавливаться ОС, в USB-порт;
- перезагрузите компьютер, перейдя в BIOS;
- выберите загрузку с флешки с образом Ubuntu в режиме UEFI;
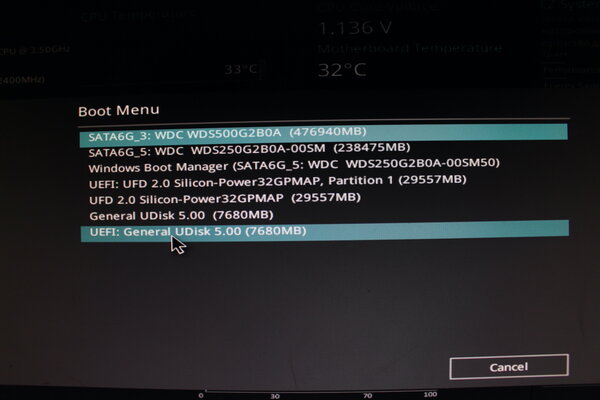
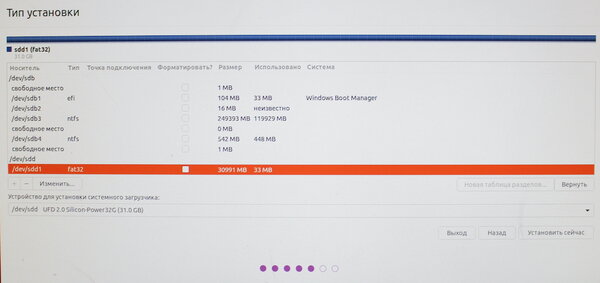
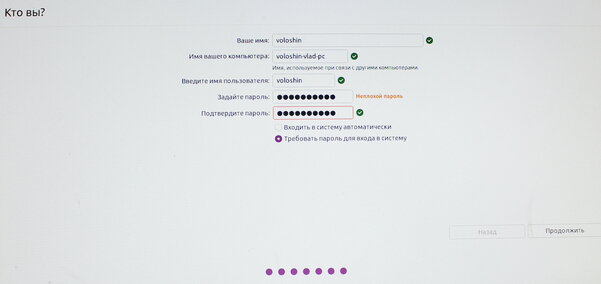
Теперь у вас имеется полноценный дистрибутив Ubuntu на флешке, а все приложения, изменения и настройки будут сохраняться в память накопителя, который можно носить с собой и подключать для работы к любому компьютеру.
Запуск из-под флешки с Ubuntu
К сожалению, пока что ваш ПК и другие компьютеры, на которых вы планируете работать, не знает, что нужно загружать именно флешку с Ubuntu в качестве основного носителя с операционной системой. Чтобы ПК знал это, нужно внести простейшие изменения в Boot Menu в BIOS. Благо, все современные материнские платы могут похвастаться весьма понятным интерфейсом, а даже если вы что-то сделаете не так, всегда можно будет вернуться к заводским настройкам.
Перезагрузите компьютер и сразу после начала его включения многократно нажимайте одну из следующих клавиш или комбинаций:
- ПК — F1, F2, Del;
- Ноутбук Acer — F1, F2, Ctrl+F2, Ctrl+Alt+Esc, Ctrl+Alt+Del;
- Ноутбук ASUS — F2, F9, Del;
- Ноутбук Dell — F1, F2, F10, Del, Esc, Insert;
- Ноутбук HP — F1, F8, F10, F11, Esc, Del;
- Ноутбук Lenovo — F2, Fn+F2, F8, Del;
- Ноутбук Samsung — F2, F8, F12, Del, Fn+F2, Fn+F8, Fn+F12;
- Ноутбук Sony — F1, F2, F3, Del, ASSIST.
В самом BIOS нужно открыть меню Boot Menu (оно может располагаться на первом экране, либо выведено в отдельное меню) и поставить на первое место выбранную вами флешку с дистрибутивом Ubuntu, после чего сохранить изменения и выйти из BIOS (Save and Exit). Или же, если ваша система это поддерживает, можно просто выбрать флешку, и загрузка ПК начнётся с неё.
- Важно: в будущем на любом из компьютеров, на котором вы захотите работать из-под Ubuntu со своей собственной флешки, нужно будет повторять данную манипуляцию.
Как установить Ubuntu с флешки на компьютер
Естественно, установка дистрибутива Ubuntu на HDD или SSD ничем не отличается от аналогичного процесса с флешкой, который описан выше. Пользователю так же нужно скачать образ с официального сайта, после чего смонтировать его на флешку, после чего перезагрузить ПК и загрузиться с данной флешки для запуска установки ОС.
Разница лишь в двух пунктах:
- в окне «Тип установки» ничего переключать не нужно (10 шаг);
- в окне разметки дисков нужно выбрать SSD/HDD, на который нужно установить ОС (12 шаг).
Остальные шаги установки ничем не отличаются.
Возможные трудности и ошибки при установке Ubuntu на флешку
1. Во время загрузки образа Ubuntu с официального сайта может возникнуть проблема со скоростью — она будет предельно низкой. Чтобы не ждать несколько часов, можно воспользоваться другими вариантами загрузки или дополнительными зеркалами. Важно уточнить, что загружать образ стоит лишь с официального сайта, избегая сторонние проекты.
2. На этапе разметки диска для установки дистрибутива у некоторых пользователей может появиться ошибка «Корневая файловая система не определена. Исправьте это из меню разметки».
Читайте также:

