Какая команда windows позволяет определить маршрут сетевого пакета
Обновлено: 04.07.2024
Как прописать статический маршрут? И зачем он нужен?
В данной статье мы рассмотрим, что такое статический маршрут и зачем его вообще прописывать. Мы будем использовать так называемые «руты» или другими словами будем прописывать маршруты с помощью команды route add в командной строке Windows.
Прежде чем приступать к практике хотелось бы поговорить немного о теории, что бы Вы понимали, что Вы делаете, и в каких случаях это Вам может пригодиться.
Для начала пару определений:
Статическая маршрутизация - вид маршрутизации, при котором маршруты указываются в явном виде при конфигурации маршрутизатора. Вся маршрутизация при этом происходит без участия каких-либо протоколов маршрутизации.
Статический маршрут - представляет собой заданный администратором маршрут, который заставляет пакеты, перемещающиеся между источником и адресатом, отправляться по указанному пути. Другими словами - это явно указанный путь, по которому должен пройти пакет из пункта А в пункт Б.
В этой статье мы с Вами говорим, о статическом маршруте на обыкновенном компьютере с операционной системой Windows. Для чего же нам нужно уметь прописывать статические маршруты? спросите Вы, сейчас попробую объяснить, где это знание Вам может пригодиться.
Сейчас очень распространено для безопасности использовать «Виртуальные частные сети» (VPN). VPN используют как в организациях, для организации своей защищенной сети, так и провайдеры, для предоставления доступа, к глобальной сети Интернет, простым пользователям. Но, так или иначе, это иногда вызывает небольшие неудобства, как в организациях, так и у обычных пользователей.
Например, у Вас дома два компьютера, один из которых имеет доступ в Интернет по средствам VPN, также он соединен со вторым компьютером локальной сетью, и каждый раз, когда он подключается к Интернету, то связь между двумя компьютерами теряется, так как первый компьютер (который подключился к VPN) уже находится в другой сети, и поэтому недоступен со второго компа.
Примеры использования утилиты route
Хватит теории, переходим к практике. Сейчас мы с Вами пропишем маршрут, который разрешит нам получить доступ к локальной сети при включенном VPN соединении, пригодится обычным пользователям, у которых дома более одного компьютера, а в Интернет выходят по средствам VPN.
Имеем локальную сеть: 192.168.1.0/24
Локальный IP первого компьютера (пусть он будет компьютер - A) – 192.168.1.2 (на котором присутствует VPN соединение)
Локальный IP второго компьютера (а этот компьютер - B) – 192.168.1.3
IP адрес шлюза т.е. модема – 192.168.1.1
Нам нужно прописать маршрут на компьютере A, чтобы он смог видеть компьютер B при включенном VPN соединении. Делается это следующем образом: запускаем командную строку Пуск->Выполнить->cmd и набираем следующую команду:
route –p add 192.168.1.0 mask 255.255.255.0 192.168.1.1
- route – сама программа, которая работает с таблицей маршрутизации;
- -p – ключ, который говорит, что маршрут будет постоянный, так как (Важное замечание!) без этого ключа все маршруты, которые Вы добавите удалятся после перезагрузке, поэтому если Вы хотите использовать маршрут всегда, то пропишите этот ключ, если только один раз, то его можно не писать;
- add – команда, добавляющая запись в таблицу маршрутизации;
- 192.168.1.0 – сеть, с которой Вы хотите иметь связь;
- mask 255.255.255.0 – маска подсети;
- 192.168.1.1 – адрес шлюза, обычно это адрес модема.
If there are multiple physical adapters present in the network, Windows 7 will always look at and compare the indices of gateway metric among the physical adapters and then pick the one with the lowest index to use. In order to override the default settings, you need to adjust the index of gateway metric for each physical adapter. The adapter assigned with the lowest index will always take precedence and used by Windows 7 automatically. For instance, if you want to use the wired connection when both wired and wireless are available in your network. You need to assign the lower gateway metric index to your LAN card so that you can ensure that your favorite adapter will be used by Windows 7 whenever it is available. I mentioned how to use route change command to adjust gateway metric index. In this post, I will present you an easy way to do it without going to the command prompt.
- Open Network Connection from Network and Sharing Center . Or type ncpa.cpl in the search box at your Windows Explorer or Start menu.
- Select your favorite connection, e.g., Local Area Connection and then right click to select Properties .
- In the Networking tab, select the Internet protocol version, e.g., Internet Protocol Version 4 (TCP/IPv4) .
- And then click Properties button.
- In protocol Properties dialog box, click Advanced. .
- Inside the Advanced TCP/IP Settings , at the IP Settings tab, click Add. of the Default gateways .
- Uncheck the Automatic metic checkbox, and then enter your router IP (e.g. 192.168.1.1) and assign your metric index. Click Add to insert the entry.
- Click all OK 's to exit.
The changes will immediately take effect. If you check your route table after changes (using route print command), you'll find a new entry in the Persistent Routes .
Regardless of the IP address obtained automatically or statically, changing gateway metric can be done via either route change command or network connection GUI ( ncpa.cpl ).
When you use route print to verify your settings, the metric indices usually will double the number you enter.
Use netsh int ip show config will show the exact settings you will find in the network connection properties.
I hope you'll find this information useful to you.
Команда ROUTE - Обработка таблиц сетевых маршрутов
Формат командной строки:
ROUTE [-f] [-p] [-4|-6] command [destination] [MASK netmask] [gateway] [METRIC metric] [IF interface]
Подсказку по параметрам командной строки можно получить используя встроенную справку ( route /? ):
-f - Очистка таблиц маршрутов от записей всех шлюзов. При указании одной из команд таблицы очищаются до выполнения команды.
-p - При использовании с командой ADD задает сохранение маршрута при перезагрузке системы. По умолчанию маршруты не сохраняются при перезагрузке. Пропускается для остальных команд, изменяющих соответствующие постоянные маршруты. Этот параметр не поддерживается в Windows 95.
-4 - Обязательное использование протокола IPv4.
-6 - Обязательное использование протокола IPv6.
command - Одна из следующих команд:
- PRINT - Печать маршрутаdestination - Адресуемый узел.
- ADD - Добавление маршрута
- DELETE - Удаление маршрута
- CHANGE - Изменение существующего маршрута
MASK - Указывает, что следующий параметр интерпретируется как маска сети.
netmask - Значение маски подсети для записи данного маршрута. Если этот параметр не задан, по умолчанию используется значение 255.255.255.255.
gateway - Шлюз.
interface - Номер интерфейса для указанного маршрута.
METRIC - Определение метрики, т.е. цены для адресуемого узла. Чем ниже значение метрики, тем выше приоритет узла при построении маршрута.
Поиск всех символических имен узлов проводится в файле сетевой базы данных NETWORKS. Поиск символических имен шлюзов проводится в файле базы данных имен узлов HOSTS.
Для команд PRINT и DELETE можно указать узел и шлюз с помощью подстановочных знаков или опустить параметр "шлюз".
Если адресуемый узел содержит подстановочные знаки * или ?, он используется в качестве шаблона, и печатаются только соответствующие ему маршруты. Знак '*' соответствует любой строке, а '?' - одному знаку.
Примеры: 157.*.1, 157.*, 127.*, *224*.
Соответствие шаблону поддерживает только команда PRINT.
Например:
route ADD 157.0.0.0 MASK 155.0.0.0 157.55.80.1 IF 1 - Добавление маршрута завершится ошибкой, поскольку указан недопустимый параметр маски. (Узел & Маска) != Узел.
Примеры:
route PRINT - отобразить таблицу маршрутов
route PRINT -4 - отобразить таблицу маршрутов только для IPv4
route PRINT -6 - отобразить таблицу маршрутов только для IPv6
route PRINT 157* - отобразить таблицу маршрутов только для узлов, начинающихся со 157
Если сетевой интерфейс (IF) не задан, то производится попытка найти лучший интерфейс для указанного шлюза.
route ADD 3ffe::/32 3ffe::1 - добавить новый маршрут для узла с IPv6
route CHANGE 157.0.0.0 MASK 255.0.0.0 157.55.80.5 METRIC 2 IF 2 - изменить существующий маршрут для узла IPv4
Параметр CHANGE используется только для изменения шлюза или метрики.
route DELETE 157.0.0.0 - удалить маршрут для IPv4.
route DELETE 3ffe::/32 - удалить маршрут для IPV6
Примеры использования команды ROUTE
route print - отобразить текущую таблицу маршрутов.
Пример отображаемой таблицы:
Список интерфейсов - отображаются идентификаторы (ID), физические (MAC) адреса и названия сетевых адаптеров. В примере:
24 - идентификатор интерфейса
00 50 ba 5d 0c c4 - MAC-адрес сетевого адаптера
D-Link DFE-538TX 10/100 адаптер - название сетевого адаптера.
Сетевой адрес (Network Destination) - IP-адрес, адрес сети, или адрес 0.0.0.0 используемый для шлюза по умолчанию ( Default Gateway ). Это конечная точка маршрута
Маска сети (Netmask) - маска сети.
Адрес шлюза (Gateway) - IP-адрес шлюза, через который будет выполняться отправка пакета для достижения конечной точки.
В Windows Vista / Windows 7 / 8 и более поздних версиях, для адресов, достижимых локально, в данной колонке отображается On-link .
Другими словами, значение On-link в колонке "Шлюз" означает, что шлюз не используется, адрес назначения достижим напрямую, без маршрутизации.
Интерфейс (Interface) - IP-адрес сетевого интерфейса, через который выполняется доставка пакета конечной точке маршрута.
Метрика (metric) - значение метрики (1-9999). Метрика представляет собой числовое значение, позволяющее оптимизировать доставку пакета получателю, если конечная точка маршрута может быть достижима по нескольким разным маршрутам. Чем меньше значение метрики, тем выше приоритет маршрута.
route print 192.* - отобразить таблицу маршрутов только для адресов, начинающихся с 192.
route add 0.0.0.0 mask 0.0.0.0 192.168.1.1 - установить в качестве шлюза по умолчанию (основного шлюза) адрес 192.168.1.1
route -p add 10.0.0.0 mask 255.0.0.0 10.0.0.1 - добавить маршрут для подсети 10.0.0.0/255.0.0.0 и запомнить его в реестре . Это постоянный статический маршрут. Если маршрут добавлен без использования параметра -p то он сохраняется только до перезагрузки системы (до перезапуска сетевого системного программного обеспечения). Если же, при добавлении маршрута искользовался данный параметр, то информация о маршруте записывается в реестр Windows (раздел HKLM\SYSTEM\CurrentControlSet\Services\Tcpip\Parameters\PersistentRoutes ) и будет использоваться постоянно при активации сетевых интерфейсов.
route delete 10.0.0.0 mask 255.0.0.0 - удалить маршрут для подсети 10.0.0.0/255.0.0.0 .
route add 10.10.10.10 192.168.1.158 - добавить маршрут для узла с IP-адресом 10.10.10.10 . Если маска в команде не задана, то подразумевается ее значение равное 255.255.255.255 , т.е конечная точка назначения является одиночным IP-адресом узла.
route delete 10.10.10.10 - удалить маршрут созданный предыдущей командой
route change 10.0.0.0 mask 255.0.0.0 10.10.10.1 - изменить адрес шлюза для существующего маршрута к сети 10.0.0.0/255.0.0.0 на значение 10.10.10.1 Допускается использование данной команды только для изменения адреса шлюза и метрики.
route -f - очистить таблицу маршрутов. После перезагрузки системы, или при перезапуске сетевых подключений таблица маршрутов будет восстановлена исходя из текущей сетевой конфигурации компьютера. При выполнении команды route -f из таблицы удаляются все маршруты, которые удовлетворяют условиям:
- не относятся к петлевому интерфейсу ( интерфейсу с IP 127.0.0.1 и маской -255.0.0.0)
- не являются маршрутами для многоадресной (multicast) рассылки (IP 224.0.0.1 маска 255.0.0.0)
- не являются узловыми маршрутами (когда маска равна 255.255.255.255) .
При обработке таблицы маршрутов, статические маршруты имеют высший приоритет, по сравнению с маршрутом, использующим для достижения конечной точки шлюз по умолчанию.
Не переживайте, если никогда не пользовались командной строкой раньше. Это довольно просто. Мы расскажем вам обо всём, что необходимо для того, чтобы приступить к её использованию. Ниже вы найдёте несколько наиболее важных команд для настройки вашей домашней сети.
1. PING
PING — одна из базовых и самых полезных CMD-команд. Она отображает качество связи, показывает, может ли ваш компьютер высылать данные по целевому IP-адресу, и если может, то с какой скоростью.
Вот пример использования команды:
Команда действует по следующему принципу: она высылает определённое количество пакетов данных и определяет, сколько из них вернулось обратно. Если некоторые из них не вернулись, она сообщает о потере. Потеря пакетов ведёт к низкой производительности в играх и интернет-трансляциях. Это отличный способ протестировать ваше интернет-соединение.
2. TRACERT
TRACERT означает Trace Route. Как и PING, команда высылает пакет данных для решения сетевых проблем. Однако она определяет не скорость отправки и возврата пакета, а его маршрут.
Команда отображает список всех маршрутизаторов, через которые проходят данные на пути к конечному узлу. Почему мы видим три показателя длительности для каждого маршрутизатора? Потому что TRACERT высылает три пакета данных на случай, если один из маршрутизаторов потеряется или по какой-то причине потребует слишком много времени.
3. PATHPING
Команда PATHPING аналогична TRACERT, однако она более информативна, а потому требует больше времени для исполнения. Она анализирует маршрут пакетов данных и определяет, на каких промежуточных узлах произошла потеря.
4. IPCONFIG
Эта команда наиболее часто используется для отладки сетей в Windows. И дело не только в объёме информации, которую она предоставляет, но и в том, что она комбинируется с несколькими ключами для выполнения определённых команд.
При вводе без ключей IPCONFIG отражает все сетевые адаптеры на вашем компьютере, а также то, как они работают. IPv4 Addres и Default Gateway содержат наиболее важную информацию.
Чтобы очистить DNS-кеш, используйте следующий ключ: ipconfig /flushdns
Эта операция может помочь, если интернет работает, однако вы не можете попасть на некоторые сайты или сервера.
5. GETMAC
Каждое совместимое со стандартами IEEE 802 устройство имеет уникальный MAC-адрес (Media Access Control). Производитель присваивает каждой единице оборудования свой собственный адрес, который прописан в самом устройстве.
Вы можете увидеть несколько MAC-адресов, в зависимости от того, сколько сетевых адаптеров установлено на вашем компьютере. Например, интернет-соединения Wi-Fi и Ethernet будут иметь отдельные MAC-адреса.
6. NSLOOKUP
NSLOOKUP означает Name Server Lookup. Потенциал этой утилиты огромен, но большинству людей он не нужен. Для рядовых пользователей важна лишь возможность определить IP-адрес какого-либо доменного имени.
Имейте в виду, что некоторые домены не привязаны к одному IP-адресу, что означает, что вы будете получать разные адреса при каждом новом вводе команды. Это вполне нормально для больших сайтов, потому что они загружаются с огромного количества компьютеров.
Если вы хотите преобразовать IP-адрес в доменное имя, просто введите его в строку браузера и вы увидите, куда он ведёт. Однако не все IP-адреса ведут к доменным именам. Многие из них нельзя достичь через веб-браузер.
7. NETSTAT
Эта утилита является средством для сбора статистики, анализа и диагностики. Она довольна сложна, если использовать весь её потенциал (например, настраивать локальную сеть предприятия).
По умолчанию команда показывает все активные подключения в вашей системе. Активное подключение не означает, что идёт обмен данными. Оно указывает лишь на то, что где-то открыт порт, а устройство готово к подключению.
У команды также есть несколько ключей, которые меняют тип отображаемой информации. Например, ключ -r выведет таблицы маршрутизации.
8. NETSH
NETSH означает Network Shell (сетевая оболочка). Эта команда позволяет настроить почти любой сетевой адаптер на вашем компьютере более детально.
При вводе NETSH командная строка переходит в режим оболочки. Внутри неё есть несколько контекстов (маршрутизация, связанные с DHCP команды, диагностика).
Увидеть все контексты можно следующим образом:
А увидеть все команды в рамках одного контекста можно так:
Вы можете копнуть глубже и увидеть список всех подкоманд в рамках одной команды:
Например, вы можете ввести следующую команду, чтобы увидеть все сетевые драйвера и их характеристики в вашей системе: netsh wlan show drivers
Имейте в виду, что если вы действительно хотите достичь серьёзных успехов в настройке вашей сети посредством командной строки, вам придётся освоить эту команду.
Команда Route выводит на экран все содержимое таблицы IP-маршрутизации и изменяет записи в командной строке операционной системы Windows. Запущенная без параметров, команда route выводит справку.
Прежде чем приступать к практике хотелось бы поговорить немного о теории, что бы Вы понимали в каких случаях может пригодиться команда Route. Важно подметить, что команда больше интересна для просмотра маршрутов на рабочей станции. А непосредственное добавление маршрутов, как правило происходит на серверном оборудовании (например, на маршрутизаторе).
Видео - Работа с утилитой командной строки ROUTE
Синтаксис и параметры утилиты ROUTE
route [-f] [-p] [команда [конечная_точка] [mask маска_сети] [шлюз] [metric метрика]] [if интерфейс]]
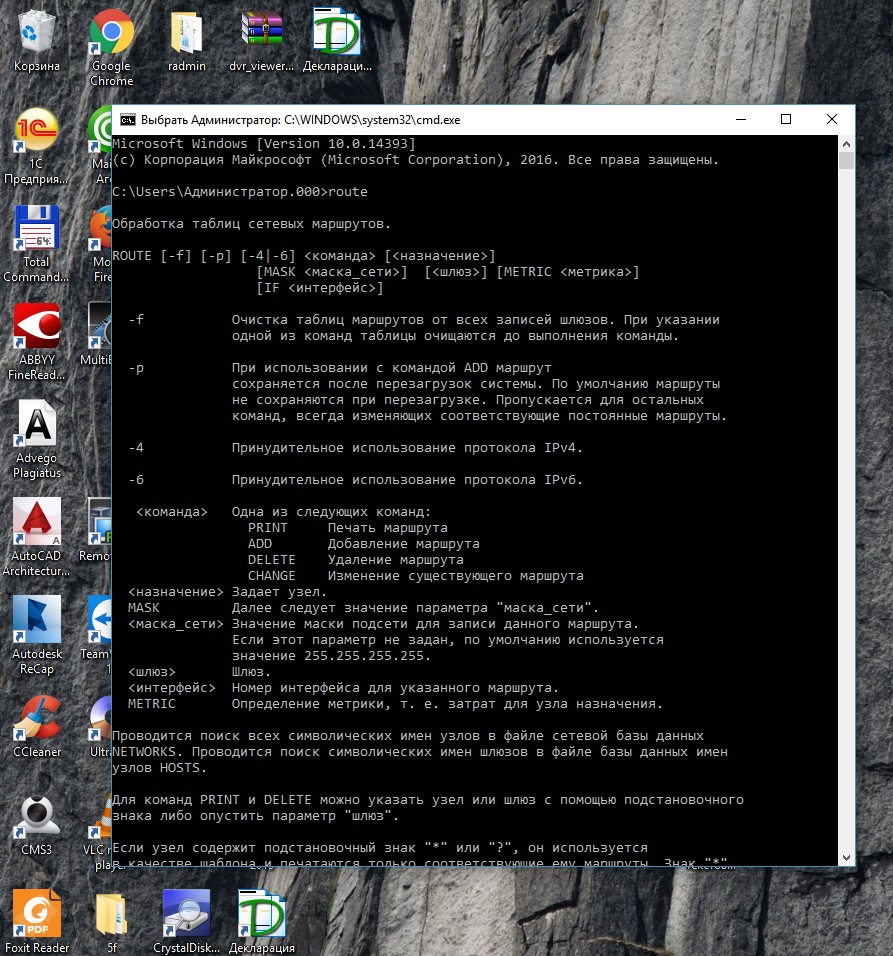
- -f - Очищает таблицу маршрутизации от всех записей, которые не являются узловыми маршрутами (маршруты с маской подсети 255.255.255.255), сетевым маршрутом замыкания на себя (маршруты с конечной точкой 127.0.0.0 и маской подсети 255.0.0.0) или маршрутом многоадресной рассылки (маршруты с конечной точкой 224.0.0.0 и маской подсети 240.0.0.0). При использовании данного параметра совместно с одной из команд (таких, как add, change или delete) таблица очищается перед выполнением команды.
- -p - При использовании данного параметра с командой add указанный маршрут добавляется в реестр и используется для инициализации таблицы IP-маршрутизации каждый раз при запуске протокола TCP/IP.
- команда- Указывает команду, которая будет запущена. Возжожна одна из следующих команд: PRINT - Печать маршрута, ADD - Добавление маршрута, DELETE - Удаление маршрута, CHANGE - Изменение существующего маршрута.
- конечная_точка - Определяет конечную точку маршрута. Конечной точкой может быть сетевой IP-адрес (где разряды узла в сетевом адресе имеют значение 0), IP-адрес маршрута к узлу, или значение 0.0.0.0 для маршрута по умолчанию.
- mask маска_сети - Указывает маску сети (также известной как маска подсети) в соответствии с точкой назначения. Маска сети может быть маской подсети соответствующей сетевому IP-адресу, например 255.255.255.255 для маршрута к узлу или 0.0.0.0. для маршрута по умолчанию. Если данный параметр пропущен, используется маска подсети 255.255.255.255. Конечная точка не может быть более точной, чем соответствующая маска подсети. Другими словами, значение разряда 1 в адресе конечной точки невозможно, если значение соответствующего разряда в маске подсети равно 0.
- шлюз - Указывает IP-адрес пересылки или следующего перехода, по которому доступен набор адресов, определенный конечной точкой и маской подсети. Для локально подключенных маршрутов подсети, адрес шлюза — это IP-адрес, назначенный интерфейсу, который подключен к подсети. Для удаленных маршрутов, которые доступны через один или несколько маршрутизаторов, адрес шлюза — непосредственно доступный IP-адрес ближайшего маршрутизатора.
- metric метрика - Задает целочисленную метрику стоимости маршрута (в пределах от 1 до 9999) для маршрута, которая используется при выборе в таблице маршрутизации одного из нескольких маршрутов, наиболее близко соответствующего адресу назначения пересылаемого пакета. Выбирается маршрут с наименьшей метрикой. Метрика отражает количество переходов, скорость прохождения пути, надежность пути, пропускную способность пути и средства администрирования.
- if интерфейс - Указывает индекс интерфейса, через который доступна точка назначения. Для вывода списка интерфейсов и их соответствующих индексов используйте команду route print. Значения индексов интерфейсов могут быть как десятичные, так и шестнадцатеричные. Перед шестнадцатеричными номерами вводится 0х. В случае, когда параметр if пропущен, интерфейс определяется из адреса шлюза.
- /? - Отображает справку в командной строке.
Команда tracert в Windows. Зачем нужна и как пользоваться сетевой утилитой tracert?
Если вам интересна тема компьютерных сетей, то в блоге уже практически закончена первая часть курса по основам компьютерных сетей, можете ознакомиться с ее содержимым. И вот здесь можно получить немного информации о самом курсе основанном на Cisco ICND1.
Назначение команды tracert или как определить маршрут прохождения пакета до узла
Tracert – это небольшая системная утилита вашей операционной системы, которая позволяет сделать трассировку маршрута до заданного узла в локальной сети или сети Интернет. В операционных системах Windows tracert – это стандартная утилита, которая устанавливается вместе с операционной системой, то есть вам не нужно ничего устанавливать, чтобы воспользоваться командной tracert. Исполняемый файл tracert.exe в Windows 10 находится по следующему пути: C:\Windows\System32.
Команда tracert – это один из самых часто используемых инструментов для траблшутинга и сетевой диагностики, эта утилита дает нам возможность определить маршрут, по которому проходит пакет до заданного узла. Tracert может работать как с доменными имена или именами хостов, так и с IP-адресами (как с IPv4, так и с IPv6). Кроме того что tracert показывает маршрут от вашего компьютера до удаленного узла в сети, она еще и отображает время прохождения пакетов как до конечного узла, так и до транзитных или промежуточных узлов (время является одной из самых важных единиц измерения в компьютерных сетях). Давайте лучше посмотрим, как работает утилита tracert на простом примере без дополнительных параметров.
Трассировка маршрута при помощи команды Tracert до IP-адреса Яндекс
В данном случаем мы видим путь прохождения IP-пакета от моего ПК до сервера Яндекс, чтобы указать утилите tracert удаленный узел, мы воспользовались IP-адресом. Но эта команда может работать и с доменными именами, давайте посмотрим, сделав трассировку маршрута до сервера Google.
Трассировка маршрута при помощи утилиты tracert до сервера Google по доменному имени
Стоит сказать пару слов о выводе, который мы получили. Каждая строка вывода команды tracert пронумерована, каждая такая строка называется шагом, хопом или прыжком. По умолчанию tracert в Windows отправляет три запроса на каждый хоп и получает от этого хопа ответы, если ответ не получен, то в первых трех столбцах мы видим символ «*», если ответ получен, то в первых трех столбцах указывается время прохождения пакета, а в четвертом столбце Windows дает нам подсказку о причинах, по которым удаленный узел нам не ответил или его адрес, если узел ответил.
Хопы, которые мы видим в трассировке – это маршрутизаторы, серверы или L3 коммутаторы, на интерфейсах которых прописан IP-адрес (то есть устройства, которые определяют путь, по которому пойдет IP-пакет, другими словами – это устройства сетевого уровня моделей OSI 7 и TCP/IP), это важное уточнение для интернет-пользователей, всё дело в том, что витая пара или другой тип кабеля (про минусы использования коаксиального кабеля в Ethernet сетях можете почитать здесь), который приходит к вам в квартиру, подключен в L2 коммутатор, который никак не влияет на маршрут прохождения пакета, на нем нет IP-адресов (вернее есть один адрес, который использует тех. поддержка провайдера для управления этим коммутатором) и он не принимает решений по маршрутизации пакетов, таких коммутаторов между хопами может быть несколько десятков и мы их никак не увидим, так как для утилиты tracert они представляют собой что-то вроде кабеля, собственно как и для других утилит сетевой диагностики.
Вернемся к примеру с трассировкой Яндекса, чтобы это лучше понять. Когда мы написали tracert 77.88.55.88, tracert сформировала IP-пакет, в котором в качестве узла назначения указала IP-адрес Яндекса и отправила его в сеть, а в качестве TTL этот пакет получил значение равное единице, далее tracert, не изменяя TTL отправила еще два пакета и получила три ответа от узла 192.168.0.1. После значение TTL было увеличено на единицу (значение стало равным двойке) и в сеть было отправлено еще три пакета (IP-адрес в этих пакетах не изменялся), следующий хоп отказался отвечать на ICMP-запросы и мы увидели три звездочки, после этого TTL был снова увеличен и мы увидели третий хоп, таким образом tracert будет увеличивать TTL до тех пор, пока не доберется до сервера Яндекс. С Гуглом ситуация аналогичная, только там мы использовали доменное имя, поэтому tracert пришлось выполнять дополнительные операции по выяснению IP-адреса, на котором этот домен висит.
При использовании утилиты tracert не стоит паниковать в тех ситуациях, когда вы видите звездочки вместо времени ответа удаленного узла, дело в том, что ICMP-протокол иногда используется для сетевых атак (например, DDoS) и некоторые сетевые инженеры и системные администраторы предпочитают настраивать свои устройства таким образом, чтобы они не отвечали на ICMP-запросы. Иногда бывает так, что конечный узел не отвечает на ICMP-запросы, но на самом деле он корректно работает и выполняет свои функции, для проверки доступности таких узлов вам не поможет команда Ping, так как она тоже использует ICMP, но может помочь команда traceroute или онлайн сервисы по проверки доступно сайтов и серверов в Интернете.

Трассировка до сервера Microsoft, который не отвечает на ICMP-запросы
На момент проверки этого ресурса он был доступен, но результаты работы tracert нас немного обманывают, по ним видно, что мы якобы не можем добраться до сервера Майкрософт, поэтому для корректной диагностики удаленных ресурсов нужно иметь целый арсенал сетевых утилит, ну или как минимум браузер и умение гуглить. Еще по трассировки видно, что tracert в Windows по умолчанию использует максимальное значение TTL равное 30, протокол IPv4 позволяет задавать максимальное значение TTL 255, но на самом деле это очень много, чтобы остановить выполнение команды tracert воспользуйтесь сочетание клавиш ctrl+c.
Параметры команды tracert в Windows
Любая команда в командной строке Windows имеет небольшой справочник (команда help — справочник командной строки Windows), в котором указаны допустимые параметры, в том числе и команда tracert, чтобы увидеть эти параметры, в командной строке нужно написать: tracert /? или tracert /h.
Читайте также:

