Какая версия windows 10 устанавливается с официального сайта
Обновлено: 05.07.2024
Не знаю, как у вас, у меня слово “сборка” ассоциируется с пиратским продуктом. Но это только в моем испорченном сознании, весь остальной мир знает, что сборка (Build Number) это версия вашей операционной системы с установленным пакетом обновлений. В этой статье речь пойдет именно про это, как узнать версию сборки вашей операционной системы (Windows 10 + обновления).
Это полезные знания. Так вы сможете узнать, что установлено на вашем компьютере, понимать, почему тот или иной программный продукт не устанавливается в вашей системе (возможно нет дополнительных элементов).
Посмотреть номер сборки Windows 10 из окна “Windows: сведения”
Вариантов узнать версию сборки Windows 10 несколько. Первый, довольно легкий и удобный, работает через вызов диалогового окна “Windows: сведения”.
- Нажимаем сочетание клавиш Win + R. Откроется окно “Выполнить”;
- В окно вбиваем winver, нажимаем ок.
Посмотреть номер сборки Windows 10 из меню настроек системы
Второй вариант, чтобы узнать версию сборки Windows 10, заключается в просмотре сведений через настройки системы
- Нажимаем “Пуск” - Параметры;
- Заходим во вкладку “Система” - пункт “О системе”;
Посмотреть номер сборки Windows 10 из меню информации о системе
Найти номер сборки Windows 10 можно из меню информации о системе, для этого необходимо пройти следующие шаги:
- Нажимаем сочетание клавиш Win + R;
- Вводим команду msinfo32. Нажимаем Ок.
Откроется окно сведений о системе в котором наглядно показано какой сборки система Windows 10, установленная на компьютере.
Посмотреть номер сборки Windows 10 из редактора реестра
В данном варианте мы рассмотрим ряд действий для получения информации о сборке Windows 10, просмотрев редактор реестра.
- Нажимаем сочетание клавиш Win + R. Откроется меню “Выполнить”;
- Вводим команду regedit. Нажимаем Ок;
- Если влезет окно UAC (Контроль учетных записей). Нажимаем “Да”;
- Откроется редактор реестра Windows 10. Переходим по этому пути
HKEY_LOCAL_MACHINE\SOFTWARE\Microsoft\WindowsNT\CurrentVersion
Помните, понимайте. Директория CurrentVersion откроет расположенные в ней файлы, только после одинарного нажатия. Вы увидите, что в ней есть вложенные директории, и они нас не интересуют. Нажимаем на саму CurrentVersion, видим в правом окне все вложенные элементы, в том числе номер сборки Вашей Windows 10.
В целом, все. Есть конечно еще вариант, через командную строку. Но как показывает практика - это никому не интересно.
Понравилась статья? Поставь пожалуйста Лайк! Он слева! Спасибо!
Существует возможность загрузки файла ISO-образа Windows 10 для выполнения чистой установки системы без использования Media Creation Tool, но Microsoft скрывает ее для пользователей Windows 10.
Microsoft создает ISO-образы для каждого релиза Windows 10, в том числе и для Windows 10 May 2021 Update. Тем не менее, когда вы заходите на сайт поддержки, то у вас отсутствует возможность загрузки ISO-образов напрямую. Вместо этого вам предлагается скачать Помощник по обновлению Windows или Media Creation Tool.
Это связано с тем, что сайт поддержки Microsoft умеет определять вашу операционную систему – если вы используете Windows 10, то Microsoft навязывает вам применение именно Media Creation Tool.
Однако, если вы не хотите выполнять дополнительные шаги, то можете напрямую загрузить ISO-образы с серверов Microsoft без Media Creation Tool. Для этого достаточно сообщить сайту поддержки, что вы используете другую операционную систему.
В данном руководстве мы расскажем как скачать официальные ISO-образы Windows 10 (October 2020 Update) напрямую с серверов Microsoft без использования Media Creation Tool.
Как скачать ISO-образ Windows 10 с сайта Microsoft
Чтобы скачать ISO-образ Windows 10 Windows 10 October 2020 Update (версия 21H1), вам нужно изменить параметры браузера.
Какой браузер вы используете?
Google Chrome / Яндекс.Браузер / Opera Chromium

Microsoft Edge на Chromium
Microsoft Edge (классический)

Совет: Если вы не видите данный пункт в меню: то откройте страницу about:flags и отметьте опцию: Отобразить пункты “Показать источник” и “Проверит элемент” в контекстном меню.
Mozilla Firefox

После загрузки ISO-образа вы можете использовать инструменты для создания загрузочных носителей Windows 10, например, программу Rufus.
Как узнать версию Windows 10, установленной на вашем компьютере или ноутбуке
Привет друзья! Если Вам необходимо узнать версию и выпуск Windows 10 , установленной на вашем компьютере или ноутбуке, то есть два очень простых способа, давайте рассмотрим их подробно, а заодно узнаем, что разработчики Windows 10 называют версией операционной системы, а что выпуском (есть ещё « Построение ОС » и « Тип системы » ), в данных понятиях очень многие пользователи путаются. Выпуски Windows 10 отличаются друг от друга набором ключевых функций и имеют такие названия - «Домашняя», «Профессиональная», «Корпоративная», «Для образовательных учреждений». Например, е сли у вас Домашняя версия Windows 10, то в ней отсутствуют некоторые компоненты, которые есть в Windows 10 PRO . Версия Windows 10 обозначается номером (часто версию OS называют сборкой), к примеру - Windows 10 PRO (версия 1607). Версия Windows может меняться после выхода крупного обновления. По версии операционной системы можно будет определить, получили вы это обновление или нет. Если нет, то можно обновиться вручную. Узнать версию и выпуск Windows 10 , установленной на вашем компьютере или ноутбуке можно двумя способами.


В открывшемся окне «Система» мы видим выпуск, установленной на нашем компьютере Windows 10. В моём случае, это Windows 10 PRO.
Также видим версию операционной системы - 1607 и «Построение ОС» - 14393.187, часто это называют одним словом «сборка».
В значении «Тип системы», мы видим какой разрядности наша Windows 10 (64-bit или 32-bit).

Прокрутите колесо прокрутки вниз и нажмите на кнопку «Сведения о системе»

Откроется окно «Просмотр основных сведений о вашем компьютере», в котором можно также узнать выпуск Windows и остальные важные сведения о вашем компьютере: Тип системы (64-разрядная или 32-разрядная), модель процессора, установленный объём оперативной памяти и т.д.

В командной строе, запущенной от имени администратора, вводим команду:

Откроется окно «Windows: Сведения», в котором можно увидеть версию и выпуск Windows 10.

Комментарии (0)
Но! Вы можете стать первым. Поделитесь своим впечатлением о статье или задайте свой вопрос!
Рекламный блок
Подпишитесь на рассылку
Навигация
Облако тегов
Архив статей
Сейчас обсуждаем

glavred
Gregory F, Исправлено, спасибо.
Gregory F
DDR5 и DDR4 имеют 288 контактов, а не 380
Grey3
Но при этом изменяется имя адаптера, а вовсе не имя сети?! А мне хотелось бы менять имя сети, а не

admin
Могу привести личный пример. Обычно у меня открыто два браузера со множеством вкладок, для такой
гость
Сколько по вашему мнению на сегодняшний день нужно оперативной памяти для компьютера с Windows 11?
RemontCompa — сайт с огромнейшей базой материалов по работе с компьютером и операционной системой Windows. Наш проект создан в 2010 году, мы стояли у истоков современной истории Windows. У нас на сайте вы найдёте материалы по работе с Windows начиная с XP. Мы держим руку на пульсе событий в эволюции Windows, рассказываем о всех важных моментах в жизни операционной системы. Мы стабильно выпускаем мануалы по работе с Windows, делимся советами и секретами. Также у нас содержится множество материалов по аппаратной части работы с компьютером. И мы регулярно публикуем материалы о комплектации ПК, чтобы каждый смог сам собрать свой идеальный компьютер.
Наш сайт – прекрасная находка для тех, кто хочет основательно разобраться в компьютере и Windows, повысить свой уровень пользователя до опытного или профи.
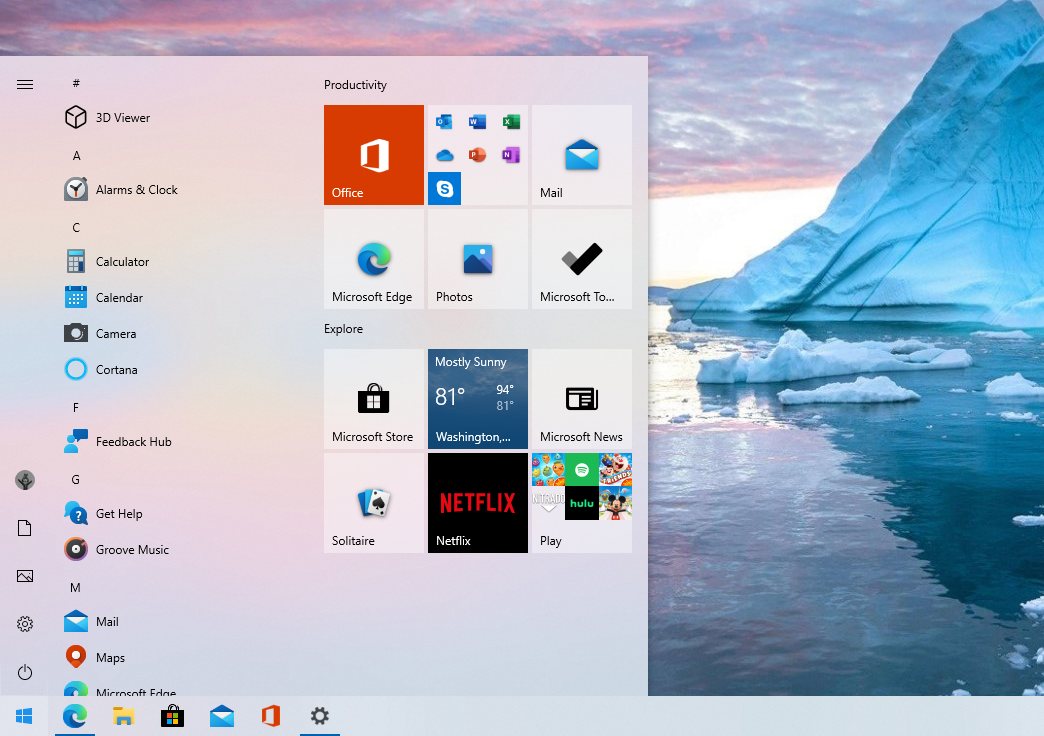
Сегодня стала доступны ISO-образы для скачивания Windows 10 October 2020 Update (20H2) через Media Creation Tool, а форсировать получение обновления можно через Помощник по обновлению. Финальным билдом стал 19042.572.20h2_release_svc_refresh.201009-1947. Это обновление ориентировано на исправление ошибок и увеличение производительности, но в нем также присутствуют некоторые более крупные изменения: удален классический апплет "Система" в панели управления.
Не так много нового, и это радует
В прошлом году вышло небольшое обновление 19H2 (November 2019 Update), за которым последовало более крупное 20H1 (May 2020 Update). Microsoft настаивала на том, что у нее не было планов делать каждый год небольшое обновление, за которым следовало бы большое. В этот раз версия 20H2 могла стать еще одним крупным обновлением с большим количеством функций, но вместо этого Microsoft использовало существующую версию 20H1 с целью ее усовершенствования.
Во всяком случае, это перевод с "языка Microsoft" того, что происходит. Вот как это описывает сама Microsoft: "Windows 10 версии 20H2 будет предлагать ограниченный набор функций для повышения производительности и качества".
Это обновление будет также быстро устанавливаться, как и версия 19H2: если у вас уже стоит May 2020 Update (20H1), то установка будет такой же быстрой, как и установка обычного ежемесячного обновления – длительная загрузка или длительная перезагрузка не потребуются.
Microsoft удалила апплет "Система" в Панели управления
В этой версии Windows удален классический апплет "Система" в панели управления. Когда вы попытаетесь открыть его, вы попадете на страницу "О программе" в "Настройках". Вся информация, содержащаяся в области настроек в панели управления, доступна теперь в "Настройках". Присутствует удобная кнопка "Копировать", чтобы скопировать весь текст на странице в буфер обмена. Также вы найдете кнопки внизу страницы для открытия дополнительных системных настроек, таких как настройки BitLocker и диспетчер устройств.
Это всего лишь еще один шаг в долгом и медленном процессе постепенного отказа Microsoft от панели управления. Однако панель управления не исчезнет в ближайшее время: в ней слишком много полезных опций, и Microsoft очень медленно переносит их в новое приложение "Параметры".
Новый встроенный Microsoft Edge
Microsoft гордится тем, что это первая версия Windows 10 с новым браузером Microsoft Edge на основе Chromium. Новый Edge также доступен для загрузки с сайта Microsoft, начиная с 15 января 2020 года. Но в этом выпуске он стал официальным: новый Edge заменяет старый в базовой версии Windows 10.
Доступ к приложениям Android на телефоне Samsung с ПК
Microsoft расширяет функционал приложения "Ваш телефон", предназначенный для "избранных устройств Samsung". Если у вас есть один из этих телефонов, теперь вы можете получить доступ к приложениям Android на своем телефоне прямо на ПК с Windows 10. Приложения будут работать на вашем телефоне, но вы можете запускать, просматривать и взаимодействовать с ними через Windows 10.
Microsoft заявляет, что "Позже в этом году пользователи Samsung Galaxy Note20 смогут оценить мощь и удобство одновременного запуска нескольких приложений, а мы продолжим сотрудничать с Samsung, чтобы перенести эти функции на дополнительные устройства. Приложения будут запускаться в отдельных окнах, позволяя вам взаимодействовать с несколькими приложениями одновременно".
Тема меню "Пуск" лучше соответствует новым значкам Windows 10
В меню "Пуск" появились "плитки с поддержкой тем". Теперь фон плитки будет светлым или темным, в зависимости от используемой вами темы Windows 10 — светлой или темной.
Раньше в меню "Пуск" использовался основной цвет, что означало, что в теме Windows 10 по умолчанию использовались различные синие значки на синем фоне. Переход на использование стандартных цветов темы означает, что новые значки приложений Windows 10 лучше выглядят в меню "Пуск".
Тем не менее, вы все равно можете получить те плитки, которые соответствуют вашей теме: Параметры — Персонализация — Цвета и поставьте галочку напротив "В меню "Пуск", на панели задач и в центре действий".
Кроме того, в меню "Пуск" появился новый значок для папок, который больше соответствует языку дизайна Microsoft.
Alt+Tab по умолчанию показывает вкладки браузера Edge
Windows 10 теперь показывает вкладки браузера при переключении через Alt+Tab, если у вас установлен новый Edge. Вместо того, чтобы просто отображать по одному эскизу Edge для каждого окна браузера, вы увидите несколько разных вкладок при переключении через Alt+Tab. Итак, если вы используете несколько веб-страниц одновременно, вы можете быстро находить их и переключаться между ними, просто нажимая Alt+Tab.
Чтобы настроить поведение при нажатии Alt+Tab, перейдите в Параметры — Система — Многозадачность и настройте Alt+Tab так, чтобы отображались последние три, пять вкладок Edge, или полностью отключите его и получите классическое поведение при использовании Alt+Tab.
Предположительно, другие браузеры, такие как Google Chrome и Mozilla Firefox, могут в будущем также получить переключение вкладок с помощью Alt+Tab. В конце концов, новый Edge делит кодовую базу Chromium с Google Chrome.
Закрепление сайтов на панели задач через Edge
Microsoft также улучшила работу закрепленных сайтов на панели задач. Когда вы закрепляете веб-сайт на панели задач с помощью Microsoft Edge, теперь вы можете щелкнуть (или навести указатель мыши) на этот значок на панели задач, чтобы увидеть все вкладки браузера для этого веб-сайта.
Если, допустим, вы закрепили Gmail на панели задач с помощью Edge, и у вас есть вкладки Gmail, открытые в нескольких окнах браузера, вы можете щелкнуть значок Gmail, чтобы найти их, даже если они скрыты в других окнах.
Больше никаких назойливых уведомлений от фокусировки внимания
Если вы уже использовали функцию "Фокусировка внимания" в Windows 10, которая, помимо прочего, автоматически скрывает уведомления, когда вы играете в игры и используете другие полноэкранные приложения, вы, вероятно, заметите, что она может быть очень назойливой.
Также уведомление Windows 10 теперь включает логотип приложения, чтобы вы могли легко понять, какое приложение их создало, и кнопку "x", чтобы вы могли быстро его закрыть.
Всегда использовать режим планшета по умолчанию
Раньше, когда вы отсоединяли клавиатуру на устройстве 2-в-1, выскакивало уведомление с вопросом "Хотите ли вы включить режим планшета?". Теперь Windows автоматически начнет использовать режим планшета без запроса или уведомления.
Вы можете настроить поведение, перейдя в Параметры — Система — Планшет.
Выбор частоты обновления экрана
Теперь в Настройках Windows 10 можно выбирать частоту обновления экрана вашего монитора. Параметры — Дисплей — Дополнительные параметры графики.
Настройки значков панели задач по умолчанию
Windows 10 настроит макет значков панели задач по умолчанию в зависимости от того, для чего вы используете свой компьютер. Например, если вы подключите телефон на Android во время настройки, вы увидите значок "Ваш телефон" на панели задач. Если у вас есть учетная запись Xbox Live и вы используете игровой ПК, то увидите значок Xbox на панели задач. Вы по-прежнему можете добавлять или удалять любые понравившиеся значки.
Незначительные изменения
Улучшения управления мобильными устройствами (MDM): для ИТ-специалистов, администрирующих несколько устройств, Microsoft расширяет политику управления мобильными устройствами новыми настройками "Локальные пользователи и группы", которые соответствуют возможностям, доступным для устройств, управляемыми через групповые политики.
При использовании VPN-соединения Windows 10 автоматически приостанавливает загрузку и скачивание.
Есть некоторые улучшения в списке всех установленных приложений. Значки приложений больше не вписываются в цветные квадраты, поэтому не только сами значки стали больше, но и список в целом выглядит намного чище.
.cab-файлы можно установить через cmd.exe
Известные проблемы Windows 10 20H2
WZor уже дал ссылки на образы, скачанные из VSS (ранее MSDN).
P. S. Также, кому интересно, может тонко настроить Windows 10 с помощью моего скрипта на PowerShell. Подробнее — в статье на Хабре.
Читайте также:

