Какие драйвера нужны для игр на windows 7
Обновлено: 05.07.2024
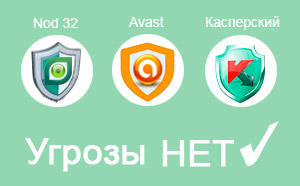
Описание
Современное программное обеспечение прогрессирует с каждым днем. Теперь у пользователя есть возможность использовать как стандартные, так и авторские расширения тех или иных программ. Этому поспособствовали продуманные утилиты и специальное обеспечение, способное изменять все самые необходимые параметры ПК.
В этой статье речь пойдет о программных библиотеках – специальных утилитах для операционной системы. Такие документы обладают довольно небольшими системными требованиями и весом, важно лишь обладать соответствующей версией Виндовс. Основной функционал такого обеспечения заключается в изменении параметров цвета, звука, работы программ и приложений. Словом, это программы, позволяющие создать корректную взаимосвязь между физическим действием и его виртуальным отображением.
Набор универсальных системных библиотек
Ознакомившись с нижеизложенным набором библиотек, читатель сможет сделать правильный выбор недостающего ПО и обеспечить производительность своего устройста. Самыми важными программами для Виндовс являются Microsoft Visual C++, NET Framework, DirectX и другие программы из списка ниже.
Каждому современному пользователю ПК в коей-то степени известны функции и параметры этих программ, но когда ситуация сводится к необходимости их установки, а браузер по причине их отсутствия не работает, пользователь впадает в растерянность. Чтобы избежать этого, мы предлагаем подробнее ознакомиться с самыми популярными и надежными системными библиотеками в мире компьютерной техники и не только.
Итак, теперь о главном, вниманию каждого пользователя ПК, предлагается ознакомиться с нижеизложенным перечнем самых универсальных библиотек для компьютера:
Microsoft Visual C++ - VCRedist
Данное обеспечение представляет собой инструмент, разработанный на языке С++ корпорацией Microsoft. Зачастую программа предлагается как комплект к Microsoft Visual Studio или отдельный бесплатный файл с несколько ограниченным функционалом сравнительно с Visual C++ Express Edition.
Предназначение
Данный пакет, является неотъемлемой частью любой операционной системы. Наличие данного обеспечения позволяет воспроизводить игры, видео, анимации, а также файлы разработанное в среде Visual C++.
DirectX
Каждый, кто устанавливал игры на свой ПК знает особенности этого обеспечения. DirectX является набором API специализированным на решении программных задач на операционной системе. К тому же данная утилита предоставляет возможность связи оборудования компьютера и софта. По большей мере расширение обладает графическим значением и отвечает за оперативный вывод картинки на экран.
Предназначение
Данное ПО обеспечивает оперативную связь процессора, модулей и других составляющих компьютера с софтом. Проще говоря, благодаря этой проге, обмен информацией между железом, программами и функциями ПК происходит быстро и безошибочно. Например, такой инструмент как Direct Input, что идет в пакете с самим обеспечением, обеспечивает взаимодействие между клавишными манипуляциями и игровым процессом.
Java
Играя в виртуальные игры многие не догадывались, что Java это не просто тип документа, а библиотека распознающая вычислительные платформы и программные языки. На компьютере, в котором не установлено такое расширение могут возникать трудности с открытием сайтов и приложений. На сегодняшний день Java обретает все большей популярности, что расширило круг ресурсов, разрабатываемых на ее платформе. Сейчас даже целые компьютеры и компьютерные консоли производятся на этом расширении.
Предназначение
Данное программное обеспечение способствует корректному протеканию всех взаимодействий с интернет и офлайн ресурсами.
Подытожив вышесказанное следует заключить, что все предложенные в этой статье наборы системных библиотек абсолютно обязательны к установке. Наличие такого ПО обеспечит комфортное, и главное, корректное воспроизведение игр, видео, интернет-ресурсов, программ и много чего другого.
Скачивая такое ПО с других сайтов, рекомендуется быть внимательным и избегать сомнительный ресурсов. Это сохранит работу вашего устройства и не принесет вреда потенциалу встроенного железа персонального компьютера.
Для того чтобы ответить на вопрос «Какие драйверы нужны для игр?», следует разобраться с тем, что же это такое. Драйвер (от английского driver) – специальная программа, которая позволяет общаться программному и аппаратному обеспечению компьютера с операционной системой. Иными словами, драйвер – это переводчик с языка программы или устройства на язык ОС.

Условно можно выделить две категории драйверов:
- Аппаратные (связывают ОС и каждую из комплектующих компьютера).
- Виртуальные (связывают ОС с другими программами).
Аппаратные драйверы наиболее распространены, без их установки полноценной работы с персональным компьютером не получится, поскольку установленная операционная система не сможет давать корректные команды устройствам.
Это интересно! Простейшим примером аппаратного драйвера может служить драйвер сетевой карты. По сетевому кабелю (интернет-кабель, витая пара) сигнал приходит в виде разницы напряжений. Операционная система не может самостоятельно расшифровать последовательности сигналов, поэтому необходим драйвер, который с одной стороны (сетевая карта) получает физические аналоговые сигналы (разницу напряжений на каждой паре сетевого кабеля), а на другую сторону (операционная система) выдает уже цифровой сигнал. Обратное преобразование происходит таким же образом, следовательно, без драйвера общение программной и аппаратной частей Вашего компьютера невозможно.

Виртуальные драйверы для компьютерных игр нужны гораздо реже, за исключением DirectX. Примерами таких драйверов могут служить программы защиты (например, StarForce), или специальные утилиты (например, DirectDraw Compatibility Tool, иначе – DDCT).
Аппаратные драйверы
Наиболее необходимые драйверы для аппаратной части сведены в таблицу. Данные программы необходимы не только для игр, но и для любого иного использования персонального компьютера. Подробнее о методах определения чипсета можно почитать здесь, об определении прочих комплектующих здесь.
Большая часть стандартных драйверов поставляется на дисках при покупке устройства (или аппаратной части). Использование таких драйверов является самым правильным решением, поскольку программа и устройство выпущены одним производителем.

Обновление следует производить только с официальных сайтов изготовителей, либо с использованием специализированных программных продуктов (например, Steam или DevID).

Самостоятельное скачивание со сторонних сайтов чревато неприятностями – от просмотра ненужной рекламы, до установки не того драйвера, или вовсе установке вируса вместо драйвера. Рекомендуемая частота обновления – один раз в месяц.
Важно! Рекомендуется скачивать обновления в автоматическом режиме, поскольку аппаратные части автоматически могут произвести тестирование как самого драйвера, так и соответствия его версии с версией и разрядностью операционной системы.
| Аппаратная часть | Описание драйвера | Особенности установки |
|---|---|---|
| Чипсет | Программа, позволяющая ОС обращаться, посредством центрального процессора, к различным типам памяти, устройствам ввода-вывода, различным адаптерам и системе шин материнской платы | Данный драйвер должен быть установлен первым, иначе прочие устройства могут работать со сбоями. При обновлении данного драйвера желательно обновлять и все остальные |
| Встроенная видеокарта | Программа, позволяющая наиболее полноценно использовать встроенный видеоадаптер (если он присутствует на материнской плате). Как правило, включает в себя пакет дополнительных настроек, таких ка разрешение экрана, частота монитора, цветопередача | Должен быть установлен до драйвера дискретной видеокарты (верно для компьютеров построенных на базе процессоров intel) |
| Дискретная (внешняя, съемная) видеокарта | Программа, позволяющая наиболее полноценно использовать дискретный видеоадаптер (если он присутствует). Как правило, включает в себя пакет дополнительных настроек, таких ка разрешение экрана, частота монитора, цветопередача, дополнительные возможности регулировки «скорость-качество» | Должен устанавливаться после драйвера для встроенной видеокарты |
| Звуковая карта | Программа, позволяющая обращаться к динамикам (колонки, наушники) и микрофону, а так же использовать эквалайзеры. Часть программ может выдавать звуковые оповещения и без драйвера, однако игры к таким программам не относятся (за исключением игр для DOS) | |
| Сетевая карта | Программа, позволяющая принимать и отправлять сетевые пакеты | Может быть установлена до драйвера чипсета, например для скачивания из сети остальных пакетов драйверов. При стабильной работе не требует частого обновления |
| Ключи защиты | Программа, позволяющая обращаться к USB-ключам защиты (HASP, Alladin) | Такие виды защиты для игр достаточно редки, в основном используются для дорогих коллекционных изданий. Стандартный драйвер для USB-устройств не подойдет, нужен драйвер производителя аппаратной защиты |
Виртуальные драйверы
Фактически, большая часть виртуальных драйверов, драйверами не является. К примеру, DirectX принято считать платформой для работы API (от английского application programming interface, интерфейс программирования приложений), однако сами API являются прямыми представителями драйверов.
DirectX

Один из наиболее важных пакетов для запуска игр под Windows. Содержит множество COM-совместимых (от английского Component Object Model, модели компонентных объектов – стандарт корпорации Microsoft, используя который один и тот же объект может работать во многих приложениях) компонентов. Очень важно использовать последние версия для установленной операционной системы:
-
DirectX 9.0 c – для XP;

StarForce
Данная программа защиты информации имеет несколько вариантов, в игры обычно встраивают версии StarForce MMOG (SFM) и StarForce Disc (SFD). Оба варианта требуют установки и обновления собственных драйверов.
- SFM используют для многопользовательских онлайн-игр. Основная функция – блокировать работу «ботов» (программа, автоматически выполняющая заранее определенные действия в игре) и поддельного (или несертифицированного) сервера.
- С SFD любят работать компании-локализаторы игр, например 1С, Акелла, Burut. Программа определяет количество секторов на заранее заданных кольцах CD или DVD-носителя. При копировании данных с диска (например, при создании образа, или создании копии с диска на диск) количество секторов изменяется, и защита не дает запустить игру. В этом заключается самое большое неудобство – диск с игрой всегда должен быть в DVD-приводе.

Для полнофункциональной работы защиты следует устанавливать свежие драйверы. Проверять обновления для StarForce достаточно раз в три месяца.
DirectDraw Compatibility Tool
Данная программа считается утилитой, но несет в себе функции драйвера – позволяет отдавать команды аппаратным частям. Используется для старых игр, написанных под DirectX 7 и ниже. Наиболее полно возможности программы можно на примере конкретной игры, например Fallout. При установке Fallout на современный компьютер возникает две основные проблемы – искажение цветов и скорость движения по карте мира. Для исправления цветов DDCT принимает сигналы от игры (так, как будто DDCT является DirectX 7), и исправляет их в понятный для более новой версии DirectX сигнал (так, как будто DDCT является игрой). Для исправления скорости движения по карте мира использован, в общем-то, такой же алгоритм – DDCT получает сигнал от игры (так, как будто DDCT является процессором), и отправляет сигнал в процессор (так, как будто DDCT является игрой). Сама утилита написана фанатом старых игр, известного под именем «Galogen» и является бесплатной.

Заключение
Мы рассмотрели основные драйверы, необходимые для корректного запуска игр. Помните, что при использовании программ-эмуляторов, или виртуальных машин, драйверы нужно устанавливать как для работы программы, так и для среды, которую она эмулирует. При установке и обновлении драйверов не забывайте проверять их совместимость с версией и разрядностью Вашей операционной системы.

NVIDIA GeForce Game Ready – драйверы для видеокарт NVIDIA, подготовленные специально для компьютерных игр и обеспечивающие наилучшие игровые возможности, а также максимальную производительность графического адаптера
Intel Graphics Drivers 30.0.101.1121 Beta (Windows 10 и 11, 64-bit) / 30.0.101.1069 DCH (Windows 10 и 11, 64-bit) / 15.45.34.5174 (Windows 7 и 8.1, 32-bit и 64-bit)

Intel Graphics Drivers – пакет драйверов и программного обеспечения, необходимых для правильной работы графических процессоров Intel и обеспечения высокой производительности в играх и программах

Наборы кодеков STANDARD Codecs и ADVANCED Codecs от Shark007 включают все необходимые кодеки и фильтры для воспроизведения различных форматов аудио, видео и субтитров

K-Lite Codec Pack – популярный пакет кодеков, необходимый для добавления поддержки различных форматов видео и аудио, которые не поддерживаются системой

Glarysoft Software Update – простая в использовании утилита для проверки наличия новых версий установленных программ и их обновления до актуальных версий

ATIc Install Tool - программа для скачивания и установки драйверов графики AMD Radeon, с возможностью выбора нужной версии драйвера и дополнительными параметрами установки

SUMo (Software Update Monitor) – полезный инструмент, который позволяет проверять обновления всех ваших программ и обновлять их до новейших версий

AMD Driver Autodetect – приложение для поиска, загрузки и установки последних версий драйверов для видеокарт AMD. Утилита определяет вашу видеокарту и операционную систему и сообщает о наличии нового драйвера
AMD Radeon Software Adrenalin 21.11.2 Optional (64-bit) / 21.10.2 WHQL (64-bit) / 18.9.3 (32-bit)

AMD Radeon Software Adrenalin – новое поколение программного обеспечения и драйверов для графических процессоров AMD Radeon, обеспечивающие наилучшую производительность в играх, потоковом видео и системах виртуальной реальности

Radeon Software for Linux – набор драйверов и библиотек, обеспечивающие высокую производительность и корректную работу видеокарт AMD Radeon в операционных системах Linux

NVCleanstall – утилита для установки драйверов NVIDIA с возможностью расширенного выбора устанавливаемых компонентов, а также установки только одного драйвера без сопутствующих программ и служб

Программа обновления драйверов Intel позволяет выполнять поиск новейших драйверов Intel для аппаратных компонентов компьютера: встроенных видеокарт, чипсетов, сетевых карт, материнских плат, портативных компьютеров Intel NUC и Intel Compute Stick

Новые драйверы NVIDIA Studio Driver обеспечивают наилучшую совместимость и производительность в программах для работы с различным графическим и видео контентом

NVIDIA Graphics Driver для Linux - набор драйверов, библиотек и приложений, необходимых для правильной работы видеокарт NVIDIA и поддерживаемых ими технологий в операционных системах Linux

NVIDIA RTX Enterprise Driver (ранее Quadro Driver) – специальная версия видео драйвера для корпоративных пользователей с компьютерами, ноутбуками и серверами на базе видеокарт NVIDIA RTX, NVIDIA Quadro, NVIDIA NVS и продуктов для серверных систем
Драйвера (или ещё «дрова») — это программное обеспечение, которое отвечает за работоспособность и правильное подключение других программ к аппаратной части компьютера или ноутбука, например: Wi-Fi не будет работать без соответствующего драйвера, монитор будет искажать изображение (растягивать, использовать не то разрешение), не будет звука и т.д.
Примечание: В Windows 10, после подключения к Wi-Fi, система сама находит и устанавливает все нужные драйвера.
Первым делом нужно проверить, что установлено, а что нет. У многих стоят пиратские версии Windows, также много людей покупают ноутбуки с DOS (отсутствие установленной операционной системы) и потом ставят пиратские версии. Та и когда чистый лицензионный Windows — всё равно нужно ставить драйвера. Но перед этим нужно проверить, какие из них установлены, а какие нет. Для этого щелкните ПКМ по ярлыку «Мой компьютер» > «Свойства» > «Диспетчер устройств»:

Если у вас все драйвера установлены, то будет вот такая картина:

Если же какой-то драйвер не установлен, то возле него появится желтый восклицательный знак:

Есть три способа установки драйверов:
С диска, который был в комплекте (если он вообще был).
С помощью Driver Pack Solution.
Некоторые драйвера автоматически устанавливаются по умолчанию, что нам не нужно. Например, драйвер на видеокарту может установиться стандартный и тогда видеокарта будет работать не в полную силу, что и скажется на графике в играх или при работе в серьёзных фото или видео редакторах.
Самый лучший способ установки драйверов — загружать с диска (если был в коробке) или с официального сайта. Каждый драйвер устанавливается по отдельности. Диск в комплекте, как правило, имеет драйвера только для одной определённой версии Windows. Самое лучшее и оптимальное решение — зайти на официальный сайт производителя, найти в меню «Поддержка» пункт «Драйвера», выбрать свою версию Windows и оттуда уже устанавливать. В таком случае, вы получите максимальную эффективность и производительность от вашего устройства.
Правило: Всегда скачивайте и устанавливайте драйвера с официального сайта производителя.
Третий вариант, Driver Pack Solution, подойдёт, если вам нужно быстро и без лишних телодвижений установить драйвера. Ссылка рабочая, программа бесплатная. Она сама осуществляет поиск и установку необходимых драйверов, независимо от модели ноутбука или сборки компьютера. Скачиваете, устанавливаете, делаете пару кликов и все драйвера через 5-10 минут установлены. Еще DRP может установить дополнительные программы — Яндекс.Браузер, Firefox, PotPlayer и прочее. Чтобы это не устанавливалось — снимите возле них галочки.
Driver Pack Solution следует запускать сразу после установки Windows, чтобы предотвратить установку стандартных драйверов, как на фото ниже:

Причём не всегда может отображаться жёлтый знак. Если есть слово «Стандартный», значит драйвер нужно переустанавливать. В идеале названия драйверов должны совпадать с названиями аппаратных частей вашего устройства:





Альтернативные драйвера для Windows (xp, 7, 8, 10)
В Интернете существует немало людей, которые занимаются разработкой “своих” драйверов для устройств или доработкой “родных”. Есть сообщества, которые выкладывают в общий доступ неплохие решения, конкурируя с производителем устройства, а иногда и существенно превосходя его.
Единственное “НО” – это отсутствие какой-либо гарантии на качество альтернативных драйверов. Пользователь подбирает и устанавливает их на свой страх и риск.
Альтернативные драйвера, как правило, разрабатываются в основном для расширения функционала таких устройств, как видео и звуковые адаптеры:
- Разгон видеокарты (повышение производительности адаптера);
- Увеличение числа настроек устройства для получения необходимого качества работы (например звуковой платы);
- Добавление других языков в программу управления устройством;
Настройка Windows 7 после переустановки
После этого необходимо настроить Windows 7:
-
Для начала щелкаете на рабочем столе правой кнопкой мыши и выбираете пункт «Разрешение экрана». В новом окошке устанавливаете родное разрешение (обычно возле него написано «рекомендуется»).



Далее надо настроить переключения языка ввода:





Активируем драгоценный Windows.
Активация – один из самых важных моментов, который следует соблюдать после установки Windows 7. Помните, что без активации Windows проработает всего лишь 30 дней, а этот срок пролетит быстро, не успеете опомниться. Через 30 суток некоторые возможности системы будут ограничены. Как я уже говорил, если вы владеете лицензионной копией Windows, то вам нечего бояться, берете ключ, указанный на коробке или днище ноутбука, и вбиваете его. Windows подключится к серверу Microsoft и проверит его подлинность. Но я предлагаю пойти сложным путем. Не волнуйтесь, будет весело!
Активировать пиратку можно в любое время суток, для этого не требуется подключение к интернету. В сети живут миллионы программ, которые называются активаторами, думаю, смысл их создания вам понятен. Активатор подбирает ключ автоматически, после чего он активирует вашу систему. Все просто. После установки Windows 7 скачайте активатор и запустите его. Разные активаторы работают по-разному, обычно, выскакивает небольшое окошко, где вам будет предложено нажать на одну-единственную кнопку. Но помните, что активаторы привязываются к определенной версии Windows, поэтому качайте тот, который подходит именно к вашей системе. После этого, программа оповестит вас об успешном завершении работы и предложит перезагрузиться. Перезагружаемся и проверяем наличие ключа – Windows активирована! Как два пальца об асфальт!
Активация операционной системы
В первую очередь необходимо проверить активацию Windows. Для этого нажимаете ПКМ на значке «Мой компьютер» и открываете «Свойства». Появится новое окно – прокручиваете его вниз и смотрите поле «Активация Windows».
Здесь может быть всего 2 варианта: либо операционная система активирована, либо нет. В последнем случае будет написано, что срок действия Windows составляет 30 дней. И в течение этого периода Вам надо его активировать.
Что делать, если драйвер не устанавливается
Сведения об установке оборудования хранятся в текстовых файлах с расширением .inf, которые загружаются на компьютер вместе с драйверами. Случается, что производители модифицируют устройства, заменяя микросхемы одной марки на другие, и “забывают” внести в драйвер соответствующую информацию. В этом случае устройство может не распознаваться системой и с его установкой возникнут проблемы.
Из ситуации есть довольно простой выход – собственноручное добавление сведений об устройстве в inf-файл драйвера. Как это сделать?
- Зайдите в диспетчер устройств, раскройте свойства проблемного оборудования и скопируйте его ID (ИД оборудования из вкладки “Сведения”).
- Откройте блокнотом inf-файл драйвера этого устройства.
- Внутри него есть список кодов поддерживаемого оборудования. Вам всего лишь нужно дописать туда сведения о тех устройствах, какие вам нужны. И сделать это так, чтобы ваша строка по формату не отличалась от предыдущих. Целиком копировать код не нужно, важна только та часть, которая начинается с VEN_****DEV_**** – это производитель и модель микросхемы. Точный код модели записан в параметр SUBSYS_****.
Вероятнее всего, в файле будет отсутствовать SUBSYS тех устройств, которые вам нужны. Скопируйте строку, где значения VEN и DEV совпадают с вашим, и допишите к ней свое значение SUBSYS. Теперь драйвер должен установиться.
Коротенькое введение.
После установки Windows 7 у пользователей с минимальным стажем отсиживания за компом возникает чувство непобедимости. Но радоваться рано, от голой винды не будет много пользы, если она ни с чем не работает. Кроме того, необходимо провести минимальную настройку, чтобы обеспечить себе комфортный отдых за этой машиной. В сегодняшнем посте, я планирую рассказать обо всем, что нужно сделать после установки Windows 7 и, конечно же, дам пару универсальных советов.

Отключение автоматического обновления Windows 7
Эту функцию я отключаю в первую очередь. Во-первых, она раздражает, поскольку обновления выскакивают чуть ли не каждый день. Во-вторых, мне это не нужно.
За последние 4 года Windows 7 работала отлично: никаких сбоев и глюков не было, вирусов тоже. И это – полностью без обновлений. Поэтому в плане безопасности ПК все нормально, и никакие уязвимости и дыры меня особо не волнуют.
Отключать эту функцию или нет – решайте сами. Здесь каждый пользователь определяет на свое усмотрение, нужно ему это или нет.
Подробнее об этом читайте здесь — Как отключить установку обновлений на Windows 7?
Как найти драйвера для неизвестного устройства
Если диспетчер устройств определяет оборудование как неизвестное, то есть не может даже распознать его тип, придется заняться поиском самостоятельно.
- Откройте свойства неизвестного оборудования.
- Откройте вкладку “Сведения”. Из списка “Свойство” выберите “ИД (или ID) оборудования” Щелкните правой кнопкой по верхней строке и скопируйте ее.
- С помощью поисковых систем определите марку и модель. После чего скачивайте драйвера, какие вам нужны, с сайта производителя устройства.
После этого обеспечим безопасность.
И последнее, нужен антивирус. В сети есть миллионы программ для борьбы с червями и прочими паразитами. Вы можете использовать абсолютно бесплатный софт или же покупать дорогие ключи на антивирусы, вроде Касперского. Кстати, один годовой ключ на этот антивирус может обойтись вам в несколько тысяч рублей. После установки Windows 7 я сразу же ставлю AVAST! Он бесплатный, простой, а главное, проверенный временем. Рекомендую использовать именно его. Подойдет и Dr.Web– отечественный и бесплатный антивирус с неплохими качествами.
Кстати, вы можете скачать любой из антивирусов и установить пиратский ключ. В сети полно инструкций по данной теме, только заходи и бери. Неплохой популярностью пользуется ESET NOD 32, но он платный, а цена на него немаленькая. В любом случае, все, что вам нужно даст тот же Аваст. Выбор за вами!
Установка программ
Далее, конечно же, следует установка программ. Их бесчисленное множество, мы же в данной статье приведем лишь необходимый минимум.
Безопасность
Чтобы не нахватать вирусов во время скачивания из интернета необходимых для компьютера программ, начинать установку следует с антивируса, который может быть как в платном, так и в бесплатном варианте. Какой из них лучше единого мнения нет. Так что экспериментируйте, набирайтесь личного опыта, а начните всё же с бесплатного антивируса, функциональность которого порой не хуже, чем у оплачиваемых вариантов. Можем порекомендовать антивирус Касперского, у которого есть бесплатная версия для домашнего пользования.
Работа
Далее, необходимо установить любой архиватор WinRar, 7-zip или китайский HaoZip. Выбор богатый, но лучший всё же — WinRar. На странице загрузки следует выбрать русскую версию и разрядность:
Для чтения и редактирования текста нужно выбрать либо платный пакет Microsoft Office, либо бесплатный аналог Open Office.
Ни для кого не секрет, что Ms Office в разы лучше бесплатных аналогов. По кнопке ниже можно скачать интернет-установщик Microsoft Office Professional Plus. Просто запустите установщик и ждите, пока всё загрузится и установится.
После установки Ms Office требуется активировать!
Кроме того, потребуется программное обеспечение для просмотра электронных документов в других форматах. Приведем список лучших по мнению редакции программ.
- Для работы с PDF — Foxit Reader
- Для работы с простым текстом — Notepad++
- Для чтения книг DJVU — DjVu Reader
- Для просмотра изображений — FastStone Image Viewer
Интернет
Если есть подсоединение к интернету, то, как правило, устанавливают дополнительный браузер, поскольку, встроенный в систему, Internet Explorer не всегда оправдывает ожидания пользователя. Самые востребованные браузеры — это Google Chrome, Mozila Firefox, Яндекс.Браузер, Opera. Лучший, по нашему мнению, Chrome.
Поиск и установка драйверов с помощью DriverPack Solution
Установить необходимое программное обеспечение быстро и удобно можно с помощью мощной программы — DriverPack Solution.
Это полностью бесплатное приложение, которое автоматически найдет недостающие или неактуальные драйверы и установит новые. Именно эту программу используют многие компьютерные мастера для настройки устройств. За годы пребывания на рынке она успела себя отлично зарекомендовать.
Все потому, что устанавливать драйвера очень просто, ведь вашего участия в этой процедуре не требуется. Все что вам нужно, это:
Установка драйверов вручную с помощью DriverPack Solution
Что бы настроить параметры установки вручную делайте следующее:
- На главной странице программы нажмите на раздел «Режим эксперта».
- Вам нужен раздел «Драйверы», но прежде чем к нему перейти необходимо в других разделах убрать галочки с софта, который DriverPack предлагает дополнительно. Откройте раздел «Софт», уберите галочки с ненужных программ.
- Откройте раздел «Защита и чистка», уберите галочки с предлагаемого софта.
- Вернитесь в раздел «Драйверы», сделайте активными ползунки в пунктах «Показать альтернативные и установленный драйверы» и «Показать дополнительную информацию».
- Проверьте и установите или уберите галочки с предлагаемых драйверов, если вы уверены, что все правильно, нажмите «Установить все».
Важно!
DriverPack Solution позволяет скачать специальный образ с драйверами на съёмный накопитель и устанавливать драйвера даже на те компьютеры, которые лишены доступа в интернет, либо у них отсутствует драйвер на сетевую карту.
Видео — Как установить все драйвера на компьютер
Первым делом…
Для начала, необходимо провести кое-какие настройки в новой операционке. Очень часто я сталкивался с тем, что система становилась неадекватной, причем, пользователь никоем образом на это не мог повлиять. Причина кроется в стандартных обновлениях операционной системы. После установки Windows 7, в настройках безопасности автоматически включается режим автоматического обновления. Иногда из-за этого может потеряться лицензионный ключ, который вы уже успели активировать. Это нехорошо. В целом, от этих обновлений нет никакой пользы, поэтому их следует отключить. Часто, из-за корявого обновления, страдает целостность системы, а так же нервы пользователя.
Итак, вам необходимо открыть панель управления, затем перейти по вкладке «Система и безопасность». В следующем меню выбрать раздел «обновления системы». Новое окошко имеет специальный раздел, где имеется несколько вариантов выбора, нам нужно включить режим «Не проверять наличие обновлений».
Просто, быстро, понятно. Одной проблемой стало меньше, идем дальше…
Соединение Windows 10 со своим смартфоном
Если вы используете на ПК учетную запись Microsoft, можете подключить к компьютеру свой смартфон Android или iPhone для синхронизации некоторых функций обоих устройств.
Шаг 2. Установив и открыв приложение по ссылке в полученном SMS, авторизуйтесь в нём с помощью данных учетной записи Microsoft, используемой на компьютере, после чего мобильное устройство появится в списке привязанных телефонов.

Дорогие пользователи сайта online-fix.me, если у вас возникли вопросы по запуску той или иной игры, не стесняйтесь описывать ошибки в нашем канале Discord, но перед тем как эту самую ошибку озвучить, убедитесь, что на вашем компьютере установлены последние драйвера. Для удобства ссылки на важные драйвера \ программы расположены ниже.

DirectX (автообновление) - альтернативная ссылка

Microsoft XNA

Microsoft Visual C++ 2010 и Visual C++ для Visual Studio 2015

Java

Загрузка драйверов NVIDIA

AMD Drivers

Intel Driver Update Utility

GeForce Experience

CCleaner

MSI Afterburner
Читайте также:


