Какие ос совместимы с windows 7
Обновлено: 05.07.2024
Совместимость существующих приложений с операционной системой Microsoft Windows Vista (и выходящей в этом году операционной системой Windows 7, построенной на ядре Windows Vista) является одной из основных проблем, с которой могут столкнуться пользователи, переходящие на новую версию операционной системы. Несмотря на усилия, прилагаемые компанией Microsoft, некоторые производители программного обеспечения продолжают использовать устаревшие функции операционной системы, некорректно выполняют операции по проверке версий ОС (более 50% всех отказов в запуске приложений), не следуют рекомендациям по работе с файловой системой и, часто, не руководствуются советами по обеспечению корректной работы приложений в новых версиях системы. Все это приводит к тому, что в операционной системе Microsoft Windows Vista есть более 5600 «системных заплаток» (shims) для обеспечения корректной работы приложений различных производителей – от утилит китайских производителей до крупных продуктов известных фирм. В Windows 7 число «системных заплаток» увеличилось – в бета-версии новой операционной системы их насчитывается более 5700!
Описанные выше ключевые причины несовместимости приложений вынудили компанию Microsoft реализовать на уровне ядра операционной системы специальный механизм, известный под названием Application Compatibility Infrastructure, в задачу которого входит имитация функционирования ОС в режиме совместимости с предыдущими версиями и, в ряде случаев, даже внесение ошибок, на наличие которых завязана функциональность приложений сторонних разработчиков – даже в том случае, когда эти ошибки обнаружены и устранены в текущей версии ОС.
Средства обеспечения совместимости можно условно разделить на три уровня: средства операционной системы, набор бесплатных утилит, «заплатки», создаваемые специалистами Microsoft.
Средства операционной системы
- Windows 95; Windows 98/Me; Windows NT4 (SP5); Windows 2000; Windows XP (SP2); Windows Server 2003 (SP1)
При выборе режима совместимости для приложения включается набор системных «заплаток», которые эмулируют выбранную версию операцинной системы.
Опции в группе «Параметры» позволяют, не изменяя самой среды выполнения, задать некоторые режимы, которые помогут функционированию приложения – число цветов, разрешение экрана, масштабирование в режиме HiDPI и т.д.
И, наконец, в тех случаях, когда приложению требуется выполнение под учетной записью администратора (либо из-за проверки, встроенной непосредственно в код приложения, либо из-за обращения к административным функциям системы, приложение можно запустить от имени администратора.
В приведенном выше примере мы использовали два средства обеспечения совместимости – т.н. «уровень совместимости» - в нашем случае и Windows XP SP2 – и две системные «заплатки» - DisableThemes и RunAsAdmin.
В Windows 7 появился более простой интефейс, позволяющий включать механизмы обеспечения совместимости приложений с текущей версией операционной системы. Данный интерфейс называется Program Compatibility Troubleshooter – он вызывается через Control Panel | Troubleshooting | Programs | Run programs made for previous versions of Windows или из командной строки командой
%systemroot%/system32/msdt.exe –id PCWDiagnostic
Раздел Troubleshooting computer problems в панели управления Program Compatibility Troubleshooter – выбор приложения Program Compatibility Troubleshooter – категории проблем Program Compatibility Troubleshooter – выбор версии ОС Program Compatibility Troubleshooter – тестирование приложения Program Compatibility Troubleshooter – применение настроекКак видно из приведенных выше иллюстраций, Program Compatibility Troubleshooter позволяет не только выбрать определенные настройки, но и проверить работоспособность приложения и, при необходимости, вернуться в панель настроек – в этом основное отличие данного средства от непосредственного использования панели «Совместимость» в Windows Vista.
Многие проблемы, связанные с совместимостью приложений могут быть решены применением настроек на уровне панели «Совместимость» в Windows Vista или средства Program Compatibility Troubleshooter в Windows 7, но в ряде случаев может потребоваться «тяжелая артилерия».
Режим совместимости Windows 7 предназначен для установки и запуска приложений или драйверов, написанных для более ранних версий ОС, таких как Windows Vista, Windows XP и т.п.
Рекомендуется сначала проверить обновление программы или драйвера на сайте производителя. Если версии для Windows 7 нет, можно попробовать установить и запустить в режиме совместимости программу (или драйвер) предназначенную для Windows Vista или Windows XP. Сразу оговорюсь, что программа, запущенная таким способом может работать некорректно или не работать совсем, но за неимением лучших вариантов, пробуем использовать этот.
Внимание! Не используйте режим совместимости для системных программ, таких как: антивирусы, утилиты для работы с дисками, твикеры, чистилки и т.д., это может привести к повреждению системы.
Установка или запуск приложения с помощью средства устранения проблем с совместимостью программ
Щелкните по ярлыку приложения или по установочному файлу (setup.exe, install.exe и т.п.) правой клавишей мыши и выберите "Исправление неполадок совместимости":
Выберите "Диагностика программы":
Поставьте нужные флажки и нажмите "Далее":
Выберите версию Windows, в которой программа работала:
Нажмите "Запуск программы" и убедитесь, что программа работает, затем "Далее":
Если приложение работает, выберите "Да, сохранить эти параметры для программы".
Если ошибка осталась, нажмите "Нет, попытаться использовать другие параметры".
Изменение параметров совместимости вручную
Щелкните по ярлыку приложения или по установочному файлу (setup.exe, install.exe и т.п.) правой клавишей мыши и выберите "Свойства":

Перейдите на вкладку "Совместимость".
Примечание: для файлов с расширением MSI доступен только запуск в режиме совместимости с предыдущей версией Windows.
Запустить программу в режиме совместимости. Включите данный параметр, если известно, что программа предназначена для той или иной предыдущей версии Windows (или работала в ней):

Установите параметры (если необходимо):
Примечание: не работает для 64-битных приложений.

Параметр
Описание
Использовать 256 цветов
Ограничение набора цветов в программе. Некоторые старые программы используют ограниченный набор цветов.
Использовать разрешение экрана 640 × 480
Запуск программы в уменьшенном окне. Включите этот параметр, если графический интерфейс пользователя имеет неровный контур или воспроизводится неверно.
Отключить визуальное оформление
Отключение тем оформления в программе. Включите этот параметр при наличии проблем с меню или кнопками в строке заголовка программы.
Отключить композицию рабочего стола
Отключение прозрачности и других дополнительных возможностей экрана. Включите этот параметр, если окна перемещаются беспорядочно или имеются другие неполадки изображения.
Отключить масштабирование изображения при высоком разрешении экрана
Отключение автоматического изменения размера программ при использовании крупного шрифта. Включите этот параметр, если крупные шрифты нарушают внешний вид программы.
Выполнить эту программу от имени администратора. Для правильной работы некоторых программ необходимы права администратора. Данный параметр доступен только при входе в систему с учетной записью администратора.

Изменить параметры для всех пользователей. Выбор параметров, которые будут применены для всех пользователей данного компьютера.

В данной статье я рассказал, как с помощью режима совместимости Windows 7 установить приложение или драйвер, написанные для более ранних версий ОС.
Режим совместимости не является панацеей. Для поиска других решений приглашаю Вас посетить наш форум Microsoft Windows 7, мы всегда рады видеть Вас.
Статья опубликована в рамках конкурса "Наш выбор - Windows 7!". Оригинальный стиль автора сохранен.
14 января 2020 года перестали поддерживать Windows 7. Есть смысл уже сейчас искать альтернативы «Семерке» — какие именно, расскажем в нашей статье.


Windows 7 перестала быть безопасной — Microsoft больше не будет поддерживать систему и выпускать для нее обновления. Остаться на «Семерке» или перейти на другую ОС? Мы собрали возможные варианты.
Рискованный вариант: остаться на Windows 7
Если вы еще не поменяли операционку, то можете продолжать использовать Windows 7 — но на короткий переходный период. Будьте осторожны, времени и правда не много: хакеры и похитители данных обязательно приложат серьезные усилия, чтобы воспользоваться незакрытыми уязвимостями в системе.
Преимущества
не нужно переходить
Недостатки
риски безопасности
приемлемо на непродолжительное время
повышенные издержки на защиту от рисков
Забытая Windows 8.1
Даже если вы об этом забыли, между Windows 7 и Windows 10 была еще одна операционная система — Windows 8. Между прочим, она уже получила большое обновление и превратилась из Windows 8 в Windows 8.1, которая будет снабжаться обновлениями до 10 января 2023 года. Таким образом, она представляет из себя хорошую альтернативу для тех, кто готов уйти с Windows 7, но не хочет пользоваться Windows 10.

В этом вопросе есть только одна загвоздка: в то время, как переход с Windows 7 на Windows 10 будет бесплатным, за полушаг на Windows 8.1 придется заплатить. Если вы до сих пор не пользуетесь 64-битной версией, то сможете заодно и сменить и архитектуру.
Преимущества
стабильная Windows
обновления систем безопасности до 2023 года
никакого перехода на Windows 10
Недостатки
апгрейд не бесплатен
стартовый экран непривычный
Если вы решили переходить на Windows 10, не забудьте, что у нас есть промокоды, по которым можно купить ключ со скидкой (дешевле 1000 руб.). Подробности ищите здесь.
Бесплатная Windows 10
Логичным путем для пользователей Windows 7 вплоть до конца поддержки является переход на Windows 10. И хотя можно сделать шажок до Windows 8.1, а затем три года быть спокойным, в конце концов переход на Windows 10 неизбежен. Как и раньше, компания Microsoft делает его бесплатным: вы можете переключиться с Windows 7 на Windows 10, не потратив ни рубля.
Как бесплатно перейти на Windows 10 с Windows 7, мы рассказывали в этой статье.
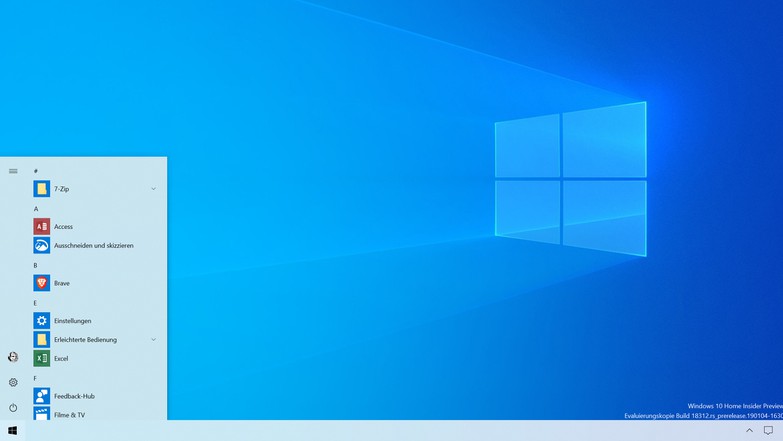
Против Windows 10 говорят слабые настройки конфиденциальности и хаос с обновлениями функциональных возможностей. Если вас это волнует, избегайте «Домашней» версии: с версией Windows 10 Pro вы не только получите несколько дополнительных интересных функций, но и сможете отложить применение выпускаемых обновлений системы.
Преимущества
современная Windows
постоянно совершенствуется
Недостатки
над защитой данных следует еще поработать
хаос при обновлении функций
Linux в качестве альтернативы Windows
Linux сама по себе переживает успешный период, но никак не может получить по-настоящему массового распространения на настольных компьютерах. Типичные пользователи Linux сегодня должны либо обладать незаурядными знаниями, либо сильнее беспокоиться о конфиденциальности. И хотя такие Linux-дистрибутивы, как Ubuntu или Linux Mint, являются довольно развитыми, стабильными и безопасными, на практике вы всегда сталкиваетесь с проблемами, которые под Windows или macOS вообще не возникают или решаются очень быстро.
Для Linux пути решения задач зачастую нетривиальны, поэтому вам придется тратить больше времени на конфигурирование системы. Однако, если однажды вы «вошли в курс дела», то в итоге получите очень хорошо оснащенную операционную систему, в которой личные данные держатся под контролем. Лучше всего для начала попробовать в Live-режиме дистрибутив Ubuntu, чтобы проверить, поддерживает ли он ваше железо.
Преимущества
безопасная операционная система
хорошее программное оснащение
бесплатное использование
Недостатки
не все Windows-программы можно использовать
требуется время для приобретения навыков работы
Переход на Mac
При использовании Linux придется пойти на пару компромиссов в плане функциональности и запланировать время, чтобы сконфигурировать вещи, которые в случае с Windows считаются самими собой разумеющимися. Чтобы получить практически идеальную систему из оптимально согласованного железа и программного обеспечения, можно перейти на macOS.

Впрочем, здесь придется пойти на компромисс в плане оснащения системы: у вас будет выбор между дорогими и очень дорогими устройствами Apple. Даже если вы привыкли работать только под Windows, то все равно сможете без труда установить почти все необходимое на MacOS. Но когда столкнетесь с системой от Apple впервые, то будете удивлены, что ряд привычных действий ограничен. Зачастую в этом случае говорят о столкновении двух миров, так как философия Mac заключается в том, чтобы дать пользователю меньше функций, но полезных.
Преимущества
стабильная и развитая система
хорошее программное оснащение
Недостатки
дорого, так как потребуется новое железо
не так гибко
Пойти новым путем
Бум смартфонов, планшетов и облачных сервисов вот уже несколько лет порождает разговоры о том, что классические ПК и ноутбуки становятся не нужны. Говоря другими словами, Windows для настольных систем, в том числе Windows 7, тоже может стать менее востребованной. Так почему бы не использовать окончание поддержки операционной системы для совершения радикального шага и не распрощаться с ПК или ноутбуком? Возможен ли такой сценарий именно для вас, мы сказать, разумеется, не можем, но заметим, что есть разные системы.
Например, компания Apple позиционирует iPad как замену ПК — устройство оснащено почти всеми приложениями, которые доступны на компьютере. При помощи подключенной клавиатуры можно добиться даже легкого сходства ощущений с теми, что получаешь от работы на ноутбуке, но о функциональном объеме настоящих Windows-программ говорить не приходится. Также в этом случае не получится использовать мышку и интерфейсы.
Другим вариантом может стать переход на недорогой Chromebook. Google раздает ноутбуки почти даром, ведь они практически бесполезны без интернета: большой набор облачных сервисов заменяет здесь все локальное программное обеспечение.
Чтобы продолжить получать обновления системы безопасности от Майкрософт, мы рекомендуем перейти на Windows 10.
Если вы хотите запускать Windows 7 на компьютере, выполните указанные ниже действия.
32-разрядный (x86) или 64-разрядный (x64) процессор* с тактовой частотой 1 ГГц или выше.
1 ГБ (для 32-разрядного процессора) или 2 ГБ (для 64-разрядного процессора) ОЗУ.
16 ГБ (для 32-разрядной системы) или 20 ГБ (для 64-разрядной системы) свободного места на жестком диске.
Графическое устройство DirectX 9 с драйвером WDDM 1.0 или более поздней версии.
Дополнительные требования для использования некоторых функций:
Доступ в Интернет (может взиматься плата).
В зависимости от разрешения экрана для воспроизведения видео может требоваться дополнительная память и более современное графическое оборудование.
Для обеспечения оптимальной производительности в некоторых играх и программах может потребоваться графическая плата, совместимая с DirectX 10 или более высокой.
Для некоторых функций Windows Media Center может требоваться ТВ-тюнер и дополнительное оборудование.
Для технологии Windows Touch и планшетных ПК требуется специальное оборудование.
Для домашней группы требуется сеть и компьютеры под управлениемWindows 7
Для записи DVD- и компакт-дисков требуется совместимый оптический дисковод.
Для функции BitLocker требуется доверенный платформенный модуль TPM 1.2.
Для функции BitLocker To Go требуется USB-накопитель.
Для воспроизведения музыки и звука требуется аудиовыход.
Графика и функции продукта зависят от конфигурации системы. Для некоторых функций может требоваться дополнительное или более современное оборудование.
На компьютерах с многоядерными процессорами:
Windows 7 предназначен для работы с современными многоядерными процессорами. Все 32-разрядные версии Windows 7 могут поддерживать до 32 ядер процессоров, в то время как 64-разрядные версии могут поддерживать до 256 процессорных ядер.
Компьютеры с несколькими процессорами (ЦП):
Коммерческие серверы, рабочие станции и другие высокопроизводительные компьютеры могут быть оснащены несколькими физическими процессорами. Windows 7 Профессиональная, Корпоративная и максимальная разрешены для двух физических процессоров, обеспечивая оптимальную производительность на этих компьютерах. Windows 7 Starter, Главная базовая и Home Premium распознает только один физический процессор.
* Более ранние версии Windows, в том числе Windows 7 и Windows 8,1, имеют ограниченную поддержку при работе с новыми процессорами и наборами микросхем от производителей, таких как Intel, AMD, NVidia и Qualcomm. Дополнительные сведения можно найти в разделе вопросы и ответы о жизненном цикле поддержки. На устройстве могут не работать предыдущие версии Windows, если аппаратное обеспечение устройства не является совместимым, на нем нет актуальных драйверов или истек срок его поддержки, предоставляемой изготовителем оборудования (OEM).
Читайте также:

