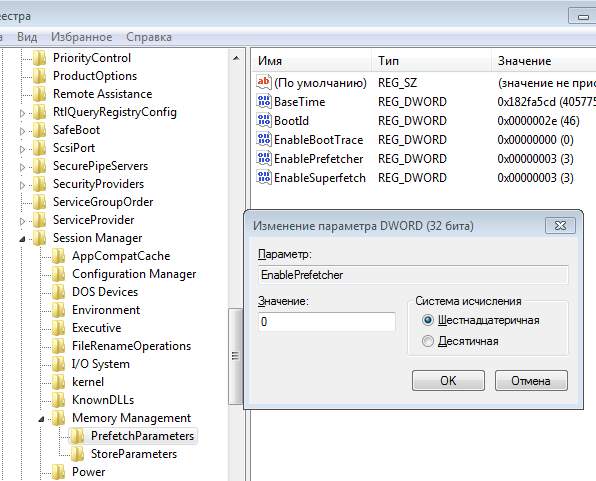Какие папки нужно перенести с ssd на hdd в windows 10
Обновлено: 02.07.2024
Эксперты рекомендуют устанавливать операционную систему сразу на SSD, а остальную информацию хранить на HDD. Благодаря этому можно увеличить скорость загрузки и работы системы. Даже после установки ОС не проблема перенести Windows с HDD на SSD.
Перенос Windows 10 с HDD на SSD при помощи сторонних приложений
Для перехода на твердотельный носитель вы найдете не меньше 5 разных утилит. Приведем наиболее популярные предложения.
Программные продукты, представленные ниже, не меняют порядок обращения к устройствам хранения данных, а лишь копируют ОС на нужный SSD/HDD. Поэтому менять Boot Device Priority/ Boot Order вам придется самостоятельно в настройках BIOS/UEFI.
Acronis True Image

Сразу несколько компаний-производителей жестких дисков рекомендуют для клонирования Windows 10 на свои SSD использовать Acronis True Image. Разработчики просят почти €50 за минимальный пакет с ПО. К сожалению, необходимая нам функция в бесплатной версии программы отсутствует.

Скачайте дистрибутив по ссылке . Кнопка для загрузки выделена зеленым цветом. Инсталлятор «весит» почти 800 МБ.
Утилита доступа не только для пользователей продукции Microsoft. Любители Mac тоже могут сделать зеркальную копию системы.
Устанавливается Acronis в один клик в течение 1-2 минут.
Чтобы совершить перенос системы:
- Запустите утилиту.
- Примите условия соглашения. Галочку напротив «Принять участие в программе улучшения качества Acronis» можете не выставлять.
- Введите код продукта и нажмите «Активировать».
- Введите данные для формирования аккаунта.
- Примите условия использования. Галочку напротив «Я хочу получать советы…» можно не выставлять.
- Нажмите «Создать учетную запись».
- Пропустите несколько информационных окон от разработчиков.
- Откройте раздел «Инструменты».
- Выберите «Клонирование диска».
- Выберите автоматический режим клонирования.
- Определите жесткий диск-донор.
- Выберите жесткий диск назначения.
- Нажмите «Пропорционально» в списке методов перенесения данных и кликните по кнопке «Далее».
- Выберите папки и файлы, которые нужно исключить из процесса клонирования.
- Нажмите на кнопку «Приступить».
- Дождитесь завершения процесса. Утилита потребует перезагрузку – без неё завершить работу не получится. При этом дальнейшее клонирование будет происходить в фоновом режиме, а пользователь увидит лишь черный экран – не пугайтесь и не отключайте устройство. Процесс занимает до 2-3 часов.
Minitool Partition Wizard
Minitool Partition Wizard гораздо компактнее предыдущей программы – триальный вариант весит всего 2-3 МБ, а полноценный – не больше 200. Но заплатить за лицензию придется аж 59$, ведь разработчики не так давно отключили возможность переносить ОС в бесплатной версии.
Интересно: Как узнать MAC-адрес компьютера, роутера или телефона за 2 минутыДля установки ПО:
- Откройте этот URL .
- Кликните по «Buy Now».
- Выполните требования системы, и дождитесь окончания скачивания.
- Запустите инсталлятор.
- На вопрос о выборе языка сразу ответьте «Ок». Русского варианта вы не обнаружите.
- После запуска установленной утилиты, выберите пункт «Migrate OS to SSD/HD Wizard».
- Если хотите оставить Windows и на HDD, и на SSD, выберите вариант «B», если нет – вариант «A». Разница между предложениями в том, что в «А» утилита будет клонировать диск полностью, а в «B» скопирует только системные разделы, т.е. обычные данные останутся на старом накопителе.
- Выберите диск назначения.
- Если вы хотите оставить размеры разделов на SSD без изменения, выберите «Copy partitions without resizing». Если вы хотите оставить один раздел размером с диск, выберите «Fit partitions to entire disk».
- По очереди кликните по кнопкам «Finish» и «Apply».
- Дождитесь окончания переноса. Система заставит перезагрузиться, даже если вы выбрали перенос только системных разделов – доступ к некоторым файлам невозможен при активной Windows.
- Если после перезагрузки системы вы видите черный экран – не трогайте клавиатуру. Нажатие любой кнопки приведет к отмене запущенного процесса. Дождитесь пока Minitool всё сделает сам.
Easeus Todo Backup Home
Из названия ясно, что главная цель программы – резервное копирование. Но переместить жесткий диск также получится. За использование утилиты требуют 5254 рубля.
Чтобы скачать и установить ПО воспользуйтесь ссылкой на официальный сайт.
Чтобы перенести Windows 10 на твердотельный накопитель:
- Запустите Todo Backup Home.
- Выберите пункт для клонирования системы.
- Выберите SSD назначения и нажмите «Proceed», чтобы продолжить.
- Перенос завершится сам, если систему устроит тип таблицы разделов, выбранный для целевого SSD. Заранее укажите в настройках накопителя MBR для 32bit и GPT для 64bit. Чтобы это сделать:
- Нажмите Win+X .
- Откройте «Управление дисками».
- Кликните правой кнопкой мыши по интересующему физическому накопителю и выберите «Преобразовать в xxx», где вместо «xxx» должно быть название типа таблицы разделов.
Macrium Software | Reflect Free Edition
Один из немногих способов бесплатно и официально перенести Windows 10 на SSD диск. Недостаток один – сложный процесс инсталляции. Чтобы установить нужную версию:
- Перейдите по ссылке .
- Нажмите «Download Free» в блоке «Reflect 7 Free Commercial».
- Выберите «I need a personal free license» и кликните по «Continue».
- Дождитесь окончания загрузки Download Agent и запустите его.
- Выберите директорию, куда следует скачать программу и нажмите «Download».
- По окончанию процедуры нажмите «Next» дважды в окне установщика.
- Примите условия соглашения.
- Выберите «Home».
- Введите адрес своей электронной почты.
- Нажмите на «Get My Code».
- Загляните в почтовый ящик и перейдите по ссылке из письма Macrium.
- Выберите «I need a personal free license» из списка.
- Ответьте «No» на вопрос «Would you like to receive occasional news about Macrium software?».
- Снова вернитесь в электронную почту и скопируйте регистрационный код из нового письма от Macrium.
- Вставьте код в поле «Registration Code» в установщике Reflect.
- Нажмите «Next» дважды.
- Кликните по кнопке «Install».
- По окончанию установки нажмите «Finish».
- В открывшемся окне программы нажмите «Download».
- Кликните по кнопке «Start».
- По окончанию процедуры нажмите «Finish».
Приступаем к клонированию системы:
- Запустите Macrium Reflect.
- Нажмите «Clone this disk» напротив физического диска, на который установлена система.
- Выберите диск-источник в разделе «Source» и диск назначения в разделе «Destination».
- Следуйте указаниям программного обеспечения до того, как появится надпись «Clone Completed».
Не забудьте перезагрузиться после окончания работ.
Aomei Partition Assistant Professional
- Укажите свой e-mail, если спросят.
- После запуска загруженного файла выберите русский язык.
- Нажмите «Установить сейчас».
- Снимите галочку напротив надписи «Вступить в Программу улучшения пользовательского опыта».
- Кликните по кнопке «Наслаждайтесь.
Чтобы сделать клон системы:
- Откройте Amonei Partition Assistant.
- Нажмите на пункт бокового меню «Перенос ОС на SSD или HDD».
- Кликните по кнопке «Далее».
- Выберите незанятое пространство, куда хотите перенести систему.
- Определитесь с размером будущего диска для Windows
- Нажмите «Конец».
- Кликните по кнопке «Применить», чтобы запустить клонирование.
- Нажмите «Перейти» и следуйте инструкциям системы.
Большинство действий будет также происходить на черном фоне после перезагрузки системы. Но Aomei будет оперативно обновлять информацию о прогрессе на экране.
Перенос ОС на SSD с помощью стандартных средств Windows
Прямого пути для переноса Windows 10 на SSD диск стандартным функционалом ОС нет. Нам придется действовать в 3 этапа:
- Подготовить накопитель.
- Сделать резервную копию системы.
- Переустановить бэкап на другой диск.
Подготовка SSD
Начнем с предварительных мероприятий:
![]()
- Выключите компьютер.
- Вставьте SSD в устройство.
- Запустите ПК или ноутбук.
- Нажмите Win+X.
- Выберите «Управление дисками».
- Найдите свой накопитель среди представленных. Он будет обозначен черным цветом и надписью «Не распределена».
- Кликните ПКМ по нераспределенному SSD.
- В контекстном меню выберите пункт «Создать простой том».
- Выберите букву для создаваемого раздела и перейдите к следующим параметрам созданного тома.
- Выставите максимальный размер для раздела и кликните по кнопке «Далее».
- Нажмите «Готово».
Резервное копирование
Второй этап – создание промежуточной копии (бэкапа):
- Кликните в зону поиска, что правее кнопки меню «Пуск».
- Введите «Панель Управления» и нажмите кнопку ввода.
- Выберите раздел «Система и Безопасность».
- Откройте пункт «История файлов».
- Кликните по гиперссылке «Резервная копия образа системы» слева внизу.
- Нажмите на ссылку «Создание образа системы» в разделе для резервного копирования.
- Выберите диск, на который сохраните копию.
- Нажмите «Архивировать».
- По окончанию создания откажитесь от формирования образа для аварийного восстановления.
Не сохраняйте резервную копию на одном физическом диске с действующей ОС – на следующем этапе его придется физически отключить. Проще всего использовать внешний носитель для этих целей, например, лазерный и USB диск.
Установка
Последний этап – выгрузка на новый твердотельный накопитель:
- Выключите компьютер.
- Физически отсоедините HDD с установленной Windows от устройства.
- Убедитесь, что накопитель, где находится резервная копия, вставлен в ПК или ноутбук.
- Запустите устройство и войдите в BIOS/ UEFI.
- Поставьте первым накопителем для загрузки тот, на котором расположена резервная копия Windows.
- Сохраните изменения в BIOS/ UEFI и перезагрузитесь.
- Выберите русский язык для работы в настройках.
- Откройте раздел «Восстановление».
- Нажмите на «Поиск неисправностей».
- Выберите пункт для восстановления образа системы.
- Отвечайте утвердительно на вопросы ПО.
После завершения процесса и перезагрузки не забудьте:
- Выставить SSD в качестве первого накопителя очереди Boot Device Priority внутри BIOS/UEFI.
- Снова подключить HDD к компьютеру, если считаете нужным.
Представленных способов достаточно, чтобы вы смогли так или иначе добиться клонирования на SSD.
Каждый владелец игрового или даже обычного офисного компьютера знает, что со временем его устройству необходим апгрейд. Не так давно появились жёсткие диски нового типа, которые по сути являются флешкой большого размера — SSD. Но как перенести свою систему Windows 10 на другой диск, например, с HDD на SSD — об этом вы узнаете далее в статье.
Нужно ли переносить систему с HDD на SSD
Причина, по которой пользователи хотят перенести Windows на SSD — скорость работы. В дисках нового типа система действительно работает значительно динамичнее, чем на старых HDD. Загрузка, обработка, установка и запуск программ на новых накопителях совершается в десятки раз быстрее. Тем более, что увеличивается скорость работы программ и игр. Становится интересно, за счёт чего такие диски работают быстрее стандартных механических дисков.
![Как перенести Windows 10 на другой диск (HDD, SSD)]()
Твердотельный накопитель SSD
SSD — это запоминающие устройства нового поколения. В наши дни хорошая альтернатива HDD. Такие диски бывают разного назначения. Встречаются устройства со своим встроенным источником питания. Внутри находятся микросхемы памяти, а также контроллер, который хранит дополнительную информацию и помогает вводить или отправлять память на устройства компьютера. Архитектура SSD довольно схожа с обычными флешками.
Сегодня самыми быстрыми из SSD является формат M.2. Их скорость работы достигает 3800 Мб за секунду. Что сильно превышает производительность аналоговых жёстких дисков. Поэтому устанавливать их в качестве системных конечно же стоит. Пользователи сразу же ощутят разницу работы между двумя видами устройств. Диски SSD ограничены определённым количество перезаписи. То есть их ресурс не условно-бесконечен, как в HDD. Именно поэтому рекомендую устанавливать SSD в качестве системных, а все особо важные данные хранить на обычном HDD.
Что необходимо для транспортировки ОС
Чтобы у вас появилась возможность перенести операционную систему с одного диска на другой, необходима программа. Позволяющая это сделать. ПО этого типа, как и жёсткие диски, делятся на виды — те, что работают только с SSD или с HDD. Встречаются также универсальные утилиты, которые могут перезаписывать данные из обоих типов диска. Более того, практически у каждого производителя твердотельных накопителей есть собственные программы для этой процедуры. Например с дисками Самсунг идёт очень хорошая и удобная утилитка для переноса системы на новый диск, но она работает только с их дисками.
В этой инструкции мы с вами воспользуемся бесплатной и универсальной утилитой — AOMEI Partition Assistant Standard Edition. Загрузить её можно по этой ссылке.
![Как перенести Windows 10 на другой диск (HDD, SSD)]()
Утилиту необходимо скачать и установить на свой компьютер, из которого нужно будет клонировать операционную систему. Когда программа будет готова к работе, нужно подключить оба диска к компьютеру, чтобы они определялись системой.
![Как перенести Windows 10 на другой диск (HDD, SSD)]()
Диски в проводнике Windows
Проверьте, подключены ли все диски к вашему компьютеру. Это можно сделать через BIOS компьютера или ноутбука. Подключать диск стоит только при отключенном питании компьютера.
Как переместить Виндовс 10 на другой диск
Итак, если у вас всё готово, можно приступать к переносу Windows на SSD или другой HDD.
![Как перенести Windows 10 на другой диск (HDD, SSD)]()
Запуск программы переноса системы Windows 10
Запустите только что установленную утилиту, чтобы начать работу:
-
В главном окне программы вы увидите подключенные к компьютеру накопители, а также их логические разделы;
![Как перенести Windows 10 на другой диск (HDD, SSD)]()
Главное окно программы AOMEI
![Как перенести Windows 10 на другой диск (HDD, SSD)]()
Список дисков, подключенных к компьютеру
![Как перенести Windows 10 на другой диск (HDD, SSD)]()
Выберите «Перенос ОС SSD или HDD»
![Как перенести Windows 10 на другой диск (HDD, SSD)]()
Перенос ОС в меню программы
![Как перенести Windows 10 на другой диск (HDD, SSD)]()
![Как перенести Windows 10 на другой диск (HDD, SSD)]()
Выберите незанятое пространство и нажмите «Далее»
![Как перенести Windows 10 на другой диск (HDD, SSD)]()
Укажите пространство диска, которое займёт системный логический диск
![Как перенести Windows 10 на другой диск (HDD, SSD)]()
![Как перенести Windows 10 на другой диск (HDD, SSD)]()
Окно с дисками перед запуском переноса системы
В последнем окне вы можете видеть количество времени копирования файлов с одного диска на другой.
![Как перенести Windows 10 на другой диск (HDD, SSD)]()
Окно подтверждения операции
Не стоит переживать о букве системного диска. Когда им станет новый назначенный диск, буква будет такой, какая была на старом диске. То есть C. Когда вы подтвердите операцию, компьютер начнёт перезагрузку.
![Как перенести Windows 10 на другой диск (HDD, SSD)]()
Окно работы программы AOMEI
Когда утилита начнёт свою работу, вы увидите её действия на чёрном экране. Здесь будет отображаться ход действий.
Это интересно: что это Runtime Broker в Windows 10.
Настройка системы после операции
После завершения работы утилиты AOMEI, необходимо перезагрузить компьютер и выполнить следующие операции.
![Как перенести Windows 10 на другой диск (HDD, SSD)]()
Действие: Инструкция: Войдите в BIOS Вам понадобится установить новый диск с копированными системными файлами в качестве загрузочного. В подсистему своего компьютера можно попасть, нажав на соответствующую клавишу и удерживая её до появления окна BIOS. Чтобы её узнать, необходимо обратить внимание на начальный экран загрузки. Система показывает, как попасть в настройки и отображает клавишу. Чаще всего ими выступает — DEL или F2. Найдите параметр Boot Priority В подсистеме BIOS вам нужно найти пункт, который отвечает за настройку и выбор устройств для загрузки Windows. Этот параметр имеет название со словом Boot и Priority. В этой настройке необходимо выставить SSD или новый жёсткий диск в качестве загрузочного. Его нужно поставить первым в списке запоминающих устройств, подключенных к данному ПК. ![Как перенести Windows 10 на другой диск (HDD, SSD)]()
Новое устройство с Windows на первой позиции для загрузкиКогда эта настройка будет выполнена, нажмите клавишу F10 и подтвердите сохранение настроек.
Компьютер перезагрузится и начнёт загружать систему уже с новыми параметрами и новым системным диском.
Ошибки или сбои во время выполнения переноса Windows 10
Не исключено, что во время копирования системы на новый диск в вашем компьютере будут появляться ошибки. Причин для этого достаточно много. Но большинство из них можно решить, если выполнить инструкцию по переносу с самого начала. Это значит, что вам нужно вернуться и начать выбирать диск для переноса. Обратите внимание на дисковое пространство, которым обладает новый диск. Возможно, его недостаточно. Попробуйте сделать логический диск на новом жёстком диске меньшего размера.
Также используйте для переноса другие утилиты. Откройте официальный сайт разработчика SSD или HDD и поищите программу там. Фирменное ПО значительно лучше справится с работой, если оно предусмотрено разработчиком.
Вы можете скачать одну из следующих программ:
![Как перенести Windows 10 на другой диск (HDD, SSD)]()
![Как перенести Windows 10 на другой диск (HDD, SSD)]()
Если в одной из этих программ также возникают ошибки, попробуйте скачать следующую утилиту. Каждая из них нацелена на то, чтобы помочь вам перенести операционную систему Windows 10 на другой диск HDD или SDD.
![Как правильно организовать связку SSD и HDD]()
Где лучше всего хранить фотографии, а куда установить любимую игру? Почему говорят, что систему лучше держать на SSD? Правда ли, что SSD быстро выйдет из строя, если постоянно записывать и удалять файлы? В этом материале разбираемся, как грамотно организовать в системе файловое пространство на HDD и SSD дисках.
Для чего устанавливается SSD в компьютер
Ответ очевиден — увеличить скорость работы и отзывчивость системы, а также прикладных программ. За счет своей архитектуры SSD обеспечивают высокие скорости чтения и записи (с оговорками), и, что более важно, кардинально увеличивают количество IOPS — операций ввода-вывода.
Сравните сами: слева значения скорости и IOPS винчестера WD Blue WD20EZAZ объемом 2ТБ, а справа — NVME SSD Smartbuy Stream E13T небольшого по сегодняшним меркам объема 256 ГБ.
![]()
![]()
![]()
![]()
За счет использования именно SSD уменьшается время загрузки операционной системы (ОС) и программ, увеличивается общая производительность и отзывчивость системы, пропадают совсем или снижаются раздражающие фризы, иногда возникающие даже при элементарном открытии проводника или браузера.
Что размещать на SSD
В первую очередь, конечно, операционную систему. Это логично, потому что ОС — основа остального программного обеспечения в вашем компьютере.
Дальше все зависит от объема накопителя и задач пользователя. В идеале туда же должны устанавливаться все программы, не лишним будет установка и игр, так как некоторые игры изобилуют фризами и статерами при установке на HDD.
А вот пользовательские данные можно спокойно хранить на жестких дисках. Фотографии, музыку, всю фильмотеку или нетребовательные игры — все это оставляем на HDD.
Какой объем дисков выбрать
![]()
Еще лет 7-8 назад, когда твердотельные накопители стоили достаточно ощутимо и их объем был достаточно небольшой (по современным меркам), наиболее продаваемыми были 60–90 ГБ модели.
Сейчас объемы увеличились, цены снизились и пользователям немного проще. Кроме того, некоторые производители SSD, ввиду технологических и экономических причин, отказываются от небольших объемов накопителей. Есть случаи, когда модельный ряд начинается с емкости 240–256 ГБ.
Именно 240–256 ГБ сейчас наиболее оптимальный вариант для системного накопителя. Только что установленная Windows 10 Pro займет около 40–50 ГБ, добавим сюда установку необходимых программ, типичные пользовательские файлы (тонны информации в папках документы/загрузки/рабочий стол и т. д.), а также необходимость места для временных файлов, обновлений и крайнюю нежелательность заполнения SSD «под завязку».
Накопители объемом 480–512 ГБ выгодны в системах, где будет одно устройство хранения или планиурется работа с большим объемом данных (фото/видеомонтаж), установка современных игр. Более емкие накопители обычно имею более высокие скоростные показатели (в пределах своей линейки). И хотя операционной системе данное свойство особо не пригождается, операции с файлами будут выполняться быстрее.
С объемом HDD для домашнего файлового хранилища все проще — берите модель, которая подойдет вам по потребностям и бюджету.
Некоторые пользователи, в основном адепты бесшумных ПК, полностью заменяют все накопители в системе на твердотельные. Однако данный вариант все же ощутимо более затратен, чем классическая связка SSD + HDD.
Также использование твердотельных накопителей для хранения «холодных» (редко используемых) данных несет один нюанс: информация не будет находиться там вечно. В некоторых случаях возможно снижение скорости чтения таких данных или потеря некоторой части. Поэтому лучше время от времени перезаписывать такие данные.
О файле подкачки, временных папках и прочем
Навязчивой идеей некоторых пользователей становится уменьшение объема записываемой информации на SSD путем перемещения с него на HDD файла подкачки (pagefile.sys – используется для размещения процессов, которые не смогли поместиться в оперативной памяти), кэшей браузера, папок пользователя (документы/загрузки/рабочий стол), отключения гибернации (hiberfil.sys – файл, хранящий «слепок» оперативной памяти при активации спящего режима).
Такие меры, применительно к современным SSD на TLC/MLC памяти, практически бессмысленны, а с точки зрения производительности — еще и контрпродуктивны. Среднестатистический пользователь не исчерпывает ресурс, заложенный в NAND-памяти, накопитель быстрее устаревает морально.
Например, ниже вы можете увидеть параметры SSD объемом 480 ГБ, проработавшего год в качестве системного (две ОС, программы и игры).
![]()
Записано всего 7 ТБ данных (чтение ресурс не расходует), среднее количество перезаписей равно 14, и это при достаточно активном использовании. Стоит ли говорить о том, что это достаточно скромные показатели, на фоне ресурса, заявляемого производителями.
![]()
Возвращаясь к тому же файлу подкачки – данные перемещаются туда только в случае крайней нехватки оперативной памяти, когда не спасает сжатие страниц. Его перенос с SSD на HDD, при условии активного использования оного системой, только снизит производительность, и правильный выход здесь — это увеличение оперативной памяти. Этим вы увеличите производительность системы и уменьшите запись в файл подкачки.
![SSD]()
Как многие, надеюсь, помнят, у твердотельных дисков ограниченное количество циклов перезаписи, в связи с чем, после некоего определенного количества оных, диск банально заканчивает свою службу и уходит на покой. Глобально, лично я считаю, что есть два пути: пытаться сохранить время жизни диска, отключив лишнеее и наоборот использовать его на всю катушку, но относительно быстро с ним расстаться. Мы рассмотрим оба этих пути. Какой из них ближе - выбирать Вам.
Поехали.Как увеличить время жизни SSD. Настройка Windows.
Начнем с первого из этих путей, а и именно, с попытки сохранить диск как можно дольше, максимально снизив количество записываемой и перезаписываемой на него информации. Сразу скажу, что лично мне этот не по душе, ибо я не понимаю зачем покупать высокоскоростной накопитель, если не использовать его полноценно и всячески беречь, снижая производительность, но повышая время его жизни. Впрочем, в сторону лирику:
![настройка файла подкачки]()
-
Отключение или перенос файла подкачки.
Один, по мнению многих из ключевых, моментов - перенос файла подкачки на обычный жесткий диск. Делается следующим образом: " Пуск - Настройка - Панель управления - Система - Дополнительные параметры системы - Дополнительно - Быстродействие - Параметры " (в панели управлении включите мелкие значки, чтобы увидеть категорию " Система "):
Там " Дополнительно - Изменить ":Далее идем по пути: " Пуск - Настройка - Панель управления - Система - Дополнительные параметры системы - Дополнительно - Переменные среды ", где указываем полные пути к новым папкам, взамен старых (верхняя кнопка " Изменить "):
Всякий раз при включении компьютера Windows отслеживает способ его запуска и приложения, которые обычно открываются. Эти сведения сохраняются Windows в папке Prefetch в виде файлов небольшого размера. При следующем включении компьютера Windows обращается к данным файлам для ускорения процесса запуска.
Папка Prefetch вложена в системную папку Windows и поддерживается самостоятельно, поэтому нет необходимости в ее удалении или очистке содержимого. Если эту папку очистить, то в следующий раз для загрузки Windows и запуска приложений потребуется больше времени.
Что, по идее, тоже рождает большое количество циклов перезаписи. Чтобы отключить переходим по пути " Пуск - Выполнить - regedit - ОК ". В появившемся редакторе реестра переходим в ветку (папку) " HKEY_LOCAL_MACHINE\SYSTEM\CurrentControlSet\Control\Session Manager\Memory Management\PrefetchParameters ":
![отключение Prefetcher в Windows]()
В двух словах как-то так.
Как ускорить работу всего на SSD. Настройка Windows.
Не делать всего вышеописанного и по максимум нагружать SSD устанавливая туда всё на свете, в том числе файл подкачки, программы и прочее.
Послесловие.
Надеюсь, что эта статья была кому-то полезна и реально пригодилась. Вышеописанное для многих, думаю, не ново, и всё таки, кому-то частично могло быть неизвестно.
Как и всегда, если есть что сказать по теме, то добро пожаловать в комментарии к этой записи.
Белов Андрей (Sonikelf) Заметки Сис.Админа [Sonikelf's Project's] Космодамианская наб., 32-34 Россия, Москва (916) 174-8226Читая "Как увеличить время жизни SSD" предвкушал как я буду ускорять работу и без того шустрого SSD а тут "Не делать всего вышеописанного" ;-) . Согласен со всем, кроме пункта "Установка программ, игр и прочего на HDD" нечего SSD засорять тем что к скорости не критично, посему програм фаилс и папка "Game" вынесены за пределы SSD ибо место не казённое всего 62Gb на всех не хватит.
P.S. С покупкой SSD windows с программами грузились примерно 10-15 секунд, спустя 1.5 года это время увеличилось вдвое, с чем может быть связанно? может пора переустановить "Окно"?Скорее всего система подзахламилась. Вывод - либо чистить, либо переустанавливать.
Нужно смотреть в данном конкретном частном случае, но врядли это связано с самим SSD.На SSD сколько места свободного? Скорость резко падает при заполнении всего диска целиком, должно быть свободного места порядка 10-15%
Кстати, да, хотя я не уверен, что кто-то заполняет диск под завязку. Это, как минимум, не разумно.
Я лично согласен с мнением, что ничего из вышеописанного делать не нужно. Иначе выхолащивается сам смысл покупки твердотельного накопителя. Некоторые производители дают гарантию на свой диск в 3-5 лет, что более чем приемлимо, а обо всем остальном позаботится вовремя сделанный бэкап.
А иначе получится ни то ни се, - вроде и ssd есть, а прироста ощутимого в приложениях и самой Windows, и нету особого.Вот и я о чем :) Да и стоят сейчас SSD прямо скажем копейки.
Кому что, кому как. Моя практика показывает иное.
Чем пользоваться решать каждому самому.И моя практика тоже. Периодически приносят буки да и настольники тоже с возрастом около года-двух, на которых умер или умирает SSD. Т.е. заводской брак здесь исключен, а на лицо неправильное использование оных накопителей.
Существует множество твиков реестра, призванных чуть увеличить время жизни SSD. Все это - есть в Сети. Писать бессмысленно.
Единственно, на счет чего стоит обратить внимание - реальное исполнение команды TRIM. А не просто, констатация факта, ее отдачи.
Тут поможет утилита TRIMcheck.
Но, как ни странно, не все контроллеры дружат с TRIM. Так, мой сендфорс2 отказывается ее выполнять. - У Других вроде работает. Иногда. ;-)
Плюнул, и поставил себе под ОС конфигурацию RAID 0 из двух SSD. - Зная наверняка, что ТРИМ не поддерживается в РЭЙДах.
Система летает! - полтора года. - Без снижения производительности. -Разумное решение :) Спасибо за комментарий.
Т.е. Можно не задумываясь покупать ssd в 60 GB и не более? Ведь система занимает около 20 GB. Тогда зачем накопитель большего размера?
Для ХР пойдёт, а для Win7, думаю, маловато будет. Если конечно Вы не собираетесь применить всё что написано в статье. Отсюда вопрос - Зачем тогда нужен SSD?
У меня 40 GB, Win 8, хватает за глаза, система занимает около 16.
Не делать всего вышеописанного и по максимум нагружать SSD устанавливая туда всё на свете, в том числе файл подкачки, программы и прочее.
Именно так я и поступаю.(Win7x64) Из 120Гб 64 свободно. Пока свободно ;-)Я вообще выключил файл-подкачки, это не правильно?
Зависит от количества оперативной памяти.
8 гб оперативной памяти, с выключенным файлом-подкачки система использует 30-50%.
нормально?30% нормально, 50% не уверен. Смотрите при полной нагрузке - если не вылезает всяких уведомлений в духе, что не хватает памяти, то поводов для беспокойства нет.
Да у меня много приложений запущено, типа погоды, аиды-виджета, и всякой мелочи(всё это занимает 25-30%, когда запускаю ворд и т.д., тогда и до 50 доходит.) Спасибо за тему и ответы, уведомления не вылезают, пользуюсь дальше)
Всегда пожалуйста, всегда рады.
Кстати, когда мы перенесли папки TMP и TEMP с SSD на HDD, у нас в Пуске все иконки побелели. Ну это понятно что пути изменились, а как настроить незнаем, вернули всё по умолчанию через бэкап, страшно стало за систему, вдруг при дальнейшем использовании системы что-нибудь вылезет..
Вероятно у Вас в темпе хранятся те самые ярлыки или программы. При изменении путей попробуйте перенести содержимое папок в новые.
А сколько у вас оперативной памяти?
Крайне странная ситуация.
Ни разу не сталкивался. Присоединяюсь к вопросу выше.
Про нормальную работу - файл подкачки нужен для дампов.Насчет того что программы просят своп это правда. На просторах инета, не однократно это говорится
Привет всем,смотрю многих интересует освобождение диска,
и тут вспомнил,в Windows 7 есть системная папка hiberfil.sys
она предназначена для режима гибернации (у меня более 4Гб.)
так что если кто не пользуется зтим режимом,то её вполне можно удалить.Это описано в статье под пунктом "Отключение гибернации."
не внимательно прочитал. ;-)
Система Win7*64, при копировании файлов с диска на диск или на флешку, процесс доходит до 96% и приостанавливается, если подождать, то через минут 5-7 копирование завершается, и так все файлы. Через приложение Total Commander такая же проблема.
Вопрос: Как решить эту проблему? Влияет ли служба Индексирование на процесс копирования?
Система установлена на SSD, Индексирование рекомендуют отключать. Я отключил недели две назад, вроде проблем не было.Сложно сказать, надо смотреть, но возможно, что проблема во флешке.
К пункту "Отключение индексации" можно еще приписать отключение службы "Windows Search", дабы оная не висела в процессах.
Да, благая вещь, всегда так делаю и другим советую :) Помимо тех, кому не нужен поиск конечно же..
Интересно знать какая у тебя версия фотошопа? Насчет мозилы вообще не согласен. она у меня ни разу памяти в свопе непросила
Прошу прощения, но уважаемый автор начав с бесспорной преамбулы о том, что есть два варианта использования SSD, похоже, по ходу статьи и в особенности в обсуждении ее про эту преамбулу несколько подзабыл и потому про второй путь (максимальное использование всех преимуществ SSD) сказал как-то вскользь. А жаль. Позволю себе сделать это за него в двух словах. Для начала замечу, что экономить ресурс перезаписей SSD имеет смысл только сделав предварительно анализ того, через сколько времени SSD "закончится" естественным путем. Так вот, я к сожалению не могу сейчас найти ссылки на соответствующие ресурсы в сети, но в то время, когда я решал для себя вопрос - стоит ли покупать или нет, я эти ресурсы нашел, посмотрел расчеты и они меня убедили: там выходило, что не только при домашнем, но и при использовании в серверах ресурс у них достаточный и лет на пять, как минимум, их хватает. Ну, соответственно, про домашний нету смысла и париться. Кроме того есть иллюзия эдакой бессмертности HDD, поскольку нигде не пишется про конечность его срока жизни (ясно же что это не так). В реальности же у большинства пользователей, насколько я знаю, HDD редко живут больше пяти лет (чаще 2-3 года) по самым разным причинам. Да и техника меняется с такой скоростью, что многие вполне еще живые диски народ меняет просто в силу того, что их интерфейс, скорость, емкость, шумность уже не устраивала. И, надо полагать, и дальше будет также. И лет через пять вы уже наверняка свое железо поменяете вполне радикально, а возможно в нем выйдет из строя что-то другое. В общем - экономить ресурс SSD не имеет смысла. Соответственно, весь этот гимор с этой кучей твиков.
Интересно а чем же SSD новей и технологичней чем HDD? Так-то если посудить, то SSD это усовершенствованная флешка. Так что прорыва технологий я не увидел в этих хваленых SSD. И кстати HDD раньше умирает быстрей в ноутбуках или там где вибрирует системный блок. а почему говорю в ноутбуках? да потому что наверняка бывает кто-то его роняет, или таскает не очень то аккуратно.
Купил SSD. Прочитал статью. Еще когда у меня не было SSD после переноса Temp, Tmp не все проги хотели ставится. Пишут, что не находят эти папки. В частности не ставился редактор Geany с плагином для кодинга на Питоне. Установка игр на не системный раздел тоже решение странное. Замечено, что 20-50% файлов и папок игры ВСЕ РАВНО лезут в систему. Так какой же смысл?
Смотря как Вы Temp и Tmp переносили. Если просто скопировали, то все понятно.
Нет. Безусловно это делалось в переменных средах.
Для домашней тачки статья бесполезна. Все что сделано по дефолту в Вин7-8,8.1, пусть по дефолту и останется. Единственно могу добавить, когда ставите ОС 7-8 на SSD, включайте в BIOS опцию AHCI сразу, чтобы не наступить потом на грабли inaccecible_boot_device, был такой печальный опыт ))
Вот читаю и удивляюсь, вы так глупы или ленивы, что пишите комментарии типа:
Для домашней тачки статья бесполезна. Все что сделано по дефолту в Вин7-8,8.1, пусть по дефолту и останется.
Замечено, что 20-50% файлов и папок игры ВСЕ РАВНО лезут в систему.
А вот отключать файл подкачки — ни в коем случае. Многие программы после этого отказываются нормально работать. (да с 4 гб оперативы ты крут чувак)В общем — экономить ресурс SSD не имеет смысла.
Я лично согласен с мнением, что ничего из вышеописанного делать не нужно. Иначе выхолащивается сам смысл покупки твердотельного накопителя(аясчитаю) :))выхолащивается. у тебя больше ничего не выхолащивается??))))
Пускай живут в придуманном мире :) Моё дело предложить..
Вот и я окончательно запутался, стоит ли делать всё выше описанное или нет. Согласен с тем, что ssd должен быть полноценным и улучшать работу компьютера. Для этого, собственно говоря, и решал ставить ssd. Но всё же, подскажите начинающему, что нужно сделать(что не повлияет на скорость), а что не нужно. К примеру, как с файлом подкачки. Заранее спасибо.
Восстановление системы можно отключать только в том случае, если вы регулярно делаете бэкап сторонними утилитами.
В противном случае отключение системы - прямой путь к форматированию и переустановке системы. Для домашнего компа может быть это и нормально - для рабочих - НИ В КОЕМ СЛУЧАЕ!достать винт из системника и положить в темное, сухое и прохладное место)
Сколько людей - столько мнений. Читаю и до сих пор не могу определится: Либо raid 0 из двух WDblack5003AZEX сгородить, либо купить связку Samsung 850 Pro128Гб+WDblack5003AZEX. По цене второй вариант на 1000 р. дороже.
Читайте также: