Какие службы можно отключить windows 11
Обновлено: 06.07.2024
Windows управляет множеством служб — программ, которые действуют в фоновом режиме, обеспечивая нормальную работу компьютера. Но некоторые из них нужны только для специфических задач и бесполезны для большинства пользователей. Отключив эти службы, вы можете улучшить производительность слабого ПК.
Как настроить службы Windows
Включать и отключать службы можно в специальном менеджере Windows. Чтобы открыть его, воспользуйтесь комбинацией клавиш Windows + R, в появившейся строке введите команду services.msc и нажмите Enter. Вы увидите такое же или похожее (если у вас одна из старых версий ОС) окно:
Менеджер отображает службы в виде таблицы. Здесь можно просмотреть их список и прочитать краткое описание каждой программы. Особую важность представляет столбец «Тип запуска». Именно он показывает, используется ли та или иная служба.
Чтобы отключить службу, нужно кликнуть по ней дважды, нажать «Тип запуска», выбрать «Отключена» и кликнуть «Ок». Но среди прочих вариантов запуска есть значение «Вручную». В целях безопасности выбирайте именно его для всех служб, которые вы захотите отключить. Это позволит системе запускать программы, когда они действительно необходимы, и не тратить на них ресурсы в остальное время.
Перечисленные ниже службы не являются критически важными для работы системы, и многие пользователи могут без них обойтись. Поэтому вы можете перевести эти службы в ручной режим. Перед тем как вносить изменения, обязательно читайте краткие описания, чтобы не остановить работу важных для вас программ.
Некоторые службы из нашего списка могут быть уже полностью отключёнными на вашем ПК или изначально работать в ручном режиме. В таком случае просто пропускайте их.
Ошибочные действия в процессе настройки служб могут привести к некорректной работе системы. Внося изменения, вы берёте ответственность на себя.
Чтобы изменения вступили в силу, после настройки не забудьте перезагрузить ПК.
Какие службы Windows можно перевести в ручной режим работы
Русскоязычные названия некоторых служб из этого списка могут отличаться от тех, которые вы увидите на своём компьютере. Но это касается только формулировок. Если не сможете найти нужную службу по точному названию, ищите варианты, похожие по смыслу.
Windows 10
Windows 8/8.1
- Обозреватель компьютеров (Computer Browser) — если компьютер не подключён ни к одной сети.
- Служба политики диагностики (Diagnostic Policy Service).
- Клиент отслеживания изменившихся связей (Distributed Link Tracking Client) — если компьютер не подключён ни к одной сети.
- Вспомогательная служба IP (IP Helper) — если вы не используете IPv6-подключение.
- Автономные файлы (Offline Files).
- Служба помощника по совместимости программ (Program Compatibility Assistant Service).
- Служба перечислителя переносных устройств (Portable Device Enumerator Service).
- Диспетчер печати (Print Spooler) — если у вас нет принтера.
- Удалённый реестр (Remote Registry) — эту службу можно полностью отключить.
- Вторичный вход в систему (Secondary Logon).
- Центр обеспечения безопасности (Security Center).
- Сервер (Server) — если компьютер не используется как сервер.
- Модуль поддержки NetBIOS через TCP/IP (TCP/IP NetBIOS Helper).
- Служба регистрации ошибок Windows (Windows Error Reporting Service).
- Служба загрузки изображений Windows (Windows Image Acquisition, WIA) — если у вас нет сканера.
- Windows Search — если вы не пользуетесь функцией поиска Windows.
Windows 7
- Обозреватель компьютеров (Computer Browser) — если компьютер не подключён ни к одной сети.
- Диспетчер сеансов диспетчера окон рабочего стола (Desktop Window Manager Session Manager) — если не используете тему оформления Aero.
- Служба политики диагностики (Diagnostic Policy Service).
- Клиент отслеживания изменившихся связей (Distributed Link Tracking Client) — если компьютер не подключён ни к одной сети.
- Вспомогательная служба IP (IP Helper) — если вы не используете IPv6-подключение.
- Автономные файлы (Offline Files).
- Служба перечислителя переносных устройств (Portable Device Enumerator Service).
- Диспетчер печати (Print Spooler) — если у вас нет принтера.
- Защищённое хранилище (Protected Storage).
- Удалённый реестр (Remote Registry) — эту службу можно полностью отключить.
- Вторичный вход в систему (Secondary Logon).
- Центр обеспечения безопасности (Security Center).
- Сервер (Server) — если компьютер не используется как сервер.
- Служба ввода планшетного ПК (Tablet PC Input Service).
- Модуль поддержки NetBIOS через TCP/IP (TCP/IP NetBIOS Helper).
- Темы (Themes) — если вы используете классическую тему Windows.
- Служба регистрации ошибок Windows (Windows Error Reporting Service).
- Модуль запуска службы Windows Media Center (Windows Media Center Service Launcher).
- Windows Search — если вы не пользуетесь функцией поиска Windows.
Windows Vista
- Обозреватель компьютеров (Computer Browser) — если компьютер не подключён ни к одной сети.
- Диспетчер сеансов диспетчера окон рабочего стола (Desktop Window Manager Session Manager) — если не используете тему оформления Aero.
- Служба политики диагностики (Diagnostic Policy Service).
- Клиент отслеживания изменившихся связей (Distributed Link Tracking Client) — если компьютер не подключён ни к одной сети.
- Служба индексирования (Indexing Service) — если вы не пользуетесь поиском Windows.
- Автономные файлы (Offline Files).
- Служба перечислителя переносных устройств (Portable Device Enumerator Service).
- Диспетчер печати (Print Spooler) — если у вас нет принтера.
- ReadyBoost.
- Удалённый реестр (Remote Registry) — эту службу можно полностью отключить.
- Вторичный вход в систему (Secondary Logon).
- Центр обеспечения безопасности (Security Center).
- Сервер (Server) — если компьютер не используется как сервер.
- Служба восстановления системы (System Restore).
- Служба ввода планшетного ПК (Tablet PC Input Service).
- Модуль поддержки NetBIOS через TCP/IP (TCP/IP NetBIOS Helper).
- Темы (Themes) — если вы используете классическую тему Windows.
- Служба регистрации ошибок Windows (Windows Error Reporting Service).
- Модуль запуска службы Windows Media Center (Windows Media Center Service Launcher).
- Windows Search — если вы не пользуетесь функцией поиска Windows.
Windows XP
Этот материал впервые был опубликован в январе 2017 года. В июне 2020-го мы обновили текст.
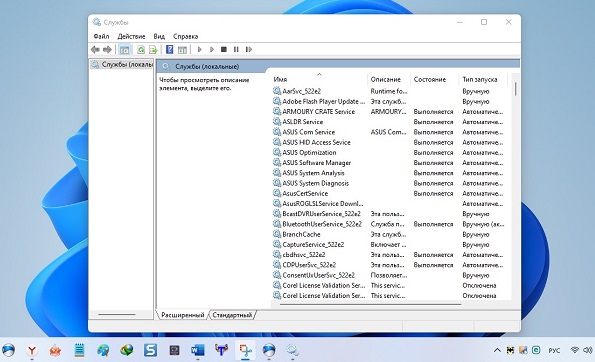
Windows 11 очаровательна, и никто с этим не спорит, но большинство из не замечает прожорливые службы, работающие в фоновом режиме.
Поэтому тем, кто заботится о производительности лучше отключить ненужные службы Windows 11, которые им не нужны.
Хотя службы, упомянутые ниже можно безопасно отключать, на всякий случай рекомендуется создать точку восстановления.
Это гарантирует, что в случае неудачи вы очень быстро всегда сможете вернуться к точке восстановления.
Как отключить службы Windows 11 для повышения производительности и игр
Отключение лишних услуг освобождает ресурсы, используемые в фоновом режиме, позволяя программам использовать дополнительное место памяти.
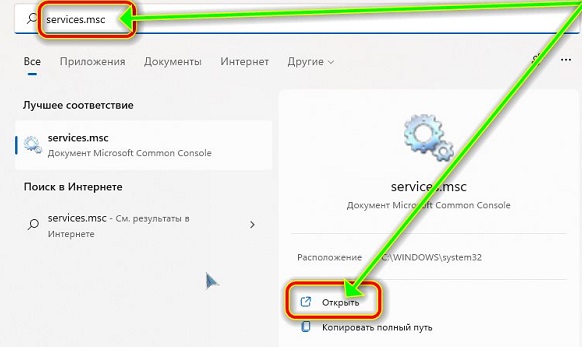
Здесь вы увидите набор услуг, которые в фоновом режиме могут висеть, а некоторые настроены на запуск при их запуске.
Найдите которую хотите отключить, и дважды щелкните по ней. Если она запущена, жмите «Остановить».
Затем щелкните переключатель рядом с «Тип запуска» и выберите «Вручную» из раскрывающегося списка. Щелкните ОК. Выбранная вами услуга будет отключена.
Какие ненужные службы можно безопасно отключить в Windows 11
Есть несколько сервисов, к которым вообще не стоит прикасаться. Они важны для выполнения основных функций, функций безопасности и обеспечения бесперебойной работы Windows 11.
Я не буду упоминать о них, а которые можно упомяну ниже. Тем не менее, есть несколько служб, которые могут потребоваться в определенных случаях.
Чтобы получить общее представление об услугах, прочтите их основные описания, чтобы знать, когда они могут понадобиться, а какие можно отключить без проблем.
- ФАКС
- AllJoyn Router Service
- Вторичный вход в систему
- Подключенный пользовательский опыт и телеметрия
- С-ба помощника по совместимости программ
- С-ба маршрутизации push
- С-ба Windows Mobile Hotspot
- Настройка удаленного рабочего стола
- С-бы удаленного рабочего стола
- Удаленный реестр
- С-ба сенсорной клавиатуры
- С-б панели рукописного ввода
- Image Acquisition Windows Connect
- С-б предварительной оценки
- Now Защитник Windows
- Диспетчер загруженных карт
- Родительский контроль
- С-бы Xbox Центр безопасности
- Диспетчер очереди печати
- С-б перечислителя переносных устройств
- Розничная демонстрационная услуга
Как отключить все сторонние фоновые службы в один клик на Windows 11
Есть быстрый способ, позволяющий отключить все службы сторонних разработчиков за один раз. Если вы хотите резко повысить производительность системы, вот как это можно сделать
Щелкните вкладку «Услуги», чтобы выбрать ее. Затем нажмите «Скрыть все службы Microsoft», чтобы они не отображались в списке.
Остались все сторонние приложения, которые вы можете безопасно отключить, не оказывая негативного воздействия на вашу систему. Теперь нажмите «Отключить все», чтобы отключить их.
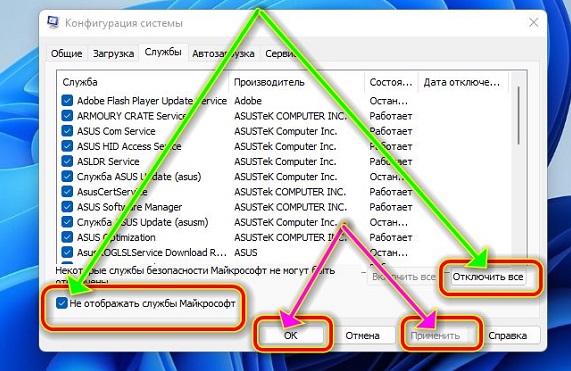
Щелкните ОК. При появлении запроса нажмите «Перезагрузить», чтобы сделать это. Также есть программа, которая самостоятельно все сделает, но о ней в следующей записи.
Пользователи операционной Windows нередко сталкиваются с тем, что ПК сильно «тормозит». Эту проблему обычно списывают на слабое «железо» или вирусы, когда как в самой ОС есть функции, которые загружают процессор и замедляют работу компьютера. Достаточно их отключить в разделе «Службы», и вопрос решится сам собой. Для этого:
- активируйте работу служб с помощью комбинации Windows + R;
- в командной строке наберите serveces.msc и подтвердите действие ОК или Enter.
Windows Search
В систему встроен стандартный поиск файлов, и справляется с этой задачей функция Windows Search. В активном состоянии она уменьшает производительность. Ситуацию также усугубляет и тот факт, что для ускорения своей работы, Windows Search создает базу индексированных файлов и периодически проводит его ревизию, забирая при этом львиную долю системных ресурсов. Если вы не пользуетесь стандартным поиском Windows, можно спокойно его отключить.
Windows Defender Service
Разработчики самой популярной оперативной системы позаботились о системе защиты и внедрили в функционал Windows Defender Service. Он неплохо защищает от вирусов и вредоносных программ, но большинство пользователей устанавливают сторонние антивирусы и отключают штатный сервис. После этого прекратится конфликт антивирусов – они видят друг в друге нежелательное программное обеспечение, а система заработает быстрее.
Downloaded Maps Manager
Приложение «Диспетчер скачанных карт» необходимо для достаточно узкого круга пользователей Windows. Для тех, кто не работает с картами, Downloaded Maps Manager абсолютно неактуален, и его можно выключить и разгрузить систему.
IP Helper
«Туннелирование в компьютерных сетях» и «IPv6 через IPv4» – термин из области программирования, который означает метод построения сетей с учетом определенного порядка протоколов. Приостановите режим IP Helper, если вы не имеете к этому никакого отношения.
Print Spooler
Диспетчер очереди печати нужен в случаях, когда к ПК или ноутбуку подключены принтеры. Служба организует очередь печати и взаимодействует с драйверами оборудования. Для тех, кто не пользуется принтером, данный сервис не нужен.
Windows Image Acquisition
По аналогии с принтерами в системе работает служба сканеров. Также она задействуется при подключении цифровых фотоаппаратов и видеокамер в качестве связующего звена с графическим ПО. Режим можно отключать по ненадобности.
Remote Registry
Специфика работы системного администратора предполагает удаленный доступ к реестру для выполнения настроек. В остальных случаях функция Remote Registry не только не нужна, но и способна стать потенциальной угрозой безопасности. Если вы не системный администратор, смело отключайте.
Touch Keyboard and Handwriting Panel Service
В Windows есть функция рукописного ввода, для чего подключается специальная сенсорная клавиатура. Текст и символы, набранные пальцем или стилусом, впоследствии распознаются и выводятся на экран в корректной форме. Touch Keyboard не представляет интереса для большей части пользователей.
BitLocker
Данные на жестком диске стремятся зашифровать компании и организации, поскольку при утрате ноутбука или краже системного блока ценные сведения могут попасть в руки злоумышленников. Начиная с версии Windows 7, возможности режима для шифрования съемных дисков и флешек были расширены. Если такой компонент не требуется, его убирают из списка активных приложений с целью разгрузить процессор.
Xbox Live
Сетевой сервис Xbox Live позволяет получить доступ к новым играм, музыке, фильмам и прямым трансляциям в разрешении HD. С его участием ПК подключается к телевизору для использования приложений.
Вторичный вход в систему
Рабочие папки
Служба востребована для синхронизации файлов с сервером рабочих папок. Проще говоря, необходимая вам информацию будет доступна на любом из ваших устройств даже в автономном режиме. Для тех, кто работает на одном компьютере, данная функция ни к чему.
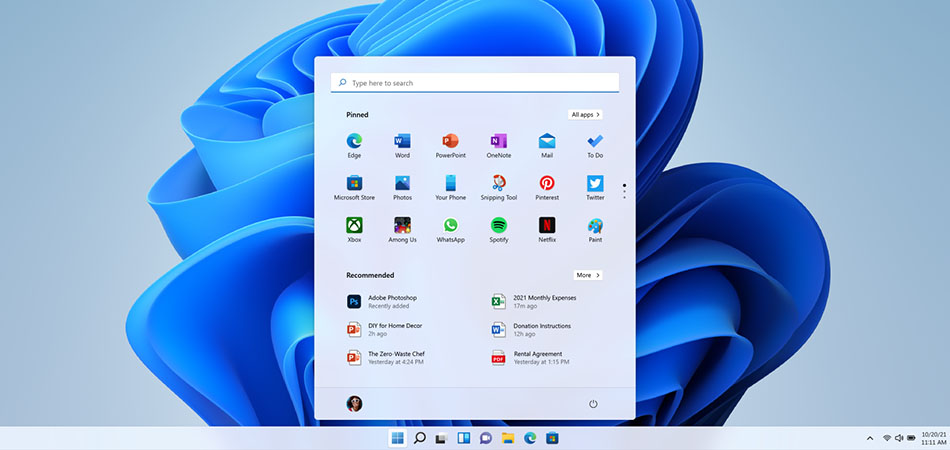
После обновления с «десятки» или чистой установки Windows 11 многие пользователи столкнулись с тем, что встроенный Защитник снова оказался активным и грузит систему, проверяя угрозы в режиме реального времени. Почти все способы, работающие в Windows 10, для новой версии не подходят, поэтому остается использовать только радикальный способ или каждый раз самостоятельно изменять настройку в меню «Параметры».
Вариант 1: Временное отключение защиты
Этот метод не отключает Защитника навсегда, а только способствует его временной деактивации, не задевая при этом важные системные службы. Используйте следующую инструкцию в том случае, если не можете установить какую-то программу или игру по причине блокировки файлов встроенным антивирусом.

Откройте меню «Пуск» и перейдите в «Параметры». Необходимый значок теперь по умолчанию закреплен на панели сверху.

Выберите раздел «Конфиденциальность и безопасность», после чего кликните по плитке с названием «Безопасность Windows».

Нажмите по первому пункту – «Защита от вирусов и угроз».

В блоке «Параметры защиты от вирусов и других угроз» вас интересует ссылка «Управление настройками».

Отключите защиту в режиме реального времени, передвинув соответствующий ползунок.
Учитывайте, что выполненных действий хватает ненадолго, и в скором времени защита снова активируется. Для ее перманентного отключения используйте Вариант 2, подразумевающий более сложные манипуляции.
Вариант 2: Полное отключение Защитника Windows 11
Энтузиасты уже попробовали ранее работающие в Windows 10 методы отключения Защитника, но в новой операционной системе они оказались бесполезными или влияли не на все службы. Многие все так же оставались активными и нагружали процессор.
Эффективным оказался только один вариант – отключение доступа системы к файлам Защитника, из-за чего система больше не сможет запускать проверку на вирусы и все, что связано с рассматриваемым компонентом.
В процессе можно немного запутаться, поэтому разделю его на шаги.
Шаг 1: Загрузка в безопасном режиме


После появления синего экрана перейдите в меню параметров загрузки и нажмите цифру, соответствующую безопасному режиму. Поддержка сети не нужна, поэтому без разницы, будет это цифра 4 или 5.
Шаг 2: Настройка безопасности
Приступим к основному процессу, подразумевающему изменение настроек безопасности целевой папки. Еще раз упомяну, что для этого обязательно нужно переключиться в безопасный режим. После загрузки выполните такие действия:

Откройте «Проводник» и вставьте в адресную строку путь C:\programdata\Microsoft\Windows Defender\.

Щелкните правой кнопкой мыши по папке «Platform» и из появившегося контекстного меню выберите пункт «Свойства».

Перейдите на вкладку «Безопасность» и откройте дополнительные параметры.

Как видно, сейчас владельцем папки является СИСТЕМА, что нужно изменить, нажав соответствующую кнопку.

В новом окне выбора объекта нажмите «Дополнительно».

Запустите поиск учетных записей и выберите «Администраторы».

Теперь владельцем папки являются администраторы, значит, можно вернуться к предыдущему окну для изменений разрешений. Удалите элементы «СИСТЕМА» и «Trustedinstaller», обязательно отметив галочкой пункт «Заменить все записи разрешений дочернего объекта наследуемыми от этого объекта». Примените изменения и закройте окно.
Шаг 3: Выход из безопасного режима
Теперь вы можете покинуть безопасный режим, параллельно перезагрузив операционную систему для применения новых параметров. Обычно стандартная перезагрузка приводит к нормальному запуску Windows 11 в привычном режиме работы, но если этого не произошло, откройте утилиту «Выполнить» (Win + R), введите msconfig и нажмите Enter. В новом окне выберите вкладку «Загрузка» и снимите галочку с пункта «Безопасный режим», после чего еще раз перезагрузите ПК.
Читайте также:


