Какие службы отключить в windows хр для улучшения производительности
Обновлено: 08.07.2024
Windows XP настолько пришлась по душе пользователям, что, несмотря на то, что выпущено уже несколько более новых версий операционной системы, XP остается весьма популярной. Однако, многие приверженцы этой системы даже не догадываются, что их компьютер с установленной на него Windows XP может работать еще быстрее, если знать, какие службы в ней можно отключить, не нанеся тем самым системе никакого вреда, а наоборот ускорив ее работу.
Отключение неиспользуемых служб
В операционной системе Windows XP по умолчанию запускается автоматически множество процессов. Каждый из них занимает определенную долю оперативной памяти. И, даже если, на первый взгляд, кажется, что эти процессы несущественны и занимают по отдельности каждый совсем незначительное время, то в совокупности, их запуск может заметно тормозить работу операционной системы. А некоторые из них, непросто замедляют работу, а еще и могут угрожать безопасности компьютера. Отключить ряд процессов совсем не сложно, следуя инструкции, приведенной ниже. Кстати, данная процедура применима и к другим версиям Windows.


В открывшемся окошке можно ознакомиться со списком всех служб, какие предусмотрены в ОС, а также получить информацию о том, работает или нет каждая из них в настоящее время, и каким образом она запускается: вручную или автоматически. Выделив, интересующую службу при помощи курсора, можно прочитать информацию о том, для чего нужен этот процесс и на что может повлиять его отключение.


Процессы базовой комплектации Windows XP, которые можно отключить
Пройдя весь путь по инструкции, и добравшись до кнопки «Стоп», не нужно спешить и останавливать все процессы подряд. Помните, что остановить можно только те службы, которые не используются вашим компьютером.
Внимание! Перед тем, как сделать неактивной какую-либо из программ, настоятельно рекомендуется создать точку восстановления Windows!
Рассмотрим работу каждого процесса в отдельности для того, чтобы каждый пользователь смог сам для себя решить: какие службы можно отключить, оправдано ли, задействован он на его ПК или его отключение никак не отразится на возможностях операционной системы, а только увеличит ее быстродействие.
Данное отключение может быть полезным тем, у кого оплата интернета насчитывается за количество мегабайт использованного трафика, а также тем, кто пользуется нелицензионной версией Windows (к сожалению, оба варианта встречаются часто).
Telnet . Включенная функция открывает доступ к программам для удаленного пользователя. При ее отключении система станет недоступной для внешнего вмешательства.
Диспетчер сеанса справки для удаленного рабочего стола – отвечает за возможности Удаленного помощника. При ее отключении повышается безопасность компьютера и ускоряется работа системы.
Смарт-карты (smart cards) – отвечает за чтение смарт-карт. Если пользование смарт-картами на вашем компьютере не осуществляется, то отключение ее будет весьма оправдано.
Источник бесперебойного питания . Без этой службы не смогут работать ИБП некоторых производителей. Однако, если ваш ИБП без нее работает – эту службу можно безболезненно отключить.
Отключение службы СОМ записи компакт-дисков IMAPI , делает невозможным запись компакт-дисков стандартными средствами Windows. Однако, если вы записываете компакт-диски при помощи других приложений, отключение ее будет весьма полезным.
В завершение хочется напомнить, что если вы решились на эксперименты со своей операционной системой, собрались остановить ненужные процессы, то, как ни крути, а вы подвергаете риску работоспособность своего ПК. Поэтому: не уверены – не рискуйте, и не забывайте про точку восстановления.

Меняя различные опции и параметры без понимания того, на что и как они могут повлиять, очень просто все испортить.
Нужно позаботиться о своей безопасности, благо, Windows XP располагает для этого всеми средствами для резервного копирования: Backup, System Restore, ASR.
Возвращаем классический стиль меню "Пуск":
щелчок правой кнопкой мыши по таскбару, "Свойства", вкладка "Меню "Пуск", выбираем "Классическое меню "Пуск", "ОК"
Щелчок правой кнопкой мыши по пустому месту экрана,
пункт меню "Свойства", вкладка "Оформление". Выбираем "Классический стиль" окон и кнопок. Нажимаем кнопку "Эффекты". Снимаем все галки, кроме последней.
В "Панели управления" выбираем "Свойства папки".
В открывшемся окне выбираем "Использовать обычные папки "Windows" - это избавит нас от лишних украшательств, которые замедляют процесс навигации.
Переходим во вкладку "Вид". Ставим галочку в пункте "Не кэшировать эскизы" - иначе при просмотре папок с графическими файлами Windows будет замусоривать ее миниатюрными копиями картинок, галочка в пункте "Отображать "Панель управления" в папке "Мой компьютер"; убираем галочки в пунктах "Помнить параметры отображения каждой папки" (опционально) и "Скрывать защищенные системные файлы"; выбираем опцию "Показывать скрытые файлы и папки"
В "Панели управления" выбираем "Система".
Во вкладке "Дополнительно" в рамке "Быстродействие" щелкаем на кнопку "Параметры". В открывшемся окне выбираем пункт "Визуальные эффекты" и убираем все галочки
Отключаем отчеты об ошибках.
Вызываем "Свойства системы" и на вкладке "Дополнительно" - "Отчет об ошибках", выбираем "Отключить отчет об ошибках"
Удаляем Windows Messenger. Каждый раз при загрузке системы Messenger тоже стартует, замедляет при этом процесс загрузки, пожирает системные ресурсы. В командной строке Пуск - "Выполнить" напечатать следующее:
RunDll32 advpack.dll,LaunchINFSection %windir%\INF\msmsgs.inf,BLC.Remove
Устанавливаем оптимальное значение файла подкачки
"Свойства системы" - "Дополнительно" - "Быстродействие" - "Дополнительно" -"Виртуальная память" - "Изменить". Исходный размер и максимальный рекомендуется ставить одинаковым. Для обычной работы достаточно имеющийся объем памяти умножить на 1,5. Для игр памяти требуется в два, два с половиной раза больше. Подробно
Уменьшаем время задержки перед раскрытием вложенных меню. Пуск - "Выполнить" напечатать "regedit". В реестре находим
HKEY_CURRENT_USER\Control Panel\Desktop
Параметр MenuShowDelay меняем с 400 до 0.
Удаляем ненужные программы из автозагрузки
Пуск - "Выполнить" набираем "msconfig". Вкладка "Автозагрузка" - снимите галочки около тех программ, которые вам не нужны
Очищаем папку "prefetch" - C:\windows\prefetch.
В этой папке находятся ссылки на запускаемые приложения и программы. Часть ссылок уже не используется или используется редко, но при загрузке система проверяет наличие ссылок в этой папке. Со временем количество ссылок в этой папки увеличивается на столько, что системе требуется больше времени на проверку. Очистка этой папки ускорит быстродействие вашей системы. Не рекомендуется после очистки папки делать перезагрузку системы. Это ухудшит быстродействие
Windows XP считает файлы "Zip" папками
это удобно, если у вас быстрый компьютер. На более медленных системах можно заставить Windows ХР отказаться от этой возможности(если у вас есть другой архиватор, например "RAR"), набрав в командной строке "regsvr32 /u zipfldr.dll". Все вернуть назад можно командой "regsvr32 zipfldr.dll"
Изменяем приоритет запросов на прерывание (IRQ).
Если увеличить приоритет CMOS-памяти и часов реального времени, то можно увеличить производительность всех элементов системной платы. Открыть "Свойства системы" - "Оборудование" кнопка "Диспетчер устройств". Теперь откройте свойства интересующего вас устройства, и выберите закладку "Ресурсы". Здесь вы можете увидеть, какой номер IRQ используется выбранным устройством. Запомните номер прерывания и закройте все окна. Запустите RegEdit . Найдите раздел
Отключение не используемой подсистемы "POSIX"
может несколько увеличить скорость работы. Запускаем "Regedit". Откройте в редакторе реестра ветку
HKEY_LOCAL_MACHINE\SYSTEM\CurrentControlSet\Control SessionManager\SubSystems
и удалите строки Optional и Posix.
Не производить запись последнего доступа к файлам (только NTFS).
Ускоряет доступ к каталогам с большим количеством файлов. В редакторе реестра "Regedit"
HKLM\SYSTEM\CurrentControlSet\Control\FileSystem
параметр NtfsDisableLastAccessUpdate значение "1"
Не использовать файл подкачки для хранения ядра системы.
По умолчанию WinXP выгружает ядро и системные драйвера в файл подкачки, если они не используются. С помощью данной опции можно указать WinXP хранить ядро и системные драйвера всегда в памяти. Запускаем "Regedit"
HKLM\SYSTEM\CurrentControlSet\Control\Session Manager\Memory Management
параметр DisablePagingExecutive, "1" - не использовать файл подкачки для хранения ядра системы, "0" - использовать
Автоматически выгружать не используемые библиотеки.
Эта функция поможет освободить память. Запускаем "Regedit"
HKLM\SOFTWARE\Microsoft\Windows\CurrentVersion\Explorer
параметр AlwaysUnloadDLL, значение "1" - выгружать библиотеки, значение "0" - не выгружать. Примечание: возможна нестабильная работа системы при включенной опции.
Использовать быстрое переключение пользователей.
Если опция включена, то при переключении на другого пользователя, программы текущего пользователя будут продолжать работать. Иначе, программы будут автоматически выключатся, когда пользователь выходит из системы, и со следующим пользователем компьютер будет работать быстрее. Запускаем "Regedit"
HKLM\SOFTWARE\Microsoft\Windows NT\CurrentVersion\Winlogon
параметр AllowMultipleTSSessions, значение "1" - использовать быстрое переключение пользователей
HKLM\SOFTWARE\Microsoft\Windows NT\CurrentVersion\AeDebug
параметр "Auto" выставляем "0"
Не вести историю открытия документов.
Не вести историю "Недавно использовавшихся документов". Windows XP создает в папке Documents and Settings\%USERNAME%\Recent ярлыки к запускаемым программам. Вы можете отключить данную возможность, если не пользуетесь ими. Запускаем "Regedit"
HKCU\Software\Microsoft\Windows\CurrentVersion\Policies\Explorer
параметр NoRecentDocsHistory, значение "1"-история не ведется
Автоматически завершать зависшие приложения.
Эта опция используется для автоматического закрытия без всякого предупреждения всех зависших программ. Удобно при завершении работы компьютера, если приложение не отвечает, то не надо нажимать на кнопку, чтобы его завершить. Запускаем "Regedit"
HKCU\Control Panel\Desktop
параметр AutoEndTasks, значение "1" - автоматически завершать зависшие приложения, "0" - ждать ввода пользователя
Блокировка автоматического обновления в Windows Media Player.
Windows Media Player периодически устанавливает связь через интернет для проверки существования новой версии программы (Tools-Options-рамка Automatic updates). Можно отключить данную возможность в Windows Media Player. Запускаем "Regedit"
HKEY_LOCAL_MACHINE\SOFTWARE\Policies\Microsoft\WindowsMediaPlayer
параметр DisableAutoUpdate, значение "1".
В открывшемся окне включите Enabled, а затем укажите лимит канала в процентах равный нулю, нажмите "ОК" и выйдите из программы. Откройте "Сетевые подключения" на "Панели управления" откройте свойства вашего подключения и на закладке "Сеть" убедитесь, что протокол "Планировщик пакетов QoS" подключен. Если его там нет, то добавьте из списка и перезагрузите компьютер.
Отключение неиспользуемых служб в в Windows XP.Во время работы Windows XP запускается и работает много служб. Просмотреть весь список служб можно нажав "Пуск"- "Панель управления"- "Администрирование" "Службы".
Но не все службы необходимы для нормальной работы компьютера. Ниже приводиться список служб, которые отключены или включены в моей конфигурации. На самом деле служб может быть больше. Для выхода в Интернет я использую модемное соединение.
Предупреждение: данный процесс подразумевает некоторую степень риска, а потому желательно иметь хотя бы общее представление о том, что мы собираемся сделать.





По умолчанию в операционной системе Windows XP бывает включено множество системных служб, выполняющие те или иные задачи. Как вы знаете выполнение определенных задач требует определенных затрат времени и ресурсов. Таким образом, отключив неиспользуемые службы мы можем значительно ускорить нашу ОС, сэкономив ценные ресурсы.
Наиболее важную роль в повышении производительности ОС может повлиять отключение некоторых служб, которых по умолчанию бывает включено много. Большая часть из них, я уверен, вам вообще будет не нужна (смотря какое предназначение вашего ПК). Запущенные службы потребляют ценные ресурсы. Таким образом, отключив некоторые из них, мы можем значительно ускорить наш компьютер.
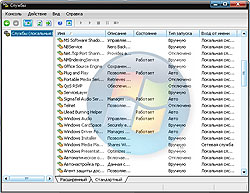
В этой статье мы рассмотрим какие можно отключить службы Windows XP. Для того чтобы перейти в менеджер служб следует запустить в меню «Пуск» > «Выполнить» команду services.msc . Также в менеджер служб можно попасть через панель управления — заходим в Панель управления > Администрирование > Службы.
Перед тем, как отключать службы настоятельно рекомендую точку восстановления Windows или же сохранить раздел реестра HKEY_LOCAL_ MACHINESYSTEMCurrentControlSetServices (кликаете правой кнопкой мыши по указанному ключу и выбираете пункт «Экспортировать»). Это следует сделать еще и потому, что обратное включение некоторых служб требует некоторую закономерность.
Вот список служб, которые можно с уверенностью отключить.
QoS RSVP — Обеспечивает рассылку оповещений в сети и управление локальным трафиком для QoS-программ и управляющих программ.
Данная служба обеспечивает контроль трафика в сети, используя IPSEC, программы, а также адаптеры, поддерживающие технологию QoS. Планировщик пакетов QoS автоматически устанавливается для каждого TCP/IP соединения. Рекомендуется отключить данную службу, т.к. в 99% случаев в ней нет необходимости.
Можно запустить данную службу, если Ваши приложения используют уведомления QoS. Данный сервис не влияет на общее быстродействие работы компьютера. Работа данной службы никак не сказывается на уровне безопасности системы.
Telnet — Позволяет удаленному пользователю входить в систему и запускать программы, поддерживает различных клиентов TCP/IP Telnet, включая компьютеры с операционными системами UNIX и Windows. Если эта служба остановлена, то удаленный пользователь не сможет запускать программы. Если эта служба отключена, любые службы, которые явно зависят от нее, не могут быть запущены.
При отключении данной службы удаленный доступ пользователей к программам отсутствует. Данный сервис, если он включен и работает, может немного замедлять работу компьютера. Если данная служба включена и работает, то уровень безопасности системы значительно снижается.
«Автоматическое обновление» — включает загрузку и установку обновлений Windows. Если служба отключена, то на этом компьютере нельзя будет использовать возможности автоматического обновления или веб-узел Центра обновления Windows.
Если у Вас нет постоянного соединения с Интернетом или если Вы хотите контролировать всё, что делает ваш компьютер, то обновлять программное обеспечение, входящее в состав Windows XP, можно и вручную. Однако рекомендуется оставить значение типа запуска службы «Автоматически», чтобы операционная система автоматически скачивала обновления. Так что решайте сами отключать эту службу или нет.
«Диспетчер очереди печати» — загружает в память файлы для последующей печати. Диспетчер очереди печати является ключевым компонентом системы печати в Windows. Он управляет очередями печати в системе, а также взаимодействует с драйверами принтеров и компонентами ввода-вывода, например USB-портами и протоколами семейства TCP/IP. Если Вы не используете печать и у Вас в системе не установлено ни одного принтера, то рекомендуется отключить данную службу.
При отключении данной службы печать на локальной машине будет недоступна. Данный сервис, если он включен и работает, может немного замедлять работу компьютера. Работа данной службы никак не сказывается на уровне безопасности системы.
«Диспетчер сеанса справки для удаленного рабочего стола» — управляет возможностями Удаленного помощника. После отключения данной службы Удаленный помощник станет недоступен. Перед отключением данной службы в окне «Свойства» на вкладке «Зависимости» проверьте зависимости служб.
Рекомендуется отключить данную службу, т.к. в режиме бездействия она занимает от 3 до 4 Мб оперативной памяти. Данный сервис, если он включен и работает, может немного замедлять работу компьютера. Если данная служба включена и работает, то она может снижать уровень безопасности системы.
«Журналы и оповещения производительности» — управляет сбором данных о производительности с локального или удаленных компьютеров, выполняемым на основе заданного расписания, и обеспечивает запись этих данных в журналы или инициирует оповещение. Если эта служба остановлена, данные о производительности не собираются. Если эта служба отключена, любые службы, которые явно зависят от нее, не могут быть запущены.
В зависимости от значения параметра сбора именованных журналов, служба запускает или останавливает каждый именованный сбор данных о производительности. Служба запускается только в том случае, если запланирован хотя бы один сбор данных о производительности.
Данная служба запускается по расписанию и, если нет работы, автоматически отключается. Служба, если она включена и работает, может немного замедлять работу компьютера. Работа данной службы никак не сказывается на уровне безопасности системы.
«Источник бесперебойного питания» — Управляет работой источников бесперебойного питания (ИБП), подключенных к компьютеру.
Для некоторых источников бесперебойного питания, соединенных через последовательный порт может потребоваться запуск данного сервиса. При отключении данной службы источники бесперебойного питания некоторых производителей не будут работать. Данный сервис, если он включен и работает, может немного замедлять работу компьютера. Работа данной службы никак не сказывается на уровне безопасности системы.
«Модуль поддержки NetBIOS через TCP/IP» — осуществляет поддержку NetBIOS через службу TCP/IP (NetBT) и разрешение имен NetBIOS для клиентов в сети, позволяя пользователям получать общий доступ к файлам, принтерам, а также подключаться к сети. Если данная служба остановлена, эти функции могут быть недоступны.
Для маленьких сетей данная служба может быть необходима, если Вам требуется общий доступ к файлам и папкам. Для больших сетей с центральными файловыми серверами, сохраните данную службу в отключенном состоянии.
Если данная служба отключена, все явно зависящие от нее службы запустить не удастся. Данный сервис не влияет на общее быстродействие работы компьютера. Работа данной службы никак не сказывается на уровне безопасности системы.
«Смарт-карты» (smart cards) — управляет доступом к устройствам чтения смарт-карт. Если эта служба остановлена, этот компьютер не сможет считывать смарт-карты. Если эта служба отключена, любые службы, которые явно зависят от нее, не могут быть запущены.
Данный сервис, если он включен и работает, может сильно замедлять работу компьютера, например, может серьезно замедлиться скорость доступа к жесткому диску. Данная служба, если она включена и работает, повышает уровень безопасности системы.
Я думаю, вряд ли сейчас кто-то пользуется смарт-картами, так что лучше данную службу отключить.
«Обозреватель компьютеров» — обслуживает список компьютеров в сети и выдает его программам по запросу. Если служба остановлена, список не будет создан или обновлен. Если данная служба неразрешена, не удастся запустить любые явно зависимые службы.
Компьютеры, которые выступают в роли обозревателей, составляют списки просмотра, содержащие все общие ресурсы сети. Функции просмотра необходимы таким средствам ОС Windows более ранних версий, как «Сетевое окружение», команде net view и проводнику Windows. Данную службу можно не запускать в домашних условиях. Вам будут доступны все действия, которые Вы делали раньше. В большой сети один компьютер именуется главным, а остальные резервными. Резервные сообщают каждые 12 минут, что они доступны, чтобы, если потребуется, принять на себя роль главного. Отключение этой службы на всех компьютерах сети кроме одного не создаст никаких проблем.
При отключении данной службы Ваш компьютер будет неспособен определить местонахождение других компьютеров Windows в сети. Совместное использование файлов с другими компьютерами Windows будет заблокировано. Данный сервис не влияет на общее быстродействие работы компьютера. Работа данной службы никак не сказывается на уровне безопасности системы.
«Планировщик заданий» — позволяет настраивать расписание автоматического выполнения задач на этом компьютере. Если эта служба остановлена, эти задачи не могут быть запущены в установленное расписанием время. Если эта служба отключена, любые службы, которые явно зависят от нее, не могут быть запущены.
Данная служба является помощником вашей памяти и используется вместе с программами, таким как вирусные сканеры, программы резервирования, defrag утилиты, и т.д. Если Вы помните каждую задачу, которая должна быть сделана без справки, эту службу можно отключить.
При отключении данной службы Вы не сможете выполнять запланированные задачи. Данный сервис не влияет на общее быстродействие работы компьютера. Работа данной службы никак не сказывается на уровне безопасности системы.
«Серийный номер переносного медиа-устройства» — получает серийные номера всех переносных медиа-устройств, подключенных к системе.
«Сетевой вход в систему» — поддерживает сквозную идентификацию событий входа учетной записи для компьютеров домена.
Если эта служба остановлена, компьютер может быть неспособен проверять подлинность пользователей и служб и контроллер домена не может регистрировать DNS-записи. Если эта служба отключена, любые службы, которые явно зависят от нее, не могут быть запущены.
Данный сервис не требуется на компьютере, не подключенном к сети, или для компьютера, использующегося в «домашней» сети.
После отключения данной службы сервер будет неспособен должным образом участвовать в домене и отклонит запросы диспетчера локальной сети NT (NTLM). Данная служба не влияет на общее быстродействие работы компьютера. Работа данной службы никак не сказывается на уровне безопасности системы.
«Служба СОМ записи компакт-дисков IMAPI« — управление записью компакт-дисков с помощью IMAPI (Image Mastering Applications Programming Interface). Если эта служба остановлена, этот компьютер не сможет записывать компакт-диски встроенными средствами Windows. Если эта служба отключена, любые службы, которые явно зависят от нее, не могут быть запущены.
Если для записи дисков вы используете сторонние приложения, то советую отключить данную службу, чтобы не было проблем.
«Служба времени Windows« — управляет синхронизацией даты и времени на всех клиентах и серверах в сети. Если эта служба остановлена, синхронизация даты и времени не будет доступна. Если эта служба отключена, любые службы, которые явно зависят от нее, не могут быть запущены.
Использует сетевой протокол времени (NTP), чтобы сохранить компьютеры в синхронизированном домене. Данный сервис необходим, если Вы используете программное обеспечение, работающее с протоколом Kerberos.
После отключения данной службы синхронизация по времени будет невозможна, и если Вы используете для идентификации Kerberos протокол, то Вам будет отказано в авторизации на сервере Kerberos.
Данный сервис не влияет на общее быстродействие работы компьютера. Работа данной службы никак не сказывается на уровне безопасности системы.
«Служба обнаружения SSDP « — включает обнаружение UPnP-устройств в домашней сети.
Если у Вас в системе существует повышенная сетевая активность, хотя по сети никаких действий не осуществляется, то данная служба может быть источником этой проблемы. Служба использует порт 1900 для передачи по UDP протоколу.
При отключении данного сервиса ваш компьютер будет не в состоянии обнаружить устройства uPnP в сети.
Данный сервис, если он включен и работает, может немного замедлять работу компьютера. Если данная служба включена и работает, то уровень безопасности системы значительно снижается.
«Службы терминалов» — предоставляет возможность нескольким пользователям интерактивно подключаться к компьютеру и отображает рабочий стол и приложения на удаленных компьютерах. Является основой для удаленного рабочего стола (включая удаленное администрирование), быстрого переключения пользователей, удаленного помощника и служб терминалов.
Может сделать Ваш компьютер уязвимым и ненадежным с точки зрения безопасности. Если Вы не используете удаленный рабочий стол, рекомендуется отключить данную службу.
«Съемные ЗУ» — данная служба управляет съемными носителями, ZIP-дисками, магнитооптическими приводами, библиотеками, стримерами и др. Если у Вас есть такие носители, то установите тип запуска данной службы в «Автоматически», в противном случае рекомендуется отключить данную службу.
«Удаленный реестр» – с помощью данной службы удаленные пользователи могут «копаться» в реестре на нашем компьютере, а оно нам надо? Так что отключаем данную службу.
При отключении данной службы отчеты будут создаваться только для ошибок ядра и некоторых ошибок пользовательского режима.
Данный сервис, если он включен и работает, может сильно замедлять работу компьютера, например, может серьезно замедлиться скорость доступа к жесткому диску. Работа данной службы никак не сказывается на уровне безопасности системы.
Вот такой вот списочек. Хотелось бы еще отметить, что все эксперименты с системными службами все берете на свой страх и риск. Повторяясь скажу, что обязательно следует создать точку восстановления Windows. О том как это сделать я расскажу в другой статье.
Если по какой-то причине стандартных возможностей Windows и менеджера служб недостаточно, можно воспользоваться бесплатной программой Easy Service Optimizer от разработчика Sordum. Она выводит все названия, описания служб и прочие необходимые данные из системы и позволяет безошибочно искать службы и изменять их статус.
Оглавление:

Зачем отключать службы?
Windows запускает большое количество служб при запуске системы, полагая, что они могут понадобиться пользователю. Неиспользуемые службы потребляют ресурсы и тормозят работу компьютера. Отключение ненужных служб способно повысить производительность, снять нагрузку на процессор и память.
Перед отключением службы желательно ознакомиться с ее функционалом. Без многих компонентов Windows работать не может, поэтому важно не отключить лишнее в погоне за производительностью. Следует помнить про другие способы ускорения работы ПК: очистка реестра, удаление системных файлов и кэша, использование CCleaner.
Важно помнить, что отключенная служба запустится при перезапуске системы, если не были изменены настройки автозапуска. А если были изменены, то проблема может проявиться, когда служба потребуется, а запуститься не может. Отключенные службы с выключенным автозапуском придется запускать вручную при необходимости. Для большинства пользователей это проблема, поскольку при возникновении проблем через несколько месяцев сложно вспомнить, какие из служб были отключены и за что они отвечали.
Отключение служб в Services Manager
Во всех версиях Windows для работы со службами существует Windows Services Manager. Он позволяет включать/отключать службы и устанавливать параметры автозапуска. Несмотря на то, что многие службы в Windows практически не используются обычными пользователями и могут быть отключены полностью, этого настоятельно рекомендуется не делать.
Запустить Windows Services Manager можно несколькими способами:
Windows 10
Сравнить разницу в производительности можно при помощи Диспетчера задач или сторонних утилит с аналогичным функционалом. Предварительно следует очистить систему и/или реестр от лишних файлов, убрать все лишние программы их настроек автозапуска. Ниже представлен список служб для Windows 10 и прошлых версий ОС (Windows 8 (8.1), 7, Vista, XP), отключение которых (перевод в ручной режим) не должно вызвать негативных последствий для работы системы.
Windows 8/8.1
В Windows 8/8.1 меньше служб, которые можно безопасно отключить без вреда для системы. В списке представлены редко используемые службы, отключение которых не скажется на работоспособности системы. Всегда следует уточнять, не используется ли конкретный функционал на конкретном компьютере.
Службы Windows Search (функция поиска в системе) и Security Center (центр обеспечения безопасности) отключать не советуется. Функционал первой требуется регулярно, а Центр безопасности выполняет действительно важные защитные функции, особенно если на компьютер не установлен антивирус.
Windows 7
В Windows 7 более десятка служб, которые могут быть спокойно отключены (переведены в ручной режим) в целях оптимизации и увеличения быстродействия. Ниже представлен список безопасных для отключения служб с примечаниями, которые позволят принять решение о выборе способа автозапуска.
Программы, которые устанавливаются на компьютер с Win7 пользователем, также могут устанавливать и запускать собственные службы. Примерами таких программ может служить рабочий софт или антивирусное ПО. Принимать решение о необходимости отключения таких служб пользователю следует самостоятельно. Стандартно не советуется выключать функцию поиска Windows Search, службы безопасности и брандмауэра.
Windows Vista
Про Windows Vista в последние годы пишут мало, поскольку данная версия ОС используется сравнительно редко. Здесь собран максимально полный список служб Windows Vista, краткое описание их функционала и рекомендуемые настройки автозапуска.
Службы, параметры автозапуска которых можно установить на вручную:
Помимо указанных, в режим вручную в Windows Vista можно перевести следующие службы:
Для изменения настроек нужно обладать правами администратора. Следующие службы можно полностью отключить:
Даже эти списки не являются исчерпывающими, поскольку многие программы способны создавать службы. Следует внимательно проверить службы, которые запускаются автоматически, удалить с компьютера устаревшие и неиспользуемые программы или отключить автозапуск для них.
Windows XP
В Windows XP можно выключить сравнительно небольшое количество служб, поскольку тогда функционал ОС еще не был настолько раздут. Windows XP морально и технически устарела, однако продолжает использоваться на слабых машинах, поэтому дополнительная оптимизация может пойти на пользу.
Читайте также:

