Каким образом можно проверить доступность компьютера в сети windows
Обновлено: 07.07.2024
Не переживайте, если никогда не пользовались командной строкой раньше. Это довольно просто. Мы расскажем вам обо всём, что необходимо для того, чтобы приступить к её использованию. Ниже вы найдёте несколько наиболее важных команд для настройки вашей домашней сети.
1. PING
PING — одна из базовых и самых полезных CMD-команд. Она отображает качество связи, показывает, может ли ваш компьютер высылать данные по целевому IP-адресу, и если может, то с какой скоростью.
Вот пример использования команды:
Команда действует по следующему принципу: она высылает определённое количество пакетов данных и определяет, сколько из них вернулось обратно. Если некоторые из них не вернулись, она сообщает о потере. Потеря пакетов ведёт к низкой производительности в играх и интернет-трансляциях. Это отличный способ протестировать ваше интернет-соединение.
2. TRACERT
TRACERT означает Trace Route. Как и PING, команда высылает пакет данных для решения сетевых проблем. Однако она определяет не скорость отправки и возврата пакета, а его маршрут.
Команда отображает список всех маршрутизаторов, через которые проходят данные на пути к конечному узлу. Почему мы видим три показателя длительности для каждого маршрутизатора? Потому что TRACERT высылает три пакета данных на случай, если один из маршрутизаторов потеряется или по какой-то причине потребует слишком много времени.
3. PATHPING
Команда PATHPING аналогична TRACERT, однако она более информативна, а потому требует больше времени для исполнения. Она анализирует маршрут пакетов данных и определяет, на каких промежуточных узлах произошла потеря.
4. IPCONFIG
Эта команда наиболее часто используется для отладки сетей в Windows. И дело не только в объёме информации, которую она предоставляет, но и в том, что она комбинируется с несколькими ключами для выполнения определённых команд.
При вводе без ключей IPCONFIG отражает все сетевые адаптеры на вашем компьютере, а также то, как они работают. IPv4 Addres и Default Gateway содержат наиболее важную информацию.
Чтобы очистить DNS-кеш, используйте следующий ключ: ipconfig /flushdns
Эта операция может помочь, если интернет работает, однако вы не можете попасть на некоторые сайты или сервера.
5. GETMAC
Каждое совместимое со стандартами IEEE 802 устройство имеет уникальный MAC-адрес (Media Access Control). Производитель присваивает каждой единице оборудования свой собственный адрес, который прописан в самом устройстве.
Вы можете увидеть несколько MAC-адресов, в зависимости от того, сколько сетевых адаптеров установлено на вашем компьютере. Например, интернет-соединения Wi-Fi и Ethernet будут иметь отдельные MAC-адреса.
6. NSLOOKUP
NSLOOKUP означает Name Server Lookup. Потенциал этой утилиты огромен, но большинству людей он не нужен. Для рядовых пользователей важна лишь возможность определить IP-адрес какого-либо доменного имени.
Имейте в виду, что некоторые домены не привязаны к одному IP-адресу, что означает, что вы будете получать разные адреса при каждом новом вводе команды. Это вполне нормально для больших сайтов, потому что они загружаются с огромного количества компьютеров.
Если вы хотите преобразовать IP-адрес в доменное имя, просто введите его в строку браузера и вы увидите, куда он ведёт. Однако не все IP-адреса ведут к доменным именам. Многие из них нельзя достичь через веб-браузер.
7. NETSTAT
Эта утилита является средством для сбора статистики, анализа и диагностики. Она довольна сложна, если использовать весь её потенциал (например, настраивать локальную сеть предприятия).
По умолчанию команда показывает все активные подключения в вашей системе. Активное подключение не означает, что идёт обмен данными. Оно указывает лишь на то, что где-то открыт порт, а устройство готово к подключению.
У команды также есть несколько ключей, которые меняют тип отображаемой информации. Например, ключ -r выведет таблицы маршрутизации.
8. NETSH
NETSH означает Network Shell (сетевая оболочка). Эта команда позволяет настроить почти любой сетевой адаптер на вашем компьютере более детально.
При вводе NETSH командная строка переходит в режим оболочки. Внутри неё есть несколько контекстов (маршрутизация, связанные с DHCP команды, диагностика).
Увидеть все контексты можно следующим образом:
А увидеть все команды в рамках одного контекста можно так:
Вы можете копнуть глубже и увидеть список всех подкоманд в рамках одной команды:
Например, вы можете ввести следующую команду, чтобы увидеть все сетевые драйвера и их характеристики в вашей системе: netsh wlan show drivers
Имейте в виду, что если вы действительно хотите достичь серьёзных успехов в настройке вашей сети посредством командной строки, вам придётся освоить эту команду.
Для комфортной работы в интернете важны скорость и стабильность сетевого соединения.
Иногда с подключением к сети возникают неполадки — в результате долго скачиваются файлы или не загружаются веб-страницы. Чтобы узнать, почему появилась проблема, проверьте сетевое соединение.
Проведите встроенную диагностику
Проверьте доступ к сети с помощью средства устранения неполадок для Windows и программы беспроводной диагностики для macOS. Выберите операционную систему:
- Windows 10
- Windows 7
- macOS
Запустите средство устранения сетевых неполадок:
В блоке Дополнительные сетевые параметры нажмите Средство устранения сетевых неполадок .Запустите средство устранения сетевых неполадок:
Нажмите Пуск → Панель управления → Сеть и Интернет → Центр управления сетями и общим доступом → Устранение неполадок → Подключения к Интернету .Используйте программу «Беспроводная диагностика» .
Подробнее о ней см. в разделе Анализ среды беспроводной сети на сайте службы поддержки Apple.
Воспользуйтесь сетевыми утилитами
Получите информацию для диагностики сети с помощью утилит Ping, PathPing/Traceroute и Telnet. Выберите операционную систему:
- Windows 10
- Windows 7
- macOS
С помощью утилиты Ping можно проверить качество сетевого соединения. Утилита определяет время задержки между запросом на сервер и ответом, а также потерю пакетов данных. Чем меньше время приема-передачи и количество потерянных пакетов, тем быстрее откроется веб-страница или загрузится фильм.
Чтобы проверить сетевое соединение:
На панели задач нажмите значок и наберите в поисковой строке командная строка или cmd.exe . Нажмите Enter . Введите в окне команду ping <адрес сайта> -n 10 и нажмите Enter . Чтобы скопировать информацию, выделите текст левой кнопкой мыши и нажмите Enter .Скопированный текст можно вставить ( Ctrl + V ) в текстовый файл или письмо.
С помощью утилиты PathPing можно определить, на каком промежуточном узле сети задерживаются или теряются пакеты данных.
Чтобы проверить промежуточные узлы сети:
На панели задач нажмите значок и наберите в поисковой строке командная строка или cmd.exe . Нажмите Enter . Введите в окне команду pathping <адрес сайта> -n 10 и нажмите Enter . Чтобы скопировать информацию, выделите текст левой кнопкой мыши и нажмите Enter .Скопированный текст можно вставить ( Ctrl + V ) в текстовый файл или письмо.
С помощью утилиты Telnet можно проверить, есть ли у компьютера права на подключение к серверу.
Вначале установите клиент Telnet:
На панели задач нажмите значок и наберите в поисковой строке панель управления . Запустите приложение. В окне выберите Программы → Включение или отключение компонентов Windows .Теперь вы можете проверить доступ к серверу:
На панели задач нажмите значок и наберите в поисковой строке командная строка или cmd.exe . Нажмите Enter . В открывшемся окне введите telnet <адрес сайта> 25 и нажмите Enter . Чтобы скопировать информацию, выделите текст левой кнопкой мыши и нажмите Enter .Скопированный текст можно вставить ( Ctrl + V ) в текстовый файл или письмо.
Выберите утилиту в зависимости от цели:
Ipconfig — узнать IP-адрес, маску подсети и другие сетевые настройки; Getmac — просмотреть подключения к сети, сетевые адаптеры и их физические адреса; Tracert — получить цепочку узлов, через которые проходит IP-пакет. На панели задач нажмите значок и наберите в поисковой строке командная строка или cmd.exe . Нажмите Enter . Чтобы скопировать информацию, выделите текст левой кнопкой мыши и нажмите Enter .Скопированный текст можно вставить ( Ctrl + V ) в текстовый файл или письмо.
С помощью утилиты Ping можно проверить качество сетевого соединения. Утилита определяет время задержки между запросом на сервер и ответом, а также потерю пакетов данных. Чем меньше время приема-передачи и количество потерянных пакетов, тем быстрее откроется веб-страница или загрузится фильм.
Чтобы проверить сетевое соединение:
Перейдите в меню Пуск и наберите в поисковой строке командная строка или cmd.exe . Запустите приложение. Введите в окне команду ping <адрес сайта> -n 10 и нажмите Enter . Чтобы скопировать информацию, в любом месте открытого окна нажмите правой кнопкой мыши и выберите Выделить все . Затем нажмите Enter .Скопированный текст можно вставить ( Ctrl + V ) в текстовый файл или письмо.
С помощью утилиты PathPing можно определить, на каком промежуточном узле сети задерживаются или теряются пакеты данных.
Чтобы проверить промежуточные узлы сети:
Перейдите в меню Пуск и наберите в поисковой строке командная строка или cmd.exe . Запустите приложение. Введите в окне команду pathping -n <адрес сайта> и нажмите Enter . Чтобы скопировать информацию, в любом месте открытого окна нажмите правой кнопкой мыши и выберите Выделить все . Затем нажмите Enter .Скопированный текст можно вставить ( Ctrl + V ) в текстовый файл или письмо.
С помощью утилиты Telnet можно проверить, есть ли у компьютера права на подключение к серверу.
Вначале включите клиент Telnet. Для этого:
Перейдите в меню Пуск и наберите в поисковой строке включение или отключение компонентов Windows . Запустите приложение.Теперь вы можете проверить доступ к серверу:
Перейдите в меню Пуск и наберите в поисковой строке командная строка или cmd.exe . Запустите приложение. В открывшемся окне введите telnet <адрес сайта> 25 и нажмите Enter . Чтобы скопировать информацию, в любом месте открытого окна нажмите правой кнопкой мыши и выберите Выделить все . Затем нажмите Enter .Скопированный текст можно вставить ( Ctrl + V ) в текстовый файл или письмо.
Выберите утилиту в зависимости от цели:
Ipconfig — узнать IP-адрес, маску подсети и другие сетевые настройки; Getmac — просмотреть подключения к сети, сетевые адаптеры и их физические адреса; Tracert — получить цепочку узлов, через которые проходит IP-пакет. Перейдите в меню Пуск и наберите в поисковой строке командная строка или cmd.exe . Запустите приложение. Чтобы скопировать информацию, в любом месте открытого окна нажмите правой кнопкой мыши и выберите Выделить все . Затем нажмите Enter .Скопированный текст можно вставить ( Ctrl + V ) в текстовый файл или письмо.
С помощью утилиты Ping можно проверить качество сетевого соединения. Утилита определяет время задержки между запросом на сервер и ответом, а также потерю пакетов данных. Чем меньше время приема-передачи и количество потерянных пакетов, тем быстрее откроется веб-страница или загрузится фильм.
Чтобы проверить сетевое соединение:
В поиске Spotlight ( ⌘ + Пробел ) введите терминал и нажмите Enter . В открывшемся окне введите ping -с 10 <адрес сайта> и нажмите Enter . Чтобы скопировать информацию, выделите текст ( ⌘ + A ) и скопируйте его ( ⌘ + C ).Теперь текст можно вставить ( ⌘ + V ) в текстовый файл или письмо.
С помощью утилиты Traceroute можно определить, на каком промежуточном узле сети задерживаются или теряются пакеты данных.
Чтобы проверить промежуточные узлы сети:
В поиске Spotlight ( ⌘ + Пробел ) введите терминал и нажмите Enter . В открывшемся окне введите traceroute -n <адрес сайта> и нажмите Enter . Чтобы скопировать информацию, выделите текст ( ⌘ + A ) и скопируйте его ( ⌘ + C ).Теперь текст можно вставить ( ⌘ + V ) в текстовый файл или письмо.
С помощью утилиты Telnet можно проверить, есть ли у компьютера права на подключение к серверу.
В macOS High Sierra 10.13 и выше программа Терминал не включает утилиту Telnet.
Чтобы установить утилиту:
В поиске Spotlight ( ⌘ + Пробел ) введите терминал и нажмите Enter . В открывшемся окне введите команду /usr/bin/ruby -e \"$(curl -fsSL https://raw.githubusercontent.com/Homebrew/install/master/install)\" , чтобы установить менеджер пакетов Homebrew. Введите команду brew install telnet и нажмите Enter .Чтобы проверить доступ к серверу:
В поиске Spotlight ( ⌘ + Пробел ) введите терминал и нажмите Enter . В открывшемся окне введите telnet <адрес сайта> 25 и нажмите Enter . Чтобы скопировать информацию, выделите текст ( ⌘ + A ) и скопируйте его ( ⌘ + C ).Теперь текст можно вставить ( ⌘ + V ) в текстовый файл или письмо.
Программа включает в себя Netstat, Ping, Whois и другие инструменты для работы с сетью.
Подробнее см. в разделе О программе «Сетевая утилита» на сайте службы поддержки Apple.
","prev_next":<"prevItem":<"disabled":false,"title":"Скриншоты","link":"/support/common/troubleshooting/screenshot.html">,"nextItem":>,"breadcrumbs":[,],"useful_links":null,"meta":,"voter":","extra_meta":[>,>,>,>,>,>,>,>,>,>,>,>,>,>,>,>,>,>,>,>,>,>,>,>],"title":"Как проверить сетевое соединение - Общие вопросы. Справка","productName":"Общие вопросы","extra_js":[[,"mods":,"__func137":true,"tag":"script","bem":false,"attrs":,"__func67":true>],[,"mods":,"__func137":true,"tag":"script","bem":false,"attrs":,"__func67":true>,,"mods":,"__func137":true,"tag":"script","bem":false,"attrs":,"__func67":true>],[,"mods":,"__func137":true,"tag":"script","bem":false,"attrs":,"__func67":true>]],"extra_css":[[],[,"mods":,"__func69":true,"__func68":true,"bem":false,"tag":"link","attrs":>,,"mods":,"__func69":true,"__func68":true,"bem":false,"tag":"link","attrs":>],[,"mods":,"__func69":true,"__func68":true,"bem":false,"tag":"link","attrs":>]],"csp":<"script-src":[]>,"lang":"ru">>>'>Для комфортной работы в интернете важны скорость и стабильность сетевого соединения.
Иногда с подключением к сети возникают неполадки — в результате долго скачиваются файлы или не загружаются веб-страницы. Чтобы узнать, почему появилась проблема, проверьте сетевое соединение.
Проведите встроенную диагностику
Проверьте доступ к сети с помощью средства устранения неполадок для Windows и программы беспроводной диагностики для macOS. Выберите операционную систему:
- Windows 10
- Windows 7
- macOS
Запустите средство устранения сетевых неполадок:
Нажмите → . В блоке Дополнительные сетевые параметры нажмите Средство устранения сетевых неполадок .Запустите средство устранения сетевых неполадок:
Нажмите Пуск → Панель управления → Сеть и Интернет → Центр управления сетями и общим доступом → Устранение неполадок → Подключения к Интернету .Используйте программу «Беспроводная диагностика» .
Подробнее о ней см. в разделе Анализ среды беспроводной сети на сайте службы поддержки Apple.
Воспользуйтесь сетевыми утилитами
Получите информацию для диагностики сети с помощью утилит Ping, PathPing/Traceroute и Telnet. Выберите операционную систему:
- Windows 10
- Windows 7
- macOS
С помощью утилиты Ping можно проверить качество сетевого соединения. Утилита определяет время задержки между запросом на сервер и ответом, а также потерю пакетов данных. Чем меньше время приема-передачи и количество потерянных пакетов, тем быстрее откроется веб-страница или загрузится фильм.
Чтобы проверить сетевое соединение:



Скопированный текст можно вставить ( Ctrl + V ) в текстовый файл или письмо.
С помощью утилиты PathPing можно определить, на каком промежуточном узле сети задерживаются или теряются пакеты данных.
Чтобы проверить промежуточные узлы сети:



Скопированный текст можно вставить ( Ctrl + V ) в текстовый файл или письмо.
С помощью утилиты Telnet можно проверить, есть ли у компьютера права на подключение к серверу.
Вначале установите клиент Telnet:


Теперь вы можете проверить доступ к серверу:



Скопированный текст можно вставить ( Ctrl + V ) в текстовый файл или письмо.
Выберите утилиту в зависимости от цели:
Ipconfig — узнать IP-адрес, маску подсети и другие сетевые настройки; Getmac — просмотреть подключения к сети, сетевые адаптеры и их физические адреса; Tracert — получить цепочку узлов, через которые проходит IP-пакет.
Скопированный текст можно вставить ( Ctrl + V ) в текстовый файл или письмо.
С помощью утилиты Ping можно проверить качество сетевого соединения. Утилита определяет время задержки между запросом на сервер и ответом, а также потерю пакетов данных. Чем меньше время приема-передачи и количество потерянных пакетов, тем быстрее откроется веб-страница или загрузится фильм.
Чтобы проверить сетевое соединение:
Перейдите в меню Пуск и наберите в поисковой строке командная строка или cmd.exe . Запустите приложение.

Скопированный текст можно вставить ( Ctrl + V ) в текстовый файл или письмо.
С помощью утилиты PathPing можно определить, на каком промежуточном узле сети задерживаются или теряются пакеты данных.
Чтобы проверить промежуточные узлы сети:
Перейдите в меню Пуск и наберите в поисковой строке командная строка или cmd.exe . Запустите приложение.

Скопированный текст можно вставить ( Ctrl + V ) в текстовый файл или письмо.
С помощью утилиты Telnet можно проверить, есть ли у компьютера права на подключение к серверу.
Вначале включите клиент Telnet. Для этого:
Перейдите в меню Пуск и наберите в поисковой строке включение или отключение компонентов Windows . Запустите приложение.
Теперь вы можете проверить доступ к серверу:
Перейдите в меню Пуск и наберите в поисковой строке командная строка или cmd.exe . Запустите приложение.

Скопированный текст можно вставить ( Ctrl + V ) в текстовый файл или письмо.
Ping – утилита командной строки, которая нужна для проверки подключения к другому компьютеру на уровне IP. Принцип работы очень простой: команда ping ip отправляет серию небольших пакетов данных на указанное устройство, а затем показывает время ответа.
Ping – основная команда TCP/IP, которая используется для устранения неполадок подключения, доступности и разрешения имени. Она также позволяет узнать имя и IP-адрес компьютера.
Синтаксис команды ping
Команда ping в Windows имеет следующие параметры, которые позволяют решать разные задачи:
Чтобы посмотреть в командной строке (cmd) ping-команды, вызовите справку:

На Linux параметры команды отличаются. Чтобы посмотреть доступные опции, выполните в терминале команду:

Суть команды ping проста, но примеров ее использования очень много. Давайте посмотрим, что можно делать с ее помощью.
Простая проверка доступности
Это то, что делали многие пользователи, – пинговали популярные ресурсы, чтобы убедиться, что интернет на их компьютере работает. Эта же команда используется для проверки доступности.
Windows отправит только 4 запроса, после чего выдаст статистику для указанного адреса. Можно убрать это ограничение, указав параметр -t.
Чтобы прервать отправку и получить статистику, нажимаем сочетание клавиш Ctrl+C.

По умолчанию команда ping IP-адреса на Linux посылает пакеты, пока вы не прервете их отправку вручную с помощью сочетания клавиш Ctrl+C. Чтобы ограничить количество, укажем нужное число. Например:
Изменение интервала между отправкой пакетов
По умолчанию пакеты отправляются с интервалом в одну секунду. Но можно установить другое время.
Для установки значений меньше 0.2 секунды требуются права суперпользователя (sudo).
Массовая отправка пакетов для нагрузочного тестирования
Эта возможность также доступна только суперпользователям:
Изменение размера пакета
По умолчанию размер пакета – 32 байта. Можно установить другой размер:
Включение звукового сигнала
Если ответа от хоста нет, отправляем эту команду:
Затем начинаем искать причину сбоя. После ее устранения воспроизведется звуковой сигнал. Он говорит о том, что хост теперь отвечает.
Вывод статистики ping
Чтобы не засорять терминал лишней информацией, пропустим ответы хоста и сразу получим статистику:
А можно, наоборот, получать статистику выполнения без прерывания команды. Для этого нужно нажать сочетание клавиш CTRL + |.
В процессе разворачивания и эксплуатации информационных систем часто требуется проверка доступности порта того или иного ресурса. Это может быть сервер приложений 1С, к которому не удается подключиться пользователю. Или же это внешний веб-ресурс, к которому происходит обращение. Или что-то еще.
Для проверки доступности самого сервера обычно используется команда ping. Но, в силу того, что данная утилита работает с ICMP-пакетами, для конкретного порта проверить доступ таким образом невозможно. Кроме того, на ресурсе в целях безопасности может быть заблокирован ответ на ICMP-пакеты, соответственно, результат доступности нельзя считать однозначным, если ресурс "не пингуется".
Как проверить доступен ли порт?
Традиционный способ.
Первое, что приходит на ум - использовать "старый добрый" telnet.
Для примера проверять будем доступность менеджера кластера:
Получили в ответ "кракозябру" - значит доступ есть

Осталось выйти сначала из кракозябры по 'CTRL+]' и затем из самого telnet-а
Загвоздка в том, что в большинстве современных Windows-систем telnet-клиент не установлен по-умолчанию, и требуется доустанавливать этот компонент. Что не всегда возможно, т.к. компьютер может быть и не своим и/или нет соответствующих прав.
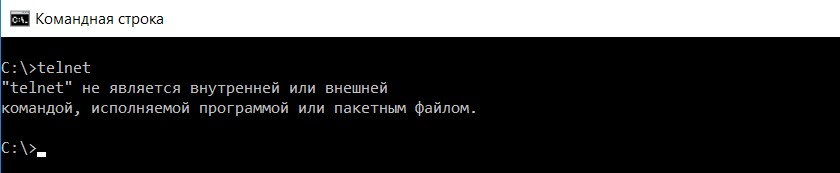
Способ без инсталляции программ.
Хотелось бы иметь какой-то инструмент, не требующий установки, портабельный, чтобы можно было его просто скопировать и пользоваться, а при необходимости, легко удалить после использования.
В качестве такого инструмента удобно использовать утилиту psping от Sysinternals.
Эту утилиту можно скачать как отдельно, так и в составе пакета SysinternalsSuite, который содержит множество других необходимых инструментов.
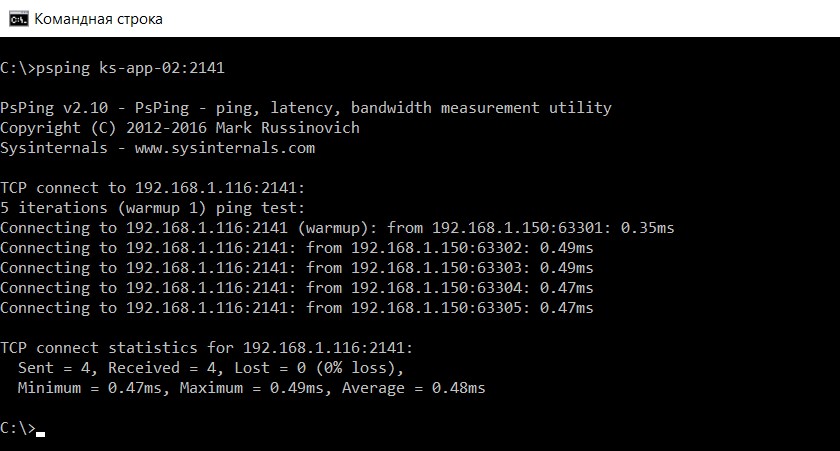
Еще один портабельный инструмент, позволяющий решить задачу:
tcping (
Встроенный инструментарий.
Однако есть возможность обойтись и совсем без сторонних утилит. В Windows есть встроенный инструмент, позволяющий выполнить такую проверку.
Это powershell-командлет Test-NetConnection
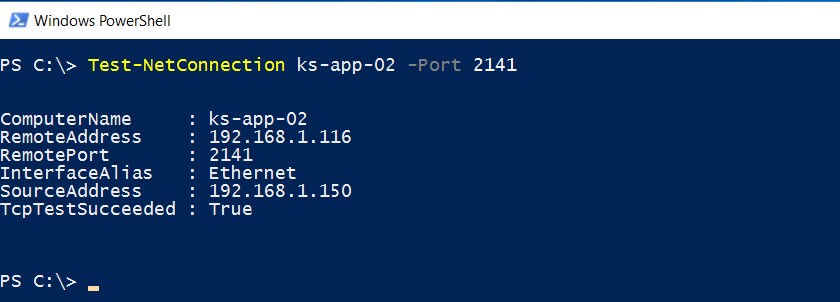
В ответе нас интересует последняя строка - TcpTestSucceeded: True. В данном случае - доступ есть.
Также, в ответе может содержаться еще значение PingSucceeded - это "обычный" ping по ICMP.
У командлета есть очень удобный для запоминания и быстрого ввода альяс tnc, а также ключ позволяющий ограничить вывод только результатом.

Разумеется, запускать командлет необходимо в окне PowerShell, а не "командной строки".
Хотя, из командной строки тоже можно, вызвав PowerShell:
Следует заметить, что командлет доступен в версиях PowerShell от 4.0 и выше, т.е. начиная с Windows Server 2012 R2 и Windows 8.1
Специальные предложения







Протестировал, дейтвительно удобная штука. Возможность тестирования по списку или диапазону портов - просто клад! (3) Сергей, я прямо ждал, что nmap будет упомянут.
Насколько я понимаю, ему требуется инсталляция. По крайней мере в Windows. Или есть портабельный? (4) предположу, что если его статически слинковать, то он вполне себе портабельный будет - он же опенсорсный и Вы можете творить с ним что угодно.
Аналог стандартного ping-а, но для tcp.
1) очень полезно написано :)
"в ответ "кракозябру" - значит доступ есть"
крякозябру я видел раньше, но не думал что это "доказательство"
2) а как можно свой компьютер проверить ?
(без постороннего компьютера)
на наличие открытых портов 1540-15хх
ато отладка в 1С не работала без портов,
чтоб сисадминам в морду тыкнуть :)
(8)
Свой компьютер проверяется точно так же, как и любой другой. Только вместо имени удаленного компьютера подставляете "localhost" или имя, которое Вам отобразит команда hostname.
Например:
psping localhost:1540
или
powershell tnc mycompname -p 1540
Вопрос только в том, что такая проверка даст. Она ведь осуществляется "изнутри". Поэтому внешние ограничения (на уровне сетевой инфраструктуры) на неё не влияют.
При этом, нужно учитывать, что на проверяемом порту что-то должно работать, чтобы был положительный ответ.
Т.е. если установлен сервер 1С предприятия, но служба не запущена, то результат проверки будет такой же как и при недоступном порту.
Это относится ко всем проверкам, а не только локального компьютера.
Обычно таким образом проверяется не доступность, а именно работоспособность какой-то службы, например веб-сервера.
Просмотры 87620
Загрузки 0
Рейтинг 53
Создание 12.05.19 09:30
Обновление 12.05.19 09:30
№ Публикации 1057474
Тип файла Нет файла
Конфигурация Не имеет значения
Операционная система Windows
Вид учета Не имеет значения
Доступ к файлу Бесплатно (free)
Код открыт Да
Слушатели смогут начать работать и получать результат над своими проектами сразу после первого занятия. Выполнение проектов вовремя и в рамках бюджета. Основы ТОС. с 01 по 29 декабря 2021 г.См. также
Как я начал администрировать сервер 1С: Предприятие 8.3 с телефона Промо
Развитие инструментов управления кластером серверов 1С:Предприятие 8.3.
14.04.2017 67596 user700211_a.straltsou 30
Выгрузка в dt на сервере 1С по расписанию с завершением соединений и подключением к консоли сервера через com
Была задача настроить по расписанию выгрузку серверной базы в dt, готового решения не нашел, делюсь, может, кому пригодится.
16.04.2020 9024 karamazoff 48
Самые распространенные заблуждения об индексах в мире 1С
"Магия" индексов привела к множеству заблуждений об их работе. Попробуем развеять некоторые из них в контексте 1С.
28.11.2019 30408 YPermitin 51
Установка и настройка нескольких экземпляров сервера 1С: Предприятия 8.3 разных релизов на одном Ubuntu-server
Запуск нескольких экземпляров сервера 1С Предприятия 8.3 разных релизов на одном Ubuntu-server.
19.09.2019 13455 Error34 23
Копирование числовых ячеек из 1С в Excel Промо
15.01.2019 35287 itriot11 27
Как настроить сервер 1С по умолчанию для ПРОФ лицензии после 10.09.2019
Здесь мы собираем все данные по настройкам сервера для работы ПРОФ лицензии.
11.09.2019 109468 Infostart 90
Использование Zabbix для сбора информации о серверных вызовах и управляемых блокировках с сервера 1С Предприятия, работающего на платформе GNU/Linux
Описанные в данном опусе механизмы ни в коей мере не противопоставляются тому, что реализует КИП от 1С или какие-либо другие инструменты (решения)! Это всего лишь еще один взгляд на "проблему", который может быть полезен в некоторых ситуациях.
10.09.2019 22719 Sloth 49
Нарушение целостности системы
Причины возникновения ошибки "Обнаружено нарушение целостности системы" и способы ее устранения.
07.09.2019 53553 Rain88 27
Семь рекомендуемых бесплатных курсов Microsoft для ИТ-администраторов Промо
Образовательный портал «Нетология» предлагает вам пройти семь онлайн-курсов по облачным сервисам Microsoft бесплатно и получить сертификат об их завершении. Все курсы основаны на самых популярных сценариях использования облачных технологий в компаниях малого и среднего бизнеса. Разберемся, что же эти учебные программы предлагают.
28.12.2018 18185 VKuser24342747 2
Установка 1С Сервера взаимодействия на Linux
В статье описан пошаговый процесс установки Сервера взаимодействия 1C на Linux CentOS 7.6.
06.09.2019 13304 KlSergey 25
1С + PostgreSQL + SSD: Куда уходит ресурс хост-записей?
Работа PostgreSQL на SSD начиная с 10 версии, резко увеличивает нагрузку на ресурс SSD, даже когда к базе нет коннектов.
06.09.2019 9332 2tvad 7
Уверенное обновление
Уверенное обновление. Анализ файла ОтчетОСравнении.txt. Bash
18.07.2019 13211 vasilev2015 36
Чем PostgreSQL может быть полезен разработчику 1С Промо
В статье будут рассмотрены примеры, которые могут оказаться полезными в повседневной работе разработчика 1С и не только: как можно сделать снимок рабочей базы без файла резервной копии, как можно эффективно использовать табличные пространства СУБД PostgreSQL, а также как организовать простой и удобный доступ к админке СУБД посредством мобильных устройств.
20.12.2018 25038 Shmell 40
Почему Вы не обслуживаете итоги?
Небольшая заметка по обслуживанию итогов. Все ли Вы делаете правильно?
04.07.2019 25785 YPermitin 36
Вопросы и ответы по лицензированию приложений Microsoft Office
Завершение цикла статей о лицензировании продуктов Microsoft.
23.06.2019 26269 accounting_cons 7
Обновление PostgreSQL на Windows
Указана последовательность действий при обновлении PostgreSQL на примере Windows. Также описаны некоторые особенности.
11.06.2019 21435 extalionos 11
Зачем в 1С нужно периодически пересчитывать итоги по регистрам? Промо
Мы часто слышим рекомендацию о том, что пересчет итогов нужно проводить регулярно и эта операция проводит к улучшению производительности, но что скрывается за этой процедурой и какие именно проблемы решаются?
10.03.2013 249112 Aleksey.Bochkov 141
Вопросы и ответы по лицензированию Microsoft Windows
То, что интересует покупателей настольной операционной системы Microsoft.
20.05.2019 38071 accounting_cons 8
Регулярная перезагрузка Сервера 1С с чисткой кэша
Батник для перезагрузки агента сервера 1С и чистки серверного кэша и сеансовых данных. Для регулярной перезагрузки вставляем в планировщик заданий Windows.
17.05.2019 16033 alfir70 20
Опыт обновления до 8.3.14 - лицензии и утилита ring
На выходных было скучно, поэтому решили обновить 1с до 8.3.14.1694. С лицензиями пришлось немного повозиться.
29.04.2019 46050 Sander80 31
Создание пользователя СУБД MS SQL Промо
Создание пользователя MS SQL для развертывания базы 1С.
15.02.2017 47709 hayroff 9
Практика перехода на Linux и Postgres в небольшой компании (10 пользователей)
Почему я решил поставить давнему клиенту Linux + Postgres вместо Windows + MS SQL? Что меня останавливало раньше?
22.04.2019 33950 starik-2005 180
PID процесса в сборщиках PerfMon
06.04.2019 7288 VKislitsin 26
Переход на 64-х разрядный сервер 1С
Переход с 32-х разрядной версии сервера 1С на 64-х разрядную с сохранением данных журналов регистрации информационных баз, используемых в 32-х разрядной версии.
05.04.2019 29548 ids79 20
Все, что надо знать о технологической платформе 1С:Предприятие: компоненты, архитектуры, операционные системы, лицензии Промо
Все о платформе и лицензировании для начинающих и не только. (благодаря Сообществу учтены новейшие изменения лицензионной политики 1С!)
19.12.2015 81569 barelpro 51
Введение в лицензирование ПО Microsoft
Поговорим о принципах лицензирования программных продуктов Microsoft.
19.03.2019 42049 accounting_cons 49
Собираю Новый бюджетный Сервер для 1С ЗУП на 50 пользователей за 160 тысяч рублей (новый)
06.03.2019 7711 Indgo 97
Вопросы и ответы по лицензированию Microsoft SQL Server
Продолжение темы лицензирования серверных продуктов Microsoft.
26.02.2019 38564 accounting_cons 55
Кто заблокировал объект ? 7.7 (SQL/DBF) Промо
Обработка блокировки объекта в базе для SQL/DBF варианта.
13.08.2010 41367 Ёпрст 125
Скорость работы 1С: Предприятие с разными СУБД: MS SQL и с PostgreSQL
Рассмотрим несколько вариантов работы 1С: Предприятие с различными СУБД.
20.02.2019 31447 valentinko 174
Восстановление файловой базы с помощью tools 1cd
Небольшая заметка, как удалось вылечить битую файловую базу 1С, с помощью утилиты tools 1cd.
19.02.2019 19733 rzabolotin 68
Вопросы и ответы по лицензированию Microsoft Windows Server
Все, что вы хотели знать о лицензировании Microsoft Windows Server.
13.02.2019 39959 accounting_cons 52
LiteManager — удаленное администрирование. Описание, практика применения, рекомендации. Промо
Удаленное администрирование компьютерами. Локальная сеть. Интернет. Описание, практика применения, рекомендации.
30.04.2013 84053 StepByStep 55
А еще был такой случай
Сервер, Сеть и два Сеанса.
04.02.2019 6151 kraynev-navi 12
Debian 9.7 + PostgreSQL для 1С. Как завести с пол-оборота
Предлагаю взять на заметку информацию по установке и настройке в формате typical, typical, done.
02.02.2019 30258 valentinko 15
Собираем бюджетный игровой компьютер core i7 для Программиста 1С из всякого хлама за 20 тысяч рублей
В продолжение статьи со сборкой бюджетного сервера так же решил написать про свой комп. С бюджетом 20 тыс. рублей.
29.01.2019 11832 Indgo 128
Сжатие баз данных 1С:Предприятие в MS SQL Server Промо
Тема сжатия баз данных 1С в настоящий момент довольно часто обсуждается. Достоинства сжатия известны – уменьшение размера базы данных, уменьшение нагрузки на дисковую подсистему и некоторое ускорение выполнения тяжелых операций чтения/записи. Из недостатков – небольшое увеличение нагрузки на процессоры сервера СУБД за счет расхода ресурсов на компрессию/декомпрессию данных. Но при использовании в качестве MSSQL и DB2 (за Oracle и PostgreSQL не скажу, т.к. не знаю) есть один «подводный камень» - при выполнении реструктуризации происходит декомпрессия новых таблиц и индексов. Происходить это может как при выполнении обновления конфигурации с изменением структуры метаданных, так и при выполнении тестирования и исправления ИБ (реиндексация пересоздает только индексы, а реструктуризация – и таблицы, и индексы). «Проблема» кроется в том, что признак сжатия устанавливается индивидуально для каждой таблицы и индекса.
29.01.2012 95990 Aleksey.Bochkov 62
Собираем бюджетный б/у сервер 1С:Предприятия 8.3 на 250+ Пользователей за 100 тыс. рублей
В последнее время в виду дорогого доллара, санкций и прочих проблем покупка нового сервера за 500 и более тысяч рублей стала недостижимой роскошью. Ввиду этого попытаемся собрать его из б/у сервера на Авито.
В статье мы расскажем, для чего нужны утилиты ping и tracert, как запустить эти утилиты, а также приведем примеры команды ping для диагностики сети.
Ping и tracert — это утилиты для проверки целостности соединений в сетях и определения маршрутов следования данных на основе TCP/IP. Без этих утилит не обойтись не только при администрировании серверов (или целой сети), но и в условиях «домашней» диагностики.
Команда ping
Команда ping — один из базовых инструментов для работы с сетью. С помощью ping можно проверить сервер и его доступность с любого компьютера, а также соединение между устройствами.
Если вы задавались вопросом «Как я могу узнать мой IP адрес и порт?», то мы дадим вам ответ: командой пинг можно как узнать порт компьютера, так и определить его IP.
Также с помощью команды ping можно выполнить такие диагностические задачи, как:
измерить время взаимодействия между двумя хостами;
проверить IP-адрес конкретного хоста в локальной и глобальной сети;
автоматически проверить сетевое устройство (например, когда ping является частью bash-скрипта);
проверить пинг до сервера и др.
Как пользоваться ping
Если у вас Windows
Откройте меню «Пуск», кликните по пункту Выполнить или нажмите сочетание клавиш Win + R.
В поиске введите команду «cmd» и кликните Enter.
В окне терминала введите команду:
ping имя_сайта (домен) или ping IP_сервера .

Если у вас Linux
1. Откройте терминал. Для этого:
в Unity (Ubuntu): перейдите в «Главное меню» и введите слово «Терминал» в поисковой строке или наберите сочетание клавиш Ctrl+Alt+T;
в Xfce (Xubuntu): перейдите в «Главное меню» — «Приложения», затем выберите «Система» — «Терминал»;
в KDE (Kubuntu): перейдите в «Главное меню» — «Приложения», затем выберите «Система» — «Терминал».
2. В окне терминала введите команду:
ping имя_сайта (домен) или ping IP_сервера .

Если у вас кириллический домен
Для Windows и Linux кириллические домены нужно вводить в формате Punycode. Перевести домен в формат Punycode можно через сервис. Сконвертируйте имя кириллического домена и вставьте его в окно терминала следующим образом: ping xn--2-8sble8ahe.xn--p1ai
Если у вас MacOS
В Spotlight выберите и запустите сетевую утилиту Network Utility.
В открывшемся окне перейдите на нужную вкладку.

На вкладке Ping введите имя домена (или IP-адрес) и кликните Отследить:
Готово, вы запустили утилиту ping.
Команда tracert
Командой tracert можно проверить:
маршрут от локального компьютера до удаленного узла;
количество узлов в сети;
время прохождения пакета до конечного, транзитного и промежуточного узлов;
точку потери пакета;
пинг порта через командную строку.
Как запустить tracert
Если у вас Windows
Откройте меню «Пуск», кликните по пункту Выполнить или нажмите сочетание клавиш Win + R.
В поиске введите команду «cmd» и кликните Enter.
В открывшемся окне терминала введите команду:
tracert имя_сайта (домен) или tracert IP_сервера .

Если у вас Linux
1. Откройте терминал. Для этого:
в Unity (Ubuntu): перейдите в «Главное меню» и введите слово «Терминал» в поисковой строке или нажмитесочетание клавиш Ctrl+Alt+T;
в Xfce (Xubuntu): перейдите в «Главное меню» — «Приложения», затем выберите «Система» — «Терминал»;
в KDE (Kubuntu): перейдите в «Главное меню» — «Приложения», затем выберите «Система» — «Терминал».
2. В окне терминала введите команду:
traceroute имя_сайта (домен) или traceroute IP_сервера .

Если у вас MacOS
В Spotlight выберите и запустите сетевую утилиту Network Utility.
В открывшемся окне перейдите на нужную вкладку.
На вкладке Traceroute введите имя домена (или IP-адрес) и кликните Отследить:

Готово, вы запустили утилиту tracert.
Если у вас установлена ОС Windows и вы хотите упростить диагностику подключения, скачайте утилиту WinMTR. Как пользоваться WinMTR, читайте на тематических блогах.
Читайте также:

