Каким образом вы хотите открыть этот файл windows 10 как убрать
Обновлено: 04.07.2024
В этой статье мы рассмотрим способы восстановления или изменения ассоциации файлов в Windows. Ассоциация файла — это сопоставление типа файла с определенным приложением, с помощью которого данный файл запускается для выполнения действия.
Например, после клика по исполняемому файлу «EXE» запустится программа, после клика по файлу в формате «JPEG», файл откроется в программе, которая имеет сопоставление с данным типом файла.
Иногда, на компьютере происходит нарушение ассоциации файлов, которые случаются из-за неправильного выбора пользователя, или в результате действия вредоносного программного обеспечения.
При неправильном выборе, пользователь не сможет открыть файл данного типа на своем компьютере, из-за того, что ошибочно выбранная программа, не поддерживает открытие файлов данного типа. Причем, бывают достаточно серьезные случаи, когда из-за неправильного соответствия типов файлов, парализуется работа на компьютере.
После клика по ярлыку не запускается программа для открытия файлов данного типа, вместо нее открывается другая, которая не может открыть нужный файл, или на компьютере вообще ничего не происходит.
Выход из этой ситуации: изменение ассоциации для файлов данного типа. Есть два варианта решения проблемы: изменение ассоциации для конкретного файла данного типа (подходит для обычных файлов), или сброс настроек ассоциации по умолчанию в Windows, с помощью программ или с помощью проведения изменений в реестре.
В первом случае, для восстановления правильной ассоциации, изменение затронет только файл данного типа. Во втором случае, будут изменены все ассоциации файлов по умолчанию, файловые ассоциации будут такими, как на только что установленной Windows.
Изменение ассоциации файлов при помощи «открыть с помощью»
Изменить ассоциацию файлов можно с помощью средств операционной системы. После клика по файлу, в контекстном меню выберите «Открыть с помощью», а затем в раскрывшемся списке нажмите на пункт «Выбрать другое приложение».
В открывшемся окне задается вопрос: «Каким образом вы хотите открыть этот файл?». Операционная система Windows предложит вам программы, подходящие по ее мнению для открытия файла данного типа. В Windows 7 эти окна выглядят немного по-другому.

Обратите внимание на то, что выбор системы не всегда бывает правильным. Поэтому, если вы не знаете, каким приложением следует открыть файл данного типа, снимите галку напротив пункта «Всегда использовать это приложение для открытия .*** файлов». Таким образом, опытным путем вы сможете подобрать подходящую программу. В следующий раз, активируйте этот пункт для того, чтобы автоматически открывать файл данного типа.
Вполне возможно, что в предложенном списке программ, не окажется подходящего варианта. Для поиска нужной программы, нажмите на ссылку «Еще приложения». Далее, в окне Проводника найдите на своем компьютере необходимую программу.
Сопоставление типов файлов
Этот способ я покажу на примере Windows 10 (в других версиях Windows подобный алгоритм действий). Войдите в меню «Пуск», далее «Все приложения», «Служебные», «Программы по умолчанию». В окне «Программы по умолчанию» перейдите по ссылке «Сопоставление типов файлов или протоколов с конкретными программами».
Далее в окне «Настройка сопоставлений», для восстановления правильной ассоциации, выделите нужный тип файла, а затем нажмите на кнопку «Изменить программу…».

В открывшемся окне зададут вопрос: «Как вы хотите теперь открывать этот файл?», выберите другое приложение.
Если нарушены ассоциации исполняемых файлов (exe-файлов), папок, ярлыков (lnk-файлов), файлов реестра (reg-файлов) и т. д., описанные выше способы не помогут. Восстановить ассоциации файлов по умолчанию в Windows можно с помощью специальных программ.
Восстановление ассоциации файлов в Kaspersky Cleaner
В бесплатной программе Kaspersky Cleaner присутствует раздел «Восстановление параметров системы». После открытия вкладки, выберите для исправления ассоциации файлов, посмотрите все параметры: «Важные проблемы», «Проблемы средней тяжести», «Незначительные проблемы», отметьте необходимые пункты, а затем запустите восстановление параметров системы.

Подробнее об использовании Kaspersky Cleaner читайте здесь.
Восстановление ассоциации файлов в AVZ
В антивирусной утилите AVZ можно восстановить ассоциации некоторых типов файлов.

Исправление ассоциации файлов в File Association Fixer
Бесплатная программа File Association Fixer v2 исправляет ассоциации файлов в Windows 10, Windows 8.1, Windows 8, Windows 7 в 32-bit и 64-bit системах. Скачайте архив с программой на компьютер, а затем распакуйте архив. Запустите приложение File Association Fixer с файла соответствующего разрядности операционной системы, установленной на компьютере.
После запуска программы File Association Fixer, в главном окне нажмите на ссылку «Fix Files». После этого откроется окно «Select the Association to Fix». Выберите нужные расширения файлов для восстановления параметров по умолчанию, а потом нажмите на кнопку «Fix Selected».

Другие бесплатные программы: Open With (на русском языке), Unassociate File Types, изменяют или восстанавливают ассоциации файлов в Windows 7 (с тех пор программы не обновлялись).
Восстановление ассоциации в Windows при помощи файлов реестра
Для восстановления в Windows файловых ассоциаций по умолчанию, можно воспользоваться готовыми файлами реестра. После запуска .reg файла и выполнения действия, распространенные файловые ассоциации будут исправлены.
Для запуска файлов реестра используйте следующий порядок действий:
- Распакуйте ZIP архив.
- Выделите нужный файл реестра.
- Запустите файл реестра от имени администратора (клик по файлу два раза левой кнопкой мыши, или после клика правой кнопкой мыши выбрать в контекстном меню «Слияние»).
- Перезагрузите компьютер.
Восстановление ассоциации файлов Windows 7
Скачайте ZIP архив на компьютер. В архиве найдете две папки: в одной папке один файл реестра для восстановления всех ассоциаций файлов в Windows 7, в другой папке находятся отдельные файлы реестра для восстановления отдельных ассоциаций.
Восстановление ассоциации файлов Windows 8 и Windows 8.1
После скачивания и распаковки ZIP архива, в папке вы найдете отдельные файлы реестра для исправления ассоциации файлов в Windows 8.
Восстановление ассоциации файлов Windows 10
Скачайте и распакуйте ZIP архив. Запустите из папки отдельные файлы реестра для восстановления ассоциации по умолчанию в Windows 10.
Восстановление ассоциации файлов в Windows 10 средством системы
Войдите в меню «Пуск», выберите «Параметры», далее перейдите в окно «Система», нажмите на раздел «Приложения по умолчанию», а затем выберите настройку «Сброс к рекомендованным значениям по умолчанию».
Для сброса сопоставления файловых ассоциаций, нажмите на кнопку «Сбросить».

В этом разделе также можно выбрать другие варианты: «Выбор стандартных приложений для типов файлов», «Выбор стандартных приложений для протоколов», «Задать значения по умолчанию по приложению».
Выводы статьи
С помощью разных способов можно восстановить или изменить ассоциации файлов в операционной системе Windows. Если файловые ассоциации нарушены, или выбраны неправильно, в Windows можно восстановить ассоциации файлов по умолчанию, или изменить ассоциации, выбрав соответствующее приложение.
В Windows, если Вы хотите открыть какой-то неизвестный до сих пор файл, появляется окно с выбором приложения (программы) для последующего открытия по умолчанию.
Или же, если Вы уже назначили программу для открытия, например архиватор для открытия архива, а затем установили ещё один, то это окно так же может появится для выбора.
В Windows 10 поначалу вообще предлагается сразу искать в Магазине Windows

Конечно, можно нажать на ссылку "Ещё приложения" и выбрать в списке, но сейчас я покажу как убрать это предложение для поиска приложения в Магазине Windows 10.
Для этого нам нужно зайти в реестр (сочетание клавиш Win + R и ввести regedit ) и перейти в ветку:


В этом разделе создаем параметр типа DWORD (32 бита) и названием NoUseStoreOpenWith

Теперь меняем ему значение (ПКМ - Изменить или просто два раза ЛКМ по нему) на 1

Всё. Теперь предложения найти программу в магазине Windows при открытии нового файла больше не будет:

Если кто боится (или лень) самостоятельно это проделывать, то вот вам архив. Внутри два файла:
NoUseStoreOpenWith.reg - для того, чтобы убрать магазин. Его код:
Windows Registry Editor Version 5.00
UseStoreOpenWith.reg - для того, чтобы вернуть как было. Его код:
Windows Registry Editor Version 5.00
Скачиваете и запускаете нужный. Или же создаете его сами (думаю знаете как) взяв его код выше.
Теперь пойдем немного дальше и создадим ассоциацию для открытия других типов файлов (ведь не для каждого же файла брать и указывать через что ему открываться).
Про это есть несколько статей на сайте: Настройка программ по умолчанию, Как назначить программу для открытия фалов одного типа?, Как создать ассоциацию файлов ? .
Они хоть и старые, но принцип до сих пор остался тот же. Единственное отличие, что в Windows 10 некоторые не смогут найти эти самые настройки (т.к. в статье описаны более старые версии Windows).
Но всё же закрепить материал стоит.
Итак, Выбор программ по умолчанию в Windows 10
Открываем Пуск, затем Параметры. В разделе "Система" и выбираем "Приложения по умолчанию".
Обратите внимание на кнопку Сбросить . Она понадобится чтобы установить приложения по умолчанию, если Вы совсем уж запутались:

Если нужно выбрать для расширений (ассоциаций) файлов, то жмем ссылку Выбор стандартных приложений для типов файлов:


Если этого мало, то можно перейти в Панели управления на Программы по умолчанию. Здесь есть Сопоставление типов файлов или протоколов с конкретными программами.
Выбираете расширение и указываете программу:

Этим самым мы указали каким приложением (программой или утилитой) открывать конкретный тип файла. А что если наоборот нужно указать какой программе открывать какие типы файлов? Тогда жмем ссылку Задать значения по умолчанию по приложению и выбираем (1):


Вот и всё на этом. Мне кажется что ответ на вопросы типа "Как сопоставить приложение типам файлов" или "Задать программу для конкретного файла" или что-то типа такого раскрыт в полной мере. В Windows 10 точно.
Открыть файл в Windows 10 просто; дважды щелкните его, и он откроется в приложении по умолчанию для файла. Если вы недавно установили новое приложение, которое может обрабатывать этот тип файла, вам будет предложено выбрать, с каким приложением открыть файл. В приглашении отображается список приложений на выбор.
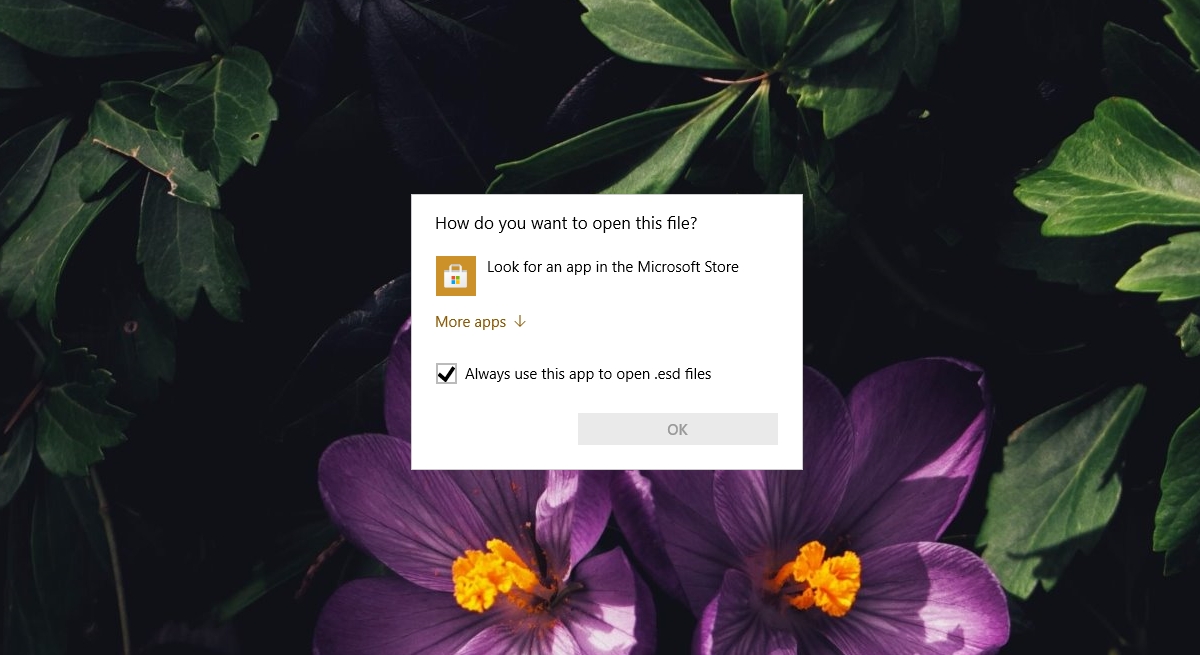
Когда вы дважды щелкаете файл и видите «Как вы хотите открыть этот файл?» подсказка, он не всегда может показать вам список приложений, которые вы можете использовать для открытия файла. Обычно это происходит по нескольким причинам;
- У вас не установлено приложение, которое может открыть файл.
- Вы не установили приложение по умолчанию для открытия файла
- Windows 10 не знает, какое приложение может открывать файл.
Как изменить приложение, открывающее файл?
1. Установите приложение.
Первое, что вам нужно сделать, это установить приложение, которое может открывать файлы этого типа.
- Открыть Проводник.
- Щелкните файл правой кнопкой мыши и выберите Характеристики.
- Перейти к Вкладка Общие.
- Проверить тип / расширение файла.
- Ищите и установите приложение, которое может открывать файлы этого типа.
- Дважды щелкните файл еще раз и выберите только что установленное приложение, чтобы открыть файл.
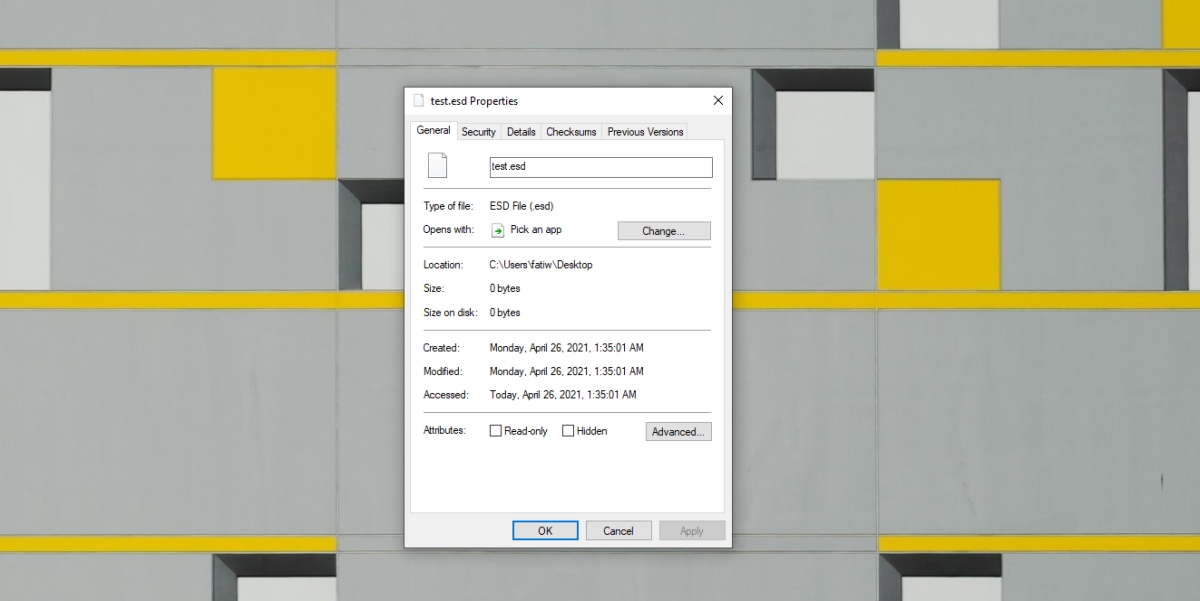
2. Установите приложение по умолчанию.
Если вы установили приложение для открытия файла, но по-прежнему получаете пустой список с вопросом «Как вы хотите открыть этот файл?» подсказка, вам необходимо вручную установить приложение по умолчанию для файла.
- Открой Приложение настроек с помощью сочетания клавиш Win + I.
- Перейти к Программы.
- Выберите Вкладка приложений по умолчанию.
- Нажмите Выберите приложения по умолчанию по типу файла.
- Найдите расширение файла в списке и щелкните кнопка плюс.
- Выберите приложение по умолчанию из списка.
- Дважды щелкните файл и он откроется в приложении.
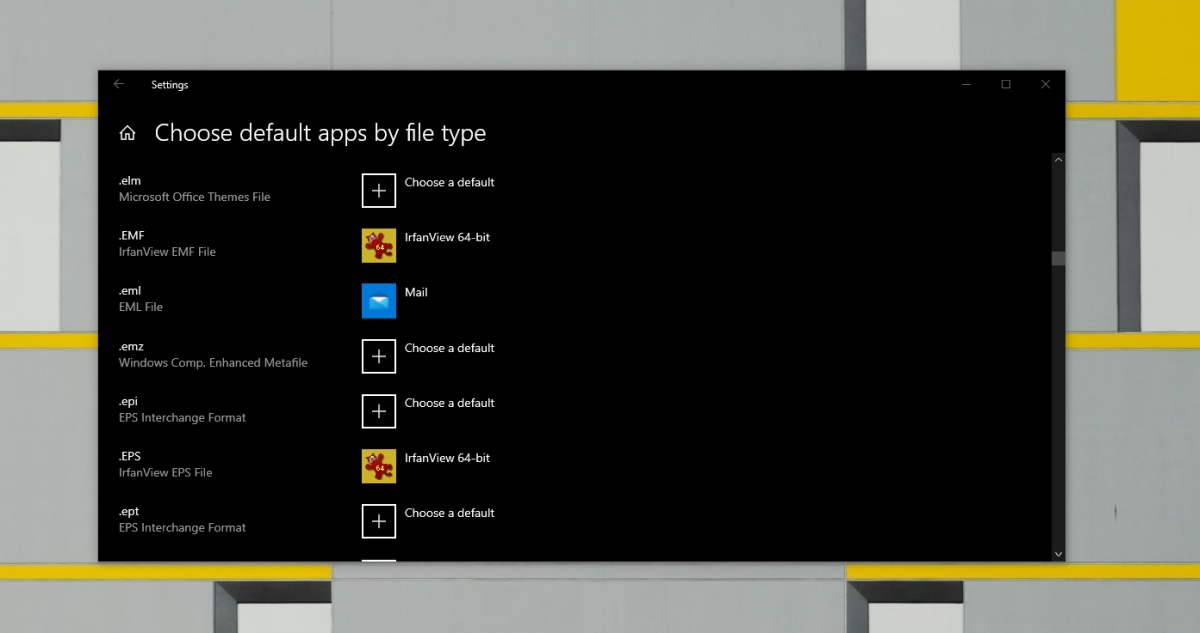
3. Выберите приложение из списка.
Примечание. Вы можете нажать «Найти другое приложение на этом компьютере», чтобы просмотреть другие приложения.
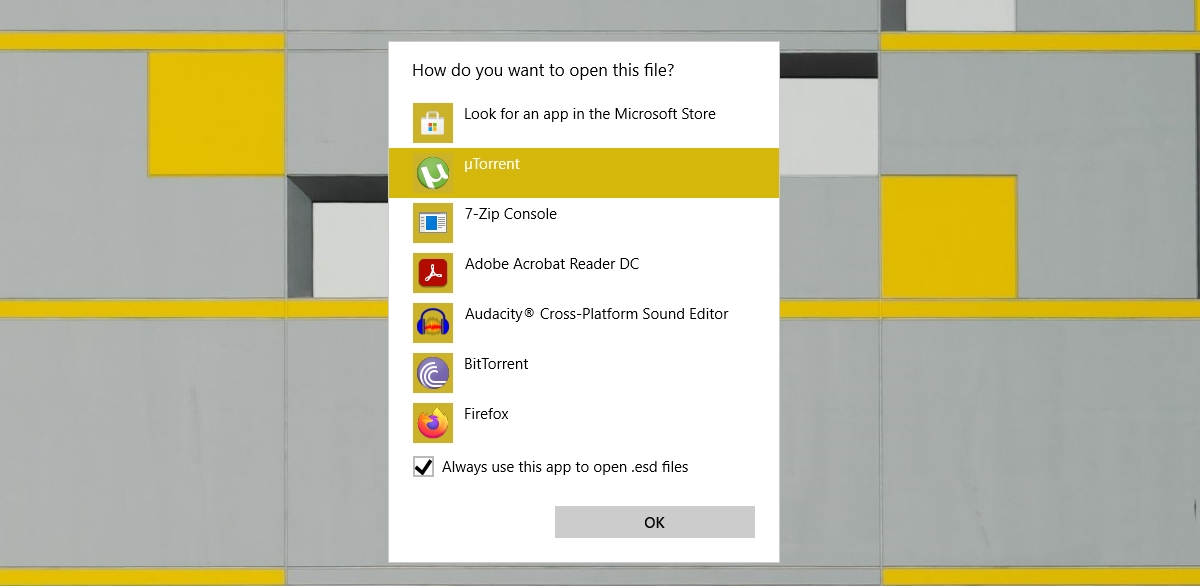
Вывод
Как Windows узнает, какое приложение или программу использовать для открытия всех типов файлов на вашем компьютере? Все сводится к файловым ассоциациям. Windows связывает каждый тип файла с программой, способной открывать такие файлы, но у вас тоже есть выбор!
Представьте, например, что вы только что установили Adobe Photoshop на свой компьютер. С этого момента вы хотите, чтобы Windows использовала Photoshop для открытия файлов .jpg, но в настоящее время Windows всегда открывает файлы .jpg с помощью приложения «Фотографии» по умолчанию, включенного в Windows 10.

Ниже мы покажем вам несколько способов изменения ассоциаций файлов в Windows 10, чтобы ваши файлы открывались в том приложении, которое вы предпочитаете.
Как изменить ассоциации файлов Windows 10 в проводнике

- Щелкните файл правой кнопкой мыши и выберите Открыть с помощью. (Примечание: если вы не видите «Открыть с помощью», удерживайте нажатой клавишу Shift и затем щелкните файл правой кнопкой мыши.)
- Даже если вы видите в списке программу, которую хотите связать с этим типом файла, выберите Выбрать другое приложение. (Если вы просто выберете программу из отображаемого списка, на этот раз файл откроется в этом приложении, но ассоциация файлов по умолчанию останется неизменной.

- Появится всплывающее окно с вопросом, как вы хотите открыть этот файл. Выберите приложение, которое вы хотите связать с вашим типом файла, и установите флажок Всегда использовать это приложение для открытия [filetype].

- Примечание. Если вы не видите приложение, которое хотите связать с этим типом файла, в списке «Другие параметры», прокрутите вниз и выберите «Искать приложение в списке». Магазин Microsoft. Либо, если у вас уже установлена программа, которой нет в списке, выберите «Другие приложения» и перейдите к нужному приложению.

- После того, как вы выбрали программу, которую хотите связать с этим типом файла, нажмите OK. С этого момента файлы этого типа будут автоматически открываться в выбранном вами приложении.
Еще один способ изменить ассоциации файлов Windows 10 в проводнике
Проводник Windows предлагает второй способ указать, какая программа должна открывать файлы определенного типа. Этот метод работает так же хорошо, как и описанный выше. Вам решать, как вы хотите это сделать.
- Откройте проводник и перейдите в папку, содержащую файл, ассоциацию которого вы хотите изменить.
- Выберите файл и убедитесь, что вкладка главного меню активна. На ленте панели инструментов выберите Свойства. (Или щелкните файл правой кнопкой мыши и выберите «Свойства».)


Изменение ассоциаций файлов через панель управления
Вы также можете использовать панель управления для изменения ассоциаций файлов в Windows 10. Вот как это сделать.


- Затем выберите «Связать тип файла или протокол с программой».

- В открывшемся окне Приложения по умолчанию выберите Выбрать приложения по умолчанию по типу файла.

- Затем найдите тип файла в списке слева под заголовком «Имя». В нашем примере мы будем искать .jpg.
- Выберите программу по умолчанию справа от ассоциации типа файла, которую вы хотите изменить. Появится панель «Выбрать приложение». Выберите приложение, которое вы хотите связать с типом файла, и все готово!

Изменение ассоциаций файлов в настройках Windows
Иногда вам может понадобиться, чтобы приложение открывало все возможные файлы. В этом случае, вместо того, чтобы связывать типы файлов с приложением один за другим, вы можете указать Windows использовать это приложение для открытия любого файла, который он может обработать.
Например, вы можете захотеть, чтобы ваш любимый веб-браузер открывал веб-страницы независимо от типа файлов. Вот как это сделать.
- Откройте настройки Windows, нажав Win + I.
- Выберите Приложения.

- В списке слева выберите Приложения по умолчанию.

- Теперь вы можете выбрать приложения по умолчанию для таких вещей, как электронная почта, карты, музыка, фотографии, видео или веб-браузер. Давайте изменим веб-браузер по умолчанию с Google Chrome, чтобы все типы файлов веб-страниц были связаны с Firefox. В веб-браузере выберите приложение по умолчанию из списка. В данном случае это Google Chrome.

- Затем выберите нужное приложение из списка. Выберем Firefox.

Вот и все! Теперь Firefox связан со всеми типами файлов, которые он может обрабатывать.
Бонус: как просматривать расширения файлов в проводнике Windows 10
В предыдущем разделе мы искали расширения файлов в списке. Если вы используете этот метод, вам нужно знать расширение файла, которое вы хотите связать с конкретным приложением.
Настроить проводник Windows для отображения расширений файлов в именах файлов быстро и легко. Просто откройте проводник, нажав Win + E. Затем выберите вкладку «Просмотр» в меню ленты. Наконец, установите флажок рядом с расширением имени файла.

Теперь вы сможете увидеть расширение любого файла в этой папке.

Сэкономьте время


окно-то никуда не денется, а чек-бокс пропадёт!
Вы хотите запустить этот файл? Обманем Windows.
Раз Windows заметила, что запускаемый нами файл из сети, заставим её подумать, что это не так. Думаю, у всех вас есть какой-нибудь архиватор. RAR или 7 ZIP или нечто подобное. Смысл дальнейших действий, думаю, понятен: положим программу в архив, а потом её из этого архива вернём на место. Поехали.
- из сети на компьютер попала небольшая утилита Autoruns.exe, контролирующая автозапуск Windows; и вот эта беда сопровождает каждый её запуск:

- запаковываю программу в zip-архив
- переименую файл программы, скажем, в Autoruns1.exe :

Вы хотите запустить этот файл? Это можно отменить в настройках.
Чтобы уведомления подобного рода больше нас не тревожили, обратимся к сетевым настройкам. Точнее, к настройкам обозревателя. Вызовем окно Параметров с помощью быстрой команды Windows в строке поиска:

Пробуйте. У кого получилось?
ПРЕДУПРЕЖДЕНИЕ.
Читайте также:

