Каким образом вы хотите открыть этот сайт windows 10 как убрать
Обновлено: 06.07.2024
Изменение программы или приложения по умолчанию в Windows 10
В данной статье мы пошагово рассмотрим процесс назначения любой программы в Windows 10 как используемой по умолчанию. Это позволит запускать те или иные разновидности файлов (изображения, музыку, видео) сразу же в необходимом приложении двойным кликом мыши.
Назначение умолчания для программ через контекстное меню
Самый очевидный и простой способ назначить любую программу как используемую по умолчанию - сделать это через контекстного меню самого файла, который Вы хотите открыть в данный момент. Для примера мы возьмём музыкальный файл формата mp3. По умолчанию в Windows 10 такие объекты открываются в новейшем metro-приложении «Музыка Groove». Допустим, нам оно не нравится и мы хотим заменить эту программу на старый добрый Winamp. Для этого нужно:
- Нажать на файле ПРАВОЙ кнопкой мыши. Откроется контекстное меню.
- Выбрать пункт «Открыть с помощью». Здесь мы в списке уже видим Winamp, но, если выбрать его сразу, то файл просто откроется в данном приложении, но оно не будет назначено программой по умолчанию. Поэтому здесь надо.
- Кликнуть на пункт «Выбрать другое приложение».
- Во вновь открывшемся окне «Каким образом вы хотите открыть этот файл?» отмечаем название программы, которую мы хотим теперь использовать по умолчанию (в данном случае Winamp).
- Ставим галочку на пункте «Всегда использовать это приложение для открытия . файлов».
- Нажимаем ОК.

В некоторых случаях в списке окна с заголовком «Каким образом вы хотите открыть этот файл?» не оказывается нужной программы. Тогда необходимо прокрутить содержимое окна до низу и нажать ссылку «Ещё приложения». И, если искомая программа там окажется, повторить уже описанные действия: выбрать её, поставить галочку и ОК.

В некоторых, очень редких случаях необходимой для назначения по умолчанию программы не оказывается и под спойлером «Ещё приложения». Тогда необходимо найти её вручную. Для этого надо:
- Кликнуть в самом низу на ссылку «Найти другое приложение на этом компьютере».
- Откроется Проводник. В нём необходимо найти нужную программу (Winamp). Она может находится всего в одной их двух папок на системном диске С - Program Files или Program Files (x86). Внутри надо найти папку с названием своей программы (или реже именем компании, её выпустившей - например, Adobe), открыть и отметить файл запуска.

После этого откроется окно, в котором нужную программу уже можно будет назначить по умолчанию.
Возможно, вместо этого файл просто откроется в выбранной программе (Winamp). Не стоит думать, что всё пошло не так. Теперь нужно просто повторить описанные в самом начале статьи действия и программа появится в списке окна «Каким образом вы хотите открыть этот файл?».
Для большей наглядности приведём ещё одну схему-картинку, демонстрирующую как в Windows 10 сделать программой по умолчанию бесплатный фоторедактор PhotoScape:

Назначение программ по умолчанию в меню «Параметры» Windows 10
Ещё один способ установки программ по умолчанию в Windows 10 - это внесение изменений в настройки операционной системы через Параметры. Для этого нужно:
- Открыть меню Параметры (Win+i или значок шестерёнки в меню Пуск).
- Выбрать пункт «Приложения».
- В левой колонке кликнуть «Приложения по умолчанию».

Здесь можно быстро и легко поменять самые основные программы по умолчанию: для просмотра видео или фотографий, прослушивания музыки, а также веб-браузер. Всё, что для этого нужно - кликнуть по названию программы под нужным заголовком и поменять её на необходимую. Нет необходимости как-либо сохранять изменения.
Также можно попробовать назначить нужные программы по умолчанию, используя инструменты более тонкой настройки. Для этого внизу на той же странице есть три ссылки:
- Выбор стандартных приложений для типов файлов - позволяет в Windows 10 изменить программы по умолчанию для файлов конкретных расширений. Например, для изображений png, jpg, gif; для аудио mp3, видео mp4б текстовых документов doc и т.п.
- Выбор стандартных приложений для протоколов.
- Задать значения по умолчанию по приложению - данный пункт, пожалуй, самый полезный в этом небольшом списке. Он позволяет увидеть список всех форматов файлов, которые потенциально могут открываться выбранной программой и назначить для них умолчания. Например, для программы Paint предлагается такой список расширений файлов для установки по умолчанию: bmp, dip, emf, gif, ico, jfif, jpe, jpeg, jpg, png, rle, tif, tiff, wmf. К сожалению, не все установленные приложения представлены в этом пункте настроек.

Назначение программ по умолчанию в Windows10 при помощи меню Параметры является на данный момент самым современным способом. Однако в некоторых случаях необходимых пользователю приложений там попросту нет. Это, как правило, касается программ давно не обновляемых, последние версии которых вышли ещё до появления Windows 10. Мы как раз такие и взяли для примера: Winamp и PhotoScape. Такие программы можно сделать основными только через контекстное меню - способом, описанным в самом начале данной статьи.
При попытке запустить Battlefield 4 выдает окно с вопросом " Каким образом вы хотите запустить этот Веб-Сайт" и дальше не чего не нажиматься и не происходит !?
- Отметить как новое
- Закладка
- Подписаться
- Электронная почта другу
Вы играете на ПК?
У вас новая версия Ориджин?
Пробовали исправление игры стандартным методом через ПКМ?
В интернет заходите нормально, браузер не тупит?
Win 10 x64 HP / i5-3550 / asus P8Z77-V LE / DDR3 2x8Gb 1600 МГц Corsair / GTX970 EVGA SSC ACX 2.0+ / SSD 250 Гб Samsung 860 Evo +1.5 Тб Seagate Barracuda + 3Тб Hitachi Deskstar / AeroCool Vx-9 PRO / Corsair TX650W / 23.8" Philips 242V8A
- Отметить как новое
- Закладка
- Подписаться
- Электронная почта другу
- Отметить как новое
- Закладка
- Подписаться
- Электронная почта другу
А непосредственно через battlelog игру запускать пробовали?
Win 10 x64 HP / i5-3550 / asus P8Z77-V LE / DDR3 2x8Gb 1600 МГц Corsair / GTX970 EVGA SSC ACX 2.0+ / SSD 250 Гб Samsung 860 Evo +1.5 Тб Seagate Barracuda + 3Тб Hitachi Deskstar / AeroCool Vx-9 PRO / Corsair TX650W / 23.8" Philips 242V8A
- Отметить как новое
- Закладка
- Подписаться
- Электронная почта другу
- Отметить как новое
- Закладка
- Подписаться
- Электронная почта другу
Исправление игры через ПКМ на ярлык игры пробовали? Если нет, пробуйте.
Если не помогло, тогда пробуем чистить кеш Ориджин.
Удалите папки (у вас должно быть включено отображение скрытых папок):
C:\Users\(user name) \AppData\Local\Origin\Origin
Запустите клиент Origin и дождитесь окончания проверки файлов.
Win 10 x64 HP / i5-3550 / asus P8Z77-V LE / DDR3 2x8Gb 1600 МГц Corsair / GTX970 EVGA SSC ACX 2.0+ / SSD 250 Гб Samsung 860 Evo +1.5 Тб Seagate Barracuda + 3Тб Hitachi Deskstar / AeroCool Vx-9 PRO / Corsair TX650W / 23.8" Philips 242V8A
Открыть файл в Windows 10 просто; дважды щелкните его, и он откроется в приложении по умолчанию для файла. Если вы недавно установили новое приложение, которое может обрабатывать этот тип файла, вам будет предложено выбрать, с каким приложением открыть файл. В приглашении отображается список приложений на выбор.
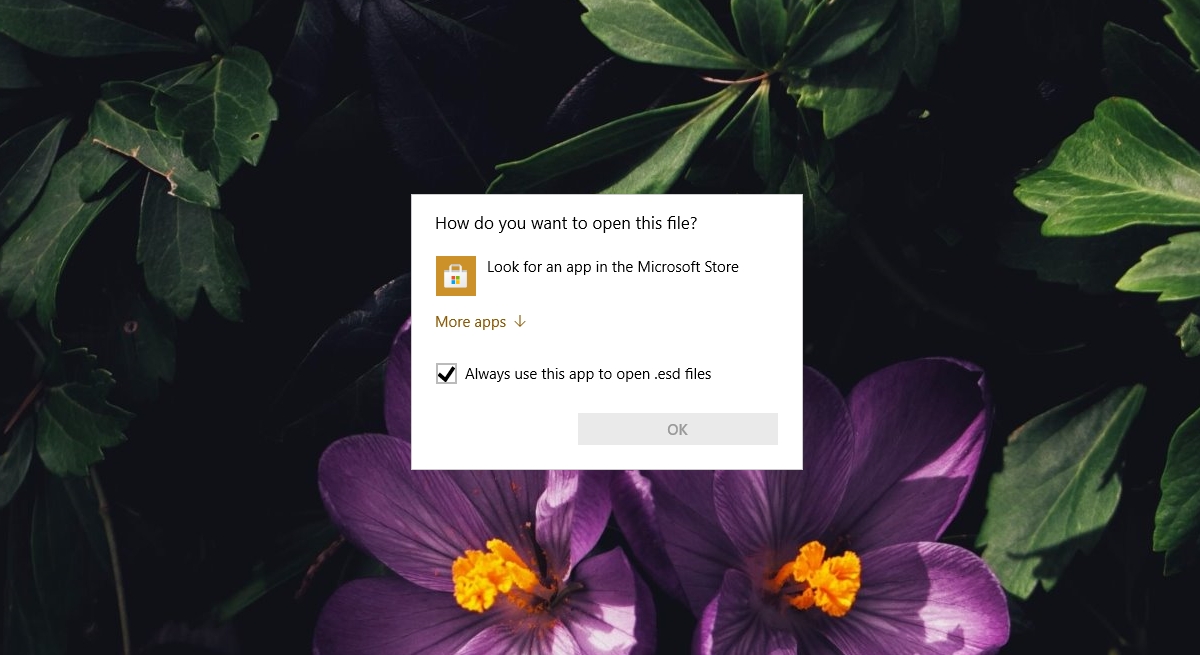
Когда вы дважды щелкаете файл и видите «Как вы хотите открыть этот файл?» подсказка, он не всегда может показать вам список приложений, которые вы можете использовать для открытия файла. Обычно это происходит по нескольким причинам;
- У вас не установлено приложение, которое может открыть файл.
- Вы не установили приложение по умолчанию для открытия файла
- Windows 10 не знает, какое приложение может открывать файл.
Как изменить приложение, открывающее файл?
1. Установите приложение.
Первое, что вам нужно сделать, это установить приложение, которое может открывать файлы этого типа.
- Открыть Проводник.
- Щелкните файл правой кнопкой мыши и выберите Характеристики.
- Перейти к Вкладка Общие.
- Проверить тип / расширение файла.
- Ищите и установите приложение, которое может открывать файлы этого типа.
- Дважды щелкните файл еще раз и выберите только что установленное приложение, чтобы открыть файл.
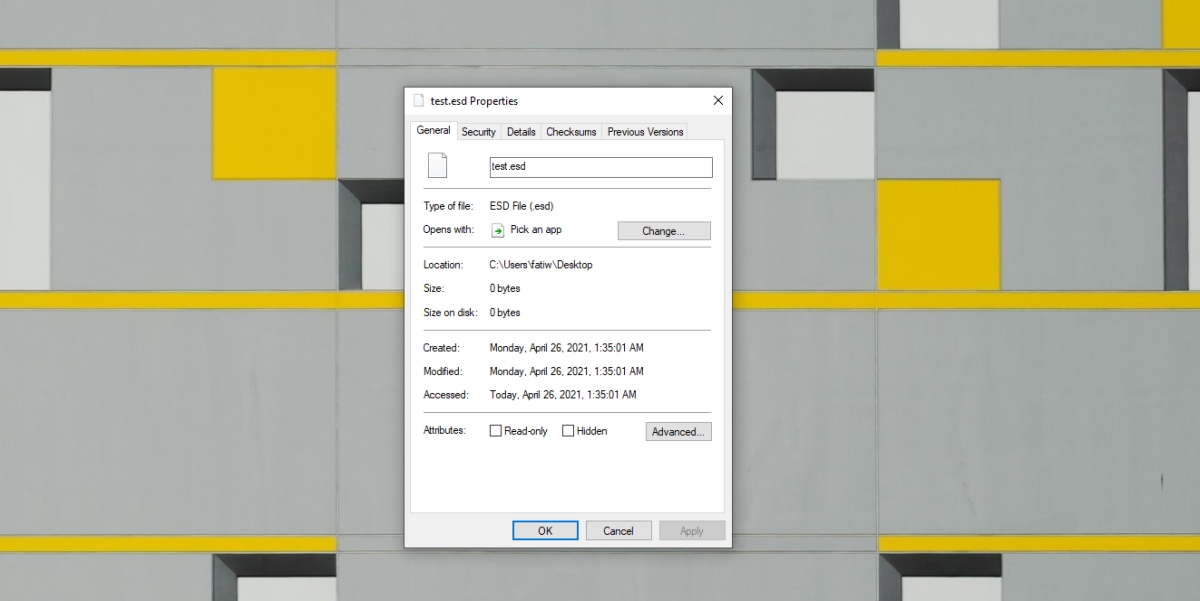
2. Установите приложение по умолчанию.
Если вы установили приложение для открытия файла, но по-прежнему получаете пустой список с вопросом «Как вы хотите открыть этот файл?» подсказка, вам необходимо вручную установить приложение по умолчанию для файла.
- Открой Приложение настроек с помощью сочетания клавиш Win + I.
- Перейти к Программы.
- Выберите Вкладка приложений по умолчанию.
- Нажмите Выберите приложения по умолчанию по типу файла.
- Найдите расширение файла в списке и щелкните кнопка плюс.
- Выберите приложение по умолчанию из списка.
- Дважды щелкните файл и он откроется в приложении.
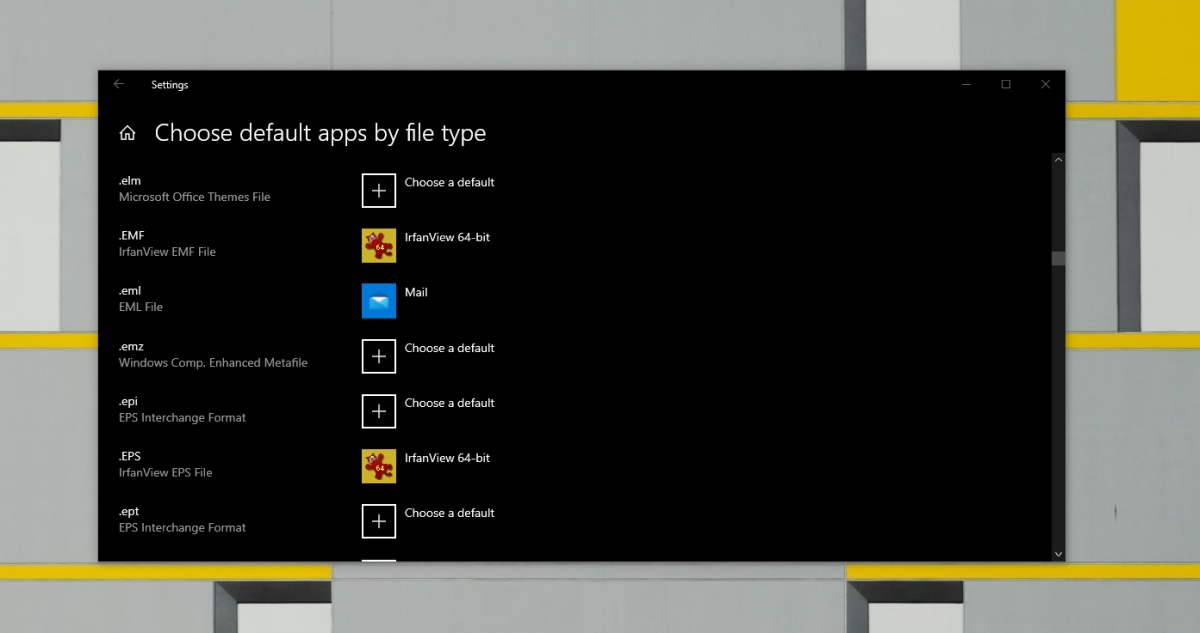
3. Выберите приложение из списка.
Примечание. Вы можете нажать «Найти другое приложение на этом компьютере», чтобы просмотреть другие приложения.
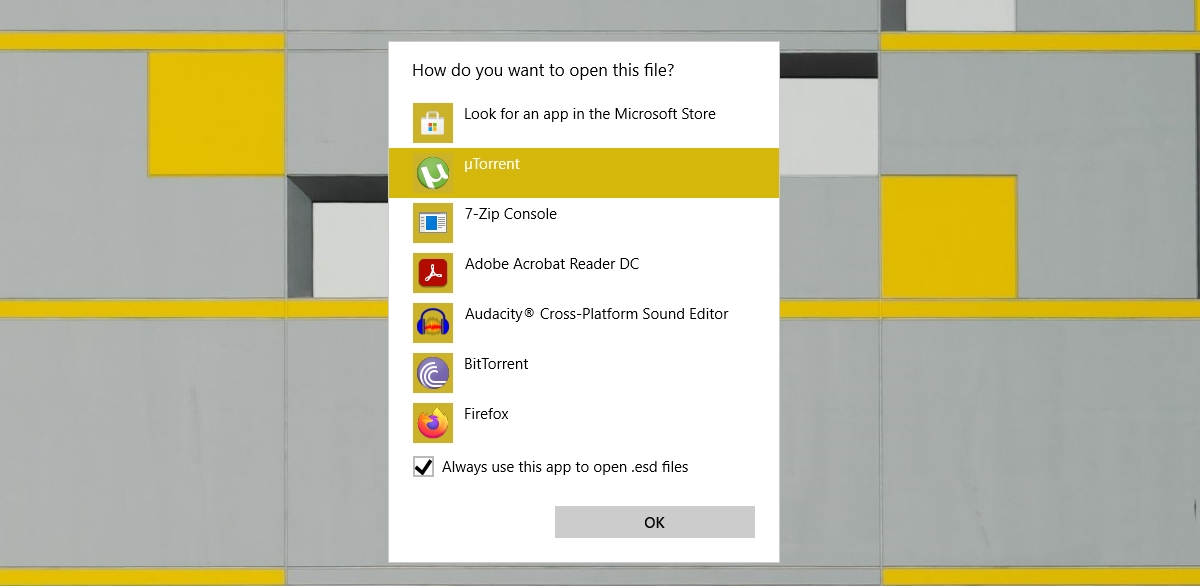
Вывод

Брандмауэр или антивирус блокируют доступ в Интернет
Чтобы защитить свои данные и систему, вы можете установить антивирусную программу на свой компьютер или использовать встроенный инструмент - Защитник Windows, поскольку вирусы, вредоносные программы и другие вредоносные атаки всегда представляют угрозу для вашего компьютера.
Эти современные антивирусные решения обычно предлагают облачную защиту и брандмауэры. Однако брандмауэры могут заблокировать ваш Wi-Fi и помешать вам подключиться к Интернету.
Наконечник: Проблемы с подключением Chrome возникают всегда. Если вы сталкиваетесь с другими кодами ошибок при просмотре веб-сайтов, получите решения по соответствующей ссылке - ERR_NAME_NOT_RESOLVED , ERR_TUNNEL_CONNECTION_FAILED , или же ERR_CONNECTION_CLOSED .
Это серьезная проблема. Итак, что делать, чтобы убрать ошибку заблокированного доступа в Интернет? Просто сделайте это, следуя приведенным ниже решениям.
Исправления для антивируса или брандмауэра, блокирующего Wi-Fi интернет-сеть
Проверьте подключение к Интернету
Первое, что вам следует сделать, это устранить другие возможные причины этой проблемы с Интернетом. Таким образом, давайте рассмотрим приведенное ниже руководство, чтобы проверить другие причины.
Проверить исключения брандмауэра
Итак, вам нужно проверить настройки брандмауэра и антивируса. В качестве примера мы возьмем брандмауэр Windows.

Брандмауэр Windows для Windows 10 и его отличная альтернатива
Если вы хотите включить или отключить брандмауэр Windows для Windows 10, этот пост расскажет вам все шаги и покажет вам отличную альтернативу брандмауэру Windows.
Шаг 1. В Windows 10 откройте Панель управления.
Шаг 2: перейдите к Система и безопасность> Брандмауэр Защитника Windows .
Шаг 3: нажмите Разрешить приложение или функцию через брандмауэр Защитника Windows с левой панели.
Шаг 4. Убедитесь, что в списке установлен флажок Google Chrome, и сохраните изменения.
Наконечник: Иногда вы сталкиваетесь с проблемой - Avast вызывает проблемы с подключением к Интернету. Чтобы удалить заблокированный доступ в Интернет, вам следует добавить исключение в Веб-щит .
Сбросить антивирус до настроек по умолчанию
Иногда брандмауэр или антивирус блокируют доступ в Интернет, потому что вы сами вмешались в установленный брандмауэр или какое-то конкретное обновление что-то изменило. Сброс антивируса до настроек по умолчанию кажется хорошим подспорьем.
Если вы используете Avast, откройте его, перейдите в Настройки> Устранение неполадок> Восстановить заводские настройки по умолчанию > Сбросить сейчас.
Отключить или переустановить антивирус
Что касается брандмауэра Защитника Windows, вы можете перейти на Панель управления> Система и безопасность> Брандмауэр Защитника Windows> Включение или выключение брандмауэра Защитника Windows а затем отключите его.
Если вы используете Avast, вы можете воспользоваться этими решениями в этом посте - Несколько способов временно или полностью отключить Avast для ПК и Mac . Или вы можете удалить антивирусную программу, например Avast, через панель управления и переустановить ее.
Эти решения представляют собой возможные методы удаления «ваш доступ в Интернет заблокирован». Если вас беспокоит эта ошибка в Windows 10, просто попробуйте их.
Читайте также:

