Какой драйвер нужен для интернета на windows 7 на ноутбуке леново
Обновлено: 08.07.2024
О программе
Сетевые драйверы Realtek предназначены для корректного определения сетевой карты, ее правильной работы с операционной системой и программами, а также обеспечения совместимости с другим оборудованиемЧто нового
17 августа 2021 года были выпущены драйверы Realtek Ethernet для Windows 11Системные требования
Поддерживаемые операционные системы
- Windows 11 / 10
- Windows 8 / 8.1 / Server 2012
- Windows 7 / Server 2008 R2
- Windows Vista / Server 2008
- Windows XP / Server 2003
Поддерживаемые сетевые карты
PCI Express 2.5G Gigabit Ethernet
PCI Express 10/100/1000M Gigabit Ethernet
PCI Express 10/100M Fast Ethernet
- RTL8101E / RTL8102E / RTL8103E / RTL8105E / RTL8106E / RTL8107E
- RTL8401 / RTL8402
USB 3.0 - 2.5G Gigabit Ethernet
USB 3.0 - 10/100/1000M Gigabit Ethernet
USB 2.0 - 10/100/1000M Gigabit Ethernet
USB 2.0 - 10/100M Fast Ethernet
Полезные ссылки
Подробное описание
Сетевые карты Realtek являются одними из самых распространённых для персональных компьютеров и ноутбуков. Они могут быть как встроенные в системную плату, так и подключаться к разъёму PCI, PCI-Express или USB порту.
Последние версии Windows автоматически определяют большинство сетевых карт Realtek и устанавливают драйверы для работы оборудования. Также, драйверы оборудования можно найти на сайте производителя материнской платы или ноутбука, или на входящем в комплект поставки CD диске. Однако, установка последней версии сетевых драйверов обеспечит более стабильную работу системы, решит проблемы совместимости и обеспечит корректную работу с новыми моделями модемов и маршрутизаторов.
Программное обеспечение Realtek Ethernet Family Controller Software содержит все необходимые драйверы и компоненты, необходимые для правильной работы сетевой карты. Если вы сталкиваетесь с проблемами определения сетевой карты, её некорректной работой, периодическими обрывами соединения, то попробуйте обновить сетевые драйверы Realtek до последней версии.
Оценка пользователей
Другие программы
DriverPack Solution
Автоматическое определение оборудования и установка драйверов
0patch Agent для Windows
Исправления уязвимостей в операционной системе и программах
Рекомендуем





ПРИМЕЧАНИЕ! Дальнейшие инструкции подходят для всех операционных систем Microsoft, Windows 7, 8, 8.1, 10 и даже XP. Но если у вас возникнут трудности или какие-то вопросы, то смело пишем об этом в комментариях под статьёй, и я вам постараюсь помочь.
На ноутбук
Для того, чтобы установить драйвер на сетевой адаптер последней версии можно просто зайти на официальный сайт производителя ноута. Для начала берём полное название модели ноутбука, которая чаще всего пишут на этикетке под корпусом. Далее вбиваем это название в поисковик. Также можно просто зайти на официальный сайт производителя и найти ноут вручную там, но первый способ чуть удобнее.
Далее просто скачиваем драйвер для LAN или для Wi-Fi подключения. Поэтому поводу я писал подробную статью с разными моделями, с которой вы можете ознакомиться тут.
Для персонального компьютера
У ПК все немного сложнее, так сетевая карта для интернета чаще всего вшита именно в материнскую плату. И как вы уже догадались, нам нужно просто найти название модели «матери». Это можно сделать 3 способами. На мой взгляд самый простой — это через командную строку. Далее я покажу на примере своей материнской платы. Сам принцип должен быть понятен, но инструкция на некоторых шагах может отличаться.

- Нажмите, пожалуйста, на клавиатуре на две клавиши: и R .

- Вылезет вот такое окошко, куда нужно будет ввести команду: «cmd».

wmic baseboard get Manufacturer
wmic baseboard get product

- Первая команда показывает производителя материнской платы, а вторая модель. Теперь это название нужно вбить в поисковик.

- На сайте нужно найти раздел «Поддержка» или «Драйвера/ПО».

- Среди всего нас интересует драйвера «LAN». Хотя если вы только переустановили систему, можно скачать все. Также смотрите по дате реализации и скачивайте новые драйвера.

- Теперь наша задача найти нужное устройства. Может быть два варианта, когда драйвер установился, и когда он работает неправильно. В первую очередь загляните в раздел «Сетевые адаптеры». Сетевой модуль должен быть всего один. Если вы ищите Wi-Fi адаптер, то смотрите, чтобы в названии присутствовали такие слова как: «Wireless», «802.11». Если «дрова» вообще не установились, то модуль будет в разделе «Другие устройства» с надписью «Ethernet-контроллер». Но также может иметь и другое название.

- Для установки нажмите по нему правой кнопкой и выберите «Свойства».



- Теперь вылезаю все возможные драйвера. Во вкладках стоят операционные системы, так что тут нужно выбрать свою. Также нужно не перепутать битность: 32 или 64. В противном случае драйвер может не работать.
- Скачиваем драйвер на «рабочий стол». После этого открываем архив и внутри запускаем файл, который заканчивается расширением «.exe», чаще всего файл называется как «setup.exe». После установки драйвера обязательно перезагрузите компьютер или ноутбук.
Нет «Setup.exe»

- Заходим в диспетчер устройств и нажимаем по нашему устройству правой кнопкой и далее выбираем «Обновить драйвер».


- Теперь просто нажимаем «Обзор» и далее нужно найти нашу папку. Выбираем её, нажимаем «Далее» и ждём пока ПО установится.
Зачастую правильная работа операционной системы зависит от наличия необходимых драйверов. Но очень часто бывают ситуации, когда при самостоятельной установке какого-либо оборудования, например, принтера к компьютеру, устройства друг друга не видят. Проблема заключается в том, что в системе нет нужного программного обеспечения, и пользователю остается только найти его самому и сохранить в ОС.
Особенности работы

В отсутствии драйвера сетевого контроллера соединения не происходит, а именно:
- не происходит буферизация данных,
- не регулируются скоростные показатели передачи,
- не исправляются ошибки в процессе работы сетевого устройства.
Обратите внимание! В случае возникновения проблем функционирования интернет-драйвера в разделе «Диспетчер устройств» в поле «Сетевая карта» появляется восклицательный знак.
Существующие сетевые контроллеры можно классифицировать на следующие группы:
- расположенные внутри материнской платы (случаи, когда сетевые разъемы расположены в общей колодке, рядом с разъемом дополнительных устройств (клавиатуры мыши));
- карты USB;
- подсоединенные в слот PCI.
Обратите внимание! Определить вид адаптера можно, если осмотреть заднюю или боковую панель персонального компьютера.
Выбор драйвера
Первый вопрос, который возникает у пользователей — какой сетевой драйвер нужен для функционирования windows 7, чтобы работал интернет. Для ответа на данный вопрос необходимо прояснить некоторые аспекты.
Выбор драйвера для сети интернет зависит от устройства, на которое его необходимо установить. В случае использования ноутбука проблем практически не возникает. Достаточно выполнить следующие операции:
- обратиться на сайт официального производителя ноутбука,
- вбить в поисковую систему браузера наименование устройства с указанием номера и серии модели;
- произвести скачивание драйвера для интернета на конкретный ноутбук для того подключения, которое необходимо — LAN/беспроводной Wi-Fi.

При использовании персонального компьютера решение проблемы усложняется. Это вызвано определенным расположением сетевой карты — в материнской плате. Поэтому, чтобы подключить программное обеспечение, необходимо знать название платы, которое можно определить следующим образом:
- одновременно нажать на клавиши «К» и «Виндовс»;
- в появившемся программном окне необходимо записать команду «сmd»;
- после нужно прописать «wmic baseboard get Manufacturer» и «wmic baseboard get product».
Обратите внимание! Первая вышеуказанная программа вызывается для определения модели материнской платы. После этого необходимо вбить название в поисковик и на официальном сайте в разделе «Поддержка» нажать на ссылку драйверов и программного обеспечения.
Узнать название материнской платы можно следующим образом:
Автоматический поиск устаревших драйверов
Чтобы поддерживать нормальную работоспособность компьютера, стоит периодически проводить процедуру обновления драйверов. Для экономии времени и сил были созданы следующие программы:
- Intel Driver Update Utility Installer;
- AMD Driver Autodetect
- NVIDIA Update
- DriverPack Solution и другие.

Первая программа относится к числу фирменных поисковых утилит продукции компании Intel, которая показывает прекрасную совместимость с Windows XP, Windows 7. Для того, чтобы запустить проверку, следует:
- Зайти на сайт компании Intel;
- Нажать на поиск.
Обратите внимание! Утилита дает возможность загружать низкоуровневое ПО данной компании из предлагаемого списка. Однако обеспечение должно быть типичным, то есть без учета особенностей конкретной марки компьютера (Lenovo, notebook, packard).
Вторая утилита относится к фирменным поисковым программам компании AMD, поддерживающая видеокарты данной марки.
После завершения установки, программа считывает:
- модель видеокарты;
- разрядность;
- версию ОС.
На первом этапе утилита проверяет, есть ли новый драйвер для выхода в интернет для виндовс 7 на официальном сайте AMD. При положительном исходе пользователю предлагается скачивание, осуществить которое можно нажатием на «Установить».
Важно! AMD драйвер для подключения к интернету windows 7 можно запустить только для Виндовс.
Другой сканирующей программой для Виндовс является NVIDIA Update. В ее возможности входят:
- самостоятельное распознавание модели устройства;
- поиск новейшего файла на официальном сайте компании-производителя.
Сервисные инженеры предпочитают использовать программу DriverPack Solution. По сути это набор ПО и установочных модулей для различных марок компьютеров.
Установка
Чтобы установить подобного рода файлы, следует воспользоваться сопутствующим диском, который прилагается к материнской плате. Подключение осуществляется после скачивания программы. Для этого необходимо выполнить следующие действия:
- вбить в поиск информацию о чипе адаптера;
- нажать на скачивание.
Наибольшей популярность пользуются:
- Intel (архивные папки с «дровами» на Интернет устанавливаются вручную);
- «Реалтек» (глобальный инсталлятор драйверов для Интернета на Windows 7 64 bit при использовании локальной карты Realtek). Нужно распаковать архивную папку и активировать файл установки setup.exe, нажав на него левой кнопкой мыши.

Чтобы установить драйвер вручную, необходимо:
- подготовить нужный файл к установке;
- отключить контроль учетных записей;
- зайти в «Диспетчер устройств»;
- найти значок с восклицательным знаком, нажать на «Обновить»;
- провести поиск драйверных файлов на компьютере;
- подтвердить действие;
- после завершения сканирования перезагрузить компьютер.
Сетевой драйвер для windows 7 64 bit для ноутбука можно установить несколькими способами, предварительно скачав с официального сайта компании-производителя. Для экономии времени и сил предусмотрена возможность подключаться к универсальным программам для поиска и сканирования низкоуровневого программного обеспечения. К такому можно отнести Intel Driver Update Utility Installer, AMD Driver Autodetect, NVIDIA Update, DriverPack Solution и другие.
У владельцев лэптопов от компании Lenovo, как и у владельцев других компания могут появляться различные проблемы, связанные с беспроводными сетями. Наиболее частыми проблемами среди таковых является отсутствие подключения к сети и отсутствие видимых точек доступа. Обычно такие проблемы появляются после переустановки операционных систем.
Особенно много проблем возникает с драйверами модуля, отвечающего за работу беспроводных статей. Поэтому, в статье будет рассмотрено как правильно скачать и ПО Wi-Fi для любых моделей Lenovo, как установить его и включить доступ в интернет. Кроме того, будет рассмотрена установка утилит Lenovo Energy Management и Utility под последнюю, вышедшую на текущий момент операционную систему от Microsoft.

Проверяем наличие WLAN адаптера и включаем Wi-Fi на ноутбуке Lenovo
Во время работ с лэптопом могут быть незначительные отличия в зависимости от модели. На текущий момент наиболее распространенными моделями являются лэптопы серии IdeaPad 320, 100, ThinkPad и многие другие устройства. Кроме того, отличия присутствуют и в установленной операционной системе. На текущий момент чаще всего встречается Windows 10, однако проблемы могут возникнуть и на более старых ОС, например, Win 7, Win 8, либо XP.
При настройке низкоуровневого программного обеспечения для доступа в сеть будут отличия в зависимости от установленной ОС. Однако установка ПО проходит по схожему сценарию на любой операционной системе.
Обратите внимание! Желательно устанавливать на устройство только ту систему, которую советует устанавливать производитель. При этом не будет проблем с поиском и установкой актуальных драйверов.
Например, на некоторые модели отсутствуют драйвера, для поддержки Win 7. Поэтому нежелательно устанавливать данную систему. К примеру на ноутбук Lenovo IdeaPad G50-45 есть драйвера под «Виндовс» 8, 8.1 и 10. Поэтому устанавливать желательно именно их.
И если присутствуют проблемы с подключением к сети, обязательно требуется уточнить наличие беспроводного модуля в диспетчере устройств. Если он там присутствует, можно попробовать включить его при помощи аппаратных средств. При необходимости проверяется правильно ли настроено устройство.
Если модуль присутствует, то потребуется скачать драйвер Wi-Fi для ноутбука Lenovo, затем инсталлировать его.
Wireless Local Area Network или WLan представляет собой адаптер подключения к беспроводным сетям. Если устройство нормально функционирует, то проблем с подключением к беспроводным сетям не будет. Он обязательно должен присутствовать в диспетчере устройств. И если он там присутствует как неопределенное устройство (иконка с восклицательным знаком), значит нет корректного драйвера, и нужно его скачать и установить. А если адаптер функционирует нормально, но устройство не видит беспроводные сети, то может помочь его активировать.
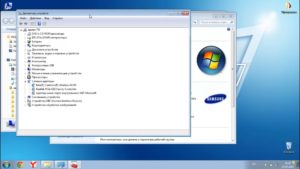
Чтобы уточнить, потребуется открыть диспетчер устройств:
- Нажать Win + R и ввести или скопировать mmc devmgmt.msc.
- Подтвердить выполнение команды.
- Найти среди всех пунктов раздел «Сетевые адаптеры».
- Если присутствует устройство, название которого включает WLAN или Wireless, скорее всего это контроллер беспроводного адаптера.
Если он работает без ошибок и корректный Wi-Fi драйвер для ноутбука Lenovo присутствует, то устройство должно функционировать стабильно. Если же проблемы присутствуют, причины бывают следующие:
- Адаптер по какой-то причине не задействован. Стоит попробовать открыть контекстное меню мышью и выбрать пункт «Задействовать».
- Если не удалось найти модуль в разделе «Сетевые адаптеры», потребуется найти его во вкладке «Другие устройства».
Обратите внимание! Если ни один из способов не помог, требуется скачать и установить корректную версию драйвера под операционную систему. Когда программа установлена, а проблема сохранилась, поможет нажатие функциональных клавиш или установка профильного ПО.
- Нажать функциональные клавиши. В зависимости от модели они могут отличаться. В основном это клавиши F7 или F8. Нужно кликнуть на значок сети и отключить режим «В самолете».
- Попробовать установить программу Lenovo Energy Management либо Lenovo Utility для операционной системы Windows 10. Установка этих утилит решает множество проблем, связанных с работой устройства.
Как скачать драйвер на Wi-Fi и утилиту от Lenovo
Драйвер нужно скачивать под конкретную модель ноутбука. Чтобы определить её потребуется или проверить коробку из-под устройства или изучить маркировку на дне (нижней поверхности) устройства. После того, как модель была определена, открывается раздел поддержки официального сайта компании.
В строку поиска нужно ввести модель ноутбука, затем из выпадающего списка выбрать необходимый вариант. После выбора откроется страница с информацией по данному устройству. Потребуется перейти на вкладку «Загрузки» и выбрать ту систему «Виндовс», которая установлена на ноутбуке. Очень важно выбирать программы под правильную разрядность систем: х32 или х64.
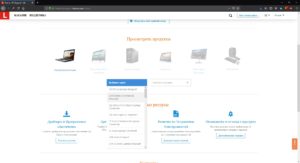
Драйвер на вай-фай для ноутбука «Леново» должен находиться в разделе «Сетевые подключения». Потребуется найти WLAN Driver и нажать кнопку загрузки. После чего запустить установщик и следовать инструкциям. После установки обязательно нужно перезагрузить устройство.
Процедура активации Wi-Fi модуля
На торцевой поверхности ноутбуков от Lenovo может находиться переключатель или кнопка, которые активируют Wi-Fi адаптер. Его помечают значком беспроводной сети. Если ноутбук Lenovo не подключается к Wi-Fi, следует попробовать найти и переключить его. Требуется переставить его в активное положение.
Обратите внимание! Кроме того, на некоторых ноутбуках за активацию модуля могут отвечать функциональные клавиши, от F1 до F12. Для активации модуля необходимо нажать на них. Часть моделей потребует для активации нажатия сочетания клавиш.
Если клавиша или переключатель не найдены, стоит попробовать активировать драйвер для вай-фая на ноутбуке «Леново» при помощи штатных средств операционной системы. Чтобы этого достичь, придется совершить следующие действия:
- В Win 7 нажать клавишу пуск и открыть панель управления, а в более поздних версиях — на клавишу пуск правой кнопкой мышки и выбрать пункт панель управления.
- Выбрать раздел «Сеть и Интернет».
- Перейти в подраздел «Центр управления» и в левом боковом окне выбрать подпункт «Изменение параметров адаптера».
- Нажать правой кнопкой мыши на беспроводную сеть.
- И выбрать в выпадающем окне вариант включить.
Обратите внимание! Если все выполнено правильно, то иконка беспроводной сети должна стать цветной.
Как установить драйвер
- Кликнуть правой кнопкой мыши по значку «Компьютер».
- Затем выбрать «Диспетчер устройств».
- Открыть подраздел «Сетевые адаптеры».
- Выбрать адаптер беспроводной сети. Обычно в названии присутствует Wireless или WLAN.
- Нажать правой кнопкой мыши.
- Выбрать вариант «Обновить драйверы».
- ОС самостоятельно выберет, скачает и установит всё необходимое программное обеспечение.
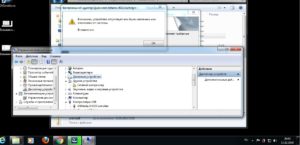
Эта методика может сработать только если ноутбук подключен к сети, например, посредством кабельного соединения. Если такового нет, нужно скачать ПО на физический носитель при помощи другого устройства, затем установить их на имеющийся ноутбук.
Загрузка утилиты Lenovo Energy Management или Lenovo Utility for Windows 10
Если ни один из способов не помог, стоит попробовать установить вспомогательные утилиты для операционной системы от производителя ноутбуков. Чтобы их скачать, потребуется перейти на сайт производителя и перейти в раздел «Поддержка». Потребуется выбрать программное обеспечение и утилиты. После чего, либо нужно ввести в поиск, или найти в списке возможных вариантов Lenovo Utility для Windows 10.
Программу Lenovo Energy Management можно скачать из раздела управление питанием. Установка запускается посредством клика на установочный файл.
Обратите внимание! После установки обеих утилит следует перезагрузить систему и нажать функциональную клавишу активации беспроводного адаптера.
Если лэптоп «Леново» не подключается к Wi-Fi и находится офлайн, потребуется проверить защиту и WPA. Нужно найти на корпусе переключатель, активирующий адаптер или функциональную клавишу. При необходимости, установить актуальное ПО.
Читайте также:

