Какой размер флешки нужен для загрузочной виндовс 7 максимальной
Обновлено: 06.07.2024
Загрузочная USB флешка поможет не только установить Windows на ваш персональный компьютер, но и переустановить её, а может даже и помочь в восстановление забытого пароля. Будь то ноутбук, нетбук, а даже может моноблок или неттоп. Не на каждом компьютере есть возможность установить операционную систему при помощи оптического привода, по банальной причине: его нет или же просто на просто это не удобно.
Почему именно флешка и преимущества загрузочного USB накопителя
К преимуществам USB дисков можно отнести удобство в использование, довольно низкая цена, их небольшой размер, что способствует беспрепятственному переносу, универсальность: вся современная аппаратура, не говоря уже компьютерах, оборудованы USB портами, flash накопители меньше всего подвергаются воздействию внешних факторов, таких как царапины и пыль. Хоть на этом перечисление не заканчивается, но этого перевеса уже достаточно для использования именно загрузочной usb флешки для установки операционной системы на компьютер в сравнение с оптическими дисками.
Что потребуется для изготовления загрузочной флешки
- Само собой разумеется, необходим USB флеш накопитель, для современных операционных систем размер памяти не должен быть меньше 4 гигабайт, будет преимуществом иметь накопитель 8 гигабайт, но для такой операционной системы как Windows XP достаточно и одного гигабайта памяти, всё зависит от размера ISO образа желаемой к установке операционной системы.
- Образ системы ISO - это обыкновенный файл, несущий в себе копию оптического диска, его можно как подготовить, так и найти для скачивания на просторах интернета.
- Утилита, с помощью которой можно будет создать загрузочную флешку, об этом пойдёт речь далее.
В материале статьи будут описаны три способа записи образа на флешку, основанных на таких утилитах как Windows 7 USB / DVD Download Tool, UltraISO trial, а если флешка необходима для установки Windows XP, то нужно перейти к рассмотрению руководству по WinSetupFromUSB, находящемся ближе к концу статьи.
Загрузочная флешка при помощи Windows 7 USB / DVD Download Tool
Но на момент публикации материала, данная утилита от Microsoft решала возможность с подготовкой установочной USB флешки для загрузки не только Windows 7, если судить по её названию, но и Windows 8, 8.1 и 10, поэтому если для установки необходима более ранняя версия операционной системы Windows, например, XP следует перейти к описанию работы в WinSetupFromUSB, так же её производитель обещает корректную работу только с оригинальными образами Windows.
Ели вам нужна загрузочная флешка именно для установки Windows 7 и более поздних изданий Windows, то данный способ является наиболее удобным и простым, скачиваем и устанавливаем данную утилиту:
После запуска уже установленной утилиты появится окно с полем выбора файла источника, нажав на кнопку Browse выберем заранее подготовленный образ Windows.
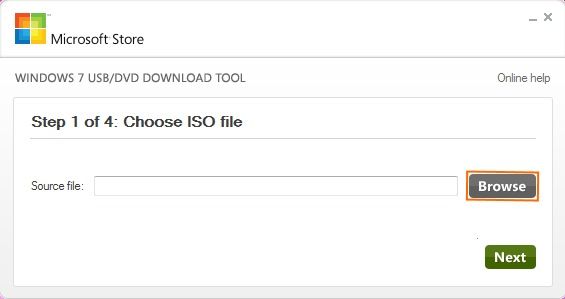
Следующим шагом будет нажатие на кнопки Next .
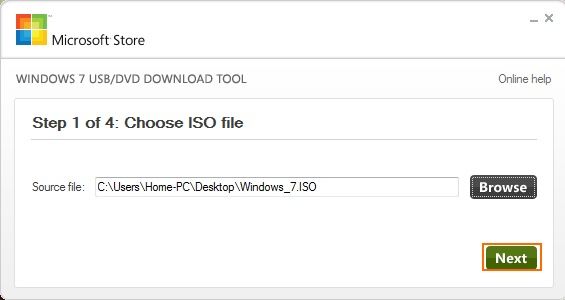
Если ISO образ по мнению утилиты не подходит, то появится окно ошибки.
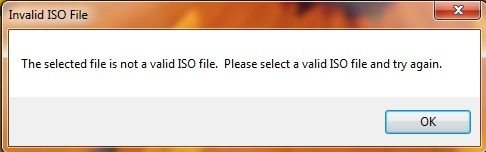
Но оригинальный образ не должен вызвать ни каких подозрений и появляется новое окно, в котором нужно выбрать кнопку USB device .
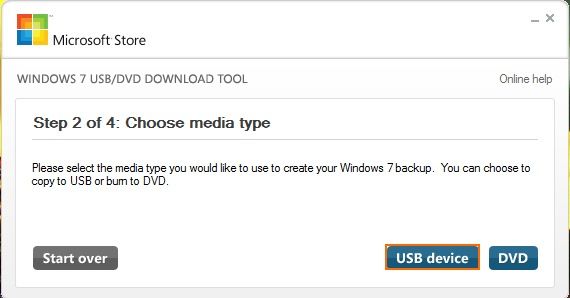
В следующем окошке Windows 7 USB/DVD Download Tool должна автоматически появится USB флешка, так же если в компьютере установлено несколько USB носителей и для создания загрузочной нужна конкретная, флеш диск можно изменить.
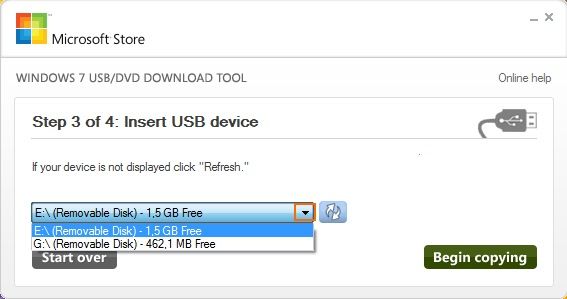
Если ваш USB накопитель, который вы желаете использовать для подготовки загрузочной флешки меньше 4 гигабайт или же он не определяется программой, иногда это происходит по причине того, что флешка имеет USB 3.0 интерфейс подключения, появится окно, пропустить которое не получится.
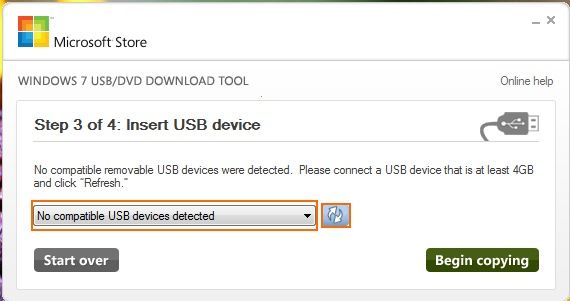
В нашем же случае, накопитель имеет интерфейс USB 2.0, а объём памяти составляет 8 гигабайт, и мы нажимает на кнопку Begin copying .
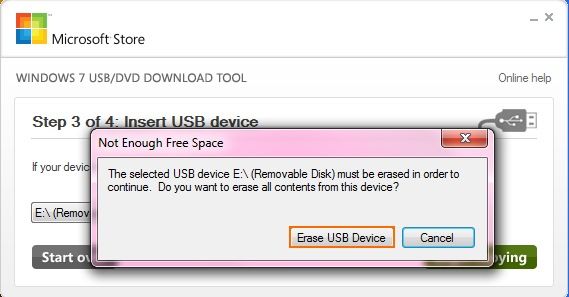
Появится два окна предупреждения, но ничего ужасного они в себе не несут, а всего лишь предупреждают о нехватке свободного места и возможности потери данных при их удалении или форматирование. Не стоит забывать, что информация на флеш диске безвозвратно пропадёт и если она является нужной, то необходимо предварительно её сохранить, нажимаем кнопку Erase USB Device и в следующем окне предупреждения кнопку Да .
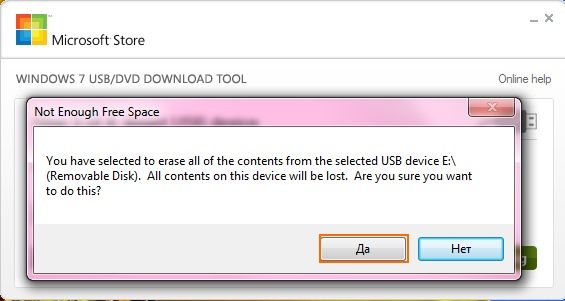
Далее проходит форматирование флешки и копирование файлов образа или иными словами создание установочного USB устройства.
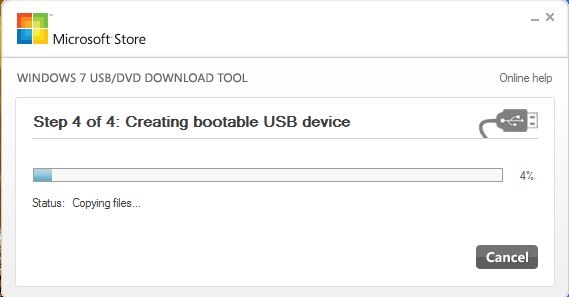
Создание загрузочного Flash диска завершено, теперь установка Windows не заставит ждать.
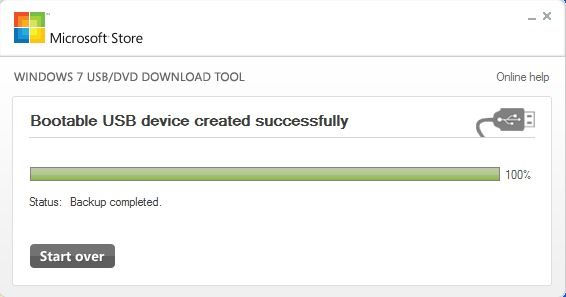
Подготовка загрузочной флешки usb с UltraISO trial
Для создания флешки для установки Windows нет необходимости в покупки UltraISO, достаточно и ознакомительной (Trial) версии программы. Сам процесс создания ничуть не сложнее чем с помощью Windows 7 USB / DVD Download Tool, но также не подходит для создания загрузочной флешки для Windows XP и более ранних операционных систем семейства Windows. Стоит заметить, что сложностей с определением флешек в отличие от Windows 7 USB / DVD Download Tool обнаружено не было.
Для скачивания программы с официального сайта необходимо перейти по ссылке, указанной ниже и загрузить нужную версию:
Что же делать после скачивания и установки? Дальше, необходимо запустить UltraISO.
После запуска установленной программы, появится окно где нужно выбрать кнопку Пробный период .

Далее откроется сама программа, теперь нам нужно выбрать вкладку Файл , а в появившемся меню Открыть. .
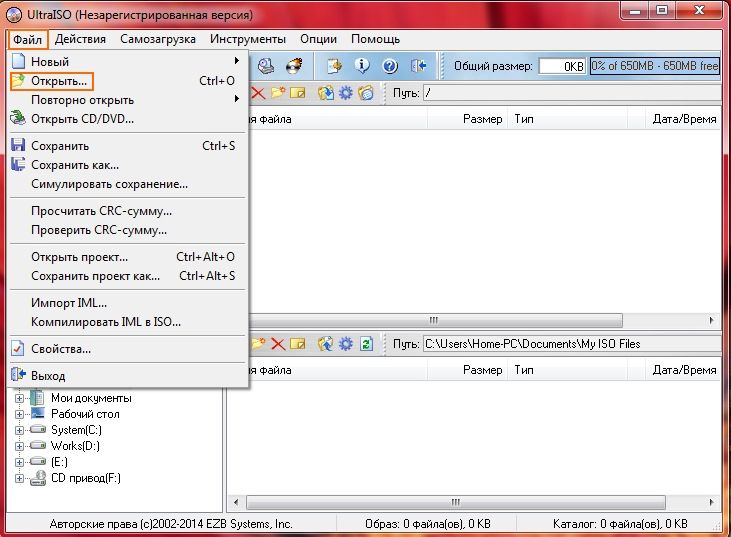
Далее самый сложный этап создания загрузочной USB флешки, в новом окне нужно найти путь до ISO файла, выбрать его и нажать кнопку Открыть .
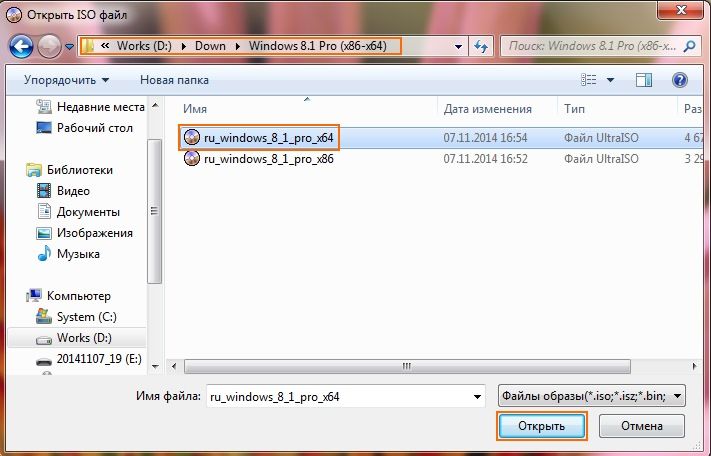
ISO - образ операционной системы который будет по завершению операции выбран, дальше необходимо выбрать вкладка Самозагрузка , а в открывшемся меню Записать образ Жёсткого диска .
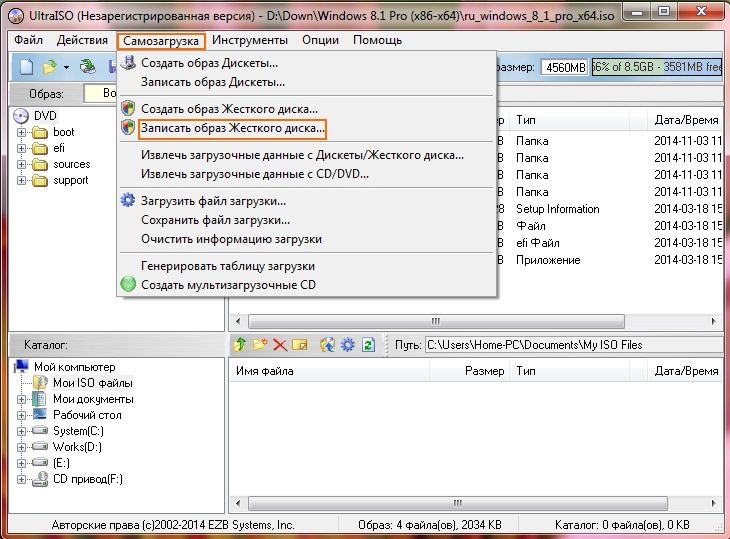
В появившемся окне программы проверяем, нужный ли выбран по умолчанию flash накопитель. Ни какие параметры менять не нужно, так же не обязательно форматировать заранее флешку, а вот данные, как всегда необходимые к сохранению, нужно сохранить, нажимаем кнопку Записать .
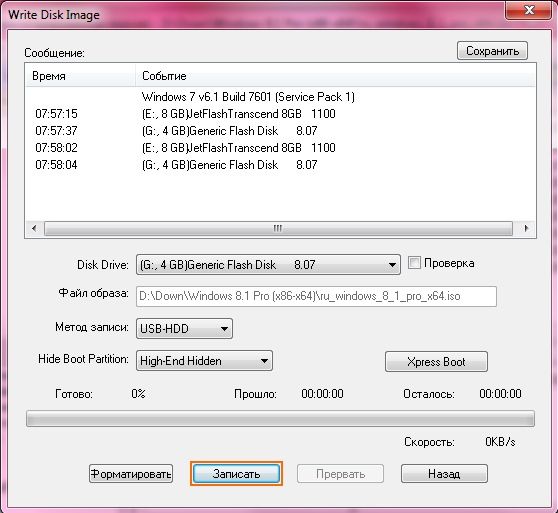
И тут появилась подсказка, в окне которой не сомневаемся, если конечно данные уже сохранены и нажимаем Да , после чего начнётся подготовка, а далее запись файла образа операционной системы на Flash диск.

Через короткий промежуток времени флешка будет подготовлена к последующей установке Windows, о чём можно узнать, ознакомившись с событиями, а UltraISO можно закрыть.
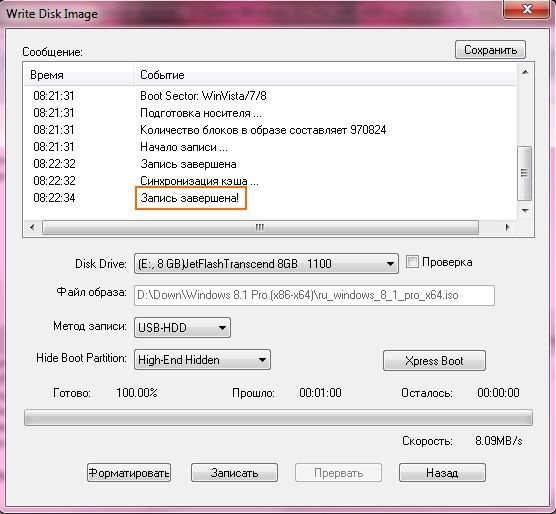
WinSetupFromUSB – универсальная утилита для создания загрузочной флешки
Выше описанных способов достаточно для создания загрузочного USB Flash диска актуальных версий Windows, но два способа хорошо, а три очень хорошо, к тому же при помощи данной программы, распространяющейся в отличие от UltraISO совершенно бесплатно можно создать загрузочную флешку USB для более ранних Windows, таких как например XP.
После скачивания программы с официального сайта, устанавливать утилиту не нужно, но нужно выполнить распаковку в необходимую директорию. По началу директория распаковки имеет примерно такой вид:
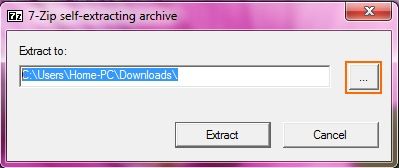
Меняем на нужную нам, нажав на кнопку . и жмём Extract :
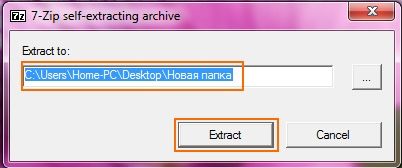
Директорию и название папки можно изменить по своему желанию, а после распаковки, утилиту уже готова к работе. В папке с WinSetupFromUSB запускаем нужную нам версию, в данном случае это WinSetupFromUSB_1-4_x64.

После запуска, в окне утилиты так же можно выбрать нужную флешку, а её особенностью является возможность выбора старших версий Windows, для установки которых следует подготовить загрузочный Flash диск, далее ставится флажок на против надписи Auto format it with FBinst , откроются дополнительные пункты меню. Останавливаем свой выбор на файловой системе NTFS, ставим флажки на против align и copy BPB .
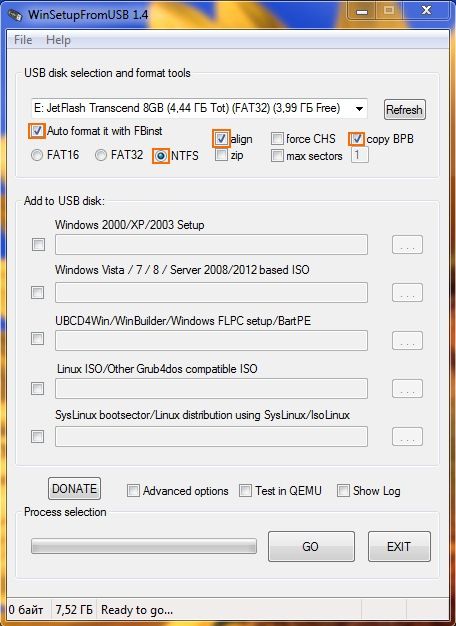
Если необходима установка Windows XP, ставим флажок рядом с надписью Windows 2000/XP/2003 Setup нажимаем на кнопку . , но в отличие от предыдущих утилит, для XP нужно указать путь к диску или папке с операционной системой, при чём диск может быть виртуальным, ровно также подойдёт и распакованный образ ISO, например, при помощи WinRar или 7Zip. Одновременно можно указать ISO образ другой версии операционной системы, что сделает USB флешку мультизагрузочной. Для создания мультизагрузочной USB флешки нужно её заранее отформатировать в NTFS. После того как утилита настроена жмём GO и соглашаемся с последующими предупреждениями.
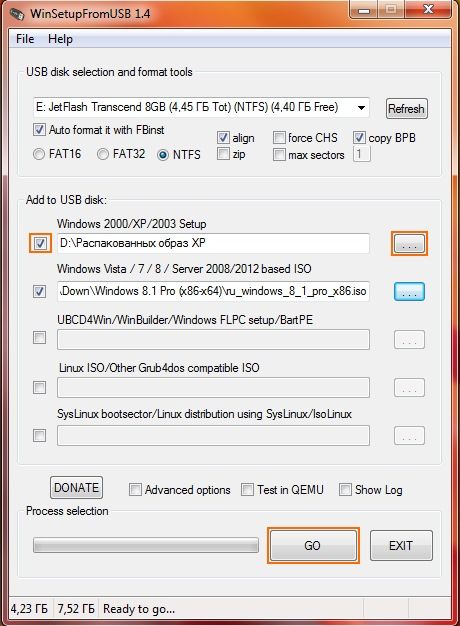
Не стоит забываем как всегда сделать резервные копии данных.
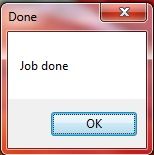
Этих трёх способов должно быть достаточно для создания загрузочной USB флешки и последующей установки любой из актуальных версий Windows.

Очень часто при переустановке windows требуется загрузочная флешка с Windows 7. Как же её сделать? Сам процесс не сложен, но давайте попробуем разобраться.
Здесь будет описано 2 очень разных способа способа, для того, чтобы создать загрузочную флешку из iso-образа.
Разберём всё от начала и до конца, постараемся уточнить все мелочи создания загрузочной установочной флешки с Windows 7
Также советуем прочитать статью как правильно установить виндовс с флешки, рано или поздно она может пригодиться. Все программы использованные здесь отлично работают под windows 7, 8, 10.
Также очень примечателен 2-й способ, с помощью него мы сделаем загрузочную флешку windows 7 без каких либо программ, при помощи командной строки windows, правда он заметно сложнее.
Важно иметь в виду, что usb порты должны быть впорядке (или хотя бы один из них, нужный нам). Дело в том, что, если мы будет использовать сбойный usb, то может быть просто потеря контакта и ничего может не получиться. Плюс, конечно и флешка тоже должна быть впорядке, в общем, имейте это ввиду.

Уточняем такие моменты при создании загрузочной флешки с системой Windows 7:
- Для начала нам нужно найти iso-образ windows (для этого в любом поисковике пишем- скачать Windows 7 торрент, загружаем себе один из предложенных вариантов с помощью бесплатной программы torrent. Правда не забываем, наличие у вас хорошего антивируса, плюс скачивать можно только с проверенных сайтов, о таких поинтересуйтесь у знакомых и друзей). Будем считать, что нашли
- Переходим к флешке, мы её полностью очистим , так что, заранее скопируйте все важные данные с неё
- Также не забываем про размер флешки . Необходимо не меньше четырёх Гб., хотя более правильно это не меньше размера iso-образа
Как сделать загрузочную флешку Windows 7-10? Пошаговая инструкция
Теперь давайте полготовим флешку, для этого нужно её отформатировать. Делаем это так:
- Заходим в "Мой компьютер", находим там нужную нам флешку
- Нажимаем на ней правой кнопкой мыши
- Выбираем "Форматировать"
- В появившемся окне, также можно поставить "галочку" на "Быстрое, очистка только оглавления" - этого будет в большинстве случаев вполне достаточно
- Всё, нажимаем "Начать", может появиться дополнительное предупреждение, соглашаемся
- Дожидаемся окончания процесса (обычно не больше минуты)
- По окончании флешка готова к дальнейшим действиям, она полностью пуста

Если у вас возникли какие-то вопросы с форматированием или захотелось узнать больше про этот важный и полезный процесс для устройств хранения информации, то рекомендуем просмотреть соответствующий раздел. В котором, кстати, можно подобрать и программу для форматирования флешки, если она не хочет поддаваться этому процессу стандартным способом (как описано выше), плюс с помощью дополнительных программ форматирования флешки, можно улучшить её техническое состояние.
Вот мы уже почти приблизились непосредственно к процессу создания загрузочной флешки с Windows 7, для этого рассмотрим очень интересную и простую программу.
Скачиваем оригинальный ISO образ Windows 7
Самая простая, удобная и бесплатная программа для решения нашей задачи, является - Windows 7 USB/DVD Download Tool
Весьма удобная, загрузочная fleshka делается в ней всего за 4 клика, при этом сделать она может и загрузочный диск.
И так, Вы скачали Windows 7 USB/DVD Download Tool. Теперь установите её.
Открываем программу. Видим вот такое окно.

Жмём на «Browse» и ищем на компьютере необходимый нам iso-образ windows.

Теперь если указали iso-образ жмём «Next». Теперь жмём на «USB device».

Здесь кликаем на «Begin copying».

И так начался процесс записи iso-образа Windows 7 на флешку. Дожидаемся окончания.
Всё Windows 7 загрузочная флешка готова.
Советуем ознакомиться со статьёй как правильно установить Windows 7 на нетбук. Так Вы будете знать, что делать, если возникнет вопрос переустановить Winows 7 на нетбуке, ноутбуке или компьютере без дисковода .
Второй способ не является простым. Он интересен тем, кто не хочет устанавливать никаких дополнительных программ на свой компьютер
Способ этот использует командную строку Windows, через которую к слову можно делать ещё много интересных вещей.
И так, поехали. Подсоединяем флешку в usb-порт. Обращаем внимание, что здесь будет использоваться флешка размером 4 Гб. Открываем командную строку вот таким образом, «Пуск» — «Выполнить»:

Прописываем команду «cmd», нажимаем «Enter»:

Вот что должно появиться:

Первая команда, которую мы вводим это «diskpart» специальный редактор, даю нам возможность управлять дисками, жмём «Enter»:

Теперь прописываем «list disk» жмём «Enter», тем самым получаем список устройств:

Теперь нужно без ошибок определить где находится Ваша флешка, в нашем случае это «Диск 3″. Он скорее всего не будет совпадать с Вашим, просто убедитесь в том, что Вы нашли правильно свою флешку. Если у Вас например флешка «Диск 1″, то её и прописываем в строку и жмём «Enter».
Внимание! Если не правильно определите флешку, то можете отформатировать один из своих дисков винчестера и потерять на нём всю информацию.
- Итак, вводим «select disk 3″ , жмём «ввод»
- Программа определяет нашу флешку
- Теперь вводим «clean» , которая выполнит удаление файлов на флешке, нажимаем «ввод»
- Далее вводим «create partition primary» , жмём «ввод»
- Этой командой мы создали раздел
- Теперь вводим «select partition 1" , жмём «ввод»
- Теперь вводим «active» , опять «ввод»
- Сейчас нам нужно сделать формат файловой системы у флешки NTFS отформатировав её при помощи «format fs=NTFS» или для быстрого форматирования прописываем «format fs=NTFS QUICK» , жмём «ввод»
- Ждём окончания процесса форматирования
- Всё готово
- Прописываем «assign» и флешка получит автоматически букву, у нас это J
- По завершении автоматически откроется окно с флешкой
- Теперь нам нужно выйти из при помощи команды «Exit»
- Всё, загрузочная флешка создана, теперь нужно скопировать на неё все файлы из установочной операционной системы
Только важно понимать должен быть скопирован не iso-образ одним файлом, а все папки которые входят в этот iso-образ. Для этого нужно просто его смонтировать какой либо программой, например DAEMON Tools.
Вот и всё мы разобрали такой вопрос как создать загрузочная флешка с операционной системой windows 7.

Перед тем, как устанавливать Windows 7 на ноутбук, нужно приготовить специальную загрузочную флешку. В этой статье я расскажу, как сделать загрузочную флешку Windows 7 восемью различными способами.
Скачиваем ISO образ
Но сначала потребуется скачать ISO образ самой операционной системы. Сделать это можно следующими способами:
Рекомендуется проверять образы при помощи утилит, которые умеют подсчитывать контрольную сумму по алгоритму MD5. То есть если образ подается как «оригинальный», то и MD5 сумма у него должна соответствовать оригинальной.
Чтобы сделать образ загрузочной флешки Windows 7 нужно также выбрать образ с подходящей разрядностью. Дело в том, что 32-разрядная (она еще обозначается x86) и 64-разрядная версий ОС различаются:
- Системными требованиями (x86 менее требовательна);
- Поддерживаемым объемом памяти (если больше 4 ГБ – нужна 64-битная);
- Совместимостью с приложениями (некоторые старые программы запускаются исключительно в 32-битной среде).
Также выберите подходящую редакцию (например, профессиональную) и язык системы. После этого следует скачать выбранный образ. Заключительный штрих – при необходимости переименовать файл образа, чтобы в его имени не было пробелов. В противном случае некоторые программы могут сработать неверно.
Как сделать загрузочную флешку Windows 7
На этом этапе должны быть готовы все компоненты: флешка и образ для записи на нее. Теперь разберемся, как сделать USB флешку загрузочной Windows 7. Для этого разработано множество инструментов, от простейших до продвинутых. При необходимости можно обойтись даже командной строкой. Можно использовать любой из последующих вариантов.
Достаточно 1 раз записать флешку. Не нужно многократно переписывать ее разными способами
UltraISO
Наиболее популярный вариант – сделать загрузочную флешку Windows 7 UltraISO. Эта программа умеет записывать образы на USB носители и автоматически помечать их как загрузочные. Также имеется множество других функций, поскольку программа платная (есть пробная версия).
На первом шаге нужно открыть скачанный ранее образ. Можно сделать это по значку на панели инструментов или через меню Файл – Открыть.

Как сделать загрузочную флешку Windows 7 при помощи UltraISO
В открывшемся диалоге выберите нужный файл. Его содержимое автоматически отобразится на верхней панели.

Ниже, в разделе Каталог, нужно указать флешку. Она уже должна быть подключена. Далее в меню Самозагрузка нажмите «Записать образ Жесткого диска».

Откроется меню записи. Можно оставить все настройки по умолчанию. При желании можно поставить флажок «Проверка».

Остается нажать «Записать».
Обратите внимание, что в процессе записи все данные на флешке будут стерты – программа об этом предупредит.

После этого начнется копирование данных. Программа покажет текущую скорость и процент выполнения, а также время до завершения копирования.

Все это время флешку нельзя доставать. Также к ней пропадет доступ из других программ – это нормально. Необходимо дождаться завершения процесса.
Если запись производится на ноутбуке, выбирайте самый быстрый USB-порт. Так потребуется меньше времени на подготовку флешки.

Rufus
Теперь рассмотрим, как сделать загрузочную флешку Windows 7 Rufus. Это крайне компактная утилита, заточенная именно под запись носителей. Все операции фактически выполняются на одном рабочем экране.
В первом пункте «Устройство» нужно выбрать предназначенную для записи флешку. Ниже можно указать дополнительные параметры, но можно воспользоваться и значениями по умолчанию. Метку тома рекомендуется вписать, чтобы в дальнейшем не путаться, какая именно ОС записана на флешку. Можно отметить «Быстрое форматирование» для ускорения процесса.
Крайне важен пункт «Создать загрузочный диск» – галочка обязательно должна быть отмечена. В той же строке из выпадающего списка необходимо выбрать пункт «ISO-образ» и по соседней кнопке выбрать ранее скачанный ISO файл.

Остальные параметры можно не менять. После нажатия кнопки «Старт» приложение предупредит о полной перезаписи содержимого флешки.

После подтверждения начнется сама запись.

После завершения можно просмотреть журнал записи.

После этого флешка готова к использованию. Приложение Rufus можно закрывать.
WinSetupFromUSB
Еще один способ сделать загрузочную флешку Windows 7 – воспользоваться программой WinSetupFromUSB. Настройки выполняются аналогично описанными выше приложениям.

В первом пункте нужно выбрать флешку. Затем отметить галочкой пункт с соответствующей ОС и выбрать образ по кнопке справа. Затем нажать Go и дождаться завершения записи.
Windows 7 USB/DVD Download Tool
Можно образ скачать и сделать загрузочную флешку Windows 7 при помощи утилиты Windows 7 USB/DVD Download tool. Работать с ней очень просто. На первом этапе нужно выбрать ISO-файл для записи.

Затем указать USB в качестве типа носителя.

После этого выбрать нужную флешку из выпадающего списка и нажать «Копировать».

Программа предупредит о стирании всех данных и запросит подтверждения операции. После этого начнется запись.

Остается дождаться завершения процесса подготовки накопителя.
UNetBootin
Быстро сделает загрузочную флешку Windows 7 программа UNetBootin. Утилита также позволяет записывать самые разные дистрибутивы. Установка не требуется, можно запускать сразу после скачивания. Для записи на флешку следует выбрать второй пункт.

По кнопке с тремя точками нужно открыть сам файл с образом системы. Далее в пункте «Носитель» следует указать флешку и нажать ОК для запуска процесса.

После завершения всех шагов программу можно закрыть и установить Windows 7 с флешки на ноутбук или стационарный ПК.
WinToFlash
Можно подготовить флешку при помощи программы WinToFlash. Кстати, она умеет собирать носители сразу с несколькими образами. Программа платная, в бесплатном варианте показывает рекламу – но при этом вполне работает.

Первый вариант (с галочкой) почему-то не всегда срабатывает, поэтому рассмотрим второй вариант – через пункт мультизагрузочного диска (кнопка с надписью Mul). После нажатия на нее откроется мастер создания диска.

В нем нужно нажать кнопку «Добавить» и указать в качестве типа образа Windows 7.

Затем в открывшемся окне кнопкой «Выбрать» нужно указать файл.

И затем нажать «Добавить». Образ будет добавлен в проект.

Убедитесь, что в поле USB диск указана правильная флешка. Теперь можно нажать «Запустить».

Следует дождаться окончания записи. После этого флешка готова.
WinToBootic
Рассмотрим еще один вариант, как через флешку установить windows 7. Для этого воспользуемся утилитой WinToBootic. У нее, кстати, едва ли не абсолютный минимум настроек. В главном окне всего две кнопки.

Первая служит для выбора флешки и опциональной галочки о быстром форматировании. По нажатию на вторую можно указать образ ОС для записи на накопитель.

Процесс запускается кнопкой с говорящим названием «Do it!». Информации в процессе также показывается немного.

По завершении можно поблагодарить программу нажатием «Thanks!» и закрыть её.
Командная строка
Наконец, есть способ, как сделать флешку загрузочным диском Windows 7 вообще без стороннего софта, только при помощи командной строки и встроенных инструментов операционной системы. Сначала нужно запустить саму командную строку с правами администратора. Например, в поле поиска меню Пуск написать CMD, щелкнуть по найденному пункту правой клавишей мыши и выбрать соответствующий пункт. Дальше придет время команд, каждую из которых нужно подтверждать нажатием Enter’а.
Сначала нужно ввести diskpart для запуска утилиты управления дисками. Затем для выбора нужного диска потребуется команда list disk. Она выдаст список всех дисков и USB-накопителей. В списке необходимо определить флешку. Сделать это можно по объему диска, указанному в столбце «Размер». Теперь нужно выбрать его командой select disk 1 (если номер диска другой, следует указать корректный).
Нумерация идет с 0, поэтому внимательно выбирайте номер.

Далее нужно подготовить раздел для данных. Для этого сначала следует удалить данные с флешки командой clean, а затем создать новый раздел командой create partition primary и выбрать его при помощи select partition 1. Чтобы можно было загрузиться, раздел надо пометить как активный. Для этого используется команда active.

Раздел создан, но пока не отформатирован. Для форматирования используется команда format fs=ntfs quick (или fs=fat32 quick, если нужна файловая система FAT32). Напоследок нужно присвоить букву диску (обычно следующую за последним диском). Например, assign letter=i установит в качестве буквенного идентификатора диска i.

На этом работа с diskpart закончена, можно ввести команду exit для выхода из утилиты. Окно с командной строкой тоже можно закрывать. Теперь с флешки в принципе можно будет загрузиться. Осталось перенести файлы из образа на USB-накопитель – например, распаковать при помощи WinRAR’а. На этом подготовка завершена.

Создание загрузочной флешки Windows 7 для установки на компьютер или ноутбук всё ещё актуально для многих пользователей, а с учетом некоторых сложностей, связанных с загрузкой UEFI и Legacy, структурой разделов GPT и MBR и другими нюансами, вопрос записи подходящего USB накопителя возможно даже более важен, чем во время выхода этой ОС.
Прежде всего, для создания загрузочной флешки Windows 7 вам потребуется USB накопитель, размером 4-8 Гб (зависит от используемого образа ISO), а также образ ISO с Windows 7. К сожалению, на официальном сайте Майкрософт загрузка этого образа стала недоступной для большинства пользователей, но, надеюсь, он у вас есть в наличии. Также может быть полезным: Лучшие программы для создания загрузочной флешки, Как сделать загрузочную флешку Windows 10.
-
(только для загрузки в Legacy/CSM и установки на MBR диск).
Создание загрузочной флешки в официальной утилите Windows 7 USB/DVD Download Tool
Через некоторое время после выхода ОС Windows 7 Майкрософт представила специальную бесплатную утилиту для записи загрузочной флешки или диска DVD. Программа доступна и сегодня, но учитывайте, что подойдет она только для установки в режиме Legacy на диск MBR (если вы не знаете, что это такое, то, если кратко: старые компьютеры и ноутбуки использовали только такой режим, современные по умолчанию используют загрузку UEFI и диски GPT, но можно переключить и на старый режим).
Порядок создания загрузочной флешки Windows 7 в утилите состоит из следующих шагов:
Загрузочная флешка Windows 7 в Rufus
Rufus — одна из самых популярных бесплатных программ для создания загрузочных USB накопителей, полностью на русском языке, которая, в том числе поможет сделать установочную загрузочную флешку Windows 7.

Порядок действий в программе очень простой:
- Выбираем флешку и, нажав кнопку «Выбрать» указываем путь к образу ISO Windows 7.
- Выбираем схему разделов диска (MBR для Legacy и GPT для UEFI).
- Остальные параметры в общем случае менять не следует, достаточно просто нажать кнопку «Старт» для начала записи накопителя. Имеющиеся данные с флешки будут удалены.
Подробная инструкция об использовании программы последней версии и где её скачать в статье: Загрузочная флешка в Rufus.
Как сделать загрузочную флешку Windows 7 в UltraISO
UltraISO — очень популярная программа, которую многие используют для записи загрузочных накопителей в течение многих лет. Даже бесплатная версия программы позволяет выполнить запись образа на флешку и сделать её загрузочной, подойдет это и для Windows 7, причем накопитель будет работать и для Legacy (CSM) и для UEFI загрузки.

Отдельная подробная инструкция по использованию программы, видео и официальный сайт в материале Создание загрузочной флешки в UltraISO.
С помощью WinSetupFromUSB
Бесплатная программа WinSetupFromUSB позволяет записывать не только загрузочные, но и мультизагрузочные флешки сразу с несколькими образами. Например, вы можете на одном USB накопителей разместить не только Windows 7, но и другие версии системы.

В самом простом случае порядок действий в программе состоит из шагов:
- Выбрали USB накопитель, поставили отметку Format with FBinst и выбрали файловую систему (NTFS для Legacy и MBR, FAT32 для UEFI и GPT).
- Рядом с пунктом для выбора образов Windows 7, 8 и Windows 10 нажимаем по кнопке с многоточием и указываем ваш образ Windows 7.
- Нажимаем кнопку «Go» и подтверждаем удаление имеющихся данных с накопителя.
Более подробно о программе, а также о том, как записать несколько образов в инструкции Загрузочная флешка в WinSetupFromUSB.
Загрузочная флешка Windows 7 без программ
Также вы можете создать загрузочный накопитель Windows 7 без использования каких-либо сторонних программ. В случае, если вам требуется загрузка в режиме UEFI и установка на GPT диск, шаги будут следующими:
- Отформатируйте флешку в FAT32 средствами системы.
- Смонтируйте образ Windows 7 или откройте его архиватором.
- Скопируйте все файлы с образа на вашу флешку. В образе обязательно должна присутствовать папка EFI.
После такого простого копирования накопитель будет успешно загружаться в режиме UEFI при отключенном Secure Boot. Для загрузки в режиме Legacy шаги будут несколько отличаться.
Запустите командную строку от имени администратора и введите команду DISKPART, в результате Вы увидите приглашение для ввода команд DISKPART. По порядку введите следующие команды:
Этим мы закончили подготовку флешки к превращению ее в загрузочную. Смонтируйте образ Windows 7 в системе или вставьте диск с дистрибутивом ОС. Далее введите в командной строке команду:
Вместо W7 укажите букву диска с дистрибутивом Windows 7 или подключенного образа ISO. Далее введите:
Заменив USB на букву флешки (но не убирая двоеточие). Ну и последняя команда, которая скопирует все нужные файлы для установки Windows 7:
В приведенной команде — W7 это буква диска с дистрибутивом операционной системы, а USB нужно заменить на букву USB накопителя. Процесс копирования файлов может занять продолжительное время, но в конце вы получите работающую загрузочную флешку Windows 7.
Видео инструкция
Надеюсь, один из методов подойдет в вашем случае. Если интересны более изощренные способы создания загрузочных накопителей, рекомендую ознакомиться со статьей Создание загрузочной флешки в Easy2Boot.
А вдруг и это будет интересно:
09.03.2018 в 19:27
Александр, спасибо большое. Очень сильно помогла Ваша инструкция.
10.03.2018 в 08:42
07.04.2018 в 15:19
Здравствуй Дмитрий скажи как создать мультизагрузочную флешку с несколькими Виндовс 7 и ХР ну комбаин с програмами засунуть?
08.04.2018 в 07:59
31.01.2020 в 11:32
Нет уж! Пользователям виднее! Сказано Александр, значит, Александр!
18.04.2018 в 04:10
Здравствуй Дмитрий а можно создать мультизагрузочную флешку с несколькими Виндовс 7 средствами windows?
18.04.2018 в 08:57
Какого-то простого способа нет. Хотя в теории, наверное, можно вручную командной строкой проделать всё то, что делают программы для создания мультизагрузочных флешек.
26.04.2018 в 23:04
27.04.2018 в 07:10
пропустить эту команду. или конвертировать в MBR.
08.05.2018 в 20:59
15.10.2018 в 03:24
После этого BOOTSECT.EXE /NT60 USB:
29.06.2018 в 19:45
Спасибо статья была даже более чем полезной
27.07.2018 в 14:40
28.07.2018 в 11:20
Да, должна работать. Пусть и не особо быстро. Также могут быть проблемы с поиском драйверов.
29.07.2018 в 08:30
В способе с командами не потребуется же iso файлы и прочие програмы ? Это все берётся из винды которая находится на ПК ?
29.07.2018 в 08:54
13.08.2018 в 03:08
14.08.2018 в 19:34
Здравствуйте! А других способов, без загрузочной дискеты, флешки и диска можно сбросить. Я знаю пароль, просто другим лицом много раз ввели неправильно.
15.08.2018 в 08:30
12.09.2018 в 18:23
13.09.2018 в 12:04
31.01.2020 в 11:35
Я тоже как то парился одно время с установкой. Причина оказалась проста: надо было воткнуть флешку в другой usb порт.
20.10.2018 в 11:00
15.01.2019 в 22:02
26.02.2019 в 10:28
Спасибо, Дмитрий! хорошая, дельная статья.
24.04.2019 в 14:40
24.04.2019 в 18:20
А на какой диск ставится система? Не на m.2 например?
14.09.2019 в 12:54
24.11.2019 в 01:29
Ссылка на загрузку Windows 7 USB/DVD Download Tool определяется в chrome как вредоносная
24.11.2019 в 09:46
Спасибо, что сообщили. Ссылку поменял (они утилиту обратно себе на сайт разместили с хранилища codeplex).
31.12.2019 в 00:19
11.03.2020 в 06:20
у меня на 100% загрузке написал бэкап комплит и стоит
11.03.2020 в 14:11
Это каким методом?
05.12.2020 в 22:45
Это установочная флешка а не загрузочная.
06.12.2020 в 09:51
08.07.2021 в 19:18
09.07.2021 в 12:18
Как правило, такое повисание 7-ки после первой перезагрузки связано не с UEFI (может быть и на Legacy-системах), а с особенностями оборудования машины: на этом этапе ставятся драйверы из тех, что есть в закромах свежей 7-ки и при несовместимостях бывает то, что вы описываете. Как правило решают образом 7-ки с зашитой обширной базой драйверов, а если, наоборот, такая уже используется, иногда оказывается, что с чистого образа (не сборки) всё успешно ставится.
10.07.2021 в 17:19
К сожалению драйверов для Windows 7 на эту материнскую плату на сайте производителя нет, я так понимаю дело в драйверах Achi.
10.07.2021 в 17:24
Особенно учитывая, что материнская плата совсем не поддерживает AHCI Windows 7 похоже не поставить, хотя на старом компьютере с GA-P67A-D3-B3 первой ревизии Windows 7 без проблем ставилась.
11.07.2021 в 10:55
15.07.2021 в 12:31
7 поддержка всё
23.07.2021 в 20:35
Всё отлично и быстро встаёт на ноутбук, но почему-то не могу подсоединиться к Интернету. Два раза переставлял операшку. Проверял ввод адреса своего интернета на компьютере, всё нормально. Но с ноута подключиться не могу.
Недавно стояла Вин 8.1 и нормально к интернету подключался.
24.07.2021 в 10:42
24.07.2021 в 12:22
01.09.2021 в 16:10
1. Скажите, пожалуйста, можно ли как-то сделать ISO-образ из системы, то есть негде мне взять образ, но есть сама ОС на ПК и из нее как-то создать? Знаю, что что в вин 10 вроде можно создать диск восстановления с включенными системными файлами для переустановки системы, вот что-нибудь похожее бы на вин 7.
2. И еще вопрос, можно ли бэкап той же семерки, к примеру, поставить на другой компьютер или бэкап ставится только на тот ПК, на котором он был сделан?
Спасибо.
01.09.2021 в 17:12
01.09.2021 в 19:45
02.09.2021 в 17:30
Читайте также:

