Какой шрифт используется в командной строке windows 10
Обновлено: 30.06.2024
Старая добрая командная строка Windows никогда не была самой эстетичной из инструментов командной строки, особенно по сравнению с терминалами Linux и Mac. Большинство из нас думает о командной строке как о цифровой доске с базовой эстетикой белого на черном, которая восходит к временам MS-DOS. Однако так быть не должно. Это связано с тем, что вы можете изменять и настраивать цвета и шрифты командной строки Windows 10, добавляя столь необходимый штрих цвета.
Настройка цвета и шрифта командной строки в Windows 10
В этом руководстве вы узнаете, как изменить цвета и шрифт в командной строке Windows 10 как временно (для текущего сеанса), так и навсегда. Мы также покажем вам, как отменить эти изменения и вернуться к цвету белого на черном по умолчанию, если вам не нравится то, что вы видите. Итак, без лишних слов, давайте посмотрим, как мы можем персонализировать командную строку в Windows 10.
Настроить цвет командной строки
- Во-первых, откройте командную строку. Для этого найдите «cmd» в панели поиска Windows и выберите в результатах вариант «Командная строка».
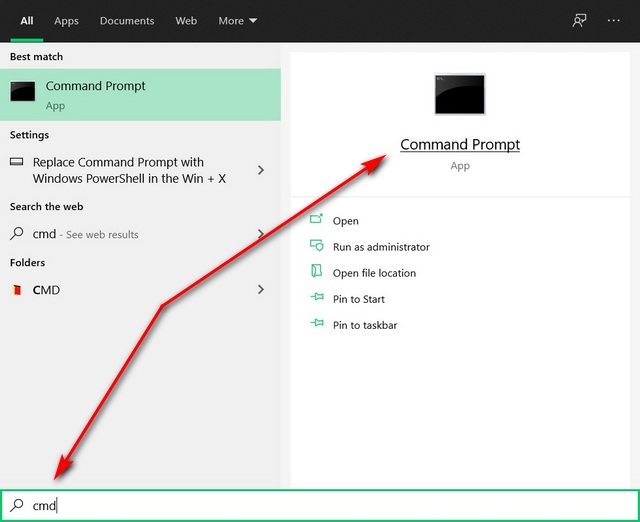
- Теперь щелкните правой кнопкой мыши верхнюю панель окна командной строки и выберите «Свойства».
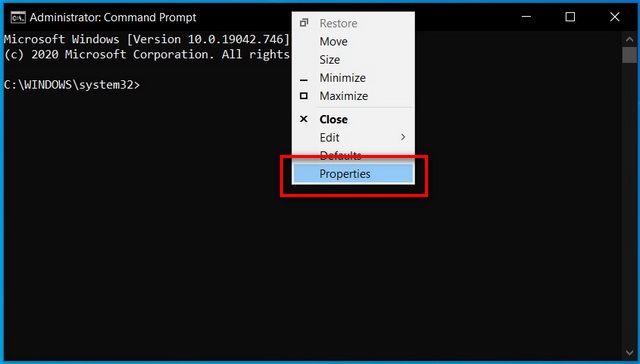
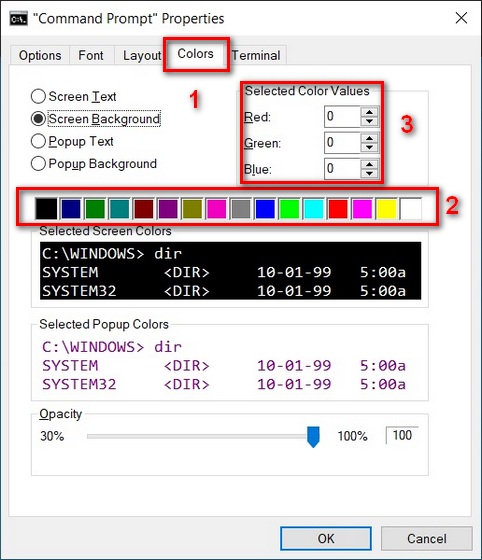
- В первом случае я использовал старомодный вид терминала «зеленый на черном», выделив зеленый текст, оставив фон черным. На втором снимке экрана вы увидите, что мы изменили цветовую схему по умолчанию, чтобы получить черно-белый вид, очень похожий на блокнот.
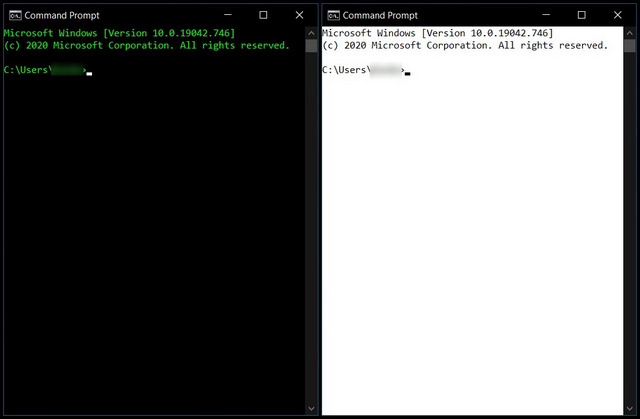
- В преддверии запуска приложения «Терминал» в начале 2019 года Microsoft обновлены свойства командной строки с дополнительной вкладкой «Терминал» в составе Windows 10 build 18298. Он содержит несколько новых параметров настройки для полей курсора и цвета терминала, которые позволяют указать значения цвета RGB для цветов переднего плана и / или фона по умолчанию. Установите флажки рядом с «Использовать отдельный передний план / фон», чтобы начать работу.
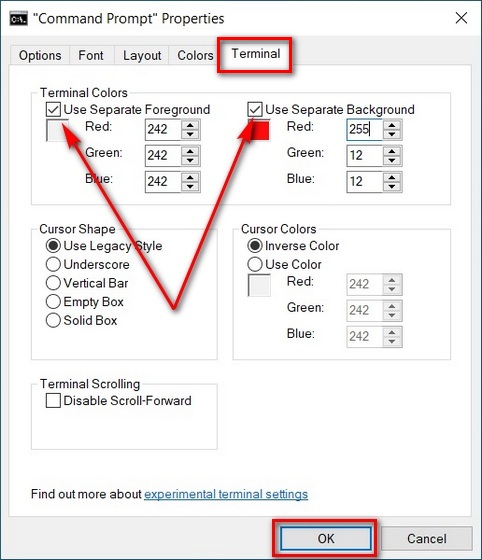
- Эти цвета не зависят от цветовой палитры, выбранной на вкладке «Цвет». Как видите, я настроил поля, чтобы окно командной строки на моем компьютере получилось ярко-оранжевым фоном с белым текстом на переднем плане.
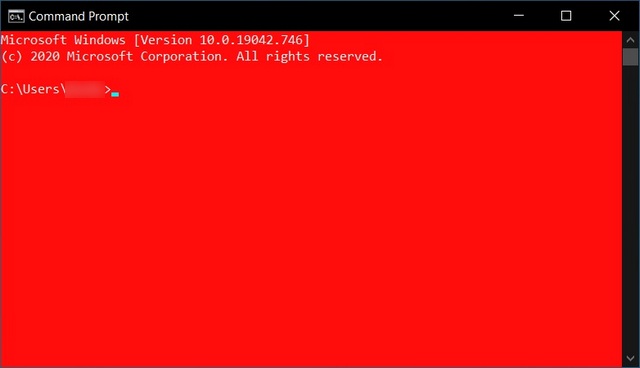
Персонализировать шрифт командной строки
- Вернувшись в диалоговое окно «Свойства», перейдите на вкладку «Шрифт», чтобы изменить характеристики шрифта, используемого в командной строке. Здесь вы можете изменить шрифт, а также размер текста. Вы также можете установить флажок «Полужирный шрифт», чтобы добавить немного веса любому шрифту, который вы выберете.
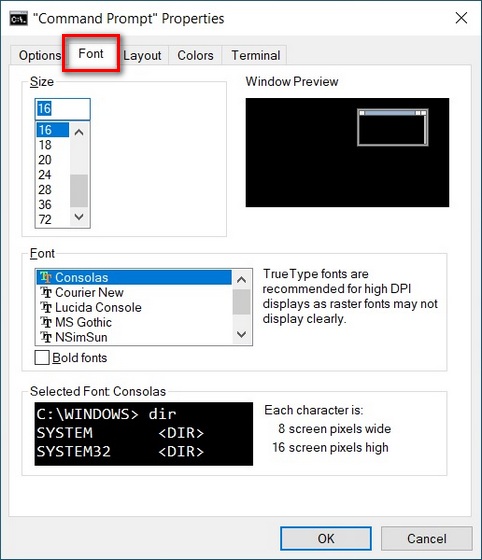
Вы можете поиграть с настройками и различными опциями, чтобы увидеть, что вам больше всего нравится.
Добавьте красочный штрих в знакомую командную строку Windows на вашем компьютере

Командная строка существует уже давно, и, хотя это чертовски полезный инструмент, он всегда был простым и скучным с тем же черным фоном и белым текстом.
Тем не менее, так выглядит программа по умолчанию. На самом деле, вы можете настроить многие аспекты опыта, чтобы сделать её более персональной, используя разные шрифты, цвета и расположение окон. Кроме того, если вы используете Windows 10, вы даже можете сделать консоль полупрозрачной и использовать пользовательские цветовые схемы для быстрого изменения внешнего вида.
В этом руководстве по Windows 10 мы расскажем, как персонализировать работу с командной строкой, чтобы сделать её менее скучной.
Как настроить курсор в командной строке
Чтобы настроить размер мигающего курсора в командной строке, выполните следующие действия:
-
.
Щелкните правой кнопкой мыши строку заголовка и выберите параметр «Значения по умолчанию».
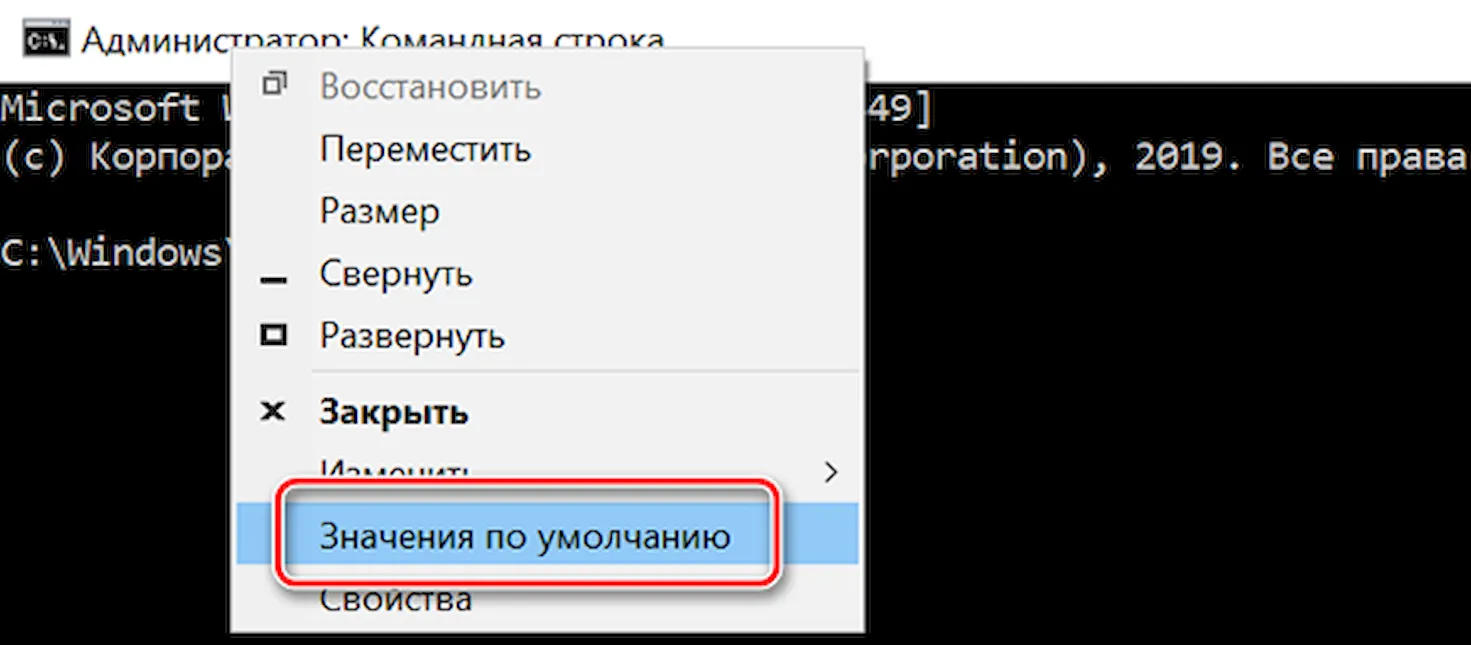
- Маленький (по умолчанию).
- Средний
- Большой
Хотя мы рекомендуем использовать параметр «По умолчанию», в контекстном меню, вызываемом правой кнопкой мыши, вы можете получить доступ к настройкам командной строки как минимум двумя различными способами, и каждый из них будет по-разному влиять на внешний вид консоли.
- Значения по умолчанию: изменения, которые вы настраиваете с помощью этого параметра, не влияют на текущий сеанс, но новые параметры будут применяться при запуске командной строки с использованием любого ярлыка.
- Свойства: изменения, сделанные с помощью этой опции, будут применяться к текущему и будущим сеансам. Однако эти настройки будут применяться только к ярлыку, свойства которого были настроены. (Этот параметр обычно бывает полезен, когда вы пытаетесь настроить соответствующие параметры для различных задач.)
Как настроить размер шрифта и семейство в командной строке
Используя параметры командной строки, вы можете указать размер шрифта и семейство шрифтов в соответствии со своими предпочтениями, выполнив следующие действия:
-
.
- Щелкните правой кнопкой мыши строку заголовка и выберите параметр «Значения по умолчанию».
- Откройте вкладку Шрифт.
- В разделе «Размер» выберите размер шрифта, который вы хотите использовать. (Параметр по умолчанию – 16 пикселей, но можно увеличить до 72 пикселей.)
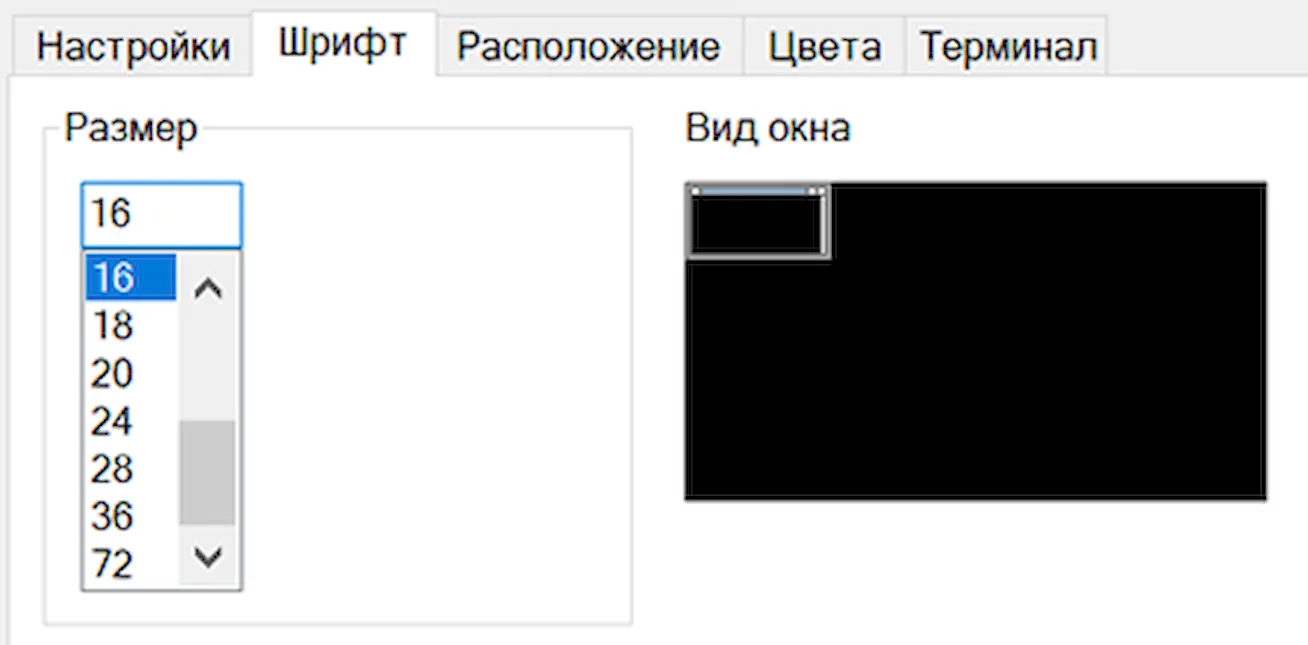
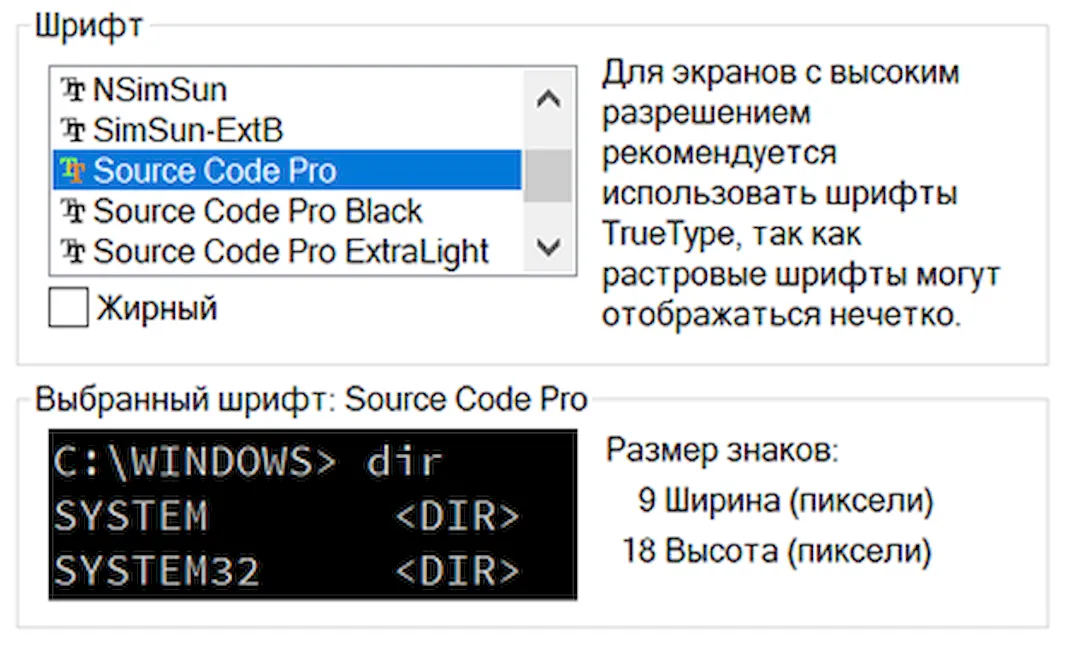
Когда вы сделаете выбор, внизу страницы вы увидите предварительный просмотр новой конфигурации.
Как настроить макет в командной строке
Чтобы использовать пользовательский макет в командной строке, выполните следующие действия.
-
.
- Щелкните правой кнопкой мыши строку заголовка и выберите параметр «Значения по умолчанию».
- Откройте вкладку Расположение.
- В разделе «Размер буфера экрана» вы можете указать, сколько контента вы можете просматривать и прокручивать при работе с командной строкой.
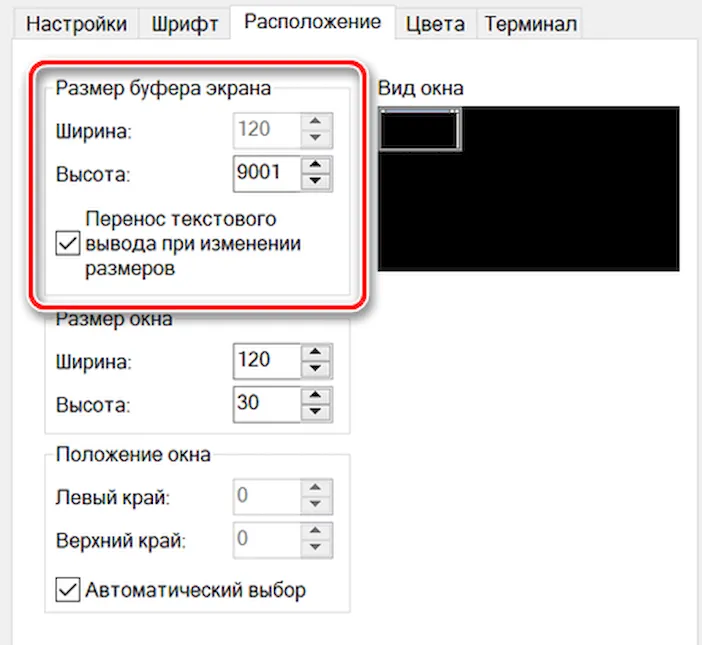
Совет: если вы хотите отрегулировать параметр ширины, не забудьте снять отметку с Перенос текстового вывода при изменении размеров .
Размер буфера использует координатную сетку для символьных ячеек, это означает, что ширина – это количество символьных ячеек, которые могут поместиться в каждой строке, а высота – это количество строк. Чем больше ширина и высота, тем больше контента вы можете просмотреть, но эти настройки не влияют на размер консоли. (Обычно не нужно изменять эти настройки, если у вас нет причины.)
В разделе «Размер окна» вы можете увеличить или уменьшить размер окна консоли, изменив параметры ширины и высоты, основанные на символьных ячейках (а не на пикселях).
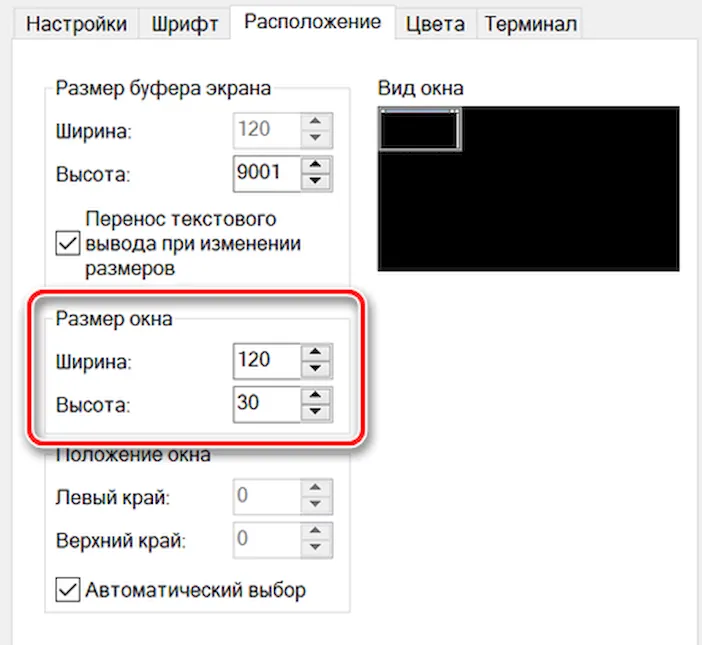
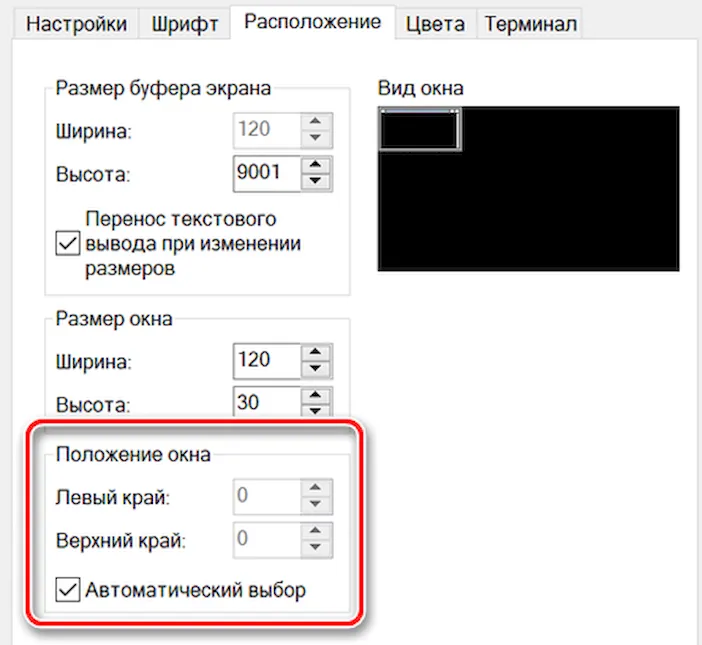
При внесении изменений в правой части страницы вы увидите предварительный просмотр новой конфигурации.
Как настроить цвет и прозрачность в командной строке
Если вы хотите сделать работу с командной строкой менее скучной, вы также можете изменить цвет текста и фона, а в Windows 10 вы можете сделать окно консоли полупрозрачным (как в Linux), выполнив следующие действия:
-
.
- Щелкните правой кнопкой мыши строку заголовка и выберите параметр «Значения по умолчанию».
- Откройте вкладку Цвета.
- Чтобы изменить цвета, выберите элемент с левой стороны и либо выберите цвет из списка, либо используйте настройки RGB справа, чтобы указать конкретный цвет.
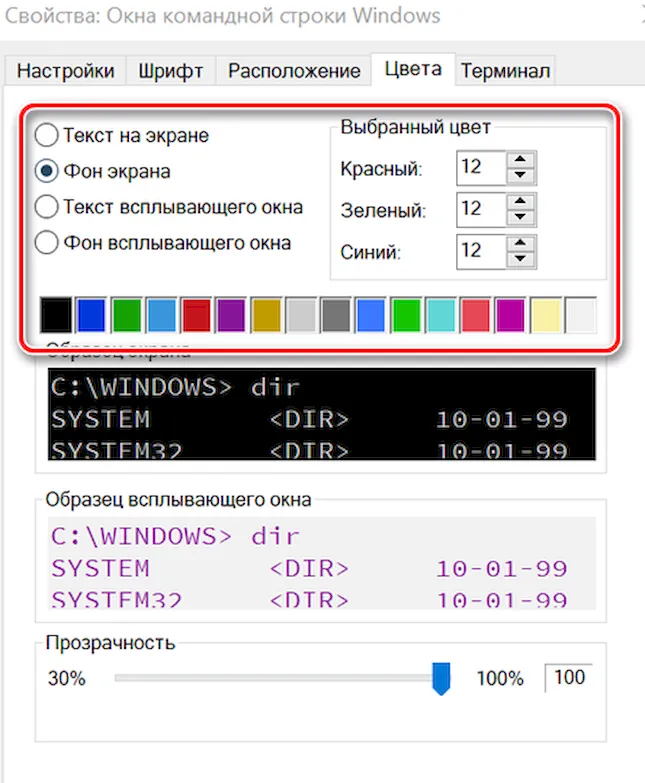
Совет. Если вы не знаете точное количество красного, зеленого и синего цветов, составляющих нужный вам цвет, выполните поиск в Google по запросу «Выбор цвета RGB» и используйте найденные инструменты, чтобы получить значения.
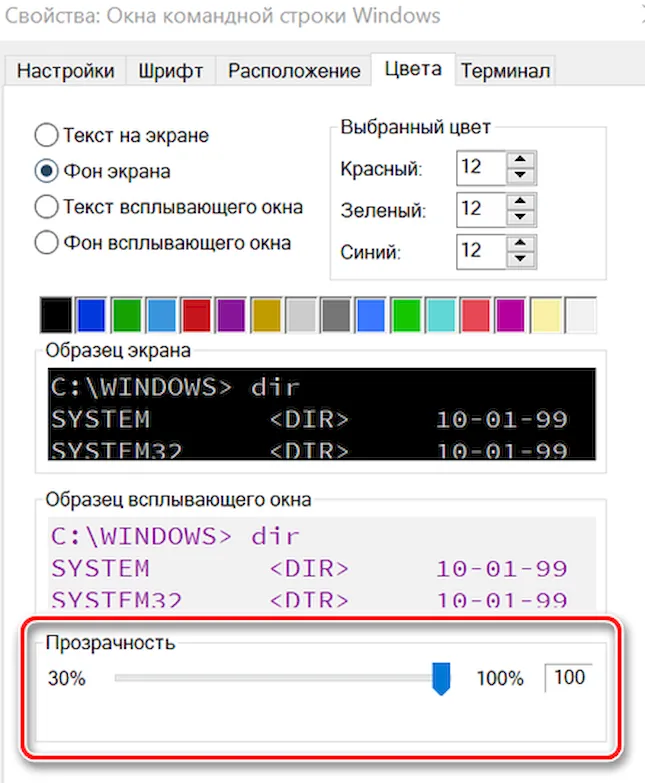
Кроме того, вы можете изменить прозрачность для текущего сеанса, не открывая настройки, используя комбинацию Ctrl + Shift + Колесико мыши .

Мы все регулярно используем командную строку Windows для решения системных проблем, запуска командных файлов, а также для выполнения расширенных функций администрирования. Поскольку вы часто используете окно командной оболочки, вы можете обнаружить, что шрифт по умолчанию вам не по вкусу, и вы можете изменить шрифт в командной строке для лучшей читаемости.
Однако командная строка Windows имеет ограниченную область для настройки. Хотя в пользовательский интерфейс командной строки можно внести несколько изменений, например добавить прозрачность, изменить цвета и т. Д., Он все равно выглядит как старый интерфейс DOS с ограниченной гибкостью для настройки в соответствии с предпочтениями пользователя. Кроме того, приложение интерпретатора командной строки имеет очень мало вариантов для изменения шрифта. Выбор шрифта ограничен несколькими вариантами от 2 до 7 в зависимости от версии Windows.
Хотя нет прямого условия для добавления пользовательских шрифтов и изменения шрифтов в командной строке Windows, однако теперь вы можете добавить пользовательские шрифты в командную строку, используя реестр.
Найти и установить подходящий моноширинный шрифт
В командной строке Windows в основном есть два варианта шрифта. Это может быть Lucida или растр . Чтобы добавить пользовательские шрифты, необходимо установить шрифт в системе, используя веб-сервисы, такие как FontSquirrel, Google Fonts и другие.
Как упоминалось ранее, командная строка распознает только моноширинные шрифты. Кроме того, Microsoft также указывает, что пользовательский шрифт, добавляемый в окно командной оболочки, должен быть FF_MODERN , если это шрифт TrueType, и OEM_CHARSET , если это шрифт, отличный от TrueType. шрифт. Microsoft также добавляет критерии, согласно которым шрифты, выбранные для командной строки, не могут иметь отрицательный пробел A или C и не могут быть шрифтом курсивного стиля .
Чтобы узнать, будет ли шрифт работать в командной строке, пользователи должны сначала установить шрифт, а затем попытаться включить его в командной строке. Хотя большинство моноширинных шрифтов сторонних веб-сервисов распознается командной строкой Windows, вы не сможете заранее прогнозировать, работает ли шрифт для вашей версии Windows, до тех пор, пока вы не попытаетесь их установить.
Как только вы найдете подходящий моноширинный шрифт, скачайте его и установите в своей системе Windows.

Добавьте пользовательский шрифт в реестр
ОС Windows не позволяет пользователям добавлять пользовательские шрифты в командную строку непосредственно через пользовательский интерфейс. Чтобы сделать моноширинный шрифт доступным в командной строке, необходимо сначала добавить информацию об установленных шрифтах в реестр.
Откройте окно «Выполнить», введите regedit и нажмите Enter.
Далее перейдите по следующему пути:
В правой части панели реестра вы увидите список шрифтов, используемых командной строкой, с соответствующим значением уникального имени, например 0, 00,01 и т. Д.
Чтобы создать собственный шрифт, щелкните правой кнопкой мыши на правой стороне панели реестра и выберите Новый.

Теперь выберите строковое значение и назовите строковое значение уникальным номером. Если у вас уже есть строковое значение с 00, то назовите новое строковое значение как 000 . Просто обратите внимание, что значение, которое вы вводите, должно быть уникальным числом.
Дважды щелкните по вновь созданному строковому значению и введите имя шрифта в поле данных значения.

Нажмите ОК , чтобы применить изменения и перезагрузить систему.
Добавьте пользовательский шрифт в командную строку
Откройте Командную строку , щелкните правой кнопкой мыши строку заголовка и выберите Свойства в раскрывающемся меню.

Перейдите на вкладку Шрифт в окне свойств командной строки.
Выберите установленный шрифт в разделе Шрифт и нажмите ОК.

После этого вы должны быть в состоянии использовать командную строку с вашим любимым установленным шрифтом. Можно также изменить размер шрифта для хорошей читаемости.
Стоит отметить, что, если вы не видите шрифт в списке шрифтов окна «Свойства» в командной строке, вероятно, выбранный вами шрифт либо не поддерживается вашей версией Windows, либо вы добавили шрифт, который моноширинный шрифт.
Знаете ли Вы, что в свойствах окна командной строки можно использовать не только 2 шрифта? Все, что нужно знать для этого - просто применить хак реестра, чтобы разрешить другие шрифты, включая весьма удобочитаемые, которые стали доступны с Windows Vista и Office 2007.
Вы можете разрешить несколько шрифтов с фиксированной шириной. Давайте рассмотрим, как это работает.
[Как поменять шрифт по умолчанию для консоли команд]
Чтобы поменять шрифт, сделайте правый клик на плашке заголовка окна и выберите Properties (Свойства) из контекстного меню. Если Вы хотите установить значение по умолчанию для всех окон командной строки, то можете вместо этого выбрать опцию Defaults (Умолчания).

Теперь на закладке Font (Шрифт) вы сможете выбрать любой из шрифтов, который разрешен (через настройку в реестре, см. далее) для использования в окне консоли командной строки.

На скриншоте можно увидеть, что в списке разрешенных имеется шрифт Consolas. Этот шрифт по умолчанию не разрешен, но теперь мы научимся, как можно его разрешить.
[Разрешение использования дополнительных шрифтов для окна командной строки]
Чтобы разрешить использование дополнительных шрифтов в командной строке, Вам нужно ввести в реестр изменение. Для этого откройте редактор реестра regedit.exe, и с помощью поиска, или навигацией по дереву найдите следующий ключ реестра:
Зайдите в просмотр этого ключа, и в правой части окна редактора Вы увидите список разрешенных шрифтов True Type. Чтобы добавить туда еще один, добавьте новое значение типа String (Строка) под именем 00, и установите его значение в имя шрифта, который Вы хотите разрешить.
! Обратите внимание, что может понадобиться перезагрузить Ваш компьютер после внесения изменений, чтобы стало доступным использование новых шрифтов в окне консоли.

Как Вы видите на скриншотах, здесь был разрешен шрифт Consolas. Этот шрифт имеется на Windows Vista или в составе Office 2007. Но если Вы используете Windows XP, то можете получить этот шрифт, если просто установите у себя бесплатный Powerpoint 2007 Viewer (он содержит этот шрифт).

Даже на маленьких размерах шрифта буквы Consolas остаются хорошо читаемыми.
[Какие шрифты можно использовать для консоли cmd.exe]
Командная строка может принять только лишь шрифты с фиксированной шириной, так что даже не пытайтесь разрешить шрифты наподобие Comic Sans. В консоли работают шрифты наподобие White Rabbit:

Чтобы разрешить дополнительный шрифт, сохранив при этом разрешенным Consolas, сначала Вам нужно загрузить и установить его (правый клик на файле шрифта, выбрать Установить), после чего нужно в регистре добавить новую запись, но убедиться при этом, что у неё будет другое имя. Если имя 00 уже имеется, то можно использовать имена наподобие 000, или 00, 01, 02, и т. д.

После того, как шрифты разрешены, можно выбрать для консоли любой из них на той же закладке Font свойств окна (помните, что возможно понадобится перезагрузка или перелогин, чтобы изменения вступили в силу).

Некоторые шрифты в консоли не работают. Например, иногда со шрифтами фиксированного размера операционная система выдавала ошибку при попытке открыть свойства окна консоли:

Если такое случилось с Вами, то не волнуйтесь, просто вернитесь в редактирование реестра и удалите ссылку на неработающий шрифт.
Шрифты сделаны для разных целей; некоторые выглядят хорошо в меню ресторана, некоторые хорошо выглядят на веб-сайте, некоторые хорошо смотрятся на визитной карточке, а комиксы без повсюду выглядят плохо. Некоторые шрифты легче читать, чем другие, и консольные приложения вряд ли будут использовать те же шрифты, что и текстовый процессор. Командная строка предлагает скромный выбор шрифтов, на которые пользователи могут переключаться. Microsoft только что выпустила новый шрифт для своего нового приложения Terminal под названием Cascadia Code. Если вам это нравится, вы можете установить шрифт Cascadia в командной строке и даже PowerShell. Вот как.
Установите Cascadia Code
Чтобы установить шрифт, дважды щелкните файл и в открывшемся окне нажмите «Установить». Установка занимает всего несколько секунд, хотя вам может потребоваться пройти аутентификацию с учетной записью администратора.

Шрифт Cascadia Code в командной строке
Теперь, когда шрифт установлен, вы можете настроить командную строку для его использования. Откройте командную строку и щелкните правой кнопкой мыши строку заголовка. В контекстном меню выберите «Свойства». Перейдите на вкладку «Шрифт» и просмотрите список шрифтов в разделе «Шрифт». Выберите Cascadia Code и нажмите OK. Когда вы вернетесь в командную строку, он будет использовать новый шрифт. Всякий раз, когда вы открываете его снова, он сохраняет эту настройку.

Вы можете сделать это для текущего пользователя или для пользователя с правами администратора. Все зависит от того, как вы открываете командную строку.
Код Cascadia в PowerShell
Чтобы использовать Cascadia Code в PowerShell, вы должны выполнить аналогичные шаги. Откройте PowerShell и щелкните правой кнопкой мыши строку заголовка. В контекстном меню выберите «Свойства».
Перейдите на вкладку «Шрифт» и найдите Cascadia Code под списком шрифтов в разделе «Шрифт». Выберите его и нажмите ОК. С этого момента PowerShell будет использовать Cascadia Code.

Этот шрифт был разработан для приложения Terminal, поэтому его основное внимание уделяется пользователям консоли. Вы можете использовать его в другом месте, но если он не очень хорошо выглядит в других проектах, знайте, что он не предназначен для них.
Читайте также:

