Какой шрифт используется в mac os 2021
Обновлено: 04.07.2024
Шрифты можно бесплатно загружать с Google Fonts и других подобных ресурсов. Как для Windows, так и для macOS подходят файлы в форматах TrueType (TTF) и OpenType (OTF).
Почти всегда файлы шрифтов скачиваются в виде архивов. Чтобы открыть их, вам могут понадобиться программы‑архиваторы вроде 7zip или WinRaR. После распаковки у вас будут файлы TTF или OTF, с которыми можно работать дальше.
Windows
Как установить шрифт
Перейдите в папку с файлом шрифта и вызовите контекстное меню, сделав правый клик. Выберите вариант «Установить для всех пользователей» и дождитесь завершения процесса. Таким же образом можно добавить не один, а несколько шрифтов, предварительно выделив их.
Если перед установкой хочется оценить начертание шрифта — выберите опцию «Предварительный просмотр». Далее останется лишь нажать кнопку «Установить» в открывшемся меню, если всё устраивает.
Как управлять шрифтами
Для просмотра и отключения шрифтов используется системная папка Fonts. Чтобы попасть в неё, нажмите сочетание Win + R и введите %windir%fonts. Затем кликните ОК или просто скопируйте это в адресную строку «Проводника» и нажмите Enter.
Здесь можно увидеть все установленные в системе шрифты, просмотреть и скрыть их, нажимая соответствующие кнопки на верхней панели. После скрытия шрифт не будет отображаться в приложениях, но по‑прежнему останется в системе.
Как удалить шрифт
Для удаления откройте ту же системную папку со шрифтами. Если вам больше не нужен какой‑то из них — выделите его и нажмите кнопку «Удалить» на панели вверху. После этого шрифт полностью исчезнет, для повторного использования его придётся установить снова.
macOS
Как установить шрифт
Для добавления одного шрифта выполните правый клик и выберите «Открыть» или же просто дважды щёлкните по нему.
Далее нажмите в открывшемся окне кнопку «Установить шрифт». При этом он добавится только для текущего пользователя Mac и будет недоступен для остальных.
Для одновременной установки сразу нескольких шрифтов удобнее воспользоваться утилитой Font Book. Её можно найти в папке «Программы» → «Другие» или через Spotlight. Чтобы установить шрифты, просто перетащите их в боковую панель окна: на пункт «Пользователь» (для текущего аккаунта) или на пункт «Компьютер» (для всех).
Как управлять шрифтами
Через программу Font Book выполняются все манипуляции со шрифтами в macOS. В контекстном меню по правому клику можно временно отключить шрифт или устранить имеющиеся дубликаты.
Как удалить шрифт
Для удаления шрифтов используется всё то же меню в программе Font Book. Сделайте правый клик на ненужном варианте и выберите «Удалить семейство…».
Компьютер Mac поставляется со множеством встроенных шрифтов, также можно загружать и устанавливать дополнительные шрифты от компании Apple и из других источников. Если какой-либо шрифт в программах нежелателен, его можно отключить или удалить.
Установка шрифтов
Дважды щелкните нужный шрифт в Finder, затем щелкните «Установить шрифт» в открывшемся окне предварительного просмотра шрифта. После тогда как компьютер Mac проверит шрифт и откроет программу Шрифты, шрифт установлен и доступен для использования.

В настройках программы «Шрифты» можно указать установочную папку по умолчанию, что определит доступность добавляемых вами шрифтов для других учетных записей на этом компьютере Mac.
Шрифты, отображаемые в программе «Шрифты» затененными, либо отключены («Откл.»), либо доступны для загрузки с веб-сайта Apple как дополнительные. Чтобы загрузить шрифт, выделите его и выберите «Правка» > «Загрузить».

Отключение шрифтов
Отключить можно любой шрифт, не являющийся обязательным для компьютера Mac. Выделите шрифт в программе «Шрифты», затем выберите «Правка» > «Отключить». Шрифт останется установленным, но больше не будет отображаться в меню шрифтов программ. В программе «Шрифты» рядом с названиями отключенных шрифтов отображается пометка «Откл.».

Удаление шрифтов
Удалить можно любой шрифт, не являющийся обязательным для компьютера Mac. Выделите шрифт в программе «Шрифты», затем выберите «Файл» > «Удалить». Программа «Шрифты» переместит шрифт в корзину.
Дополнительная информация
ОС macOS поддерживает шрифты TrueType (.ttf), Variable TrueType (.ttf), TrueType Collection (.ttc), OpenType (.otf) и OpenType Collection (.ttc). В ОС macOS Mojave добавлена поддержка шрифтов OpenType-SVG.
Шрифты устаревшего комплекта TrueType и шрифты PostScript Type 1 LWFN могут работать, но использовать их не рекомендуется.
Этот список шрифтов содержит все шрифты поставляется с Mac OS X 10.0 через MacOS 10.14 , включая любые , которые поставляются с обновлениями языка специфическими от компании Apple ( в основном корейских и китайских шрифтов). Информацию о шрифтах, поставляемых только с Mac OS X 10.5 , см. В документации Apple .
СОДЕРЖАНИЕ
Системные шрифты до Mac OS X 10.7
Новые шрифты добавлены в OS X 10.10 Yosemite
В Yosemite были добавлены следующие системные шрифты :
- ITC Bodoni 72 : Книга, Курсив, Полужирный (эти три шрифта выделены отдельными шрифтами с подкладкой и текстовыми рисунками ), Капители, Орнаменты ( Самнер Стоун )
- ITF Деванагари
- Кохинор Деванагари (Сатья Раджпурохит)
- Луминари (Филип Баусма)
- Фосфат: линейный и твердый (Стив Джакаман и Эшли Мьюир)
- Шри Деванагари 714 (модульная информационная технология)
- SignPainter (Домашняя промышленность)
- Skia : Light, Light Condensed, Light Extended, Condensed, Extended, Bold, Black, Black Condensed, Black Extended ( Мэтью Картер ; ранее в систему входили только обычные)
- Набор Sukhumvit: тонкий, светлый, текст, средний, полужирный, полужирный ( Anuthin Wongsunkakon ; ранее использовался в качестве системного шрифта для iOS 7.0 )
- Символы битового потока
- Траттателло (Джеймс Гришабер)
Новые шрифты добавлены в OS X 10.11 El Capitan
В El Capitan были добавлены как минимум следующие системные шрифты :
- PingFang SC / PingFang TC / PingFang HK, новый набор китайских шрифтов пользовательского интерфейса, созданный DynaComware вместо устаревшего семейства STHeiti.
- Сан-Франциско UI / Дисплей / Текст .
Новые шрифты добавлены в macOS 10.12 Sierra
По крайней мере, следующие системные шрифты были добавлены с Sierra :
- Toppan Bunkyu Mincho Pr6N Обычный
- Toppan Bunkyu Midashi Mincho StdN ExtraBold
- Toppan Bunkyu Gothic Pr6N Обычный / Демибольд
- Toppan Bunkyu Midashi Gothic StdN Экстра жирный шрифт
- Монотипия LingWai Medium (SC / TC)
- Сонгти (SC / TC)
- Yu Kyokasho N (средний / полужирный) (вертикальная версия / горизонтальная версия)
- Сан-Франциско Моно
Новые шрифты добавлены в macOS 10.13 High Sierra
High Sierra добавила несколько системных шрифтов или дополнительные веса существующих системных шрифтов:
- Устав (римский, курсив, полужирный, полужирный курсив, черный, черный курсив)
- DIN (альтернативный жирный шрифт, сжатый жирный шрифт)
- Hiragino Kaku Gothic StdN W8
- InaiMathi (жирный)
- Кай (Обычный)
- Kaiti SC (обычный, жирный, черный)
- Мириады арабских (полужирный)
- Ното Насталик урду
- Rockwell (обычный, курсив, полужирный, полужирный курсив)
- STIX Two Math
- STIX Two Text (обычный, курсив, полужирный, полужирный курсив)
macOS 10.14 Mojave
В Mojave не было никаких новых шрифтов .
Внешний вид шрифта

- Эти изображения сравнивают только римские шрифты в большинстве стилей:

- Шрифты в следующем списке были включены в качестве «дополнительных» в AppleWorks 6, который был в комплекте с новыми iMac до 2006 года.

Скрытые шрифты
Некоторые шрифты также были предоставлены iMovie, iLife, iDVD и другими приложениями Apple в скрытых папках для единственного использования этих приложений. Причина, по которой эти шрифты скрыты, неизвестна, в качестве причины предполагаются проблемы с лицензированием. Тем не менее, их можно легко установить для использования всеми приложениями, скопировав их из их каталогов библиотеки и установив их, как и любой сторонний шрифт, хотя всегда следует проверять, что лицензия на шрифты позволяет использовать их вне указанного программное обеспечение.
Рядового пользователя вполне устраивает стандартный набор шрифтов для Mac. Но что делать, если вы – маркетолог или дизайнер, и вам регулярно требуется подбирать новый шрифт для вашего очередного проекта? К счастью, сегодня в macOS есть достаточно инструментов для того, чтобы легко устанавливать и применять сторонние шрифты.
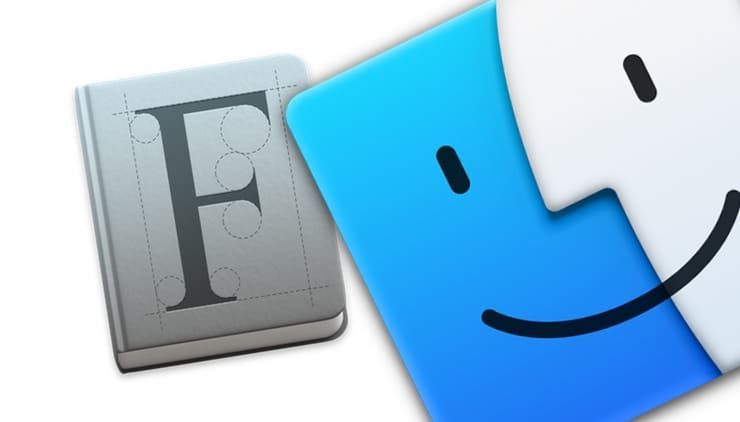
Где брать шрифты для Mac?
Источников в Интернете очень много – вы легко найдете и бесплатные, и специализированные дизайнерские, и даже получите возможность создать свой собственный шрифт. Наберите в поисковике «Fonts for mac» или «шрифты для Mac» и выбирайте.
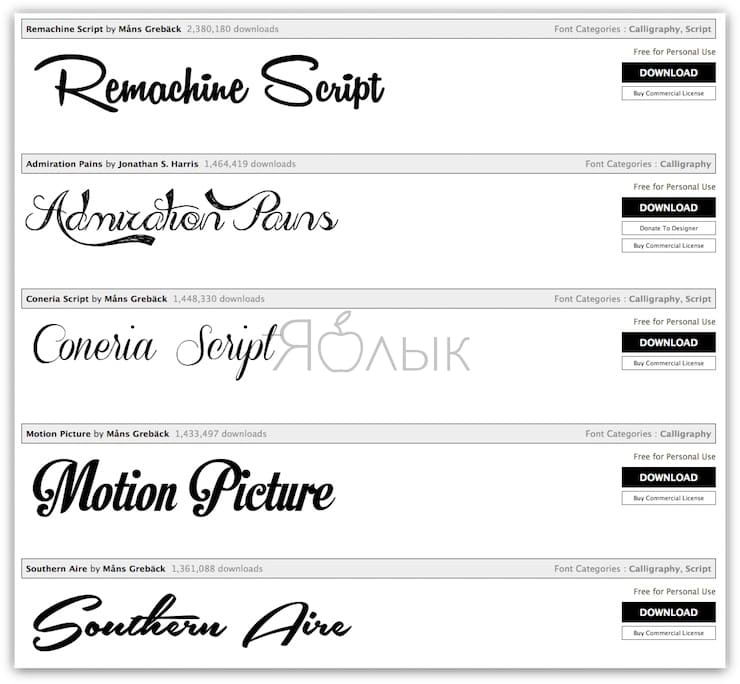
Убедитесь, что загруженный шрифт поддерживается macOS. Вам нужно решение в форме «.ttf» (он же TrueType) или «.otf» (OpenType).
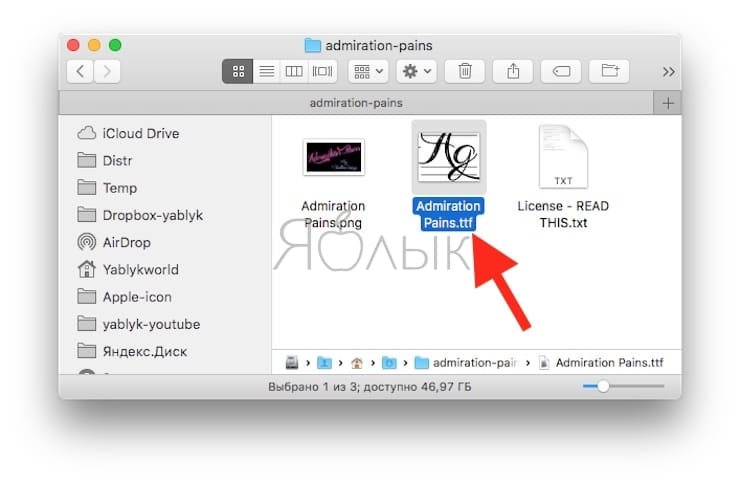
Не забывайте о безопасности – качайте шрифты только с надежных и проверенных источников.
Как добавить шрифт на Mac
1. Откройте приложение Finder (нажатием на фирменную иконку-«улыбку» или через поисковый запрос в Spotlight) и найдите загруженный шрифт.
2. Запустите шрифт (так же как открываете обычный файл или программу), после чего откроется окно программы Шрифты – это сравнительно недавняя разработка Apple для более удобной работы со шрифтами. В окошке вы увидите название и превью нового шрифта – образец написания букв и цифр. Выбрать ту или иную разновидность шрифта можно в выпадающем меню, оно находится в верхней части окна.
3. Нажмите на кнопку Установить шрифт в правом нижнем углу. Новый шрифт будет автоматически добавлен в Шрифты и станет доступным для использования. В теории – во всех приложениях на вашем Mac, но на практике так бывает не всегда (особенно это касается старых приложений из Microsoft Word).
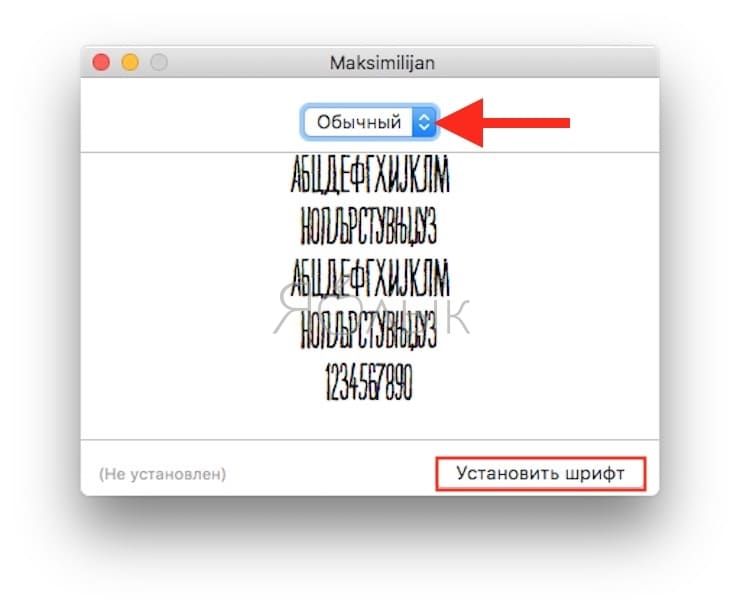
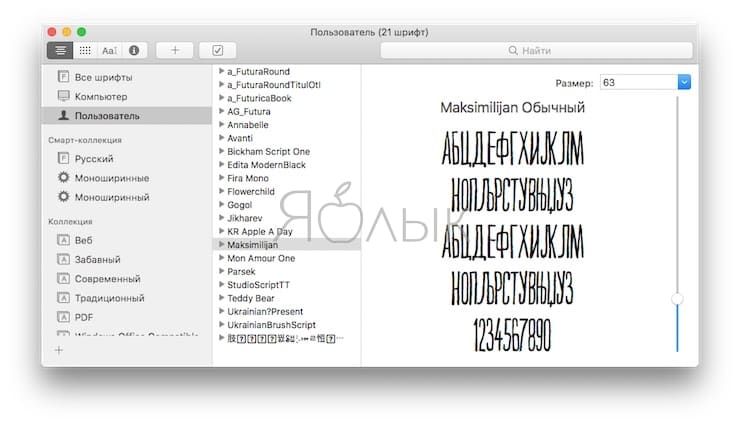
Как установить на Mac сразу несколько шрифтов одновременно
Для этого можно использовать вариант установки напрямую через Шрифты.
1. Откройте Finder, выберите Приложения и найдите в списке программу Шрифты. Как вариант, можно сделать это через поиск Spotlight (пожалуй, так будет даже быстрее).
2. Выберите в правой колонке меню Все шрифты, нажмите на знак «плюс» в левой верхней части окна и добавьте в библиотеку все загруженные ранее шрифты.
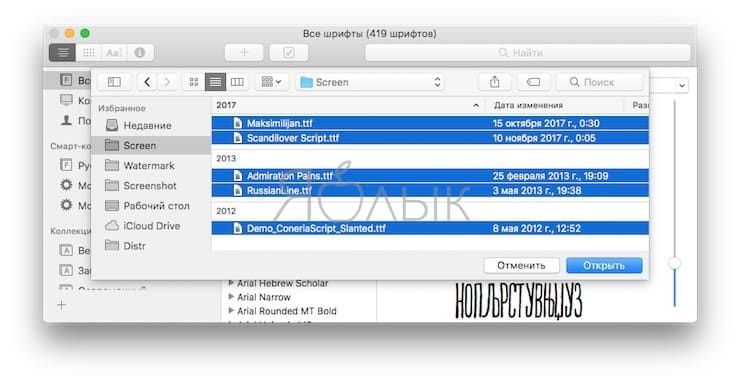
Как проверять и удалять шрифты на Mac
Если вы действительно часто работаете со шрифтами, в программе можно удалить ненужные (клик правой кнопкой по шрифту или коллекции – Удалить) или сформировать коллекцию тех шрифтов, которыми вы пользуетесь чаще всего (Файл → Новая коллекция).
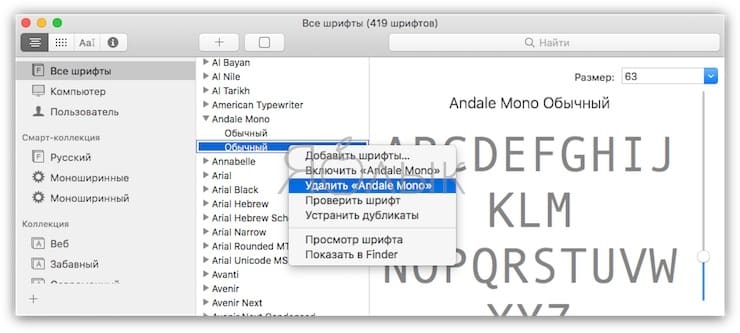
А если со шрифтом возникают проблемы, вы имеет возможность валидировать его через меню Файл → Проверить шрифт.
На Mac большая коллекция встроенных шрифтов, но часто возникает необходимость установить новый образец. Если не знаете, как добавить шрифт, загруженный из интернета — читайте полезную инструкцию.
Кстати, в macOS есть встроенный менеджер, где доступны нестандартные варианты. Через программу их можно установить в несколько кликов.
С помощью настроек также можно отключить шрифты, если твёрдо решили, что не будете пользоваться определёнными наборами.
Устанавливаем загруженные шрифты
Если вы скачали файл с проверенного источника и теперь хотите использовать его в системе, выполните следующие шаги:
- Найдите директорию загрузок и откройте архив со шрифтом.
- Кликните два раза по файлу *.TTF.
- В контекстном меню выберите опцию « Установить шрифт ».
Теперь шрифт можно использовать в стандартных приложениях: « Заметки », « Почта », « Документы ».
Открываем доступ всем пользователям
После загрузки и установки по инструкции выше, шрифт будет доступен только для выбранной учётной записи. Чтобы он появился в общей библиотеке, надо выполнить дополнительные действия.
- Откройте стандартное приложение « Шрифты ».
- Найдите пункт « Настройки ».
- Для опции « Расположение шрифтов по умолчанию » выберите значение « Компьютер ».
Теперь можно закрыть приложение. Все шрифты, которые будут установлены позже, автоматически добавятся в библиотеку всех пользователей.
Загружаем шрифты из стандартного приложения
В « Шрифтах » доступна большая коллекция шрифтов, которые можно добавить в систему, но некоторые из них подсвечены серым цветом. Чтобы кнопка установки стала активной, надо сначала загрузить файл. Для этого нажмите « Загрузить » в окне предварительного просмотра.
После этого шрифт будет доступен для использования на Mac
Отключаем шрифты
Если в библиотеке слишком много загруженных вариантов и вы уверены, что не будете их использовать, можно отключить некоторые.
- Откройте « Шрифты ».
- Выберите элементы, которые хотите деактивировать.
- В контекстном меню нажмите на иконку с галочкой.
- Нажмите « Отключить ».
После отключения шрифта его нельзя использовать. Если решите восстановить доступ, надо снова загрузить файл в приложении.
Тонкая настройка шрифтов на Mac позволяет адаптировать систему под себя. Используйте наши рекомендации, чтобы настроить стиль отображения текста.
Читайте также:

