Какой вариант запуска выбрать в конфигурации системы windows 10
Обновлено: 04.07.2024
Способов запуска Виндовс не так много. Если Вы просто включаете ПК, дожидаетесь загрузки, то это стандартный метод. Ничего особенного. Рассмотрим подробнее более интересные варианты.
Запуск с внешнего носителя
Можно даже не устанавливать "винду" на ПК. Достаточно запустить ОС с флешки. Иногда это бывает крайне удобны (когда система не работает). Но для подобной реализации у Вас должен быть загрузочный USB накопитель. Сейчас я расскажу о его создании.
- Берем носитель с объемом не менее 16 Гб и скоростью записи / чтения не менее 10 Мб в секунду.
- Скачиваем с официального сайта образ ОС, который будет скопирован и распакован на флешке.
- Устанавливаем бесплатное приложение WinToUSB. Вообще-то существует несколько программ с аналогичным назначением, но эта самая простая и не требует особой настройки.
- Запускаем софт и кликаем по изображению диска (слева сверху), а затем указываем путь к ранее скачанному образу Windows:

- Программа произведет проверку образа и предложит на следующем шаге выбрать накопитель, который будет использован для копирования. Внимание! Все данные, которые содержатся на диске USB будут удалены в результате форматирования.
- Затем следует выбрать тип установки. Ну буду вдаваться в описание всех вариантов, просто посоветую установить флажок возле надписи «VHDX».
- Если в этом же окне возникает ошибка из-за нехватки свободного места, то следует увеличить размер виртуального раздела.

- Осталось только дождаться окончания процесса копирования, который может затянуться надолго.

В итоге, Вы получите флешку с установленной ОС. Стоит отметить, что это не просто загрузочный носитель, который служит для восстановления (об этом я писал в предыдущих статьях), а полноценная операционная система, запускаемая не с жесткого диска, а обычного внешнего накопителя.
Небольшой совет! При первом запуске Вы можете не обнаружить в «Проводнике» свои стационарные диски. Не стоит паниковать. Нужно запустить «Управление дисками» с помощью команды diskmgmt.msc, введенной в поле «Выполнить» (Win + R). В открывшемся окне появится перечень локальных дисков, которые можно включить для отображения.Вот и всё. С этим способом запуска мы разобрались. Если есть вопросы – оставляйте их в комментах. А мы идём дальше.
Быстрый запуск
Что это вообще такое? Данная технология позволяет после полного выключения ПК использовать особые механизмы, которые ускоряют следующий запуск. Стоит отметить, что быстрый тип загрузки не срабатывает при перезагрузке (только при отключении).
Суть метода сводится к использованию состояния гибернации. То есть, создается своеобразная копия системного ядра (с драйверами, ссылками на области памяти и т.д.), которая запускается намного быстрее при загрузке ПК. Но некоторые пользователи заметили, что при этом могут возникать проблемы во время выключения компьютера. А у Вас такое было?
Управление режимом происходит следующим образом:
- В панели управления нужно выбрать настройки электропитания:

- В новом окне слева кликаем по ссылке «Действие кнопок питания»:
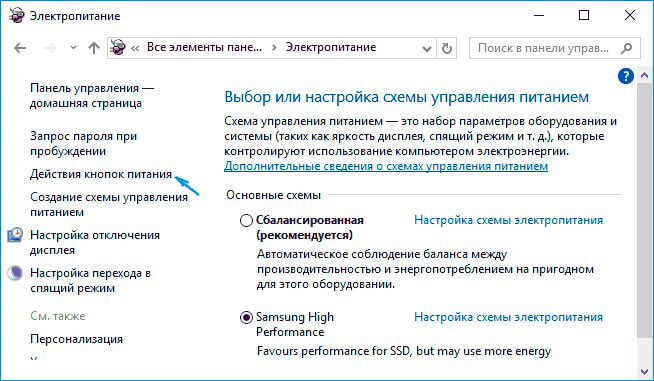
- Продолжаем следовать инструкции, нажимая на надпись: «Изменение недоступных параметров». Следует подчеркнуть, что допуск к настройкам можно получить только от имени администратора:

- Открывается перечень вариантов завершения работы. На первом месте находится пункт, включение/отключение которого влияет на быстрый запуск:

- Не забываем сохранить все внесенные изменения.
И с этим разобрались. Сразу же скажу, что включение быстрой загрузки создает на жестком диске файл гибернации, который занимает несколько гигабайт. Чтобы потом не удивлялись, куда исчезло драгоценное свободное место.
Запуск в безопасном режиме
Уже не первый раз я упоминаю этот тип загрузки. Использовать его стоит в экстренных случаях, когда система не запускается из-за несовместимости с новыми драйверами или после установки обновлений/приложений.

Можно выполнить безопасный запуск с диска восстановления (как его создать – я писал в другой статье). Если ОС подает признаки жизни, то заходим в «параметры» - «Восстановление и безопасность» и на вкладке «Восстановление» выбираем «Особые варианты загрузки». Перезагружаем ПК и выбираем соответствующий пункт в появившемся меню, чтобы оказаться в безопасном режиме.
Запуск без пароля
После перехода на «десятку» меня сильно раздражала необходимость постоянно вводить пароль при запуске системы или после «выхода из сна». В один прекрасный момент меня это сильно допекло, и я решил узнать способ входа без ввода пароля. Сейчас я с Вами обязательно поделюсь этим бесценным опытом.
Я «накопал» парочку работающих методов. Начну с самого простого.
Отключение учетных записей
Не буду «лить воду» и сразу же перейду к инструкции.
- Нажимаем на клавиатуре Win + R и в поле ввода прописываем команду netplwiz.
- В открывшемся окне снимаем галочку (как показано на скрине):
- После нажатия на кнопку «Применить», Вас попросят дважды ввести действующий пароль для данного пользователя:

Мне этот способ помог. А Вам? Если «галочка» (на скрине выше) оказалась неактивной (то есть, её нельзя снять), то поможет следующий метод.
Убираем пароль с помощью реестра
Не самый простой и безопасный, но самый верный путь решения проблемы.
- Для того чтобы войти в реестр, используем команду regedit в поле «Выполнить» (и сноваWin+R).
- Нас интересует раздел, который находится по пути:HKEY_LOCAL_MACHINE\Software\Microsoft\WindowsNT\CurrentVersion\Winlogon
- Справа отобразится список параметров. Чтобы отключить проверку пароль нужно перейти к пункту «AutoAdminLogon» и изменить его значение с «0» на «1».

- В параметр «DefaultDomainName» прописываем имя пользователя или ПК. Если данного пункта нет в списке, то его следует создать вручную.
- Осталось только указать свой пароль в параметре «DefaultPassword» (если отсутствует, то создаем).
- Желательно перезапустить ПК. При следующем запуске пароль не должен запрашиваться.
Полезная статья получилась, как мне кажется. Но судить Вам. Если мои советы помогли изменить Вашу жизнь к лучшему, то жду лайков и репостов. Возникли проблемы и сложности? Оставляйте комментарии, будем разбираться!
Если компьютер стал работать медленно и нестабильно, то обычно пользователи прибегают к стандартным процедурам: проверяют систему на вирусы, выполняют перезагрузку и запускают проверку диска на ошибки. Но что делать, если ПК продолжает испытывать проблемы работоспособности, а вы никак не можете определить их причину?
В самых экстремальных случаях, ряд пользователей выбирают полную переустановку Windows, предполагая, что все проблемы связаны именно с операционной системой. Другие пользователи пытаются удалить и переустановить приложения, считая, что неполадки возникают из-за стороннего ПО.
Тем не менее, есть более простой способ диагностики программных ошибок, которые могут вызывать проблемы производительности. Данный способ связан с использованием «чистой» загрузки Windows - это режим загрузки, когда загружаются исключительно критически важные драйвера и службы операционной системы.
На официальном сайте Microsoft сообщается:
«Чистая» загрузка системы применяется для запуска Windows с минимальным набором драйверов и программ из автозагрузки. Это помогает устранить конфликты программного обеспечения, возникающие при установке программы или обновления либо при запуске программы в Windows 10, Windows 8.1, Windows 8, Windows 7 или Windows Vista. «Чистая» загрузка также позволяет устранить неполадки или выяснить, какой конфликт является причиной проблемы.
Варианты загрузки
Прежде всего, убедитесь, что вы вошли в систему с помощью учетной записи администратора, потому что вам нужно внести изменения в систему, которые недоступны для ограниченных аккаунтов.
Существует несколько параметров загрузки, которые вы можете настроить перед выполнением «чистой загрузки» Windows. Нажмите клавишу Windows + R и введите msconfig. В диалоговом окне «Конфигурация системы» на вкладке «Общая» выберите один из доступных вариантов запуска - Обычный запуск, Диагностический запуск или Выборочный запуск.

- Обычный запуск используется при повседневном использовании компьютера. В этом режиме загружаются все настроенные драйвера и службы Microsoft и сторонних приложений.
- Диагностический запуск позволяет загружать только основные устройства и службы, которые помогают изолировать ошибку и по возможности определить источник проблемы.
- Выборочный запуск предлагает множество дополнительных опций - пользователь может сам настраивать какие компоненты будут загружены (службы, программы в автозагрузке) и может использовать оригинальную конфигурацию загрузки. Если данные параметры загрузки помогут восстановить производительность системы, то ручная настройка «чистой» загрузки больше не потребуется.
Как выполнить «чистую» загрузку
Если вы хотите использовать проверенный временем метод «чистой» загрузки, то в разделе Конфигурация системы на вкладке Службы и установите флажок Не отображать службы Microsoft. Это означает, что на вашем компьютере будут отображаться только службы, не созданные Microsoft. Отключите все из них, но запомните текущую конфигурации служб (запишите, сделайте скриншот), чтобы после «чистой» загрузки восстановить службы в том же порядке.

После отключения ненужных служб, откройте вкладку Автозагрузка и нажмите на ссылку «Открыть диспетчер задач». Отключите все элементы, но снова сохраните информацию об исходной конфигурации для последующего восстановления.

Теперь вы можете закрыть все окна и перезагрузить компьютер. Если система загружается корректно, и исходная производительность системы восстановлена, то проблемы связаны со сторонним ПО. В противном случае, придется настраивать Windows.
Совет. Если в режиме «чистой» загрузки система работает корректно, это свидетельствует о том, что причиной сбоя была одна или несколько программ, которые Вы отключили. В такой ситуации методом исключения, т.е. включая программы и службы по одной, выполняя перезагрузку и проверяя работу, можно определить программу, влияющую на работу. Выявив программу, которая влияет на работу, либо оставьте её отключенной, либо удалите, либо свяжитесь с её разработчиком для дальнейшего решения вопроса.
После этого не забудьте восстановить конфигурацию и вернуться в обычный режим загрузки. Кроме того, после «чистой» загрузки вы можете удалить любое приложение, которое, по вашему мнению, может быть источником проблемы и негативно сказывается на производительности системы.
Для того, чтобы отключить режим «чистой» загрузки, на вкладке Общие окна программы Конфигурация системы выберите пункт Обычный запуск. Затем нажмите ОК, затем Перезагрузка.
Всем привет! В данной статье давайте рассмотрим - как сделать выбор загрузки системы в windows 10. Вообще в операционных системах windows 7, 8, 10 данная настройка практический ни чем не отличается, единственное отличие - это наверно интерфейс самих систем windows.)))
Выбор загрузки системы в windows 10 через настройку - «Конфигурации системы»
1 В самом низу рабочего стола нажмите на значок «Лупа».2 В строке поиска пропишите msconfig.
3 Откройте вкладку «Конфигурация системы».

В окне конфигурации системы, выберите:
1 Пункт «Загрузка».
2 В данном строке у Вас будет отображаться то количество систем windows, которое установлено на вашем компьютере или ноутбуке. Выберите ту систему, которая должна загружаться по умолчанию.
3 Нажмите на кнопку «Использовать по умолчанию».
4 Нажмите «Применить».
5 И «Ок».

После перезагрузки компьютера или ноутбука, Вам не нужно будет выбирать ОС для загрузки, будет загружаться та система windows, которую Вы выставили в настройках.
Выбор загрузки системы в windows 10 через настройку - Загрузка и Восстановление
Следующий способ сделать выбор загрузки в windows 10, воспользоваться настройкой «Загрузка и Восстановление».
1 Кликните правой клавишей мыши на «Мой компьютер».
2 Откройте вкладку «Свойства».

В этом окне, нажмите на вкладку «Дополнительные параметры системы».

В этом окне нажмите на кнопку «Параметры» и «Ок».

В окне «Загрузка и восстановление»
1 Поставьте галочку(если не стоит галочка) «Отображать список операционных систем».
2 Нажмите на галочку. В выпадающем списке выберите ту систему windows, которая будет загружаться по умолчанию.
3 И нажмите «Ок».

Вот и всё, после всех настроек Вам больше не нужно производить выбор системы windows 10. Надеюсь статья будет Вам полезна и обязательно пригодится. Оставляйте отзывы в комментариях и длитесь статьей в соц.сетях, буду Вам очень благодарен. Всем удачи!
Конфигурация системы это приложение входящее в операционную систему Windows и предназначенное для настройки запуска системы. Также вход в конфигурацию системы используется для поиска неисправностей из-за которых неправильно запускается система.
Как вызвать конфигурацию системы
Запустить конфигурацию системы можно несколькими способами.
Через выполнить msconfig
Конфигурацию системы открыть можно с помощью команды msconfig, а для этого запускаем приложение Выполнить нажав на клавиатуре одновременно клавиши WIN+R.

Можно с помощью команды msconfig в Windows 10 зайти в конфигурацию системы
Откроется окно под названием Выполнить в котором вписывается команда msconfig, а чтобы как запустить msconfig необходимо нажать кнопку ОК.
Через Панель управления
Войти в конфигурацию системы можно через Панель управления. Запускаем Панель управления и в ней открываем категорию Система и безопасность и в ней находим и нажимаем на пункт Администрирование.

Через Администрирование можно зайти в конфигурацию системы Windows 7
Откроется окно под названием Администрирование.

Конфигурация системы Windows 10 запускается через Панель управления
В этом окне находим пункт Конфигурация системы и открываем его. Наводите на этот пункт курсор и нажимаете правую кнопку мыши, а затем в открывшемся контекстном меню выбираете пункт Открыть.
Настройка конфигурации системы Windows
Конфигурация системы состоит из 5 вкладок которые называются Общие, Загрузка, Службы, Автозагрузка, Сервис.
Общие
На первой вкладке конфигурации системы варианты запуска системы отображаются. Чтобы знать какой запуск выбрать в конфигурации системы рассмотрим их подробнее. В конфигурации системы общие имеются три варианта запуска.

Настройка конфигурации системы Windows 7
Обычный запуск
Если выбрать в конфигурации системы обычный запуск то вместе с компьютером будут запускаться все программы которые стоят на автозапуске и все приложения Windows. После установки системы лучше всего перейти с этого режима на режим Выборочного запуска чтобы вместе с системой запускались только выбранные вами программы, приложения и службы Windows.
Диагностический запуск
Выборочный запуск
При этом запуске будут запускаться только основные приложения и службы, а также выбранные вами приложения, службы и программы.
Загрузка
На этой вкладке в конфигурации системы Загрузка отображаются все установленные системы на вашем компьютере, а текущая и загружаемая по умолчанию помечаются.
На этой вкладке можно выставить параметр Безопасный режим чтобы после перезагрузки компьютер запустился в безопасном режиме. Безопасный режим можно запустить в четырёх вариантах.
Минимальная
При этом режиме система запустит только необходимые системные службы, без доступа к интернету.
Другая оболочка
При этом режиме откроется командная строка и запустятся необходимые системные службы, без доступа к интернету.
Восстановление службы Active Directory
При этом режиме система запустит только необходимые системные службы и службу Active Directory.
При этом режиме система запустит только необходимые системные службы и даст доступ к интернету.
Также на этой вкладке поставив галочку у нужного пункта можно отключать или включать:
Ещё на этой вкладке можно открыть дополнительное окно нажав на кнопку Дополнительные параметры.

В конфигурации системы число процессоров в msconfig что дает
В открывшемся окне под названием Дополнительные параметры загрузки можно установить некоторые параметры.
Службы
На этой вкладке отображаются все службы Windows и их состояние то есть работают они или нет.

Где конфигурация системы Windows 7
Отключить службы в конфигурации системы можно не все так как без некоторых служб Microsoft система просто не сможет работать. Чтобы наверняка знать в конфигурации системы службы какие можно отключить нужно поставить галочку у пункта Не отображать службы Майкрософт и тогда будут отображаться службы которые точно можно отключить.
Автозагрузка
На этой вкладке отображались все программы которые автоматически запускались вместе с системой.

Как зайти в конфигурацию системы Windows 10
Начиная с операционной системы Windows 8 для удобства из конфигурации системы автозагрузка была перемещена в Диспетчер задач.
Сервис
На этой вкладке отображается список приложений которые запускаются при запуске системы.

Как открыть конфигурацию системы Windows 10
У каждого приложения имеется краткое описание для чего оно нужно, а также можно увидеть где это приложение находится. Выбрав необходимое приложение можно его запустить нажав на кнопку Запустить и оно откроется.
Читайте также:

