Какой виндовс лучше установить на нетбук самсунг n150
Обновлено: 05.07.2024
Нетбуки очень популярны благодаря их легкости и компактности. Конечно, мощностью они уступают полноценным компьютерам и ноутбукам, но владельцев нетбуков это не огорчает, ведь покупаются такие «малютки» в основном для серфинга в интернете. Но из-за технических характеристик на нетбук можно установить не любую ОС. Какая операционная система для нетбука может вам подойти?
Решая, какая операционная система для нетбука вам больше по душе, нужно учесть несколько факторов. Первый — это цена. Есть ОС платные, есть бесплатные. Готовы ли вы выложить дополнительные деньги за дистрибутив операционной системы? Очень важна ресурсоемкость системы: нетбуки отличаются меньшим объемом накопителя и оперативной памяти, поэтому система должна использовать ресурсы рационально. К тому же, система должна быть адаптирована к «начинке» нетбука.
Разумеется, самая известная и распространенная ОС на данный момент — это Microsoft Windows. Специальных версий операционной системы для нетбуков компания Microsoft не выпускала, поэтому вам придется ставить на нетбук Windows XP или одну из «младших» версий Windows 7. Обычно на нетбуки ставят легкую Windows 7 Starter, но ее функционал крайне урезан. Плюсы Windows – в ее привычности, а также в том, что она поддерживает практически любое оборудование. К тому же, некоторые программы работают только под Windows. Минусы — ее цена, да и экономной по отношению к ресурсам ее назвать непросто.
Поэтому многие считают, что лучшая операционная система для ноутбука — это Linux, она бесплатная и потребляет меньше ресурсов. Но загвоздка в том, что Linux – это общее название для целого ряда бесплатных операционных систем, поэтому вопрос остается открытым: вам придется выбирать из большого количества дистрибутивов. Какие дистрибутивы Linux можно посоветовать для установки на нетбук?
Пожалуй, самая распространенная операционная система для нетбука из семейства Linux – это Ubuntu Netbook Edition. Вообще, свое знакомство с Линуксом многие начинают именно с Ubuntu – эта система наиболее дружелюбна по отношению к пользователям. Она быстро устанавливается, загружается и работает, а пользовательский интерфейс не должен ввести вас в замешательство.
Но недавно дистрибутив Unbuntu Netbook Edition прекратил свое существование. Дело в том, что в версии дистрибутива 10.10 была впервые использована оболочка Unity, которая позволяла более эффективно использовать небольшой экран нетбука. Разработчики решили использовать Unity и в дистрибутиве для настольных ПК — Ubuntu Desktop Edition 11.04, поэтому обе версии — для ПК и нетбуков — решили объединить. Но, по идее, теперь Ubuntu Desktop Edition должна подходить и для нетбуков.
Довольно молодая операционная система для нетбука — это Moblin. Этот дистрибутив был разработан компанией Intel специально для нетбуков, оснащенных процессором Intel Atom. Основным нареканием в адрес этой «оси» была ее недоработанность. Поэтому платформа Moblin после передачи в ведение Linux Foundation трансформировалось в новый проект — MeeGo.
Платформа MeeGo объединила в себе наработки проектов от разработчиков Nokia и Intel, а также ряда Linux проектов. В ее разработке принимают участия многие компании, производящие нетбуки, ноутбуки и мобильные устройства. ОС эта достаточно молодая, поэтому если вы боитесь экспериментировать, стоит немного подождать.
Linux Mint не разработана специально для нетбуков, но этот дистрибутив достаточно легкий, так что многие ставят его на нетбуки. Система Linux Mint очень похожа на Ubuntu, отличаясь лишь интерфейсом (он так и остался понятным и простым) и некоторыми собственными приложениями. Популярна она благодаря своей простоте и тому, что после установки в ней можно сразу работать, не загружая дополнительные программы и кодеки.
ОС gOS основана на дистрибутиве Ubuntu и «заточена» в основном под приложения от Google или MySpace, а интерфейс ее чем-то напоминает Mas OS X. Хороша она своей ориентированностью на Web, ведь главная задача нетбуков — работа в интернете, но поскольку она не была разработана специально для нетбуков, могут быть проблемы с работой некоторого оборудования под этой системой.
Jolicloud основана на Ubuntu, но для работы с веб-приложениями использована Google Chrome OS. Преимущества системы в том, что она поддерживает все модели нетбуков, настольных компьютеров и ноутбуков. Причем ориентирована она в основном на нетбуки и старые компьютеры.
Как видите, сложно сказать, какая операционная система для нетбука лучше. Выбор очень широк, преимущества и недостатки есть у всех систем, так что вопрос заключается преимущественно в личных предпочтениях.
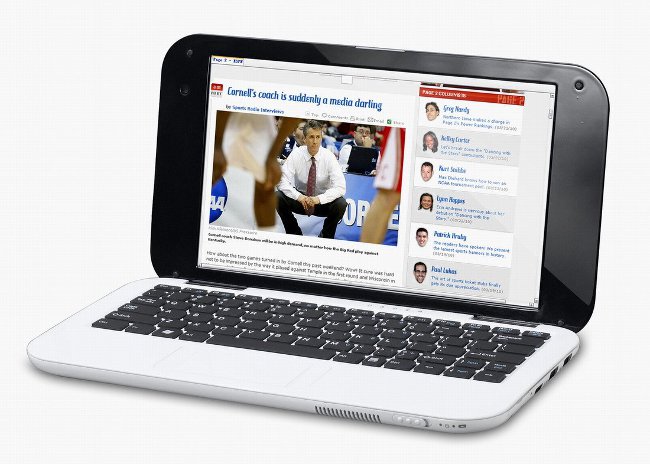
Похожие публикации:
Поставил на нетбук Samsung NC110 оперативку 2 штуки по 2 Гб = 4Гб, винчестер 1000 Тб, старый добрый калькулятор поднял и 10 Винду 32 бит, и Ubuntu 15/
У многих из нас дома есть старые нетбуки. Маленькие десятидюймовые компьютеры со слабенькой начинкой. Куда их девать и что с ними делать? Поговорим об этом сегодня.
Для начала немного истории. Чуть позже станет понятно к чему это всё.
Эти устройства были предназначены, в первую очередь, для развивающихся стран. Задача была создать устройство, которое будет маленьким и недорогим. Они были слабенькими, но их ресурсов вполне хватало для того чтобы выходить в интернет, работать с офисными программами (Microsoft Word, OpenOffice) и на них можно было запускать какие-нибудь очень старые игры (Half-Life Source, System Shock 2).
Преимущества:
Низкая цена (от 6 до 10 тысяч рублей)
Компактность (размером с тетрадь)
Годится для поездок (можно писать какие-либо тексты, выходить в интернет при помощи USB-модема, которые до сих продаются и пользуются популярностью).
Intel Atom на борту.
Откуда взялись нетбуки стоимостью 6 тысяч рублей?
Все дело в том, что с завода на них шла операционная система основанная на Linux. Это были разнообразные сборки под разными названиями. Не буду приводить их названий, мне на ум вспомнилась лишь MeeGo.
На многие устройства с завода так же ставилась Начальная семерка и/или Windows XP.
В одной из предыдущих статей я уже говорил что использовать Windows XP в 2019 году - гиблое дело, но на тот момент это было очень даже неплохо.
С Windows 7, кстати, та же история.
Ее поддержка заканчивается в январе 2020 года. Основная поддержка закончилась аж в 2015 году.
Не будем мусолить тему про "десятка ваша - хлам, я на семерке останусь!".
Уж сколько было на эту тему снято видеороликов, написано текстов на профильных сайтах о муках выбора, что лучше.
Но разговоры так и не утихают.
На снимке выше минимальные системные требования к начинке вашего компьютера.
Под такие требования подпадает практически любой атомный нетбук.
Модель моего нетбука: Samsung NP-N102JA01RU
Его начинка следующая:
Одноядерный процессор Intel Atom N435 с частотой 1,3 Ггц,
Оперативная память - 2 гигабайта с частотой 1333 Мгц (несмотря на то, что это DDR3, на данном чипсете не поддерживается возможность установки планки на 4 гигабайта). С завода была установлена планка на 1 гигабайт. Мне он достался уже с двумя гигабайтами.
Жесткий диск производства Western Digital на 250 гигабайт.
Программа Crystal Disk говорила о том, что диск уже полумертвый.
В скором времени он был заменен на дешевый китайский SSD на 240 гигабайт.
Достался он мне бесплатно на работе. Никто им не пользовался, потому что батарейка была уже изношена.
Проблем с аппаратной частью не было. На борту за каким-то чертом была установлена Windows 7 Максимальная с 32 битной архитектурой.
В чем разница между 32 и 64-битными системами можно узнать здесь .
После, была установлена лицензионная Windows 7 Начальная (ключ сохранился на задней панели) а чуть позже была бесплатно обновлена до Windows 10.
Если вы хотите так же, то заходите сюда. Там есть подробная инструкция о том, как бесплатно и легально обновиться до лицензионной Windows 10.
После переустановки все стало некрасивым. Но чуть позже система сама подтянула нужный драйвер и картинка выровнилась.
Переустановка заняла около двух часов. Я просто оставил устройство на столе и занимался другими делами.
Но меня все так же не устраивала производительность. Проводник заикался и открывался долго, браузер ворочался еле-еле.
Я долгое время грешил на процессор. Но все-таки проблема крылась в жестком диске. После замены его на SSD, все стало работать вполне приемлимо.
О том, зачем нужен SSD-диск и что это такое читайте здесь .
В качестве браузера выступает Opera .
Почему не Chrome ? Мне так удобнее, там есть встроенный VPN и простая Экспресс-панель из которой можно отключить ненужную рекламу и прочий раздражающий хлам. К тому же, оба браузера созданы на одном движке.
Обе ссылки ведут на официальные сайты, так что вреда вашему устройству не причинят.
Какие я вижу сценарии использования для таких устройств?
1. Мультимедиа.
На таких нетбуках удобно смотреть фильмы.
Уже можете кидаться комментариями из разряда "там же экран 10 дюймов всего!", но вы же как-то смотрите видео на экранах своих смартфонов?
Для этого я использую бесплатный пакет кодеков K-Lite Codec Pack.
В роли музыкального плеера выступает foobar2000.
Разработчиком данного плеера выступил польский программист Питер Павловский - один из разработчиков очень популярного Winamp .
Загрузить foobar2000 можно здесь .
Winamp можно загрузить здесь .
2. Работа с офисными документами.
Лично я пользуюсь LibreOffice.
Во-первых, я не сторонник пиратства. Во-вторых, мне его вполне хватает.
Для работы с текстами и таблицами вполне неплохо.
В качестве почтового клиента используется Thunderbird .
Там нет рекламы, он быстро работает и он подтянет все ваши почтовые ящики в одном месте.
Загрузить можно отсюда .
Эти программы бесплатны и работают на любых компьютерах.
LibreOffice - это альтернатива Microsoft Office. Работает не хуже, платить за него не надо, разрабатывается сообществом энтузиастов.
Да, одноядерные ноутбуки способны переваривать интернет.
Да, он будет немного задумчивым во время воспроизведения, но всё же спокойно переваривает YouTube (если не ставить качество выше чем 480p).
Для того чтобы устройство стало еще быстрее, я проделал следующие манипуляции, о которых подробно можно почитать здесь.
Об этом говорили все кому не лень, но для меня это еще и удобный дорожный вариант. Его можно бросить в рюкзак и уехать в другой город на несколько дней.
О городских рюкзаках поговорим в отдельном материале.
Я не буду приводить результатов тестов и прочих попугаев, поскольку не вижу в этом смысла. Лично для меня (по ощущениям), система стала шустрее. То есть, устройство "раскочегарено" до предела. Процессор там не заменить. На борту лицензионная 32-х битная Windows 10, максимально возможные для этой платы и чипсета 2 гигабайта оперативной памяти DDR3 и китайский SSD диск на 240 гигабайт.
Благодаря SSD, система стала ворочать даже очень тяжелые мультимедийные файлы. То есть, видеофайлы в формате Full HD, теперь идут без подтормаживаний, плавно и без задержек звука. Да, процессор "долбится в сотку". В смысле, нагрузка поднимается до 100%, судя по диспетчеру задач, но всё же он справляется.
Есть ли смысл ставить SSD и обновляться до десятки?
Для меня да. Он просто стал шустрее. Да, звезд с неба не хватает, но от задумчивости избавился.
Подытожим: ставим Windows 10, облегчаем, устанавливаем офисный пакет, почтовый клиент, ставим браузер, ставим кодеки чтобы смотреть кино, ставим музыкальный проигрыватель чтобы слушать музыку.
И все это поместится в маленький рюкзак, а так же будет эдаким маленьким компьютером стоящим на журнальном столике возле дивана.
На этом всё.
Не забывайте подписываться на канал, нажимать на кнопку "палец вверх" и делиться статьёй с друзьями. Это очень помогает развитию канала. Дальше будет интереснее.

С чем работаем?
Разумеется, протестировать все существующие модели оборудования невозможно. Кратко упомяну, с какими моделями нетбуков и ноутбуков мне пришлось столкнуться в последнее время (фотографии взяты из Интернета, поскольку устройства отданы владельцам):
Acer Aspire One AOA 150
Экран – 8,9 дюйма, процессор Intel Atom N270 1,6 ГГц, объем оперативной памяти – 1,5 Гб (изначально 1 Гб, владелец заменил планку памяти), объем HDD – 160 Гб.

Acer Aspire One D270
Экран – 10 дюймов, процессор Intel Atom N2600 1,6 ГГц, 2 Гб оперативной памяти, HDD – 320 Гб.

Lenovo ThinkPad SL500
Экран – 15,4 дюйма, процессор Intel Celeron T3100 1,9 ГГц, 2 Гб оперативной памяти, HDD – 320 Гб (изначально 160, владелец заменил жесткий диск).

Dell Inspiron 1545
Экран – 15,6 дюйма, процессор Intel Pentium 4300 2,1 ГГц, 2 Гб оперативной памяти, HDD – 250 Гб.

HP ProBook 4525s
Экран – 15,6 дюйма, процессор AMD Athlon II P360 2,3 ГГц, 2 Гб оперативной памяти, HDD – 320 Гб.

Как видим, здесь все скромно: ни одного макбука, оборудование бюджетное. Тем острее стоит вопрос выбора приемлемой ОС.
Рассмотрим варианты
Когда я начал рассматривать возможные варианты операционных систем, то сначала решил отбросить неприемлемые решения. Таких решений оказалось два:
- Установка новых версий Windows. Причина проста: отсутствие лицензии у владельцев ноутбуков. К пиратству я отношусь отрицательно, а покупать новую лицензию владельцы устройств не захотели.
- Установка «экзотических» и серверных ОС. Установить и настроить DragonFlyBSD или ReactOS можно, но потом пользователям придется как-то взаимодействовать с этими системами самостоятельно, что может быть затруднительно.
Итак, исходя из имеющегося оборудования, я определил следующие возможные варианты:
- «Тюнинг» предустановленных устаревших версий Windows (XP, Vista, 7);
- Установка устаревших версий дистрибутивов Linux;
- Установка новых версий дистрибутивов Linux (с облегченными версиями GUI).
Кратко перечислим достоинства и недостатки этих вариантов.
«Тюнинг» устаревших версий Windows
На нетбук Acer Aspire AOA 150 предустановлена Windows XP, на D270 и ProBook 4525s– Windows 7, на Thinkpad SL500 – изначально Windows Vista (владелец поменял систему на Windows XP). Эти операционные системы полностью работоспособны на данном оборудовании, однако субъективная «отзывчивость» ОС оставляла желать лучшего. По просьбам владельцев я переустановил ОС на AOA150, ThinkPad SL500 и ProBook 4525s с сохранением лицензии. Хозяева этих ноутбуков пользовались специфическим ПО, работающим только в Windows, поэтому я лишь произвел небольшой «тюнинг» операционных систем. На всех трех ноутбуках в автозагрузке были оставлены лишь самые необходимые программы, проведена дефрагментация дисков, некоторые ранее установленные программы были заменены на более «легкие» и бесплатные аналоги. Также в двух случаях из трех был увеличен размер файла подкачки. В Acer Aspire AOA 150 я предварительно заменил жесткий диск на более вместительный (был найден Seagate ST500LT012 объемом 500 Гб, в идеальном состоянии, проработал всего 300 часов). В ноутбуке ProBook 4525s был заменен кулер. ThinkPad SL500 был разобран и очищен от пыли, также я заменил термопасту. После этих программных и аппаратных усовершенствований устройства стали работать немного быстрее и стабильнее.
Недостаток такого решения очевиден: Windows XP уже не получает обновлений безопасности, а в Windows 7 приходят только некоторые важные исправления. К тому же работа некоторых новых версий ПО в старых операционных системах невозможна (особенно это заметно в Windows XP, где уже не работают новейшие версии браузеров).

Установка устаревших версий Linux
Ноутбук Dell Inspiron 1545, попавший ко мне, был куплен без операционной системы, и владелец самостоятельно установил Windows XP SP3 на устройство. Ноутбук использовался нечасто, судя по наработке HDD, компьютер проработал лишь пять месяцев (жесткий диск не меняли). Владелец ноутбука хотел более современную операционную систему. Каких-то особых пожеланий не было: лишь бы можно было читать электронные книги (fb2, pdf, djvu), проверять почту и слушать музыку. Мессенджерами и видеосвязью владелец устройства не увлекается (кстати, в этой модели Dell нет веб-камеры), специфических Windows-программ не использует. Поэтому я предложил владельцу ноутбука попробовать Linux.
В целом система получилась вполне отзывчивой, единственный «тяжелый» компонент – Mozilla Firefox (установлена бинарная ESR-версия). Зная, что браузер может «залезать» в swap, если открыто много вкладок, я еще на этапе установки системы создал раздел подкачки размером 4 Гб. Для решения возможных проблем был установлен TeamViewer, который пока ни разу не понадобился.
Выбранное решение также не лишено недостатков: для того чтобы воспользоваться новейшими версиями ядра и программ, пользователю рано или поздно придется обновлять систему целиком. Однако владельца ноутбука пока устраивают установленные версии основных программ, в Интернете пользователь посещает проверенные сайты и самостоятельно с системой не экспериментирует, поэтому данный недостаток нельзя назвать критическим.
Установка новых версий Linux
Владелец Acer Aspire One D270 захотел познакомиться с UNIX-подобными операционными системами. Я предложил ему компромиссный вариант: на одном разделе жесткого диска оставить Windows 7 Starter, а на другом установить современный дистрибутив Linux. Как оказалось, подобная предосторожность была не лишней.
Был выбран дистрибутив Lubuntu с «легким» окружением рабочего стола LXDE. Установка прошла гладко, беспроводное подключение заработало сразу, да и в целом работоспособность системы не вызывала вопросов. Но, к сожалению, не вызывала она их только у меня. Владелец нетбука – любитель кино, поэтому он хотел смотреть фильмы и на этом устройстве. Увы, поддержку видеокарты Intel GMA3600 в Linux нельзя назвать приемлемой. Если в Windows 7 данный нетбук худо-бедно поддерживает ускорение 2D- и 3D-графики и может воспроизводить фильмы с разрешением 720p, то в Lubuntu просмотр кино напоминал слайд-шоу. При этом нагрузка на процессор во время просмотра достигала 100%, а нетбук ощутимо нагревался.
Также не порадовало время работы от батареи: в Windows нетбук работал около 3 часов без подключения к сети, в Lubuntu – в среднем чуть больше полутора. После установки и настройки утилиты TLP этот показатель увеличился до 1 часа 50 минут, однако большего «выжать» из системы не удалось (менять изношенную батарею на более новую владелец не захотел).
Конечно, были и приятные моменты – интерфейс Lubuntu быстро откликался на действия пользователя, LibreOffice, установленный вместо набора из Abiword и Gnumeric, работал стабильнее, чем в Windows. В целом хозяин устройства не утратил интереса к Linux, но для просмотра фильмов и запуска небольших игр оставил в дуалбуте Windows7.

Делаем выводы
Работа с устаревшими портативными компьютерами привела меня к определенным выводам.
В 2018 году недорогие ноутбуки и нетбуки 6-10-летней давности вполне могут использоваться для домашних и офисных нужд. Проблемы могут возникнуть с производительностью браузеров (привет разработчикам современных сайтов) и видео. Грамотный выбор ОС способен немного сгладить эти проблемы, но все-таки устаревание компьютеров неизбежно, поэтому чудес ждать не стоит.
Выбор ОС всегда субъективен, но в целом для устаревших устройств можно сформулировать некоторые рекомендации:
- Устанавливать свежие версии Windows (8, 10), как правило, бессмысленно. Даже если система будет работать, производительность будет неудовлетворительной.
- Если ваш компьютер работает под управлением Windows XP, Vista или 7, уделите внимание подбору ПО. Поищите легкие и бесплатные аналоги платных программ, попробуйте не слишком требовательные к ресурсам антивирусы. И не забывайте регулярно делать бэкапы: все-таки старые системы не слишком хорошо защищены от некоторых современных вредоносных программ.
- Если вы хотите установить Linux, прежде всего, обратите внимание на то, насколько хорошо система поддерживает ваше оборудование. Не поленитесь поискать в Интернете отзывы пользователей, ранее устанавливавших Linux на аналогичные ноутбуки (особенно англоязычные отзывы – их всегда больше). Также присмотритесь к легким окружениям рабочего стола: XFCE, LXDE, LXQt. Более тяжелые окружения (например, KDE5) могут вам не подойти. Что касается конкретных дистрибутивов, то здесь я не рискну однозначно советовать что-либо. Выбирайте то, с чем удобнее работать вам или другу-линуксоиду, согласившемуся помочь вам с настройкой.
Таким образом, если у вас есть работоспособный старый ноутбук эконом-класса, он все еще может быть вполне полезен в 2018 году. Однако выдающейся производительности ждать, увы, не стоит, так как современные программы стали «тяжелее», а сайты потребляют все больше памяти.
2 Гб - это очень малый объём оперативной памяти для компьютера по сегодняшним меркам. Такой ПК или ноутбук вряд ли можно использовать для решения серьёзных задач, но он вполне сгодится как устройство для веб-сёрфинга, воспроизведения медиа, выполнения офисных задач и т.п.
Если такой ПК или ноутбук может быть подвержен апгрейду в плане увеличения оперативной памяти, конечно, лучше выполнить такой апгрейд. Нишевый уровень компьютера от этого не изменится, но он будет чуть-чуть лучше выполнять те задачи, на которые рассчитан его процессор. Если же апгрейд невозможен, можно прибегнуть к программной оптимизации, и один из эффективных способов таковой – выбор правильной операционной системы.
Давайте рассмотрим несколько выпусков Windows, которые лучше других подойдут для маломощного компьютера с 2 Гб «оперативки» на борту.
Но прежде парочка общих нюансов по теме малого объёма оперативной памяти.
Если память невозможно увеличить хотя бы до 4 Гб, возможно, на маломощный ПК или ноутбук можно установить жёсткий диск типа SSD как минимум с объёмом, необходимым для работы операционной системы (120/128 Гб). SSD-диск с SATA-подключением – это в любом случае не выброшенные на ветер деньги, это универсальный компьютерный компонент, который впоследствии, к примеру, после выхода из строя или продажи компьютера, может быть использован на другом компьютере. Причём на любом его типе - ПК или ноутбуке, любого поколения, в связке с любыми иными комплектующими.
Чего слудует ожидать от установки SSD-диска:
- во-первых, он в целом ускорит работу операционной системы;
- во-вторых, улучшит её взаимодействие конкретно с оперативной памятью. Windows, как известно, устроена так, что в своей работе использует расширение оперативной памяти – виртуальную память, она же файл подкачки. Этот файл играет роль временного буфера, куда выгружаются данные запущенных, но неактивных процессов, и откуда эти процессы потом выгружаются при обращении к ним пользователя. И если движение данных из оперативной памяти в файл подкачки и наоборот будет происходить в условиях быстрых скоростей работы диска SSD, это, соответственно, ускорит быстродействие программ и исключит тормоза при обращении к свёрнутым окнам и фоновым процессам.
Также желательно, чтобы для самого файла подкачки в настройках Windows был установлен оптимальный размер. Для 2 Гб «оперативки» он составляет удвоенный показатель её самой, т.е. 4 Гб.
Ну а теперь приступим непосредственно к рассмотрению темы оптимального выпуска Windows для компьютеров с 2 Гб оперативной памяти.
Любая 32-битная Windows 7, 8.1 и 10
На компьютер с 2 Гб «оперативки», в принципе, можно установить любую редакцию любой версии Windows из числа актуальных – 7, 8.1 и 10, но только с 32-битной архитектурой.

Почему принципиально с 32-битной?
Ну понятно, что 64-битная Windows не нужна, ибо нет 4 Гб оперативной памяти, которые должна увидеть эта операционная система. Но тут дело в другом.
В числе компьютеров, не позволяющих увеличить их объём памяти минимум до 4 Гб, в подавляющем большинстве будут находиться маломощные ноутбуки со слабыми характеристиками прочих комплектующих, в частности, со слабым процессором.
И также в этом числе будут любые компьютерные устройства, где вариант с апгрейдом памяти не имеет смысла и не стоит трат из-за слабости прочего железа, опять же, процессора в частности. А на компьютерах со слабым процессором, если его тактовая частота не превышает 2,4 ГГц, 64-битная Windows будет работать в целом медленнее, чем 32-битная.
При работе с 32-битными программами 64-битной операционной системе придётся задействовать режим совместимости. И вот из-за этого при работе с 32-битными программами в условиях малых процессорных мощностей 64-битная Windows будет проигрывать в производительности 32-битной минимум вдвое. Ну а программ, не имеющих 64-битные версии, имеющих только 32-битные, в обывательском сегменте, на который рассчитаны маломощные компьютерные устройства, пока ещё очень много.
Если же вам принципиально не нужна определённая функциональная редакция Windows, рассмотрите возможность установки специальных редакций для слабых компьютеров. Что это за редакции?
Windows 7 Starter.
В числе редакций Windows 7 Starter является базовой, она ниже редакции Home. И существует Windows 7 Starter только в выпуске с 32-битной архитектурой. Её особенность заключается в том, что она поддерживает максимум 2 Гб оперативной памяти. Это специальная урезанная сборка «Семёрки» для маломощных нетбуков эпохи этой операционной системы, а вышла таковая, напомним, в 2009 году. Т.е. это решение даже для самых днищенских компьютеров.

Starter облегчена в части оформления системного интерфейса: у неё нет эффектов Aero, переключения активных окон по Alt+Tab, настроек персонализации. И у Windows 7 Starter нет некоторых функций, которые есть в редакции Home - Windows DVD Maker, Windows Media Center, функции создания домашней группы, скриншотера «Ножницы», записок-стикеров, штатной поддержки ТВ-тюнеров и некоторых прочих возможностей. Во всём остальном это ничем не ограниченная операционная система, очень шустрая, оживит любой слабый компьютер.
Windows 7 Embedded.
Ещё один выпуск «Семёрки», оптимизированный под маломощные компьютерные устройства - Windows 7 Embedded. Это индустриальный выпуск операционной системы, сборка для производственных компьютерных устройств типа терминалов, кассовых аппаратов, точек самообслуживания, медицинского, финансового, прочего промышленного оборудования. Но эту сборку можно использовать и на обычных домашних компьютерах.

Windows 7 Embedded в меньшей степени оптимизирована под работу маломощных компьютеров, чем Windows 7 Starter: в Embedded присутствуют все эффекты и возможности системного оформления, облегчение операционной системы же осуществлено за счёт удаления отдельных служб, системных компонентов и драйверов.
«Семёрка» Embedded поставляется в двух выпусках: Embedded Standard, это функциональный аналог редакции Pro, и Enterprise, это, соответственно, аналог корпоративной редакции Enterprise. Если нужно решение для слабого компьютера на уровне функциональности редакций Pro и Enterprise, можно их попробовать в формате индустриальной сборки Windows 7 Embedded.
Windows 8.1 Embedded.
Прекрасный вариант для слабого компьютера – выпуск Windows 8.1 Embedded. Это такая же урезанная индустриальная сборка операционной системы, как мы рассмотрели выше, только в версии Windows 8.1.

В целом любой из рассмотренных выпусков Windows 7, конечно же, будет немного шустрее себя вести, чем индустриальная Windows 8.1, но эта версия всё же новее, функциональнее, а, главное, безопаснее. Так, Microsoft будет её поддерживать в части поставки обновлений безопасности до 2023 года. Тогда как, напомним, Windows 7 более не обновляемая система, её срок поддержки создателем истёк.
В то же время Windows 8.1 – это стабильная система, которую Microsoft не тиранит функциональными обновлениями, как она это делает с Windows 10. Следовательно, она не глючит, не сбоит и не тормозит, как Windows 10.
Windows 10 Home.
Устанавливать Windows 10 на компьютер с 2 Гб «оперативки» нежелательно вообще, особенно на HDD-диск, если нет SSD-диска. Но можно, если в этом есть принципиальная необходимость. Windows 10 – грузная, ресурсоёмкая операционная система, у неё нет реально оптимизированных под слабое железо выпусков. Потому в случае с Windows 10 можно просто брать 32-битную базовую редакцию Home.

1 thought on “ Какую Windows ставить на слабый компьютер ”
На слабый компьютер ставить никакую Windows. На слабый компьютер ставить Linux.
Это, если на перспективу, во всех отношениях. Точка.
Читайте также:

