Какую оболочку выбрать kali linux
Обновлено: 02.07.2024
Этичный хакинг и тестирование на проникновение, информационная безопасность
Оглавление
В Linux внешний вид операционной системы (среда рабочего стола) является просто пакетом с набором программ, поэтому на любом дистрибутиве Linux можно поменять установленную по умолчанию среду рабочего стола. Делается это буквально несколькими командами.
Среды рабочих столов Kali Linux

В настоящее время данная среда рабочего стола устанавливается по умолчанию.
Эта, а также следующие две являются лёгкими средами — они не требовательны к ресурсам и рекомендуются для маломощных (устаревших) компьютеров.


При беглом знакомстве (загрузился только чтобы сделать скриншот) — эта среда рабочего стола показалась очень симпатичной.
GNOME 3

Ранее это была основная («классическая», дефолтная) среда рабочего стола. GNOME 3 имеет странные ограничения (например, нельзя привычным образом создать ярлык на рабочем столе), и в целом (на мой взгляд) является самым неудобным и неудачным графическим столом.

Эта среда даём простор для настройки и разных пользовательских виджетов и плагинов.

Mate — это, фактически, актуальный GNOME 2. Переход на GNOME 3 принёс слишком кардинальные изменения, которые не все приняли. Например, лично мне до сих пор не нравится GNOME 3. Кстати, ещё GNOME 3 используется в Ubuntu.
Так вот, разработчики, которые были не согласны с концепцией GNOME 3, сделали форк GNOME 2 и назвали его Mate. Данная среда по-прежнему поддерживается в актуальном состоянии, оно имеет классический и, возможно, немного устаревший вид.
Если вы спросите моё мнение, какая же среда рабочего стола лучше, то я отвечу, лучшим окружением рабочего стола является Cinnamon.
Кстати, а где Cinnamon?
Среди предлагаемых во время установки рабочих столов отсутствует Cinnamon, но этот рабочий стол можно установить позже.
Выбор среды рабочего стола во время установки Kali Linux
Поэтому при установке Kali Linux можно выбрать любой из доступных рабочих столов или оконных менеджеров:

Смена рабочего стола Kali Linux без переустановки системы. Метапакеты рабочих столов
Среда рабочего стола — это полноценные графические оболочки, такие как GNOME, Cinnamon, KDE и другие.
Оконные менеджеры выполняют только некоторые функции графического интерфейса, по сути, они позволяют только открыть несколько окон, добавляют фон рабочего стола, могут иметь простое меню. Благодаря такой простоте, оконные менеджеры потребляют минимум ресурсов. Но с точки зрения удобства пользователя они уступают полноценному окружению рабочего стола
В Kali Linux имеются следующие метапакеты, которые облегчают установку рабочих столов:
- kali-desktop-e17: Enlightenment (оконный менеджер)
- kali-desktop-gnome: GNOME (среда рабочего стола)
- kali-desktop-i3: i3 (оконный менеджер)
- kali-desktop-kde: KDE (среда рабочего стола)
- kali-desktop-lxde: LXDE (оконный менеджер)
- kali-desktop-mate: MATE (среда рабочего стола)
- kali-desktop-xfce: XFCE (оконный менеджер)
Смотрите также: Метапакеты Kali Linux
Установка нового рабочего стола в Kali Linux
Установка новой среды рабочего стола выполняется командой вида:
К примеру, чтобы установить GNOME выполните следующую команду:
Во время установки вам будет предложено выбрать Менеджер дисплеев, это программа, которая обеспечивает возможность графического входа в систему для X Window System. По сути, она запускается перед графической средой рабочего стола (GNOME, XFCE и прочие), показывает форму входа пользователя и предлагает выбрать желаемый рабочий стол.

Вы можете в любое время переключиться между Менеджерами дисплеев выполнив команду:
Переключение между рабочими столами
Чтобы переключиться на новую среду рабочего стола, запустите команду:
Введите номер, соответствующий желаемому рабочему столу.

Также среду рабочего стола можно выбрать при входе пользователя в систему.

Удаление среды рабочего стола
Если вы хотите возможность переключаться между различными оконными менеджерами и средами рабочего стола, то вам необязательно удалять установленные ранее пакеты — вы можете иметь на одной системе столько графических оболочек, сколько хотите.
Но если вы окончательно перешли на новый рабочий стол и хотите освободить место, то выполните команду вида:
Например, для удаления XFCE:
Установка рабочего стола, для которого отсутствует метапакет
Если для какой-либо среды рабочего стола сопроводители Kali Linux не предусмотрели метапакета, это не означает, что данный рабочий стол нельзя установить. Если он имеется в репозитории дистрибутива, то его можно установить как и любой другой пакет.
К примеру, для Cinnamon нет метапакета (по какой-то причине, сопроводители Kali Linux не любят Cinnamon), но вы можете установить этот рабочий стол и переключиться на него, подробности в статье «Как в Kali Linux поменять среду рабочего стола на Cinnamon».
Что меняется при переключении рабочего стола
Не смотря на то, что при смене среды рабочего стола ОС начинает выглядеть совершенно по-другому, на самом деле, кроме внешнего вида меняется не так много.
Самое главное, что все пользовательские файлы и установленные вручную программы остаются на местах, даже история введённых в консоль команд остаётся.
Но перемена может произойти с инструментами, которые входят в состав среды рабочего стола. Может поменяться терминал, программа для управления сетями, Системные настройки. Знакомые программы, например Системный монитор и Screenshot (Снимок экрана) могут выглядеть по-разному или отсутствовать в некоторых средах рабочего стола.
Чтобы узнать, например, какие именно приложения будут затронуты при переходе с Xfce, наберите в терминале
и нажмите Enter.
Вам будут показаны программы, специфичные для Xfce.

Чтобы посмотреть программы, специфичные для GNOME, наберите в терминале:
и нажмите Enter.

Аналогично вы можете сделать проверку для других установленных сред рабочего стола.
На самом деле, если вы не удалили предыдущую среду рабочего стола, то вы можете запускать включённые в неё программы. К примеру, работая в Xfce можно запускать программы, включённые в GNOME:
Ещё может измениться меню, если разработчики Kali Linux не создали меню для данного рабочего стола (оконного менеджера) или близкого к нему. К примеру, для Cinnamon сопроводители Kali Linux не делают меню, но при переключении на Cinnamon вы можете обнаружить, что в нём всё равно присутствует структурированное меню Kali Linux в котором собраны и организованы все инструменты. Видимо, Cinnamon использует меню сделанное для Mate, или Kali Linux имеет универсальное меню, работающее в любом окружении рабочего стола.

Набор обоев в разных средах рабочего стола может различаться.
Разные рабочие столы потребляют различное количество ресурсов компьютера (в первую очередь, относится к оперативной памяти).
Во всём остальном, операционная система не меняется и вы всегда можете вернуться к прежнему рабочему столу или попробовать новое.
Кстати, сказанное относится не только к Kali Linux, то есть на любом дистрибутиве Linux можно поменять рабочий стол по своему вкусу. Если вы скачали Linux Mint с Cinnamon, вы можете установить туда MATE, Xfce, Enlightenment и другие.
Kali Linux вызывает сложности у начинающих пользователей Linux. Причём эти сложности начинают возникать на этапе скачивания дистрибутива — что вполне понятно, официальных страниц скачивания — 5, на странице с основными версиями предложено более 10 вариантов.
Разберёмся в этих дебрях версий Kali Linux.
Там вас встретит вот такая таблица:

Сразу уясним, что версии различаются битностью 64 Bit и 32 Bit — выберите в соответствии с вашим процессором.
В чём различие версий Kali Linux
А теперь разберёмся, в чём отличие версий. Почти все они (кроме Light) различаются окружением рабочего стола. Чтобы вы могли примерно представлять себе «атмосферу» в дистрибутиве, вот скриншоты всех версий Kali Linux.
GNOME 3

Это основное («классическое», дефолтное) окружение рабочего стола. На сайте эти образы называются просто Kali Linux — без указания на рабочий стол.

Это окружение даём простор для настройки и разных пользовательских виджетов и плагинов.

Mate — это, фактически, актуальный GNOME 2. Переход на GNOME 3 принёс слишком кардинальные изменения, которые не все приняли. Например, лично мне до сих пор не нравится GNOME 3. Кстати, ещё GNOME 3 используется в Ubuntu.
Так вот, разработчики, которые были не согласны с концепцией GNOME 3, сделали форк GNOME 2 и назвали его Mate. Данное окружение по-прежнему поддерживается в актуальном состоянии, оно имеет классический и, возможно, немного устаревший вид.

Это, а также следующие два являются лёгкими окружениями — они не требовательны к ресурсам и рекомендуются для маломощных (устаревших) компьютеров.


При беглом ощущении (загрузился только чтобы сделать скриншот) — это окружение рабочего стола показалось очень симпатичным.
Light

Этот вариант поставляется с рабочим столом Xfce, его отличие в том, что он содержит только операционную систему буквально с несколькими инструментами. Этот вариант может стать хорошей отправной точкой для создания собственного дистрибутива, в который вы установите только нужные вам инструменты. Благодаря этому система будет занимать меньше места, быстрее обновляться и потреблять меньше трафика при обновлении.
Если вы спросите моё мнение, какое же окружение рабочего стола лучше, то я отвечу, лучшим окружением рабочего стола является Cinnamon.
А, кстати, где Cinnamon?
Разработчики Cinnamon сделали так, что для пользователя root в этом окружении имеются некоторые ограничения. По сути, для перехода на Cinnamon нужно также создать обычного пользователя и работать под ним.
Все подробности, как это сделать, описаны здесь (на самом деле, всё довольно просто).
Новое окружение рабочего стола без переустановки Kali Linux
Вам не нужно переустанавливать систему или даже скачивать разные образы, если вы хотите попробовать или перейти на другое окружение рабочего стола. Вы можете установить два или вообще все варианты на одну систему и менять ваш рабочий стол хоть каждый день. Как это сделать написано здесь (смотрите восьмой пункт).
Еженедельные образы Kali Linux
Переходим ко втором официальному источнику, где можно скачать Kali Linux.
Эти релизы называют неофициальными, непротестированными — то есть что-то может не работать.
Образы для виртуальных машин
На самом деле, в виртуальную машину можно установить Kali Linux с обычного ISO образа. Данный же вариант предназначен для ускорения этого за счёт пропуска этапа установки.
Размер образов кажется слишком маленьким — возможно, там Light версия — я не тестировал, я предпочитаю обычную установку с ISO.

В начале июня состоялся релиз дистрибутива для цифровой криминалистики и тестирования систем безопасности Kali Linux 2021.2. Эта операционная система является клоном Debian, используя репозиторий Testing с наиболее свежими пакетами. Новые iso образы становятся доступными для загрузки каждые три месяца, предыдущим релизом был 2021.1, а следующим будет 2021.3. Собственные наработки, созданные в рамках проекта, выложены на Гитлабе.
Kali Linux вобрал в себя солидный опыт разработки операционных систем для проверки возможностей несанкционированного доступа к ресурсам ИТ. Начало было положено в августе 2004-го с выходом WhiteHat Knoppix. Затем было несколько выпусков WHAX и BackTrack, под капотом SlackWare Live CD. С марта 2013 г․ под руководством Мати Ахарони и Девона Кернса из Offensive Security выходит Kali Linux v1.0, уже на базе Debian.
Установка
Kali Linux предоставляет множество вариантов для установки, начиная простой рабочей станцией и заканчивая мобильными и встроенными устройствами. Рабочим столом по-умолчанию является Xfce, однако можно выбрать и другие DE:
- Enlightenment e17;
- GNOME;
- i3;
- KDE;
- LXDE;
- MATE.
▍ Обычное железо и Live boot
Имеются iso образы и торренты для платформ:
- AMD64 ;
- Intel 386 ;
- ARM64 iso образ для чипов Apple M1 .
- weekly, самые свежие и в то же время нестабильные пакеты;
- installer, стандартный оффлайновый набор ПО;
- netinstaller, все пакеты скачиваются во время установки. Не доступен для установки с Live USB;
▍ Виртуальные машины
Можно скачать 64-битные образы и торренты для VMWare и Virtualbox . Для беглого ознакомления с возможностями Kali Linux это пожалуй самый оптимальный вариант. Образ для VMWare имеет размер в 2.6 GiB, для Virtualbox — чуть побольше, 3.8 GiB. Кроме того доступны образы VM для Vagrant.
На данный момент имеются образы для следующих устройств на чипах ARM:
❒ Raspberry Pi
- 1 (Original);
- 2, 3, 4 и 400 (32-бит);
- 2 (v1.2), 3, 4 и 400 (64-бит);
- Zero;
- Zero W.
❒ Hardkernel
❒ FriendlyARM
❒ Banana Pro
❒ Gateworks Ventana
▍ Мобильные средства
Проект Kali NetHunter — это первая платформа тестирование на проникновение с открытым исходным кодом для устройств под управлением ОС Android. В наборе имеется множество уникальных функций, недоступных на других аппаратных платформах. Специфика NetHunter состоит в том, что с его помощью можно осуществлять проверки безопасности и попытки проникновения на мобильных устройствах. Примеры использования могут включать в себя следующие сценарии:
- Точка доступа Mana Evil в один клик.
- BadUSB атака типа MITM через эмуляцию работы USB устройства. Подключив NetHunter к компьютеру жертвы, тот перенаправляет сетевой трафик через себя.
- Взлом Bluetooth;

Рис. 1 Kali NetHunter.
Кали NetHunter может быть установлен на эти мобильные устройства:
❒ Gemini PDA (Nougat 5.x)
❒ Nexus, все модели начиная с 5-й модели и заканчивая 10-й (Lollipop)
- OnePlus One (11);
- OnePlus 2 (Nougat 5.x);
- OnePlus 2 (Pie 9.0);
- OnePlus (AnyKernel Pie 9.0);
- OnePlus (AnyKernel 10);
- OnePlus (OxygenOS 10);
- OnePlus 7;
- OnePlus 7 Pro (OxygenOS 10);
- OnePlus Nord (11).
- Galaxy Tab S4 (LTE)(Oreo 8.0);
- Galaxy Tab S4 (WiFi)(Oreo 8.0).
- Davinci Miui (10);
- Xiaomi Mi A3 (LineageOS 18.1).
▍ Контейнеры
Есть сборки для Docker и LXC/LXD, установка производится штатными средствами контейнерного ПО.
Kali-docker образы доступны для платформ arm64 , armhf и amd64 .
▍ Облако
Образы Kali Cloud можно по-быстрому развернуть в инфраструктуре различных облачных провайдеров:
- AWS;
- Azure;
- Digital Ocean;
- Linode.
Особенности и характеристики Kali 2021.2
Главная особенность Kali Linux — наличие полноценной подборки специальных приложений для проверки взлома и проникновения. Их общее количество превышает 600 и они разнесены по следующим категориям:
▍Kaboxer
Представлен Kaboxer 1.0, (от Kali Application Boxeri), с помощью которого громоздкие приложения можно упаковать в контейнер и далее интегрировать с ОС и штатным менеджером пакетов. Вся прелесть в том, что для пользователя всё прозрачно, программа скомпонованная таким образом устанавливается точно так же из aptitude install package-name . На данный момент с помощью Kaboxer распространяются лишь эти приложения:
-
— клиент-серверная сетевая служба; — тяжелое графическое приложение для веб-разработчиков; — приложение использует Python 2.
▍ Kali-Tweaks v1.0
Анонсирована утилита Kali-Tweaks в помощь пользователям дистрибутива для легкой и корректной настройки операционной системы под свои нужды. Это вполне согласуется с философией Kali Linux — полностью отдавать себе отчет в своих действиях. С помощью Kali-Tweaks можно задать конфигурацию для компонент:

Рис 2. Kali-Tweaks.
-
;
- сетевые репозитории, это позволяет добавить, или удалить установку новейших и экспериментальных пакетов из древа;
- командная строка и консоль, например выбрать между Bash и Zsh;
- виртуализация.
▍ Bleeding-Edge
Ветка репозитория Bleeding Edge существует с марта 2013 г. В дословном переводе это означает кровоточащий край, смысл термина в обозначении самого острого края (острие науки передовой край), отдаленной границы, там где опасно. Соответственно, пакеты из этой ветки никак нельзя назвать стабильными. В текущем выпуске Kali Linux полностью переработан бэкенд репозитория.

Рис. 3 В kali-tweaks можно подключить репозиторий bleeding-edge.
▍ Привилегированные порты
В Unix/Linux системах по умолчанию только root имеет доступ на открытие TCP/IP портов в интервале 1-1024, их еще называют привилегированными. Можно по-разному обходить это ограничение, например перенаправлять привилегированный порт на обычный.
Но этот способ плохо масштабируем и может привести к путанице. Благо, теперь не надо перебрасывать порты, так как обычный пользователь может запускать приложения, которые открывают сокет на привилегированных TCP/IP портах. Это стало возможным благодаря специальному патчу на ядро Linux, без него функционал не будет доступен.
▍ Kali NetHunter
В новой версии были такие обновления:
- поддержка Android 11;
- улучшение в работе Magisk root;
- повышена совместимость благодаря динамическим партициям;
- улучшения в модуле Bluetooth;
- включены патчи rtl88xxau для более старых версий ядра.
▍ Новые приложения
Вот список новинок текущего релиза:
- CloudBrute — Разузнать об инфраструктуре компании, найти файлы и приложения в облачной среде.
- Dirsearch — Обнаружить файлы и директории на веб-серверах.
- Feroxbuster — Простое, быстрое, рекурсивное обнаружение содержимого интернет ресурса.
- Ghidra — Платформа обратной разработки.
- Pacu — Платформа для эксплойтов AWS.
- Peirates — Проникновение в среду Kubernetes.
- Quark-Engine — Рейтинговая система оценки вредоносных программ для Android.
- VSCode a.k.a. Visual Studio Code Open Source, редактор кода с открытыми исходниками.
▍ Графика и рабочий экран
В терминале появилось возможность быстрого переключения по горячей клавише Ctrl+p между однострочным и двустрочным приглашением PS1.

Рис 4. Переключение режимов PS1 терминала Xfce.
Переработана панель быстрого запуска Xfce, из нее убрали экранный рекордер kazam, добавив текстовый редактор и веб-браузер. Появились новые обои рабочего стола и экрана входа в DE. Для приложений терминала Xfce и файлового менеджера Thunar появилась опция запуска с правами root.

Рис 5. Root терминал Xfce.
▍ Raspberry Pi
- kalipi-config — своего рода raspi-config на стероидах для облегчения начальной настройки Kali Linux на Raspberry Pi.
- kalipi-tft-config — для облегчения начальной настройки TFT дисплеев на Rapberry Pi.
- Заявлено повышение производительности на 1500%.
- Ядро Linux обновилось до версии 5.4.83.
- На Raspberry Pi 4 и Raspberry Pi 400 полноценно заработал Bluetooth.
- Время первой загрузки сократилось с 20 до 15 с.
▍ Разное
Помимо этого были и другие изменения и исправления в разных местах. Устранены дефекты в приложении терминала и pkexec. Помимо этого:
Окружение рабочего стола Linux определяет не только внешний вид операционной системы, но также предоставляет и визуальные инструменты для взаимодействия с пользователем. Какое из множества доступных окружений рабочего стола лучше, какое выбрать?
Тестировать каждый вариант лично очень долго и утомительно. Поэтому в этой статье мы сформировали для вас самые лучшие графические оболочки для Linux, акцентируя внимание на их плюсы и минусы.
Лучшие рабочие столы для Linux
1. KDE
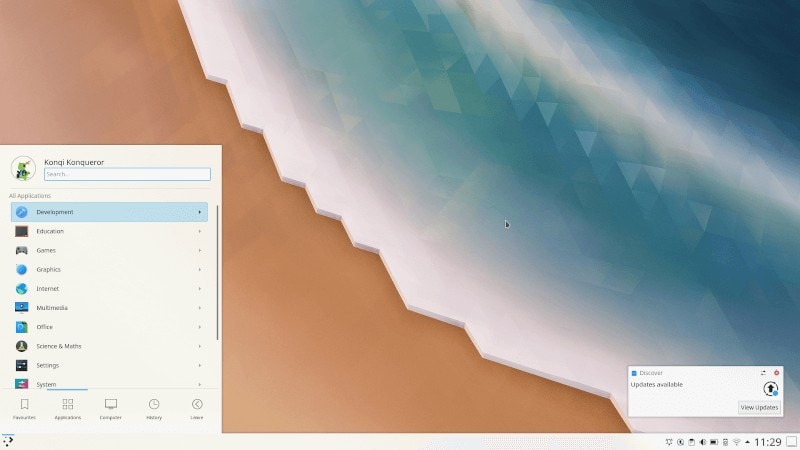
KDE — одно из самых популярных окружений рабочего стола. Другое название — Plasma. В нём имеется масса полезных настроек, а потребление ресурсов совсем не велико. KDE по некоторым параметрам производительности даже удалось превзойти его аналог — XFCE. Это подтверждено тестом Джейсона и многими другими стресс-тестами для Linux.
Другое преимущество этого окружения рабочего стола: с помощью встроенной утилиты KDE Connect можно подключать телефон к компьютеру. Кроме того, есть интеграция с браузером Plasma, к нему тоже можно подключить смартфон. В целом KDE — очень лёгкое, но в то же время настраиваемое окружение.
Некоторые дистрибутивы Linux используют его по умолчанию: openSUSE, Kubuntu и KDE Neon. Однако KDE можно установить и в других ОС семейства Linux, например, в Ubuntu.
- современный проработанный пользовательский интерфейс;
- гибкость, много возможностей для настройки;
- несколько встроенных полезных инструментов;
- высокая производительность.
- параметры и инструменты настройки могут показаться сложными для новичка.
2. MATE
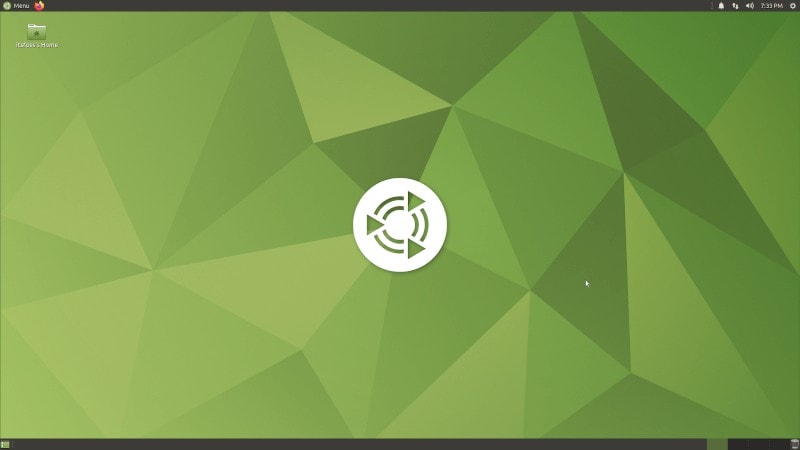
Окружение рабочего стола MATE разработано на базе GNOME 2. Изначально MATE создавали для пользователей, разочаровавшихся в GNOME 3. Разработчики добавили ряд улучшений. Рассмотрим их, взяв в качестве примера Ubuntu MATE 20.04. Этот вариант подойдёт практически каждому пользователю — особенно ценителям GNOME 2, которым не по душе новый GNOME. Кроме удобства, стоит отметить невысокую ресурсоёмкость.
Окружение поставляется со встроенным набором базовых приложений и полезных инструментов. Ubuntu MATE — одна из официальных версий Ubuntu, использующая окружение рабочего стола MATE. У некоторых других популярных дистрибутивов Linux (Linux Mint, Manjaro и т.д.) тоже есть редакции с MATE.
- надёжное и простое в использовании;
- не требовательное к ресурсам;
- настраиваемое.
- не для всех пользователей интерфейс будет интуитивно понятен.
3. GNOME
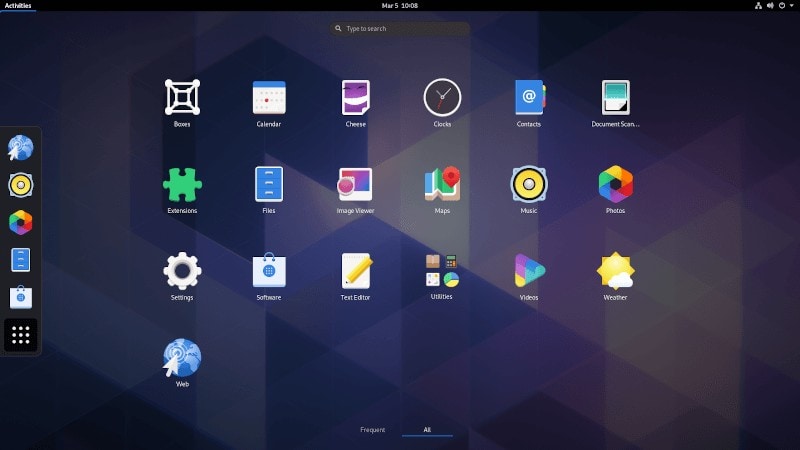
Это, пожалуй, самое популярное окружение рабочего стола. Многие дистрибутивы Linux используют GNOME по умолчанию. У него есть известные популярные ответвления, например, Cinnamon. Окружение GNOME разработано так, чтобы его было легко использовать и настраивать. Пользовательский интерфейс уникален и адаптирован как для мобильных устройств, так и для компьютеров.
Однако, GNOME нельзя считать не требовательным к ресурсам. Это не лучший выбор для старых компьютеров с менее чем 4 Гб ОЗУ. Тем не менее, разработчики уделяют внимание производительности — это видно по недавно выпущенному GNOME 3.36.
В целом же GNOME идеально подойдёт для тех, кто хочет отойти от традиционного интерфейса в стиле Windows. Несколько популярных дистрибутивов Linux, использующих GNOME: Debian, Fedora, openSUSE, Ubuntu и Pop OS 20.04.
- современный и удобный интерфейс;
- много возможностей для настройки;
- возможность добавления дополнительных функций с помощью расширений GNOME.
- не подходит для слабых компьютеров;
- пользователям Windows, перешедшим на использование Linux, может быть сложно привыкнуть к интерфейсу.
4. Cinnamon
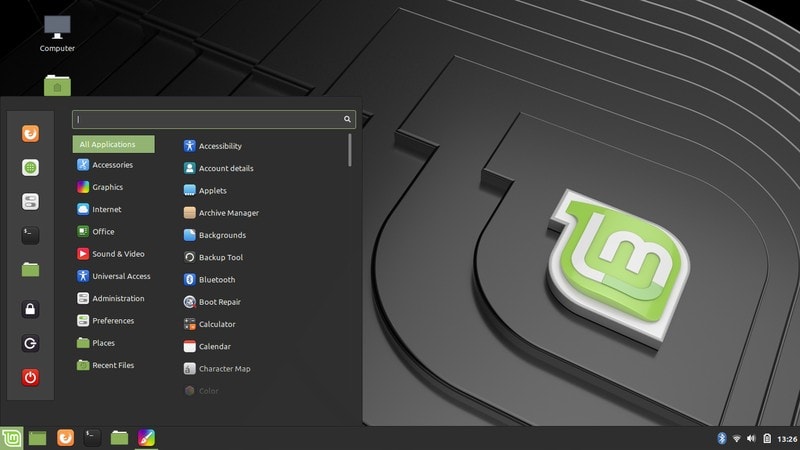
Cinnamon — графическая оболочка Linux, основанная на GNOME 3 — изначально его разрабатывали как окружение рабочего стола по умолчанию для Linux Mint. Оно известно своим сходством с интерфейсом Windows. Это помогает новым пользователям Linux быстрее освоиться в незнакомой ОС.
Cinnamon сочетает современные решения и традиционный интерфейс. Кроме того, он довольно лёгкий. Поэтому Cinnamon — оптимальный вариант для многих пользователей.
- тщательно проработанный дизайн;
- знакомый интерфейс;
- возможности для настройки.
- не для всех пользователей интерфейс будет интуитивно понятен.
5. Budgie
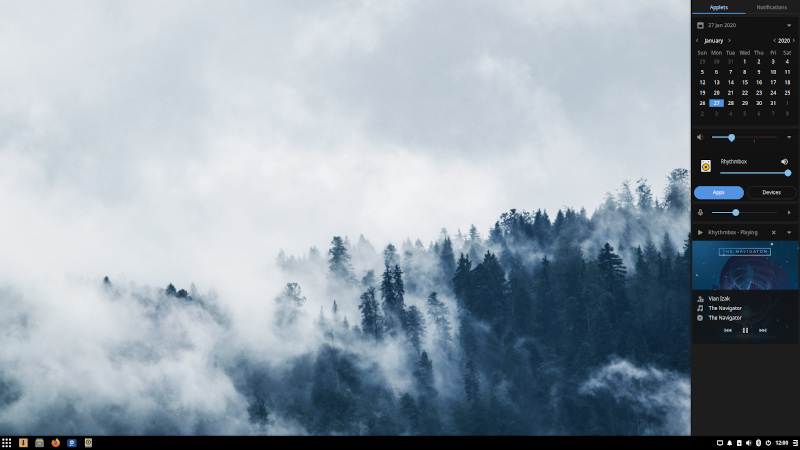
Графическую оболочку Budgie разработали для дистрибутива Solus. Это окружение создавали с использованием некоторых технологий GNOME (например, GTK). В Budgie разработчики совместили современный и традиционный пользовательские интерфейсы. Эта оболочка не ресурсоёмкая, но и не совсем лёгкая.
Ubuntu Budgie — официальная версия Ubuntu с окружением рабочего стола Budgie, установленным по умолчанию. Многие популярные дистрибутивы Linux не поддерживают это окружение, так что лучше остановиться на Solus или Ubuntu Budgie.
- надёжное, интуитивно понятное окружение;
- удобное и функциональное;
- современный, стильный интерфейс.
- поставляется только с некоторыми дистрибутивами (в некоторых дистрибутивах можно установить самостоятельно).
6. LXQt

LXQt — облегчённая графическая оболочка на основе Qt. Сравнив это окружение с LXDE, можно с уверенностью сказать, что LXQt действительно легче и удобнее LXDE. И это не только в теории — этот вариант окружения рабочего стола отлично заменяет LXDE в Lubuntu 20.04.
Несмотря на современный дизайн, интерфейс у LXQt не самый интуитивно понятный. Конечно, если важнее производительность, а не внешний вид, эта графическая оболочка — отличный выбор.
- очень быстрое и лёгкое окружение;
- неплохой интерфейс для лёгкого окружения рабочего стола.
- внешний вид «на любителя»;
- мало возможностей для настройки;
- поставляется только с некоторыми дистрибутивами (в других дистрибутивах можно установить самостоятельно).
7. Xfce

Xfce — одно из самых легких окружений рабочего стола. У большинства популярных дистрибутивов есть редакция с XFCE. Эта оболочка не очень требовательна к ресурсам. Окружение обеспечивает многофункциональный пользовательский интерфейс. Если нужно окружение ориентированное на производительность и без дополнительных настроек, выбирайте XFCE. Советуем в качестве примера попробовать Zorin OS 15 Lite с этим окружением.
Это с этим окружением поставляется не только Zorin OS Lite, но другие популярные дистрибутивы: Manjaro Linux, Xubuntu, MX Linux.
- нересурсоёмкое, подходит для старых компьютеров;
- современное и стильное;
- знакомый интерфейс в стиле Windows.
8. Deepin
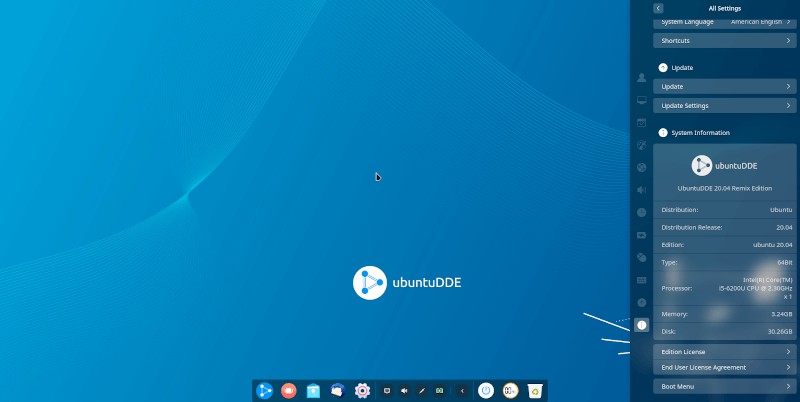
Не всегда возможность настройки и низкое потребление ресурсов играют ключевую роль в выборе графической оболочки для Linux. Многие пользователи предпочитают удобный и стильный интерфейс в ущерб производительности. Окружение рабочего стола Deepin — как раз такой случай. У него интерфейс в стиле macOS, но оно заслуживает внимания ещё и из-за интересных анимаций и макетов.
Изначально это окружение было доступно только в Deepin OS, но сейчас постепенно внедряется и в другие дистрибутивы. Например, в UbuntuDDE.
- приятный пользовательский интерфейс;
- плавная анимация.
- потребляет много ресурсов, иногда работает медленно.
Так какое окружение всё-таки лучше?
Универсального решения, устраивающего всех, нет. Именно поэтому количество предлагаемых графических оболочек Linux или по другому окружений рабочего стола так велико. У каждого пользователя свои требования: для кого-то важна высокая производительность, а для кого-то — удобный и красивый интерфейс.
В этой статье нами собраны лучшие окружения рабочего стола для Linux, однако на рынке есть ещё пара вариантов, заслуживающих внимания:
- Trinity;
- Lumina;
- Pantheon;
- Enligtenment.
А какое окружение рабочего стола Linux предпочитаете вы? Почему? Напишите в комментариях!



Оцените статью:
(31 оценок, среднее: 4,81 из 5)Об авторе
Автор: Ankush Das
39 комментариев
У меня на ноуте 2005 года стоит лубунту. Ну, после OS X и Win на основном компе - не фонтан, но вполне себе ничего.
Самый лучший и простой способ. познакомиться с окружениями рабочего стола. это сделать загрузочную флешку с Hybryde Fusion.Французы молодцы.
Всегда предпочитал ставить XFCE, как DE по умолчанию. Уж очень она быстрая, стабильная, и, есть все, что нужно домашнему ПК: поддержка настройки разных устройств ввода/вывода, а так же, потрясающая поддержка нескольких мониторов - настроить можно практически все "под себя".
Из постовляемых приложений я минусов не нашел:
Thunar - мой любимец, очень быстр и очень дружелюбен к пользователю. У меня есть свои настройки/скрипты к нему, которые расширяют его функциональность. там. примонтировать ISO образ, скопировать путь папки или файла, открыть от имени администратор или даже залить скриншот на сайт.
У панельки есть две очень полезные и удобные вещи (плагины), которыми я пользуют постоянно, это Whisker меню и История буфера обмена Clipman. Первый плагин опять таки, очень отзывчивый и очень настраиваемый. Его я настроил так, как главное меню в Windows 7, в итоге при перепрыжке на windows не приходится мучаться с рассположением главного меню. Второй плагин позволяет запоминать все, что было в буфере обмене (даже, скопированные Изображения этот плагин отображает).
В общем, есть еще много очень удобных фишек у этой DE, о которых я, возможно и не знаю. Ну ладно.
Спасибо за статью! 🙂
Любопытно взглянуть на скрины/видео ваших настроек. Перевожу всех близких на ЛинуксМинт с Корицей, но много старых компов которым нужно что-то полегче и "с привычным видом".
Лично у меня KDE, с настройками почти по умолчанию.
Придерживаюсь такого же мнения.
Мне очень нравится XFCE и KDE, на старом ноутбуке уже давно пользуюсь linux mint XFCE, а на основном установлен дистрибутив Manjaro minimal KDE.
Не могу определиться до сих пор, какая мне оболочка нравится больше всего. Так и прыгаю время от времени то на юнити, то на мате, то на cinnamon то на XFCE.. А вот 3-й гном и кеды не нравятся. 3-й гном тормознутый, кеды перегружены настройками, ну и GTK-приложения в кедах смотрятся убого, как ты их там не настраивай..
Я старый гномер. Поэтому MATE.
Может, и немного старомодно, но в основном пользуюсь TrinityDE и Mate, как современные воплощения KDE3 и Gnome2 соответственно, с которых я начинал знакомство с линукс и которые мне нравятся и сейчас, на обоих работает компиз с эмеральдом - красота! 🙂
Для меня главное - стабильность работы системы. Глюки раздражают. KDE очень нравится, но и в OpenSUSE, и в Kubuntu постоянно пропадают заголовки окон, как лечить не нашел. В основном пользуюсь XFCE с Debian и MATE с Ubuntu.
Использую LinuxMint Mate. Стабильный, довольно шустрый, глюков почти нет.
Для меня все хороши кроме KDE. Сколько ни пробовал, еще ни разу он мне не понравился. Многие пишут что это лучшее решение при переходе с Windows на Linux. Как по мне, то это самое худшее решение. Больше всего люблю cinnamon.
На нетбуке поставил Mint XFCE-устраивает, на основном ROSA R7 KDE4
После многих лет на гноме 2 - Mate однозначно.Третий гном хоть и симпатичный(после установки десятка расширений),но сильно обрезан по функционалу приложений(что они сделали с nautilus. ) и гибкости настроек.Система плагинов реализована на столько убого,на сколько это только было возможно.Просто свалка из повторяющихся и нередко конфликтующих между собой расширений.Ну и сама идея необходимости установки отдельной софтины,с помощью которой после долгого копания можно будет установить расширение,позволяющее вернуть классическое меню. - такие идеи только под действием тяжёлых наркотиков могут зародиться.Закономерный фейл.
Новичок в линуксе. Начал с росинки, попробовал - понравилось. Поставил минт, мате. Потом циннамон. На домашнем ПК пытался юзать кде, но так и не прижилось.
Теперь на всех компах минт циннамон. Маманю перевел на Линукс 🙂
Пользуется, не хуже винды 🙂
Меня как начинающего пользователя сначала привлекло окружение KDE, но протестировав Mint 17.3 KDE и Kubuntu 16.04 столкнулся с неприятным глюком. Мне нужно несколько учетных записей юзеров. Так вот в Mint 17.3 KDE и Kubuntu 16.04 учётка №2 всегда исчезает из списка менеджера учётных записей, пользоваться ей можно, но удалить просто так не получится. С остальными учётками порядок.
В общем пока остановил свой выбор на Mint 17.3 Mate, никаких глюков, лёгкая система, и в качестве бонуса возможность шифрования КАЖДОЙ новой учётки.
Перешел с Windows на Linux в руки попался дистрибутив Linux Mint 17 c DE Mate никакого дискомфорта при переходе не испытал, меню похоже на пуск, рабочий стол с привычными значками, о переходе не пожалел ни разу.
Выбираю DE на Mint.Пробовал все имеющиеся.Больше всего понравился KDE.Но много ресурсов жрёт.Ноут у меня не слабый,но подтормаживания и какие-то мигащиие фризы бвают,поэтому придется юзать mate или cinnamon,хотя и там глюки с отваливанием wi-fi.
На убунту юнити только работа стабильная,но как-то не очень она мне.
Перепробовал много разных DM. Визуально больше всего нравится unity но она к сожалению только в ubuntu. Kde красивый и очень гибкий в настройках но требует много времени чтобы настроить внешний вид под свои предпочтения, а системы копирования настроек для переноса на другую машину или систему я не знаю.
Однажды попробовав archbang влюбился openbox. Очень гибкий минималистичный и просто переносить свои наработки на разные системы так как все настройки хранятся в простых текстовых файлах.
Поставил Ubuntu, и как то пошло с самого начала на unity. А теперь уже и привык, не отдам не за какие "кеды". Ещё бы разобраться как делить экран, на много частей.. и было бы вообще хорошо.
Никак не могу понять почему хвалят убунту с юнити. Просто вырвиглазная оболочка. Дашбоард сверху уже минус для меня как начинавшего с винды, но то какой он убогий это просто нет слов. Ничего не понятно, нет разбиения программ на категории, зато есть куча какой-то непонятной хренотени. Просто ужасная. К сожалению приходится по работе на ней сидеть - все никак не могу привыкнуть. Линукс минт с дефолтным синнамоном в 100500 раз красивее и удобней.
Сижу на кедах уже лет 10 если не больше. Разное пробовал но всегда возвращался..( и да на мазиле оставлять комент сущее . безобразие ))) поправте если это возможно ))
Cinnamon считаю недооценён, хотя и Mate неплох.
Уважаю труд автора, но про KDE в недостатках нет записи о том, что плазма постоянно падает.это большой,неоспоримый недостаток.
Предпочитаю из оболочек:
Ubuntu 16.04 LTS - стандартная оболочка Unity, стоящая поверх гном 3.. (Ноутбук домашний).. стабильная и не лагает..
Linux Mint 18.3 - оболочка Mate, немного подлагивает конечно (борюсь иногда с расплывчатыми шрифтами, например на cinnamon такого не встречал), но всё же красивая и удобная оболочка (ПК на работе)..
Manjaro Linux 17.1.7 - KDE оболочка.. легко настраиваемая оболочка под себя, с гибкой настройкой гаджетов..
xubuntu xfce 18.04 супер всё просто и легко да и вообще xfce легко и просто
Пользуюсь GNOME3 на своём archlinux надежная И легконастраемая оболочка для linux
Оболочка Enlightenment-наше все. Самый легковесный из DE , ангельски красив и элегантен..Оттаквот.
У меня Роса с плазмой. Плазма удобная и легкая, если свистоперделки не ставить.
Пользу только МАТЕ - более 4 лет. очень доволен. работает как муха!
Давно пользуюсь Cinnamon еще со времен Linux Mint. Год назад переехал на Manjaro, но почему то последнее время Cinnamon на нем жутко тормозит - в пределах 9% загрузка CPU на Quad Core Intel Core i7-2630QM. Сейчас в размышлениях куда переходить, т.к. местами данная загрузка выбешивает своей тормознутостью. Из плюсов Cinnamon: возможность отправлять окна на другие мониторы из меню, кликнув на приложение в трее.
Я много оболочек примерял. Но достойной на конкуренцию нашёл только XFCE. И та не подошла идеально против "вшитой" в Ubuntu Unity.

Активные пользователи дистрибутивов операционной системы Linux иногда ставят перед собой задачу смены среды рабочего стола по разным причинам. Обладатели Kali Linux не стали исключением, ведь функциональность этой сборки позволяет поставить практически любое из доступных окружений. В рамках сегодняшней статьи мы бы хотели продемонстрировать процедуру смены графической оболочки на известную KDE.
Устанавливаем KDE в Kali Linux
Шаг 1: Загрузка компонентов


Юзерам, которые желают установить только набор стандартных компонентов, версию для нетбуков или полный пакет KDE, советуем обратить на три отдельные команды, представленные далее.
apt-get install kali-defaults kali-root-login desktop-base kde-plasma-netbook
apt-get install kali-defaults kali-root-login desktop-base kde-standard
apt-get install kali-defaults kali-root-login desktop-base kde-full


Шаг 2: Настройка менеджера дисплеев
За работоспособность графической оболочки отвечает Менеджер дисплеев. Для Линукс их было разработано несколько, чтобы обеспечить корректное функционирование самых разных сред рабочего стола. Во время установки KDE также будет добавлен новый Менеджер, его потребуется настроить:




Если до этого у вас не стояло никаких сред рабочего стола, после перезагрузки можно сразу приступить к настройке. В противном случае придется в стартовом окне производить выбор оболочки, что осуществляется так:
-
В правом верхнем углу выберите значок настроек.




Отдельно бы хотелось отметить и консольную команду update-alternatives --config x-session-manager . Она позволяет изменить текущую оболочку через консоль.
Шаг 4: Удаление старой оболочки
Некоторым пользователям не хочется иметь на компьютере две оболочки. В таком случае старую можно удалить всего за пару минут, оставив только KDE. Давайте рассмотрим удаление на примере известной LXDE:
-
Откройте консоль и пропишите команду apt-get remove lxde-core lxde .






Обладателям других окружений придется вводить команды немного иного содержания:
Если в этом списке вы не нашли своего окружения, обратитесь к официальной документации, чтобы отыскать там необходимую информацию.
Решение неполадок с установкой KDE в Kali Linux
-
Для начала установите текстовый редактор gedit, чтобы упростить дальнейшую работу с конфигурационным файлом. Для этого введите команду apt-get install gedit .






Другие проблемы возникают достаточно редко, а связаны они в основном с невнимательностью самих пользователей. Например, где-то была пропущена буква или после слова нет пробела. При появлении уведомлений всегда сначала читайте их, возможно, они решаются просто. В других ситуациях рекомендуем обращаться к официальной документации дистрибутива и окружения рабочего стола.
Теперь вы знакомы с процедурой инсталляции KDE в Kali Linux. Примерно по такому же принципу устанавливаются и другие среды. Узнать информацию о самых популярных из них мы предлагаем в другом нашем руководстве по ссылке ниже.

Отблагодарите автора, поделитесь статьей в социальных сетях.

Читайте также:

