Какую виртуальную машину выбрать для windows 10
Обновлено: 01.07.2024

В последнее время из уст людей, связанных с компьютерными технологиями, все чаще и чаще можно услышать термины «виртуализация» и «виртуальная машина». Причем довольно часто за обоими этими понятиями скрываются совершенно разные вещи. Так что же такое виртуализация, о которой так часто говорят, и почему она так актуальна в последнее время?
Общие сведения о виртуализации
В широком смысле, виртуализация представляет собой процесс отделения реализации какого-либо объекта или процесса от его представления для пользователя. Такое определение видится весьма пространным, однако понять его совсем просто: виртуализация имеет место быть тогда, когда мы видим что-то и работаем с тем, что на самом деле имеет другую от нашего виденья природу и строение. Для чего это нужно? Только для того, чтобы нам было удобно работать с созданным для нас окружением, которое на самом деле устроено совсем иначе, чем мы его себе представляем.
Виртуализация бывает разная: операционных систем, приложений, систем хранения данных, отдельных аппаратных и программных компонентов вычислительных систем. На самом деле, мы все так или иначе пользуемся продуктами виртуализации – многие наверное слышали про виртуальную машину Java в браузерах, логические диски в операционной системе Windows тоже частный случай виртуализации (ведь на самом деле, одно физическое устройство, жесткий диск, представляется пользователю как несколько логических томов).
Но все это было и раньше, почему же в последнее время так много заговорили о виртуализации? А случилось это потому, что за последние несколько лет был совершен большой технологический прорыв в области виртуализации операционных систем, открывший огромные возможности и перспективы. Под виртуализацией операционных систем понимают процесс создания на физическом компьютере так называемой виртуальной машины (что-то вроде виртуального компьютера), в которой устанавливается своя собственная операционная система. Таких виртуальных машин на одной физической платформе может быть несколько, при этом каждая виртуальная машина имеет свои собственные виртуальные аппаратные компоненты: память, процессор, жесткий диск, сетевые адаптеры. Эти ресурсы резервируются виртуальной машиной за счет физических ресурсов аппаратного обеспечения компьютера. Такая модель организации вычислительных систем впервые появилась еще в 70-х годах прошлого века в мэйнфреймах корпорации IBM System 360/370, когда требовалось сохранить предыдущие версии экземпляров операционных систем. Но лишь в 21-м веке эта технология обрела новый смысл на серверных системах и настольных ПК.
Виртуализация операционных систем тоже бывает разная, однако нас интересует такое её представление для пользователя: в операционной системе физического компьютера (её принято называть хостовой ОС): как обычная программа, устанавливается платформа виртуализации, с помощью которой создаются виртуальные машины, в которых, в свою очередь, устанавливаются различные операционные системы (их принято называть гостевыми ОС). На рисунках 1 и 2 показаны отличия классической архитектуры компьютера от архитектуры, содержащей виртуальные машины.
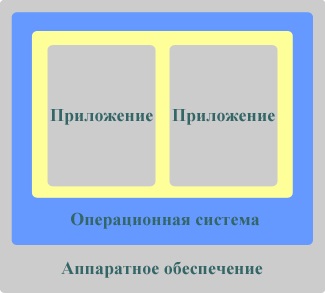
Рисунок 1 – Классическая архитектура компьютера
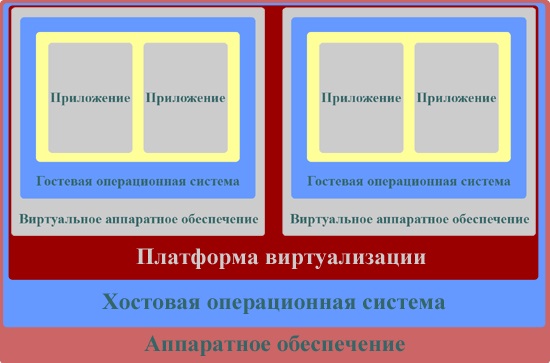
Рисунок 2 – Один из видов виртуализации операционных систем
Гостевые системы и хостовая ОС работают одновременно, обмениваются данными и участвуют в сетевом взаимодействии не только с хостовой ОС, но и с внешней по отношению к физическому компьютеру сетью.
Какие же преимущества несет собой возможность одновременного запуска нескольких операционных систем на одном компьютере? Вот лишь некоторые варианты использования виртуальных машин на настольных компьютерах пользователей:
- Работа в виртуальной машине со старыми приложениями, не поддерживающими хостовую операционную систему вашего компьютера (например, если ваша хостовая ОС - Windows 10, вы можете установить Windows 98, в которой работала ваша любимая игра, в виртуальной машине и запускать гостевую ОС, когда хочется, без необходимости перезагружать компьютер).
- Создание защищенных пользовательских окружений для работы с сетью (всевозможные вирусы и вредоносное программное обеспечение сможет лишь повредить гостевую операционную систему виртуальной машины, не затронув реальную систему).
- Безграничное пространство для экспериментов (устанавливайте любые программы, могущие повредить операционную систему, экспериментируйте с настройками реестра и т.д.).
- Отличный полигон для разработки и тестирования программного обеспечения в различных операционных системах и их конфигурациях (например, у вас может быть несколько версий операционных систем Ubuntu, если вы разрабатываете программное обеспечение под Linux).
- Широкие возможности обучения работе с новыми операционными системами и программами (к примеру, если вам знакома только Windows, вы можете себе сделать несколько виртуальных машин с различными операционными nix-системами Linux, Free BSD и QNX, запускать их, когда требуется, и учиться работе с ними).
Это, конечно же, далеко не все возможности применения виртуальных машин на пользовательских компьютерах. Каждый сам может себе придумать, для каких целей ему нужна виртуальная машина, и почувствовать, насколько это удобно, надежно и просто. Перед возможностью установки нескольких хостовых операционных систем на один компьютер с их раздельной загрузкой, виртуальные машины имеют следующие неоспоримые преимущества:
- Возможность работать одновременно в нескольких системах, осуществлять сетевое взаимодействие между ними.
- Возможность сделать «снимок» текущего состояния системы и содержимого дисков одним кликом мыши, а затем в течение очень короткого промежутка времени вернуться в исходное состояние.
- Простота создания резервной копии операционной системы (не надо создавать никаких образов диска, всего лишь требуется скопировать папку с файлами виртуальной машины).
- Возможность иметь на одном компьютере неограниченное число виртуальных машин с совершенно разными операционными системами и их состояниями.
- Отсутствие необходимости перезагрузки для переключения в другую операционную систему.
Тем не менее, несмотря на все преимущества, виртуальные машины также имеют и свои недостатки:
- Потребность в наличии достаточных аппаратных ресурсов для функционирования нескольких операционных систем одновременно.
- Операционная система работает несколько медленнее в виртуальной машине, нежели на «голом железе». Однако, в последнее время показатели производительности гостевых систем значительно приблизились к показателям физических ОС (в пределах одних и тех же ресурсов), и вскоре, за счет улучшения технологий реализации виртуальных машин, производительность гостевых систем практически будет равна реальным.
- Существуют методы определения того, что программа запущена в виртуальной машине (в большинстве случаев, производители систем виртуализации сами предоставляют такую возможность). Вирусописатели и распространители вредоносного программного обеспечения, конечно же, в курсе этих методов и в последнее время включают в свои программы функции обнаружения факта запуска в виртуальной машине, при этом никакого ущерба вредоносное ПО гостевой системе не причиняет.
Все перечисленные недостатки виртуальных машин являются в принципе разрешимыми и, по сравнению с большим списком их достоинств, являются не столь существенными. Именно поэтому, технологии виртуализации и виртуальных машин развиваются взрывными темпами, а пользователи находят им все новые и новые применения.
Итак, вы решили установить виртуальную машину. Платформу виртуализации какого производителя вам выбрать? В данный момент на рынке платформ виртуализации присутствуют несколько лидирующих компаний: VMware (независимое подразделение корпорации EMC), Microsoft, Oracle, XenSource, Parallels, SWsoft, Virtual Iron и другие. У платформы каждого из производителей есть свои неоспоримые достоинства и недостатки, однако, что касается пользовательских (настольных) систем виртуализации для хостовых систем Windows, безоговорочных лидеров тут можно пересчитать по пальцам одной руки: компании VMware, Oracle и Microsoft.
Для настольных систем компании предлагают пользователям несколько бесплатных продуктов: VirtualBox (от Oracle), Hyper-V (от Microsoft, бывший Microsoft Virtual PC) и VMware Workstation Player (от VMWare). Кроме них, существует так же виртуальная машина QEMU, разрабатываемая сообществом
Лучшие виртуальные машины для Windows (бесплатные)
Все перечисленные ниже виртуальные машины являются абсолютно бесплатными продуктами.Microsoft Hyper-V
Выросший из Microsoft Virtual PC, на сегодняшний день Hyper-V - один из самых значимых продуктов среди программного обеспечения по виртуализации. Hyper-V входит в операционные системы семейства Windows (только в редакциях Pro) начиная с Windows 8, а так же Windows Server (начиная с Windows Server 2008). Кроме того, Hyper-V существует как отдельный продукт - гипервизор Microsoft Hyper-V Server, который является абсолютно бесплатным.

Виртуализация сыграла важную роль в формировании отрасли веб-хостинга и центров обработки данных в их нынешнем виде. Цель этой статьи — обсудить виртуализацию серверов и лучшее варианты программного обеспечения для этой технологии, наряду с перечислением их функционала в одном месте.
Что такое виртуализация серверов?
Создание виртуальной или изолированной формы IT-среды называется виртуализацией. Обычно серверы могут запускать только одно приложение или операционную систему в один момент времени, что приводит к неэффективному использованию ресурсов. Когда серверы виртуализированы, это означает, что на одном сервере могут работать несколько приложений и операционных систем одновременно. Это повышает как общую эффективность, так и экономическую целесообразность. Программное обеспечение для виртуализации серверов обычно называется гипервизором.
Лучшее программное обеспечение/инструменты и поставщики для виртуализации серверов — Hyper-V vs KVM vs vSphere vs XenServer
Citrix XenServer, Microsoft Hyper-V, Red Hat KVM и VMware vSphere являются крупнейшими игроками на рынке виртуализации серверов. Зачастую предприятия испытывают затруднения в принятии решения, какой гипервизор лучше всего подойдет их бизнесу.
Сравнение лучшего программного обеспечения для виртуализации серверов на основе функционала и требований к оборудованию облегчит IT-специалистам и конечным пользователям выбор наиболее подходящего для них гипервизора.
Примечание: Инструменты расположены в алфавитном порядке по их названиям.
1. Hyper-V
Запущенный в 2008 году Microsoft Hyper-V помогает в расширении или создании приватной облачной среды. Он способствует эффективному использованию оборудования, улучшает непрерывность бизнес-процессов, а также повышает эффективность разработки и тестирования.

Функционал Microsoft Hyper-V для Windows Server 2019:
- Поддержка постоянной памяти.
- Обновления экранированных VM.
- Простые двухузловые кластеры.
- Дедупликация ReFS.
- Оптимизация локальных дисковых пространств (Storage Spaces Direct)
- Центр администрирования Windows.
- Зашифрованные подсети.
Подробнее о виртуализации серверов с Microsoft вы можете прочитать в этом PDF.
2. KVM
KVM (Kernel-based Virtual Machine), входящая в состав Red Hat Virtualization Suite, представляет собой комплексное решение для инфраструктуры виртуализации. KVM превращает ядро Linux в гипервизор. Он был введен в основную ветку ядра Linux с версии ядра 2.6.20.

Функционал Red Hat KVM:
- Поддержка контейнеров
- Масштабируемость
- Overcommit ресурсов
- Disk I/O throttling
- Горячая замена виртуальных ресурсов
- Недорогое решение для виртуализации
- Red Hat Enterprise Virtualization программирование и API
- Живая миграция и миграция хранилища
- Назначение любых PCI устройств виртуальным машинам
- Интеграция Red Hat Satellite
- Поддержка восстановления после сбоя (Disaster Recovery)
Для получения более подробной информации прочтите это руководство по функционалу KVM.
3. vSphere
vSphere, платформа серверной виртуализации от VMware, представляет собой набор продуктов, который включает в себя не только виртуализацию, но и уровни управления и интерфейсов.
Она предоставляет ряд ключевых компонентов, включая инфраструктурные сервисы (vCompute, vStorage и vNetwork), сервисы приложений, vCenter Server, vSphere Client и т. д.

- vCenter Server: инструмент централизованного управления, используемый для настройки, предоставления и управления виртуальными IT средами.
- vSphere Clien: vSphere 6.7 имеет финальную версию vSphere Web Client на основе Flash. Новые рабочие процессы в обновленном выпуске vSphere Client включают vSphere Update Manager, библиотеку контента, vSAN, политики хранения, профили хостов, схему топологии VMware vSphere Distributed Switch и лицензирование.
- vSphere SDK: предоставляет интерфейсы для сторонних решений для доступа к vSphere.
- VM File System: кластерная файловая система для VM.
- Virtual SMP: позволяет одной виртуальной машине одновременно использовать несколько физических процессоров.
- vMotion: активная миграция с целостностью транзакций.
- Storage vMotion: обеспечивает миграцию файлов виртуальных машин из одного места в другое без прерывания обслуживания.
- Высокая доступность: в случае сбоя одного сервера виртуальная машина перемещается на другой сервер с резервной емкостью для обеспечения непрерывности бизнес-процессов.
Планировщик распределенных ресурсов (DRS): автоматически назначает и балансирует вычисления по аппаратным ресурсам, доступным для виртуальных машин. - Отказоустойчивость: создает копию основной виртуальной машины, чтобы обеспечить ее постоянную доступность.
- Распределенный коммутатор (VDS): охватывает несколько хостов ESXi и позволяет значительно сократить объем работ по обслуживанию сети.
Для получения дополнительной информации о виртуализации серверов с помощью VMware прочтите этот PDF-файл.
4. XenServer
Основанный на Xen Project Hypervisor, XenServer является платформой виртуализации серверов с открытым исходным кодом для платформ без операционной системы. Он состоит из функций корпоративного уровня, которые помогают предприятиям легко справляться с рабочими нагрузками, комбинированными ОС и сетевыми конфигурациями.
XenServer обеспечивает улучшенную виртуализированную графику с NIVIDA и Intel и позволяет запускать несколько компьютерных операционных систем на одном оборудовании.

Функционал Citrix XenServer:
- Восстановление узла
- Защита хоста от сбоев
- Мультисерверное управление
- Управление динамической памятью
- Интеграция Active Directory
- Администрирование и контроль на основе ролей (RBAC)
- Пулы смешанных ресурсов с маскированием ЦП
- Контроллер распределенного виртуального коммутатора
- Встроенное в память кэширование операций чтения
- Живая миграция виртуальных машин и хранилище XenMotion
- Если вас интересуют подробности, вы можете прочитать этот PDF.
Сводка по vSphere, XenServer, Hyper-V и KVM

Помогите нам улучшить эту статью. Поделитесь своим мнением с нами в комментариях ниже!
Как мы уже говорили, основная функция VirtualBox – виртуализация. Чтобы запустить новую операционную систему, необходимо создать для нее виртуальную машину. Для этого необходимо выполнить следующее:
Обратите внимание на то, что мы еще не устанавливали операционную систему, а лишь отвели для нее место. Теперь мы можем запустить виртуальную машину и поставить на нее нужную ОС, но перед этим давайте пройдемся по некоторым параметрам.
Создание виртуальной машины Hyper-V
Также, как и на предыдущем этапе, кликните правой кнопкой мыши по имени вашего компьютера в списке слева или нажмите пункт «Действие» меню, выберите «Создать» — «Виртуальная машина».
На первом этапе потребуется указать имя будущей виртуальной машины (на ваше усмотрение), также вы можете указать собственное расположение файлов виртуальной машины на компьютере вместо используемого по умолчанию.

Следующий этап позволяет выбрать поколение виртуальной машины (появилось в Windows 10, в 8.1 этого шага не было). Внимательно прочтите описание двух вариантов. По сути, поколение 2 представляет собой виртуальную машину с UEFI. Если вы планируете много экспериментировать с загрузкой виртуальной машины с различных образов и установкой разных операционных систем, рекомендую оставить 1-е поколение (виртуальные машины 2-го поколения загружаются не со всех загрузочных образов, только UEFI).

Третий шаг — выделение оперативной памяти для виртуальной машины. Используйте тот размер, который требуется для планируемой к установке ОС, а лучше даже больше, учитывая при этом, что эта память на время работы виртуальной машины будет недоступна в вашей основной ОС. Отметку «Использовать динамическую память» я обычно снимаю (люблю предсказуемость).

Далее у нас настройка сети. Все, что требуется — это указать созданный ранее виртуальный сетевой адаптер.

Виртуальный жесткий диск подключается или создается на следующем шаге. Укажите желаемое место его расположения на диске, имя файла виртуального жесткого диска, а также задайте размер, которого будет достаточно для ваших целей.

После нажатия «Далее» вы можете задать параметры установки. Например, установив пункт «Установить операционную систему с загрузочного компакт-диска или DVD», можно указать физический диск в приводе или файл образа ISO с дистрибутивом. В данном случае при первом включении виртуальная машина загрузится именно с этого накопителя и можно будет сразу установить систему. Также можно сделать это в дальнейшем.

Вот и все: вам покажут своду по виртуальной машине, а по нажатию кнопки «Готово» она будет создано и появится в списке виртуальных машин диспетчера Hyper-V.

Включение Hyper-V
Ранее уже говорилось, что в ОС Windows 10 имеется встроенная поддержка ВМ Hyper-V. Правда в данной ОС ее компоненты отключены. Для этого разберемся, как включить Hyper.
Дабы воспользоваться услугами ВМ, необходимо включить компоненты Hyper-V:

- Первым делом требуется войти в Панель управления, затем найти «Включение или отключение компонентов Windows», отметить «Hyper-V» и нажать ОК .
- Здесь же вы можете установить средства управления ВМ, развернув узел «Hyper-V», нажав на + .
- Далее установить флаг на интересующем вас методе управления.
- По окончанию установки может потребоваться перезагрузка ПК.
У некоторых компоненты могут быть неактивными. Предположительно, из-за того, что ваша ОС 32-разрядная или на вашем ПК содержится меньше 4 Гб оперативной памяти, либо не поддерживается виртуализация, хотя она есть практически на каждом современном ПК или ноутбуке.
Инсталляция завершена и теперь нужно через поиск открыть «Диспетчер Hyper-V».

В Windows 10 он находится в разделе «Средства администрирования».

: Записываем видео с экрана
Если вам потребуется снять ролик о том, как вы пользуетесь операционной системой через VirtualBox, сделать это можно прямо в программе. Достаточно запустить виртуальную машину и перейти в раздел «Вид», затем выбирать «Запись».

Экспорт виртуальной машины Hyper-V
Экспорт идет в фоновом режиме и не быстро, так как отбирает малый объем системных ресурсов и, таким образом, дает спокойно работать с ВМ.
Рассмотрим, как проделать экспорт виртуальной машины:
Лучшие виртуальные машины для Windows (бесплатные)
Все перечисленные ниже виртуальные машины являются абсолютно бесплатными продуктами.Microsoft Hyper-V
Скриншоты Microsoft Hyper-V
Не будет работать в редакциях Windows, отличных от профессиональной (начальная, домашняя) Не умеет пробрасывать USB устройства Отсутствует нормальный функционал общего буфера обмена Отсутствует возможность перетаскивания файлов между основной и гостевой ОС
Oracle VirtualBox
Скриншоты Oracle VirtualBox
Бесплатен для использования в любых целях, ограничения только на пакет дополнений VirtualBox Guest Additions Имеет открытый исходный код Поддерживает большое количество операционных систем (FreeBSD, Linux, OS/2, Solaris, Haiku, Windows) Поддержка 3D ускорения (в экспериментальном режиме) Присутствует возможность настройки двухстороннего буфера обмена, перетаскивания файлов между основной и гостевой ОС Проброс USB устройств в виртуальную машину (принтеры, сканеры, флешки и т. д.)
Для обеспечения комфортной работы необходимо устанавливать дополнительное программное обеспечение в виртуальной машине Плохая производительность в старых версиях Windows (Windows 95, 98)
VMware Workstation Player
Ранее известный, как просто VMware Player, данный программный продукт является младшим братом более профессионального решения VMware Workstation. В прошлом имел ряд серьезных ограничений, которые в затем были удалены разработчиком, с целью сохранения конкурентоспособности с другими бесплатными решениями.
Большой список поддерживаемых операционных систем(FreeBSD, Linux, MacOS, OS/2, Solaris, Haiku, Windows) Поддержка 3D ускорения Присутствует возможность настройки двухстороннего буфера обмена, перетаскивания файлов между основной и гостевой ОС Проброс USB устройств в виртуальную машину (принтеры, сканеры, флешки и т. д.)
Для обеспечения комфортной работы необходимо устанавливать дополнительное программное обеспечение в виртуальной машине
Преимущества VirtualBox
Какие плюсы есть у Виртуал Бокс по сравнению с другими похожими программами?
- В VirtualBox можно запускать одновременно несколько типов гостевых ОС, включая Mac OS, Linux, FreeBSD, PuppyLinux, DOS, Android и Windows разных версий.
- Лаконичный и удобный интерфейс, в котором легко сориентироваться даже новичку.
- На выбор пользователя доступно множество языков: английский, русский, украинский и другие.
- Нет платной версии. Это означает, что нет никаких ограничений в использовании. Все опции доступны сразу и бесплатно.
- Эмулятор работает быстрее, стабильнее и качественнее, чем другие подобные программы, например, Wine или VMware Workstation.
- Утилита позволяет проверять подозрительные файлы и сайты на наличие вирусов.
Эмулятор Виртуал Бокс помогает решать различные проблемы. Например, невозможность запуска той или иной программы, которая не работает в действующей операционной системе компьютера. VirtualBox полезен для разработчиков тем, что позволяет тестировать программы в различных операционных системах на одном компьютере.
Утилита дает возможность обезопасить серфинг в интернете, а также поближе познакомиться с новой системой, которую пользователь хочет в будущем установить как основную на своем ПК. На компьютерах со слабыми характеристиками программа может работать медленно.

Программы виртуальных машин позволяют запускать несколько операционных систем на одном компьютере. Это прекрасная альтернатива двойной загрузке, поскольку вам нужно всего запустить специализированное приложение.
Виртуализация ОС также дешевле, чем покупка большого количества настольных компьютеров или ноутбуков только для того, чтобы иметь возможность установить на них определенную операционную систему. И вам не нужно больше офисного помещения. Не тогда, когда вам просто нужно загрузить и установить виртуальную машину, которая раскрывает весь потенциал вашего компьютера.
Запускайте несколько ОС с помощью программного обеспечения для виртуализации
Для использования виртуальных машин не требуется особого опыта . Вам просто нужно настроить несколько параметров на программном и аппаратном уровне, например, выбрать объем дискового пространства и ОЗУ для каждой ОС. С другой стороны, ваш компьютер должен быть достаточно мощным, чтобы поддерживать эту конфигурацию.
В этой статье мы подготовили 4 лучших программамі для виртуальных машин, которые превратят ваш компьютер в хост для нескольких операционных систем.
Лучшие виртуальные машины для Windows 10
VMware Workstation ![VMware Workstation]()
Он поставляется в двух основных версиях, которые покрывают все ваши потребности. После 20 лет активной разработки VMware Workstation Player представляет собой зрелое и стабильное решение для локальной виртуализации, которое можно использовать как в качестве личного образовательного инструмента, так и в качестве упрощенного инструмента для бизнеса. В основном он создавался как опция для случайных пользователей, которым необходимо запускать виртуальные машины.
Вот ключевые особенности VMware Workstation Player:
- Простой пользовательский интерфейс
- Простое создание виртуальной машины
- Оптимизация оборудования
- Возможности изоляции и песочницы (позволяет пользователям исследовать разработку программного обеспечения и приложений в «реальной» среде, не затрагивая рабочий стол хоста)
- Изолируйте корпоративные рабочие столы от устройств
- Доступ к USB-устройствам
- Возможность запуска ограниченных и зашифрованных виртуальных машин (только авторизованные пользователи могут взаимодействовать с корпоративными данными)
Профессиональная версия VMware Workstation устанавливает стандарт для запуска нескольких операционных систем в виде виртуальных машин (ВМ) на одном ПК с Windows. Он был создан для ИТ-специалистов, разработчиков и предприятий, создающих и тестирующих программное обеспечение на любых устройствах.
Вот дополнительные функции, предоставляемые VMware Workstation Pro :
- Решения корпоративного уровня
- Возможность клонировать машины
- Сделайте несколько снимков гостевой ОС
- Возможность воспроизведения изменений, внесенных в гостевую ОС, для тестирования программного обеспечения.
- Совместимость с облачными или контейнерными технологиями, такими как Docker и Kubernets.
- Возможность безопасного подключения к vSphere, ESXi или другим серверам рабочих станций
- Максимизирует продуктивность
- Позволяет легко переносить виртуальные машины на локальный компьютер и с него
- Содержит самые безопасные гипервизоры в отрасли
- Мощные функции для профессионалов в области ИТ-безопасности
- Высокопроизводительная 3D-графика (поддерживает DirectX 10.1 и OpenGl 3.3)
- Возможность создания сложных виртуальных сетей IPv4 или IPv6
VirtualBox![VirtualBox]()
Функция гостевых дополнений является необязательной, но должна быть обязательной, поскольку она предоставляет хост-машине дополнительные привилегии. Например, вы можете обмениваться файлами , дисками и периферийными устройствами, включить поддержку перетаскивания между хостом и гостевым компьютером, а также копировать контент таким же образом.
Все параметры виртуальной машины хранятся в текстовых файлах XML. Благодаря такому подходу вы можете легко обмениваться папками, а также использовать их в дороге.
VirtualBox поддерживает Windows, многие версии Linux, Mac OS X, Solaris и OpenSolaris.
Hyper-V![Hyper-V]()
Hyper-V был выпущен в 2008 году для Microsoft Visual PC в качестве встроенной опции для создания виртуальных машин. Это программное решение для виртуализации ОС является надежным. Он имеет доступный интерфейс и интуитивно понятные функции для всех пользователей.
Hyper-V может виртуализировать не только операционные системы, но и жесткие диски, коммутаторы, внешние носители и другие устройства. С другой стороны, он не работает со звуковыми картами или графическими картами. Он работает только с 64-битной Windows и доступен в выпусках Windows 10 Pro, Enterprise и Education.
Citrix Hypervisor![Citrix Hypervisor]()
Он имеет комплексные инструменты управления, дающие вам возможность легко автоматизировать и распространять живые среды.
Citrix Hypervisor также обеспечивает поддержку высокопроизводительной улучшенной трехмерной графики с большим разнообразием сквозных и виртуализированных вариантов GPU. Он включает поддержку технологии Intel Virtual Graphics (GVT-g) и NVIDIA GRID vGPU.
Благодаря сложной консолидации и локализации серверов Citrix Hypervisor позволяет увеличить производительность и увеличить емкость ядер ЦП. Он имеет интеграцию со службами Microsoft Windows Update Services для автоматического обновления драйверов Windows VM, а также ОЗУ хоста, ОЗУ виртуальных машин и виртуальных дисков для каждой виртуальной машины.
Эта статья должна послужить хорошим руководством по вариантам виртуализации для всех типов пользователей Windows 10.
Эти виртуальные машины покроют ваши потребности в виртуализации как с точки зрения корпоративных приложений высокого уровня, так и удовлетворят ваши личные потребности в виртуализации.
Если мы что-то упустили или у вас есть предложения по этой теме, сообщите нам об этом в разделе комментариев ниже.
Читайте также:





