Kali linux 32 или 64 в чем разница
Обновлено: 05.07.2024
Этичный хакинг и тестирование на проникновение, информационная безопасность
Внимание, рекомендуется обновлённая статья: Как установить Kali Linux (пошаговая инструкция)
В этом разделе будет подробно описан процесс установки Kali Linux в виртуальную машину VirtualBox. Процесс установки на реальный компьютер очень схож описанному здесь.
Где скачать последнюю версию Kali Linux
Kali Linux применяется для тестирования на проникновение и в судебно-криминалистических экспертизах. Будучи профессиональным тестером на проникновение или судебным экспертом, вы должны быть абсолютно уверены в целостности ваших инструментов. Если ваши инструменты не заслуживают доверия, то результаты ваших исследований также не заслуживают доверия.
Даже если ваши стандарты не столь высоки, всё равно крайне рекомендуется придерживаться описанных здесь действий, поскольку не подлинные версии ПО могут намеренно или ненамеренно причинить серьёзный вред.
На эти сайты нельзя попасть без использования SSL, что значительно затрудняет атаку человек-посередине, а значит уменьшает опасность получить не то, что вы скачиваете.
Какой файл скачивать?
Тем не менее, там могут быть довольно устаревшие версии, поэтому я предпочитаю скачивать обычный ISO.
Еженедельные образы Kali Linux
Среди еженедельных и «обычных» ISO образов выделяют 64-битные, 32-битные, light-образы, образы для ARM архитектур, образы с различными окружениями рабочего стола.
Если у вас 32-битный компьютер или VirtualBox поддерживает только 32-битную виртуализацию, то выберите для скачивания «Kali Linux 32 bit».
Если у вас 64-битная система, то можно выбрать из нескольких, различающихся окружением рабочего стола. Если у вас нет предпочтений в выборе окружения рабочего стола, тогда просто выберите «Kali Linux 64 bit».
ISO файл можно скачать как по прямой ссылки, так и посредством торрента. Рекомендуется выбрать скачивание через торрент.
Проверка целостности образа
Перед запуском настоятельно рекомендуется проверить целостность скаченного файла. Если файл не проходит тест на целостность, то использовать его нельзя.
Я покажу как проверить целостность файла на примере Double Commander.
На официальном сайте скопируйте контрольную сумму для того файла, который вы загрузили.

В Double Commander выделите скаченный файлы и перейдите в меню Файлы -> Проверить контрольные суммы… Вставьте скопированную контрольную сумму, выберите SHA2_256 и нажмите OK:

Дождитесь окончания операции, если контрольная сумма верна, то это служит подтверждение подлинности ISO.

Создание виртуальной машины
У вас уже должен быть установлен VirtualBox.
В VirtualBox нажмите Создать:

Введите имя новой машины (можете выбрать его произвольно). Выберите тип и битность устанавливаемой системы:
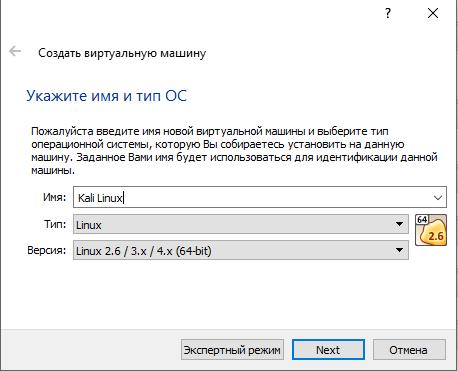
Я не рекомендую выделять для Kali Linux менее 2 гигабайт оперативной памяти. Если есть возможность, то установите от 2 до 4 гигабайт:
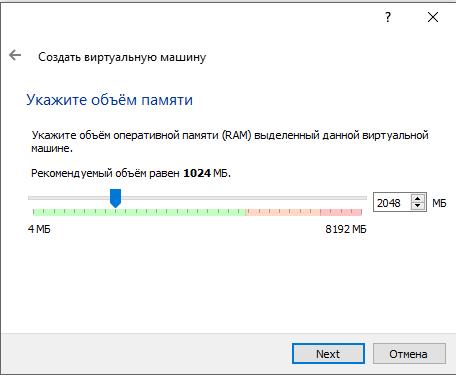
Оставляем без изменений для создания нового виртуального жёсткого диска:
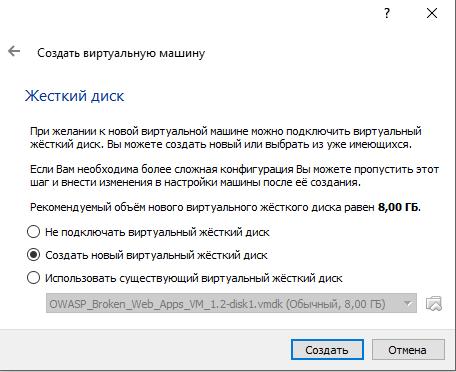
Вот здесь выбор за вами. Динамический виртуальный жёсткий диск занимает ровно столько место, сколько реально занято в виртуальной машине. А фиксированный жёсткий диск сразу займёт весь выделенный под него размер, хотя в справке упоминают, что он лучше в производительности. Я для себя всегда выбираю динамический диск:
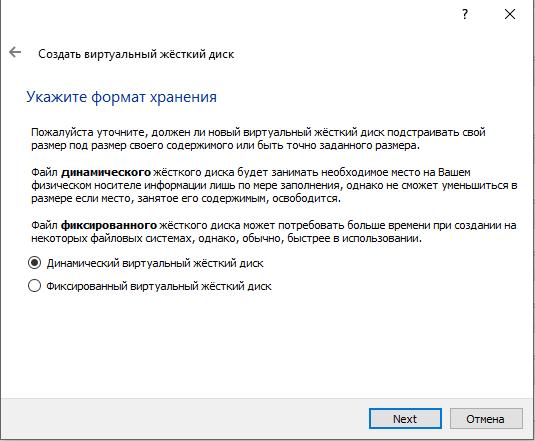
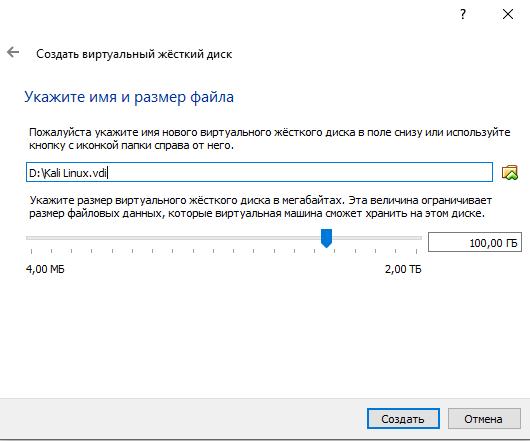
Машина создана, но перед запуском я предпочитаю сделать ещё несколько настроек. В настройках я перехожу во вкладку «Система» -> «Процессор» и добавляю ещё одно ядро, а также ставлю галочку на «Включить PAE/NX»:
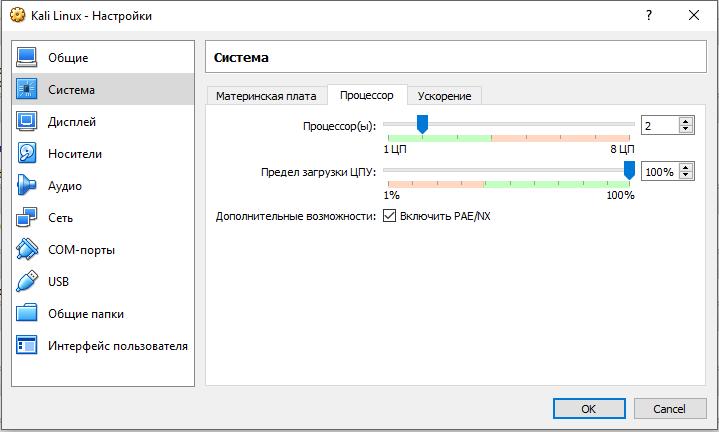
Далее перехожу к настройкам сети и «Тип подключения» меняю на «Сетевой мост», также в «Дополнительно», там где «Неразборчивый режим» выбираю «Разрешить всё».
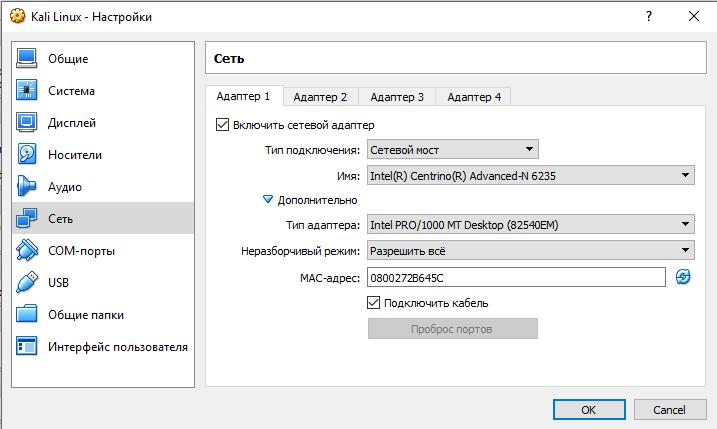
Запускаем виртуальную машину:

Нам нужно выбрать тот ISO файл, который мы предварительно скачали:

Нажимаем «Продолжить» и начнётся загрузка:
Пошаговая установка Kali Linux
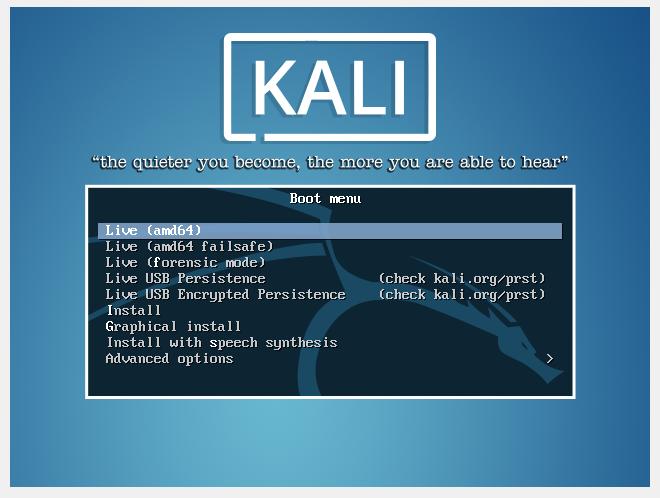
Если вы хотите просто установить систему, то выберите «Graphical Install».
Выбираем желаемый язык:
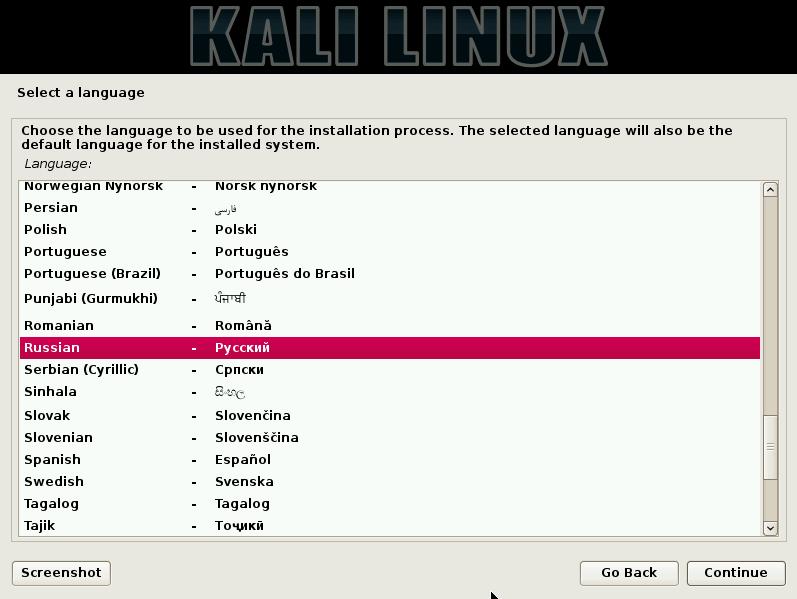
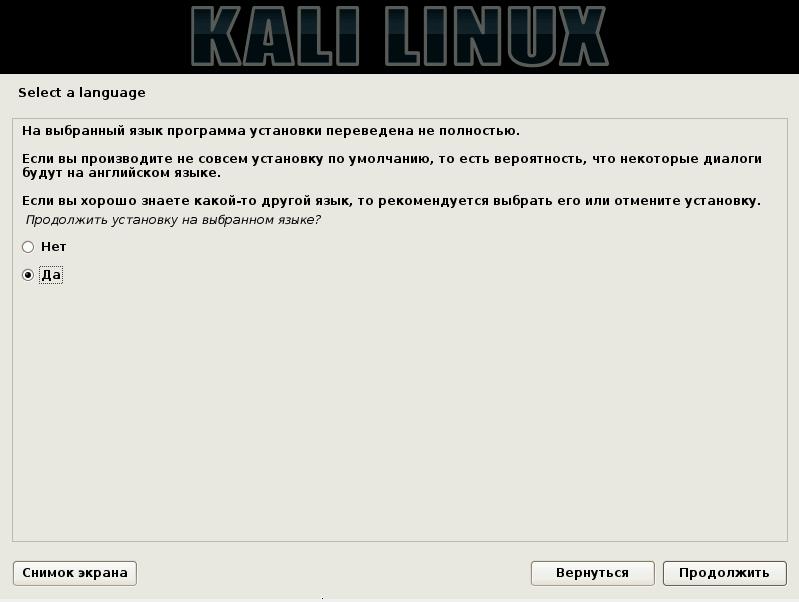
Выбираете, что вам больше подходит:
Выбираете, что вам больше подходит:
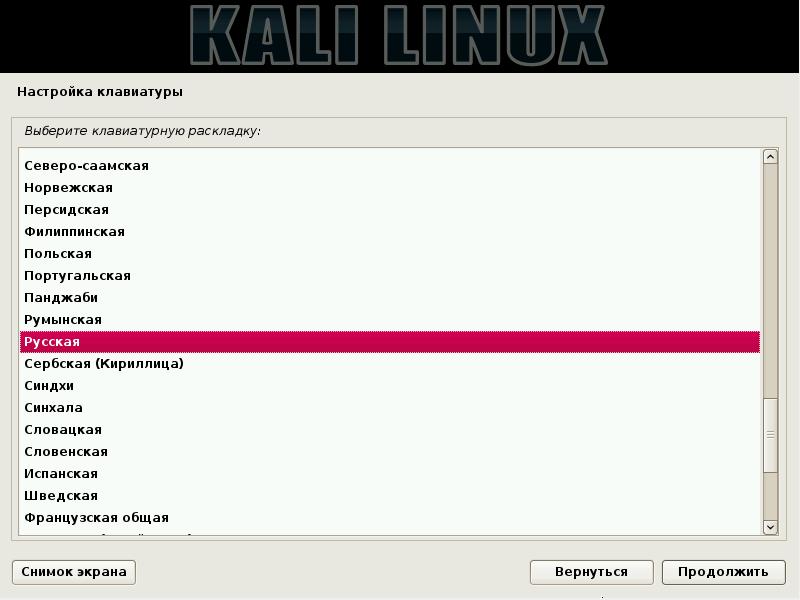
Выбираете, как вам нравится переключать клавиатуру:
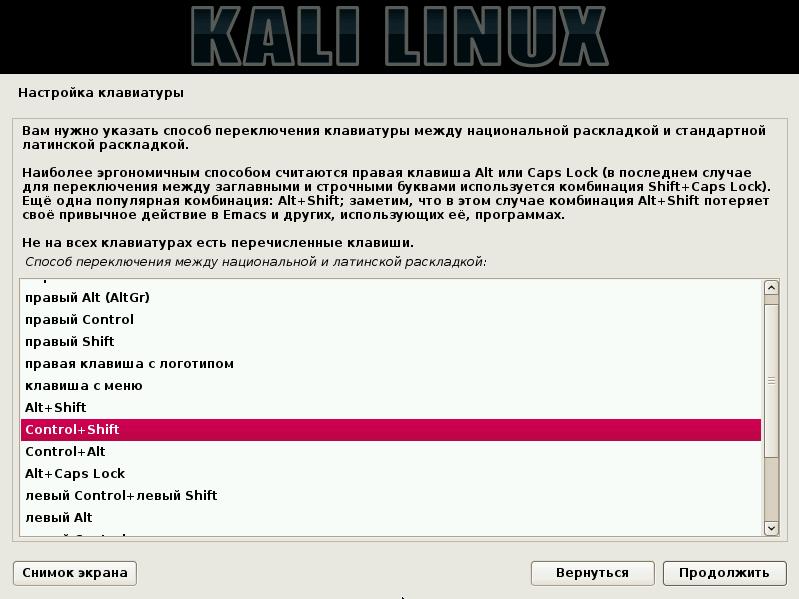
Имя компьютера можете выбрать любым, но не надо выбирать полное название реального сайта (URL). Я один раз так выбрал и пока я не изменил имя компьютера, этот сайте у меня не открывался в системе ))))))

Имя домена можно не заполнять:

Придумайте, запомните и введите пароль суперпользователя:

Выбираете, что вам больше подходит:
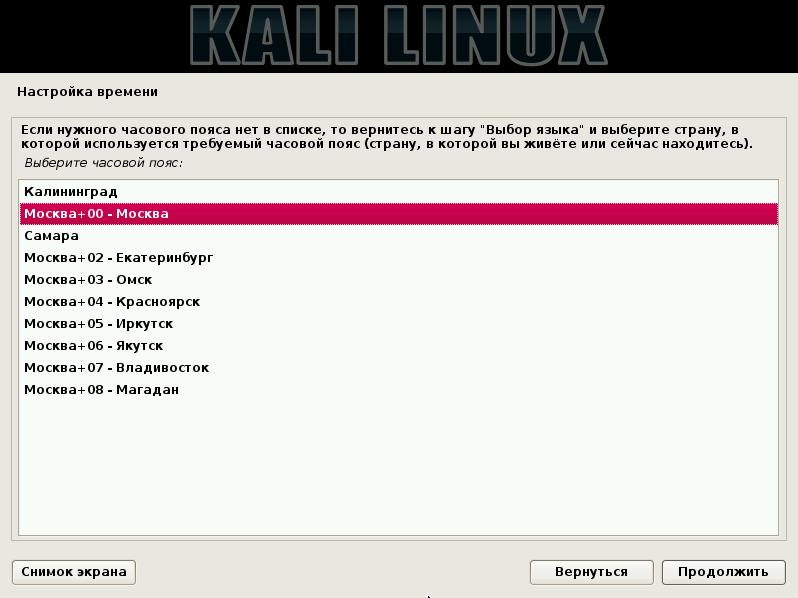
Если вы в виртуальной машине, то ничего не меняете. Если вы устанавливаете на реальный компьютер, здесь будьте очень внимательны – более подборных рекомендаций по реальному компьютеру дать не могу, т.к. у всех различные конфигурации:
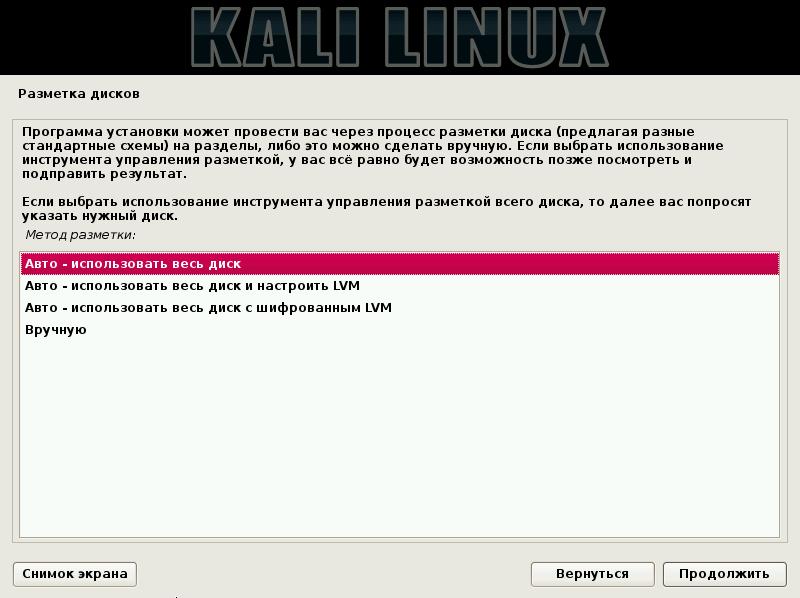

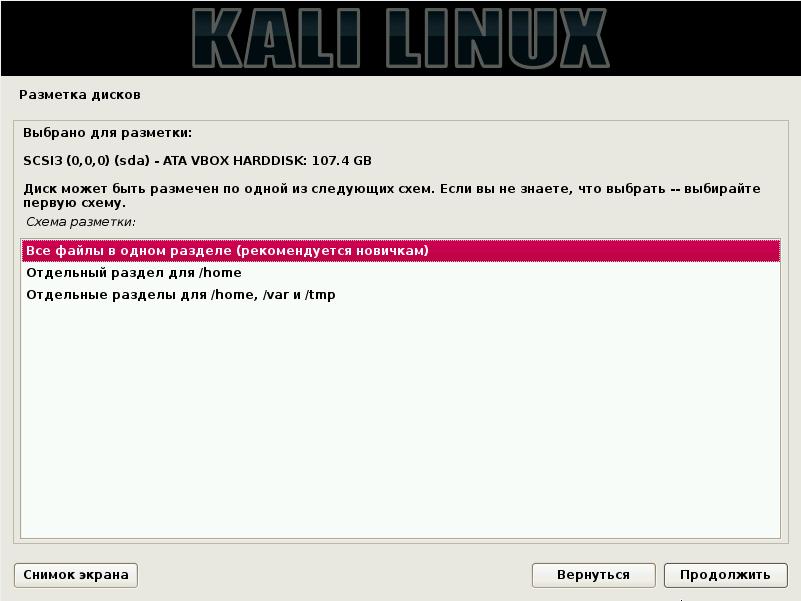
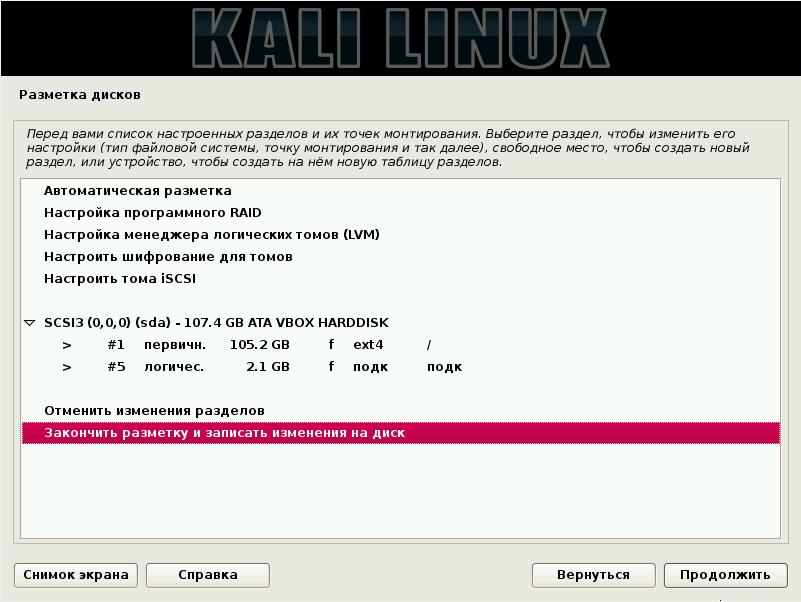
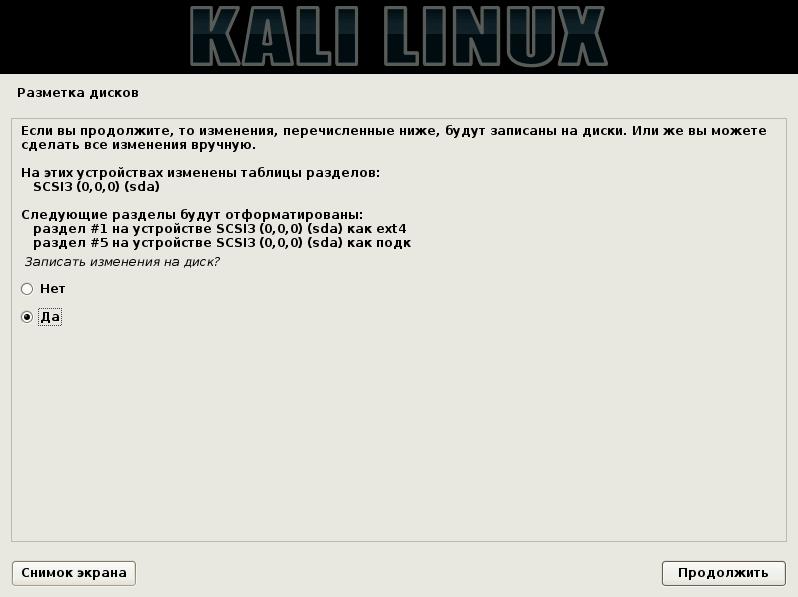
Ждём завершения процесса:
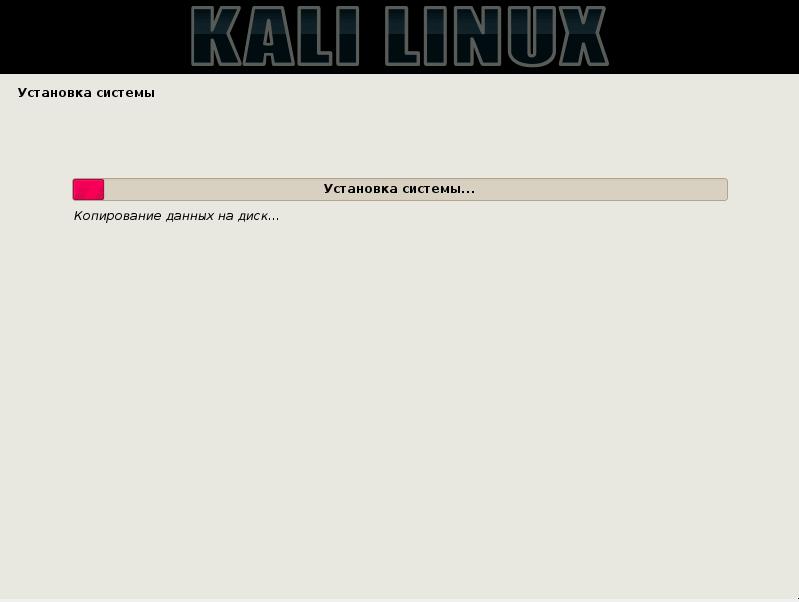
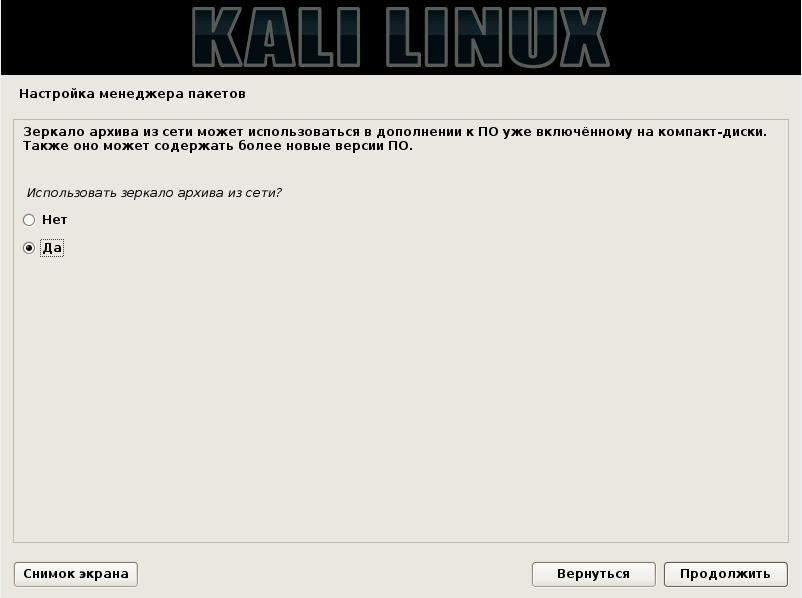

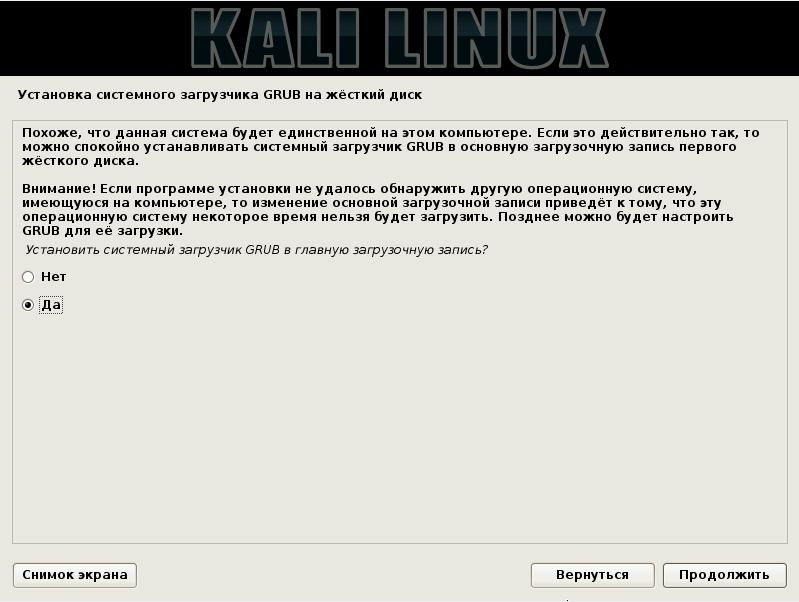
Выберите доступное устройство:
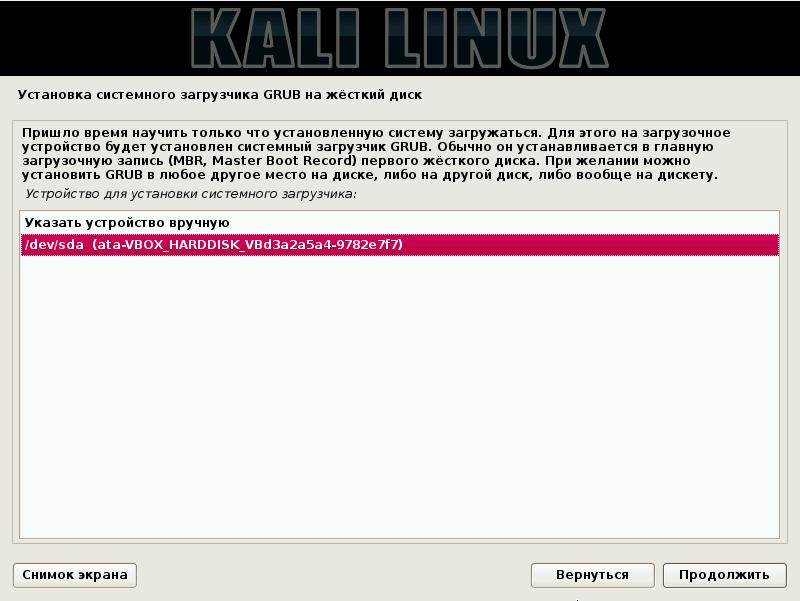
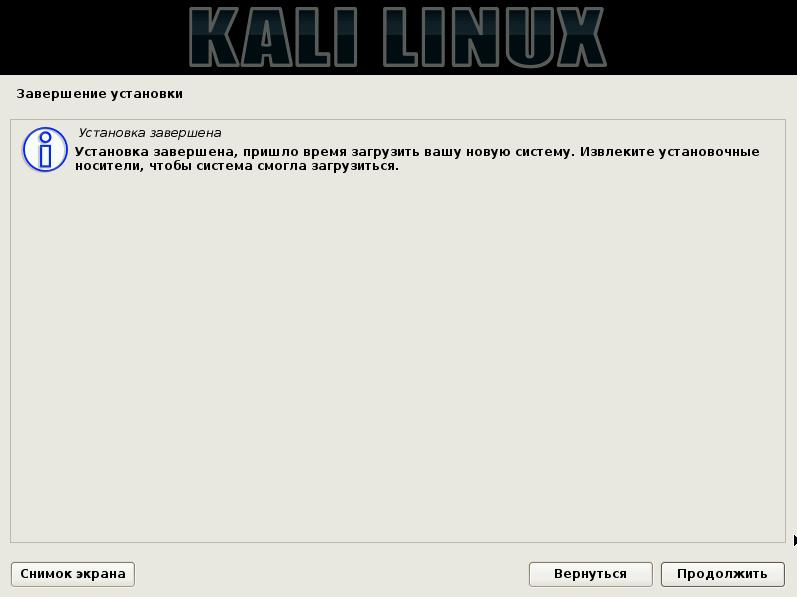
По идее, установочный диск должен извлечься автоматически. Если это не произошло, установочный диск извлекается в меню VirtualBox: Устройства -> Оптические диски -> Изъять диск из привода.
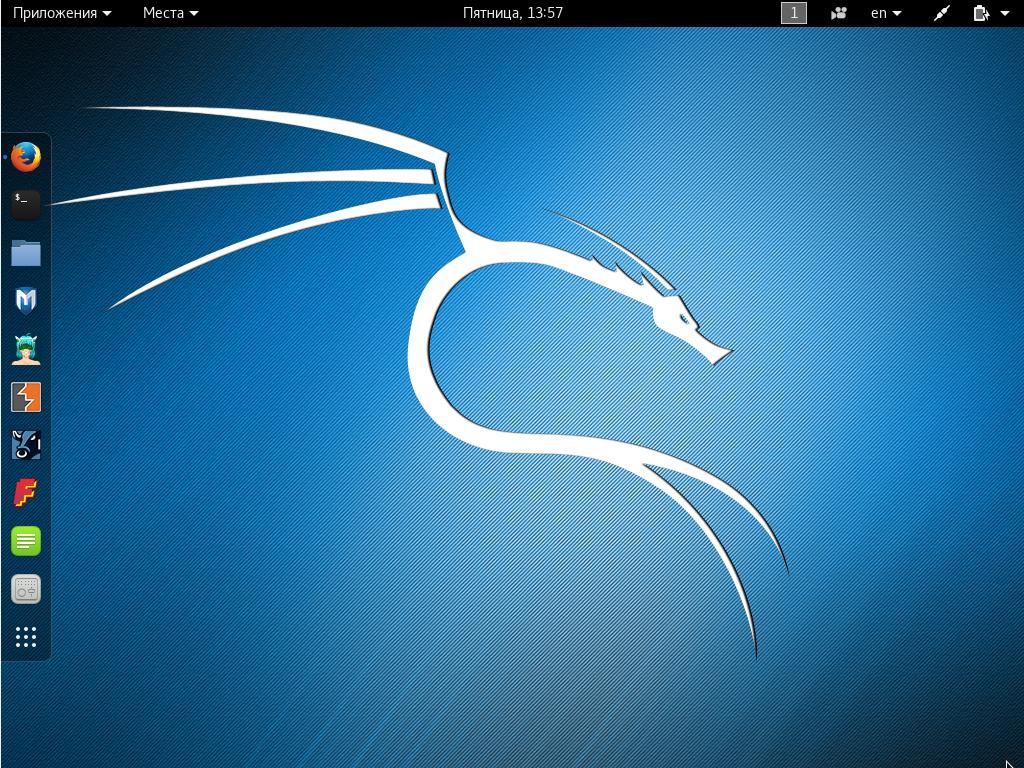
Также рекомендуется продолжить знакомство с Kali Linux по статье «Что следует сделать сразу после установки Kali Linux».
Kali Linux вызывает сложности у начинающих пользователей Linux. Причём эти сложности начинают возникать на этапе скачивания дистрибутива — что вполне понятно, официальных страниц скачивания — 5, на странице с основными версиями предложено более 10 вариантов.
Разберёмся в этих дебрях версий Kali Linux.
Там вас встретит вот такая таблица:

Сразу уясним, что версии различаются битностью 64 Bit и 32 Bit — выберите в соответствии с вашим процессором.
В чём различие версий Kali Linux
А теперь разберёмся, в чём отличие версий. Почти все они (кроме Light) различаются окружением рабочего стола. Чтобы вы могли примерно представлять себе «атмосферу» в дистрибутиве, вот скриншоты всех версий Kali Linux.
GNOME 3

Это основное («классическое», дефолтное) окружение рабочего стола. На сайте эти образы называются просто Kali Linux — без указания на рабочий стол.

Это окружение даём простор для настройки и разных пользовательских виджетов и плагинов.

Mate — это, фактически, актуальный GNOME 2. Переход на GNOME 3 принёс слишком кардинальные изменения, которые не все приняли. Например, лично мне до сих пор не нравится GNOME 3. Кстати, ещё GNOME 3 используется в Ubuntu.
Так вот, разработчики, которые были не согласны с концепцией GNOME 3, сделали форк GNOME 2 и назвали его Mate. Данное окружение по-прежнему поддерживается в актуальном состоянии, оно имеет классический и, возможно, немного устаревший вид.

Это, а также следующие два являются лёгкими окружениями — они не требовательны к ресурсам и рекомендуются для маломощных (устаревших) компьютеров.


При беглом ощущении (загрузился только чтобы сделать скриншот) — это окружение рабочего стола показалось очень симпатичным.
Light

Этот вариант поставляется с рабочим столом Xfce, его отличие в том, что он содержит только операционную систему буквально с несколькими инструментами. Этот вариант может стать хорошей отправной точкой для создания собственного дистрибутива, в который вы установите только нужные вам инструменты. Благодаря этому система будет занимать меньше места, быстрее обновляться и потреблять меньше трафика при обновлении.
Если вы спросите моё мнение, какое же окружение рабочего стола лучше, то я отвечу, лучшим окружением рабочего стола является Cinnamon.
А, кстати, где Cinnamon?
Разработчики Cinnamon сделали так, что для пользователя root в этом окружении имеются некоторые ограничения. По сути, для перехода на Cinnamon нужно также создать обычного пользователя и работать под ним.
Все подробности, как это сделать, описаны здесь (на самом деле, всё довольно просто).
Новое окружение рабочего стола без переустановки Kali Linux
Вам не нужно переустанавливать систему или даже скачивать разные образы, если вы хотите попробовать или перейти на другое окружение рабочего стола. Вы можете установить два или вообще все варианты на одну систему и менять ваш рабочий стол хоть каждый день. Как это сделать написано здесь (смотрите восьмой пункт).
Еженедельные образы Kali Linux
Переходим ко втором официальному источнику, где можно скачать Kali Linux.
Эти релизы называют неофициальными, непротестированными — то есть что-то может не работать.
Образы для виртуальных машин
На самом деле, в виртуальную машину можно установить Kali Linux с обычного ISO образа. Данный же вариант предназначен для ускорения этого за счёт пропуска этапа установки.
Размер образов кажется слишком маленьким — возможно, там Light версия — я не тестировал, я предпочитаю обычную установку с ISO.

Архитектура компьютера (англ. Computer architecture) — структура вычислительной машины, определяющая проведение обработки информации и принципы взаимодействия технических средств и программного обеспечения.
Оперативная память компьютера (ОЗУ, RAM). Сокращенно оперативную память компьютера называют ОЗУ (оперативное запоминающее устройство) или RAM (random access memory — память с произвольным доступом).
Что такое разрядность? Разрядность – способность одновременно обрабатывать какое-то количество битов.
Все системы Linux существуют в двух вариантах – 32-битные и 64-битные.
Архитектурные различия между 32 и 64-битными версиями Linux, разумеется, есть.
Самые главные особенности и отличия, которые непосредственно касаются пользователя и с которыми приходится сталкиваться:
1. Максимальный объем оперативной памяти (ОЗУ).
2. Разрядность операционной системы (32 или 64-bit).
3. Разрядность процессора.
Максимальный объем оперативной памяти.
32-битная операционная система может использовать, "видеть" не более 4 ГБ оперативной памяти. Это самое главное отличие, и самое существенное. Если в вашем компьютере оперативная память (ОЗУ) - 2 ГБ, то 32-битная операционная система работает с таким объемом нормально.
64-битная операционная система может работать с гораздо бОльшими объемами памяти – до 192 ГБ.
Если вы на компьютере с 4 ГБ ОЗУ будете работать под управлением 32-битной ОС, то она просто не увидит такой объем. Все, что она сможет использовать – это примерно 3.5 ГБ из 4 ГБ. Остальной объем она не может предоставить для работающих программ. Разумеется, если вы установите в компьютер с 8 ГБ ОЗУ, скажем, и при этом будете оставаться на 32-битной системе, то она так же не увидит более 3.5 ГБ из всего установленного объема и оставшиеся 4.5 ГБ останутся просто неиспользованными.
Какими особенностями обладает 64-битная система?
Визуально – никакими. Т.е. внешне – это обычная ОС, ничем не выделяющаяся от 32-битного варианта.
Технически – небольшие различия есть. Первое, собственно, что 64-битная ОС "видит" большие объемы памяти и умеет с ними работать. Второе – она позволяет запускать 64-битные приложения (32-битная - нет).
Разрядность процессора.
Соответственно, чтобы иметь возможность установить 64-битную Linux, ваш процессор должен поддерживать 64-битные инструкции (иначе вы даже не сможете начать установку 64-битной Linux). Называться эти инструкции могут по-разному: у Intel – IA64, у AMD – AMD64. Убедиться, что ваш процессор поддерживает нужные инструкции можно с помощью специальной терминальной команды - free -m, которая определяет объём оперативной памяти (ОЗУ) вашего компьютера.
Если вы новичок в Linux и не знаете архитектуру вашего компьютера, установите на диск CD/DVD или флешку желаемый дистрибутив Linux 32-bit (потому что система 32-bit загрузится в любом случае), загрузите его в live-режиме, откройте из системного меню программу терминал скопируйте и выполните команду (нажмите Enter):
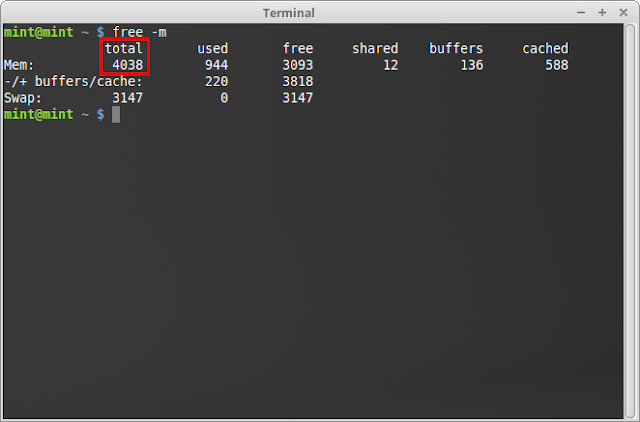
Как видно на снимке, после выполнения команды в терминале на моём компьютере, в разделе Mem (Memory - Память) отобразилось total (общее, всего) - 4038 МБ ОЗУ или если перевести в гигабайты (1 ГБ=1024МБ), это около 4ГБ оперативной памяти, которой обладает мой компьютер. А это значит, что я могу устанавливать на свой компьютер, как 32-битные, так и 64-битные системы Linux.
Если у вас после выполнения команды определилось 2ГБ и менее, то установить на свой компьютер вы можете только 32-битные системы.
Надеюсь теперь вы сможете правильно выбрать архитектуру ОС Linux для установки на вашем компьютере.

Операционные системы на базе Linux относятся к программному обеспечению, распространяемому свободно. Ее ядро не раз становилось основой различных проектов, например Zorin OS, Manjaro, Linux Mint, Ubuntu, Kali Linux и десятков других аналогов. Платформы отличаются набором функциональных возможностей, назначением и зачастую интерфейсом.
Сегодня мы поговорим с вами об одном из самых известных дистрибутивов Linux – Kali.
История создания Kali и возможности ОС
Система Kali Linux была разработана в 2013 году по примеру операционки BackTrack, используемой в качестве инструмента тестирования информационной безопасности. Работала над ней профильная команда из Offensive Security, а за основу взята структура Debian. Новый продукт стали создавать на волне слияния проектов WHAX и Auditor Security Collection.
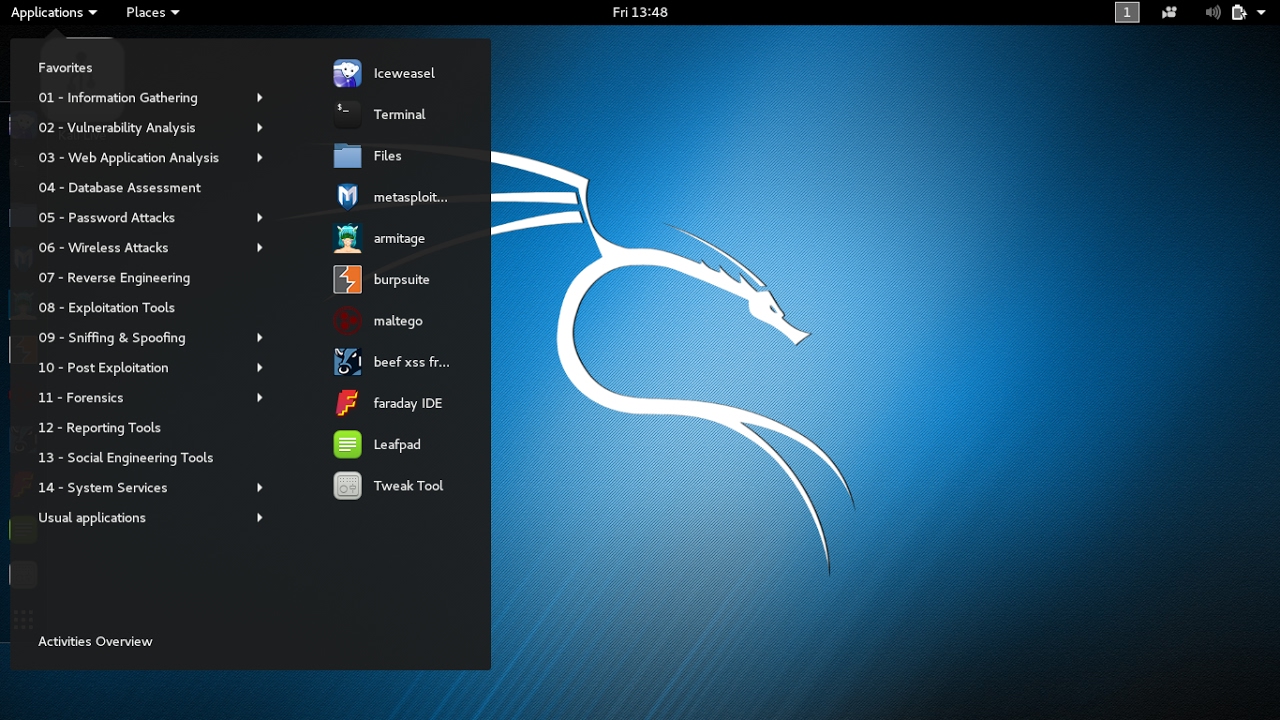
Первый релиз был выпущен 13 марта 2013 года, над ним работали программисты Мати Ахарони и Макс Мозер. Последняя версия датируется 24 февраля 2021 года.
Распространяется система под лицензией GNU GPL, внедрена поддержка платформ x86, x84_64, ARM. По примеру BackTrack система рассчитана на работу со съемных носителей Live USB, хотя не исключается и штатная инсталляция на локальный диск компьютера, развертывание в виртуальной машине или даже запись на компакт-диск LiveCD. В дистрибутив Kali Linux встроено более 600 программ для тестирования (эмуляции) программного проникновения.
Примеры хакерских утилит – Armitage, nmap, Wireshark, John the Ripper, Aircrack-ng, Burp Suite. Все они устанавливаются в комплекте с операционной системой и сразу готовы к использованию после завершения инсталляции. Они поддерживают все необходимые стандарты проводного соединения и беспроводного подключения по Wi-Fi. Базовые же блоки ОС при обновлении импортируются из репозитория Debian.
Назначение Kali Linux
Иногда в обзорах Kali Linux называют хакерской платформой. На это наталкивает набор программ, который инсталлируется вместе с операционной системой. Только вот задумка разработчиков была несколько иной. Инструментарий подбирался из расчета возможности первым обнаружить слабые места IT-инфраструктуры и принять меры по устранению выявленных «дыр».

Сферы применения дистрибутива:
- Отделы сетевой безопасности, сисадмины. Несут ответственность за защиту информации в том учреждении, которое они обслуживают.
- Независимые тестеры Pen Testers, White Hat Hackers. Используют операционную систему в исследованиях новых моделей коммуникационных устройств, облачных сервисов.
- Так называемые неэтичные хакеры Black Hat Hackers. Ведут поиск уязвимостей ради своих корыстных целей.
Используют его и компьютерные энтузиасты при изучении технологий, когда нужно побольше узнать о схеме проведения сетевых атак. Такой подход к обучению упрощает понимание, как защищаться от хакеров, вирусов и других сетевых угроз. Дистрибутив Kali Linux представляет собой набор инструментов, а кто и как его будет применять, зависит от ситуации.
Способы инсталляции
Kali распространяется свободно, без покупки лицензий. Поддерживает практически все известные файловые системы, типы накопителей, интерфейсы. Так что никаких проблем с совместимостью нет даже в перспективе, независимо от аппаратной части компьютера или сервера.

- Непосредственно на компьютер (ноутбук). Эмулирует клиентскую машину, с которой идут атаки на IT-инфраструктуру. Подходит для длительных экспериментов, изучения матчасти.
- Виртуальная машина. Поддерживается большинство гипервизоров (VMware, Hyper-V, Oracle VirtualBox, Citrix).
- Облачные сервисы. Популярные сервисы Amazon AWS, Microsoft Azure предлагают образы Kali Linux «по умолчанию».
- Загрузочный диск USB. Система запускается на любой машине без локальной установки и без копирования на компьютер каких-либо файлов.
- Mac в режиме Dual или Single Boot. Вариант аналогичен первому, только работает система на компьютерах Apple.
Последние версии Kali Linux, точнее часть приложений, способны запускаться в среде Windows 10. Пока такие возможности предлагаются в режиме бета-тестирования, но вскоре ожидается улучшение совместимости. Запуск программ предполагается из командной строки без установки эмуляторов и других «прослоек».
Особенности Kali Linux
Интересная возможность Kali Linux – режим Undercover Mode. Он представляет собой скрипт, после запуска которого интерфейс операционной системы становится похожим на Windows 10 (рабочий стол и меню Пуск). Он подходит для случаев, когда нужно воспользоваться системой в публичном месте или скрыть факт наблюдения за специалистами сторонней службы техподдержки.
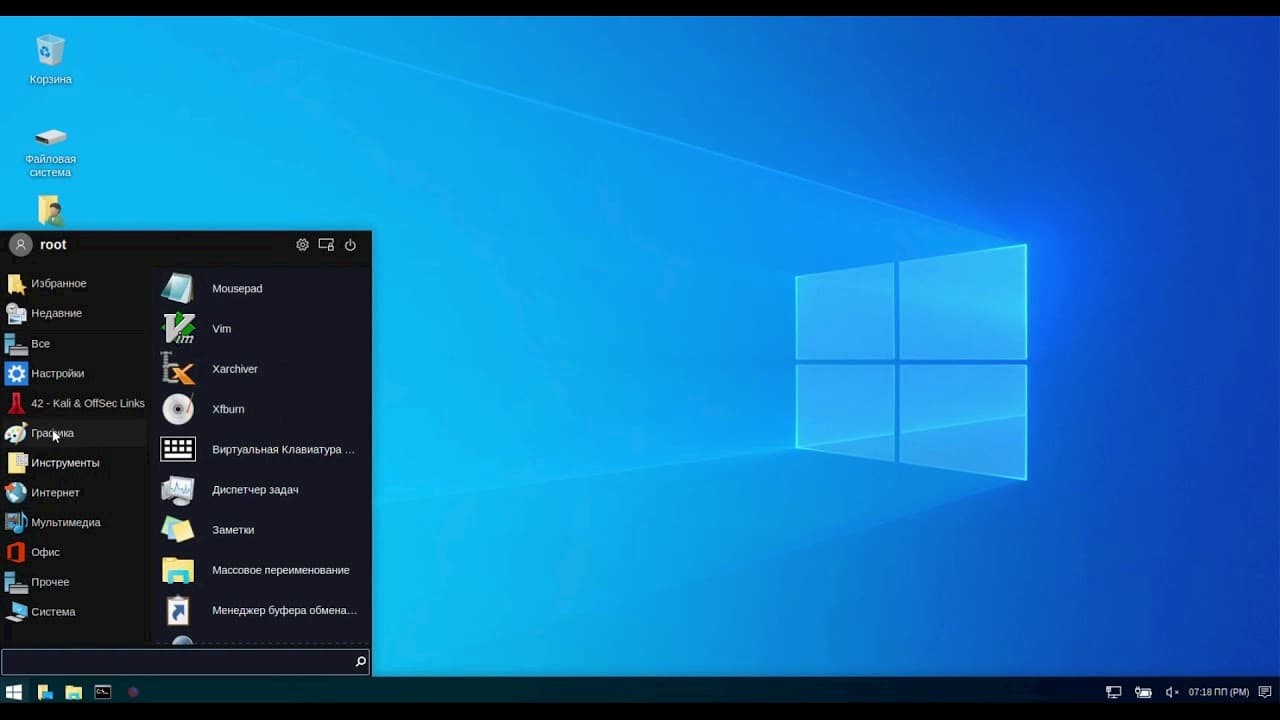
- Пользователь, используемый «по умолчанию», – root, потому что практически все утилиты требуют права суперпользователя. Поэтому система не подходит для ежедневных задач типа веб-серфинга.
- Основу дистрибутива составляют специализированные программы – в базовый пакет входит лишь простой текстовый редактор, просмотрщик изображений и калькулятор. Органайзеры, почтовые клиенты, офисные приложения здесь отсутствуют.
- Масштабируемость системы ничем не ограничена – любой отсутствующий компонент легко устанавливается из репозитория Debian. Но идея работать с почтой и сетевыми дисками через суперпользователя сомнительна (это несет угрозу безопасности).
При запуске операционки на экране выводится девиз: «Чем тише вы будете, тем больше сможете услышать». Если понаблюдать за сетевыми пакетами ОС Debian, выступающей в качестве оригинала, сразу заметно, что система регулярно «что-то» отправляет. В Kali Linux приложен максимум усилий для скрытия данных от потенциальных злоумышленников.

Прикладные программы
После инсталляции пользователь получает готовый пакет инструментов, хоть и со специфическим уклоном. Полностью заменить традиционную рабочую станцию эта версия Linux неспособна. Пусть и есть возможность установить приложения даже для серфинга в Facebook, это все равно не бытовой вариант. Рациональнее использовать систему по прямому назначению, а обычные задачи решать уже на «обычном» компьютере.

- John the Ripper – взлом паролей методом перебора.
- Aircrack-ng – тестирование безопасности Wi-Fi сетей.
- THC Hydra – еще один инструмент для взлома аутентификации.
- Burb Suite – поиск уязвимостей на сайтах и в веб-приложениях.
- Wireshark – анализатор сетевых пакетов.
Есть утилиты для сканирования портов, тестирования веб-ресурсов, эмуляции атак социального инжиринга. Многие программы «дублируются», но это только на первый взгляд. В них применяется целый диапазон различающихся алгоритмов. Такой подход дает возможность протестировать IT-инфраструктуру со всех вероятных «точек зрения», своевременно выявить угрозы и устранить их.

Главное меню » Linux » Как проверить, является ли ваша система Linux 32-битной или 64-битной
(1 оценок, среднее: 5,00 из 5)
Ключевые различия между 32-битной и 64-битной архитектурами
Мы перечислили несколько ключевых отличий известных архитектур обработки:
- Ограничение памяти составляет 3,2 ГБ для 32-разрядной ОС, а 64-разрядный процессор может адресовать 17 млрд ГБ ОЗУ.
- Что касается графики и безопасности, 64-битные процессоры работают намного лучше, чем 32-битные; поэтому они больше подходят в эту эпоху для безопасности, а также для лучшей визуализации.
- Вычислительные устройства, которые производились в старые времена, совместимы с 32-битными процессорами, тогда как 64-битные не поддерживают старые машины.
Как проверить, является ли система Linux 32-битной или 64-битной
Всякий раз, когда пользователи пытаются выбрать приложения или операционную систему, при прохождении этого процесса следует учитывать несколько моментов. Вы должны проверить спецификации своей системы, так как старые машины или процессоры с 32-битной совместимостью не могут запускать 64-битное приложение. Мы перечислили способы проверить, является ли архитектура системы 32-битной или 64-битной; в более широком смысле вы можете проверить это двумя способами, перечисленными ниже, позже мы объясним каждый из них:
- Метод 1: проверка 32-битной или 64-битной системы Linux с помощью терминала
- Метод 2: проверка 32-битной или 64-битной системы Linux с помощью графического интерфейса
Начнем с «метода 1» о том, как можно использовать терминал Ubuntu:
Метод 1: как проверить, является ли система Linux 32-битной или 64-битной, с помощью терминала
Существует список команд, которые можно использовать для проверки архитектуры ЦП вашей системы Linux; давайте углубимся в них один за другим:
И флаг «-a» также может использоваться для получения соответствующей информации; он напечатает немного подробной информации, но вы можете получить тип архитектуры, как показано ниже:
arch: эту команду также можно использовать для печати типа архитектуры операционной системы, которую вы используете в данный момент:
dpkg: команда dpkg в терминале помогает вам отображать 32-битную или 64-битную информацию на вашем терминале; для этого вам необходимо выполнить следующую команду:
lscpu: вопреки приведенным выше командам; это напечатает подробную информацию, относящуюся к вашему процессору, и мы сможем получить тип архитектуры, как показано ниже:
Метод 2: как проверить, является ли система Linux 32-битной или 64-битной, с помощью графического интерфейса
Вы также можете получить справку из графического интерфейса, чтобы проверить тип архитектуры процессора; просто выполните простые шаги, и вы готовы получить информацию:
Щелкните правой кнопкой мыши на рабочем столе и найдите «Настройки».
Щелкните « Настройки » и прокрутите вниз левую панель окна, чтобы найти параметр «О программе» и щелкните по ней, и вы увидите, что вся основная информация будет отображаться на правой панели окна. Здесь вы найдете опцию «Тип ОС», которая покажет вам 64-битную или 32-битную информацию:
Заключение
Тип архитектуры ЦП играет ключевую роль в использовании вычислительных устройств; большая часть функциональности и отклика ЦП зависит от типа архитектуры вашей системы; если система 64-битная, то понятно, что устройство может без проблем запускать ряд ресурсоемких приложений. В этой статье мы перечислили способы проверить, какой тип архитектуры системы Linux. Вы можете использовать графический интерфейс системы Linux, а также поддержку терминала, чтобы получить необходимую информацию.
Читайте также:

