Kali linux как отключить спящий режим
Обновлено: 05.07.2024
Проще всего запомнить: перезагрузка - reboot.
sudo reboot
И перезагрузка и выключение — команда shutdown.
Но если использовать команду shutdown, то появляется возможность сделать перезагрузку через заданное время.
Например, перезагрузиться через 3 мин:
sudo shutdown -r +3
Перезагрузиться прямо сейчас:
sudo shutdown -r now
Но, как мне кажется, чаще появляется необходимость выключить (а не перезагрузить) компьютер через время. Например, поставив большой файл на закачку.
Та же команда, но с ключом -h
sudo shutdown -h +30
Отменить:
sudo shutdown -c
или просто Ctrl-C
Просто сразу выключить компьютер:
sudo poweroff
Ещё есть такая старая команда halt . Когда-то в 95 винде при выключении на экран выводилась надпись о том, что питание компьютера теперь можно отключить. В Линуксе подобное действие выполняет команда
sudo halt
Это вроде бы для старых компьютеров, где не было управления питанием. Такой командой выключаются все программы, а электричество отключайте сами :-)
Спящий режим
Извините, использую английские термины.
suspend — информация об открытых окнах, работающих программах и прочем, в общем, о состоянии системы сохраняется в оперативной памяти. Поэтому для того, чтобы это всё сохранилось, компьютер должен быть подключен к питанию.
hibernate — информация о состоянии системы сохраняется на диск. Компьютер может быть после этого полностью отключен от питания (т.е. например можно вытащить вилку из розетки и т.п. :-) ).
Команды соответственно:
sudo pm-suspend
sudo pm-hibernate
Перейти в спящий режим через время, например через 3 минуты (180 сек)
sleep 180 && sudo pm-suspend
(или sleep 3m)
Прервать команду sleep можно с помощью Ctrl-C.
Строго говоря, чтобы команда выше (после паузы) сработала, нужно следующее.
Отменить ввод пароля для sudo pm-suspend в файле /etc/sudoers
Например, отменим ввод пароля для shutdown, pm-hibernate, pm-suspend, reboot, poweroff
Лучше (рекомендованный способ) заходить туда с помощью команды:
sudo visudo
И в конец файла дописываем строку:
Можно создать псевдонимы (alias) для этих и других команд.
Файл
/.bashrc
Туда можно добавить в конец файла строки такого вида:
alias reboot='sudo reboot'
alias suspend='sudo pm-suspend'
alias splu='sudo pm-suspend'
В последней строке, например, написано произвольное слово splu (сплю), для включения спящего режима.
P.S. (август 2019 г.)
Команды для suspend и hibernate могут быть отключены по умолчанию в новых Линуксах.
Это команды pm-suspend и pm-hibernate. Подключить:
sudo apt install pm-utils
Обычный pm-suspend (который у меня как алиас "спи") должен заработать после этого.
А hibernate нет. Там ещё нужно в одном файле указывать разрешения. и всё равно вряд ли заработает. Подробнее, если нужно.
В этой статье мы рассмотрим, как отключить режим гибернации и режим сна в системе Linux. Но прежде чем мы сделаем это, давайте кратко рассмотрим эти два режима.
Режим гибернации при его включении, система Linux записывает свое текущее состояние в файл. Далее при включении все эти данные восстанавливаются и вы продолжаете работу с места остановки. Т.е. все открытые документы, папки, файлы остаются в таком же состояние, как до режима гибернации.
Режим сна помогает экономить электроэнергию, когда вы не используете свою систему. Чтобы вернуться к использованию вашей системы, требуется просто щелкнуть мышью или нажать на любую кнопку клавиатуры. Иногда вам может потребоваться нажать кнопку питания.
В Linux есть 3 режима различных режима ожидания:
- Suspend to RAM (Ждущий режим): этот режим используют большинство ноутбуков. И автоматически входят в этот режим в случае бездействия по истечению определенного периода времени. А так же при закрытии крышки ноутбука, когда компьютер работает от аккумулятора. В этом режиме питание остается для оперативной памяти, а большинство компонентов отключаются.
- Suspend to Disk (Hibernate): в этом режиме состояние ПК сохраняется в файле подкачки, и система полностью выключается. Однако включив его, все восстанавливается и вы продолжаете с того места, где оставались.
- Suspend to both (Гибридная приостановка): здесь состояние машины сохраняется в swap, но система не выключается. А так же компьютер выполняет приостановку системы в ОЗУ. Если у вас не установлена батарея тогда, вы можете безопасно возобновить работу системы с диска и продолжить свою работу. Этот метод намного медленнее, чем приостановка работы в ОЗУ.
Отключить Режим сна и Гибернацию в Linux
Чтобы предотвратить ждущий режим или переход вашей системы Linux в спящий режим, вам необходимо отключить следующие systemd:
$ sudo systemctl mask sleep.target suspend.target hibernate.target hybrid-sleep.target
Вы должны получить вот такой результат, как показан ниже:
hybrid-sleep.target
Created symlink /etc/systemd/system/sleep.target → /dev/null.
Created symlink /etc/systemd/system/suspend.target → /dev/null.
Created symlink /etc/systemd/system/hibernate.target → /dev/null.
Created symlink /etc/systemd/system/hybrid-sleep.target → /dev/null.
Отключить ждущий режим и гибернацию в Ubuntu
Далее требуется перезагрузить систему и снова войти.
Проверьте были ли внесены изменения в систему с помощью команды:
$ sudo systemctl status sleep. target suspend.target hibernate.target hybrid-sleep. target

Из выходных данных мы видим, что все четыре состояния были отключены.
Включить режим сна и гибернацию в Linux
Чтобы снова включить ждущий режим и гибернации требуется выполнить команду:
$ sudo systemctl unmask sleep. target suspend.target hibernate.target hybrid-sleep. target
Вот такой результат вы должны получить:
Removed /etc/systemd/system/sleep.target.
Removed /etc/systemd/system/suspend.target.
Removed /etc/systemd/system/hibernate.target.
Removed /etc/systemd/system/hybrid-sleep.target.
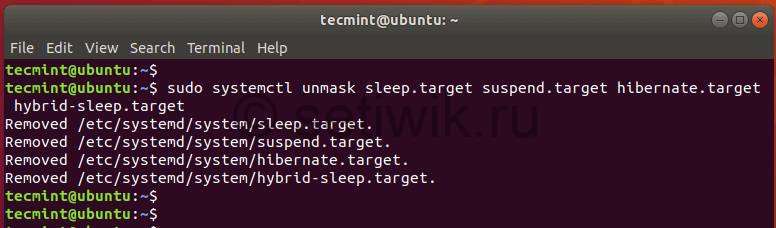
Чтобы убедиться в том что команда выполнена корректна, введите команду:
$ sudo systemctl status sleep. target suspend.target hibernate.target hybrid-sleep. target

Если вы не желаете того чтоб ваш ноутбук при закрытии крышки уходил в режим ожидания (сна). Вам требуется отредактировать файл /etc/systemd / logind.conf.
$ sudo vim /etc / systemd/logind. conf
Добавьте в этот файл следующие строки:
[Login]
HandleLidSwitch=ignore
HandleLidSwitchDocked=ignore
Сохраните и закройте файл. Не забудьте перезагрузиться, чтобы изменения которые в сделали вступили в силу.
Заключение
На этом все, в этой статье я подробна рассмотрел как отключить ждущий режим (сна) и гибернации в вашей системе Linux. Очень надеюсь, что руководство было полезным.
С помощью управления электропитанием, вы можете настроить поведение компьютера при отсутствии активности, а также в случае закрытия крышки ноутбука.
- Если у вас дистрибутив Linux с окружением рабочего стола Cinnamon, то смотрите статью «Управление электропитанием в Linux (Cinnamon)».
- Если у вас дистрибутив Linux с окружением рабочего стола GNOME, то смотрите статью «Управление электропитанием в Linux (GNOME)».
Различают два состояния:
- подключение компьютера/ноутбука к электросети
- работа компьютера/ноутбука от батареи
Для каждого из этих вариантов можно сделать отдельные настройки.
Где в Xfce настройки электропитания
Самый быстрый способ перейти к настройкам электропитания в Xfce это нажать на значок батареи рядом с часами и выбрать в меню «Параметры менеджера питания»:

Либо вы можете выполнить в меню поиск по фразе «Менеджер питания»:

Либо просто найдя соответствующий пункт в настройках.

Если вы предпочитаете командую строку, то Менеджер питания можно запустить следующей командой:
Как сделать, чтобы ноутбук не отключался при закрытии крышки?
В Менеджере питания Xfce перейдите на вкладку «Общие» и в группе «Крышка ноутбука» измените значение настройки «При закрытии крышки ноутбука» на «Выключить экран». При этой настройке ноутбук продолжит работу при закрытой крышки, но выключит экран, поскольку смотреть на него всё равно не получится. При открытии крышки экран немедленно включится. Эту настройку можно установить отдельно для работы от батареи и для работы от электросети.

Если вы не видите эту настройку, значит вы работаете не за ноутбуком или в виртуальной машине, либо по какой-то причине ОС не видит датчик закрытия крышки.
Как отключить блокировку экрана в Xfce
В менеджере питания Xfce перейдите во вкладку «Безопасность» и для «Автоматически блокировать сеанс» выберите «Никогда». Также снимите галочку с «Блокировать экран при переходе в ждущий режим».

Как сделать, чтобы экран никогда не выключался
Перейдите на вкладку «Дисплей» и, перетаскивая ползунок, установите настройку «Погасить экран через» на «Никогда». Вы можете по отдельности установить настройку на время работы от батареи и от электросети.

Как настроить время отключения экрана
На вкладке «Дисплей» имеется три настройки экрана:
- Погасить экран через
- Ждущий режим
- Выключить через
На некоторых системах фактическое значение имеет только настройка «Погасить экран через». Например, на ноутбуках две другие настройки не играют никакой роли. Но на компьютерах с отдельным монитором другие настройки могут иметь эффект. Каждая последующая настройка сохраняет больше энергии, но увеличивает время включения монитора.
Как сделать, чтобы в системном лотке отображался заряд батареи
На самом деле, он уже отображается, причём при работе от батареи, показывается оставшийся процент заряда.

Если вы хотите иконку побольше, то на вкладке «Общие» включите «Значок в системном лотке». Если включить «Уведомление статуса», то при включении или отключении электропитания от сети, а также при полной зарядке батареи и других событиях будет показываться небольшое уведомление.
Как изменить поведение при нажатии кнопки питания
Вы можете сделать так, чтобы при нажатии кнопки питания компьютер немедленно отключался или переходил в спящий режим. По умолчанию при её нажатии система покажет окно выключения и можно выбрать любое из действий (выключение, спящий режим, ждущий режим, перезагрузка). Чтобы изменить это поведение, перейдите на вкладку «Общие» и в группе «Кнопки» установите желаемое действие для кнопки питания. Другие упомянутые там кнопки могут отсутствовать на вашем компьютере.

Как сделать, чтобы компьютер не переходил в ждущий режим
Если вы не хотите, чтобы компьютер переходил в спящий или ждущий режим, либо вы хотите выбрать другой режим, чем установленный по умолчанию, то перейдите на вкладку «Система» и перетащите ползунок «Если не активен в течении» на «Никогда» или на любое другое время.

Вы также можете выбрать «Спящий режим» или «Ждущий режим» отдельно для случаев, когда вы компьютер работает от батареи или подключён к электросети.
Как сделать, чтобы компьютер автоматически переходил в спящий режим при критическом уровне заряде батареи
Вы можете выбрать любое действие на тот случай, если уровень заряда батареи достиг критического.
- Доступные действия:
- Ничего не делать
- Ждущий режим
- Спящий режим
- Выключить компьютер
- Спрашивать
Вы самостоятельно можете установить, какой уровень заряда считается критическим (по умолчанию это 10%).
Эти настройки доступны на вкладке «Система» Менеджера питания.

Где в Xfce посмотреть модель и характеристики батареи
Перейдите в Менеджер питания и выберите вкладку Устройства. Здесь вы найдёте такую информацию как модель батареи, текущий уровень заряда, номинальную ёмкость батареи, фактическую ёмкость батареи, напряжение и производитель батареи.

В чём различие между «Спящим режимом» и «Ждущим режимом»
Ждущим режимом — компьютер переходит в режим экономии питания, но всё равно продолжает потреблять электроэнергию. Если в таком состоянии выключить компьютер, то все не сохранённые данные будут потеряны. Время возврата в нормальное рабочее состояние небольшое.
Спящий режим — компьютер сохраняет все данные на диск и выключается. Если отключить питание, то все данные должны быть сохранены. Возвращение компьютера из спящего режима нормальное рабочее состояние может занять больше времени, чем обычная загрузка, поскольку системе нужно сначала загрузиться, а затем открыть все файлы и окна, которые были открыты перед уходом в спящий режим.
В этой статье мы расскажем, как отключить режимы ожидания и гибернации в системах Linux. Но прежде чем мы это сделаем, давайте кратко рассмотрим эти два режима.
В режиме ожидания экран гаснет, хотя компьютер остается включенным. Кроме того, все ваши документы и приложения остаются открытыми.
Приостановка работы системы помогает сэкономить электроэнергию. Чтобы вернуться к работе, нужно просто щелкнуть мышью или нажать любую кнопку клавиатуры. Иногда может потребоваться нажать кнопку питания.
- Suspend to RAM (Normal Suspend): это режим, в который большинство ноутбуков автоматически переходят в случае бездействия в течение определенного времени или после закрытия крышки, когда компьютер работает от батареи. В этом режиме зарезервировано питание для оперативной памяти и отключается большинство компонентов.
- Suspend to Disk (Hibernate): в этом режиме состояние машины сохраняется в пространстве подкачки, и система полностью отключается. Однако при включении все восстанавливается, и вы начинаете с того места, где остановились.
- Suspend to both (Hybrid suspend): здесь состояние машины сохраняется в своп, но система не выключается. Батарея не разряжается, и вы можете безопасно возобновить работу системы с диска и продолжить работу. Этот метод намного медленнее, чем Suspend to RAM.
Чтобы ваша система Linux не зависала или не переходила в спящий режим, вам необходимо отключить следующие цели systemd:

Проверьте, были ли внесены изменения, с помощью команды:

Из выходных данных мы видим, что все четыре состояния отключены.
Включение режима ожидания и гибернации в Linux
Чтобы снова включить режимы приостановки и гибернации, выполните команду:
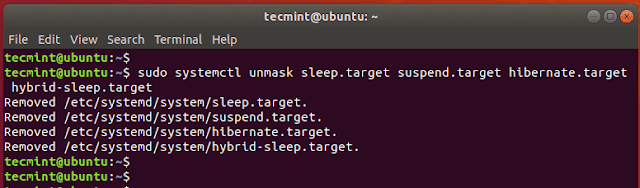

Чтобы система не перешла в режим ожидания после закрытия крышки, отредактируйте файл /etc/systemd/logind.conf.
Сохраните и выйдите из файла. Обязательно перезагрузитесь, чтобы изменения вступили в силу.
Читайте также:

