Kali linux на флешку с возможностью сохранения
Обновлено: 06.07.2024
Kali Linux - пожалуй один из самых популярных и востребованных дистрибутивов Linux в сфере информационной безопасности, который включает в себя сотни различных инструментов для тестирования компьютерных систем и сетей путем проведения различного рода "атак на проникновение".
Дистрибутив разрабатывается на базе Debian, первый официальный релиз Kali Linux состоялся 13 марта 2013 года. С тех пор разработчики внесли множество изменений в систему: был сделан упор на стабильность работы и функциональность дистрибутива, а также был "отфильтрован" и сам инструментарий. Дальше мы рассмотим как запустить kali linux с флешки.
Как запустить Kali Linux с флешки
Дистрибутив можно использовать как из виртуальной машины и жесткого диска, так и прямо с USB-флешки (LiveUSB). В данной статье будет рассмотрен процесс записи Kali Linux на USB в операционной системе Windows и в Linux, также будет рассмотрена возможность создания persistence раздела на USB флешке для последующего сохранения данных.
Как записать Kali Linux на флешку в Windows
Шаг 1. Установка Rufus
Скачайте и запустите программу:

Шаг 2. Определяем USB
Подключите флешку к компьютеру и нажмите на кнопку Устройство и выберите нужную флешку для записи образа Kali:
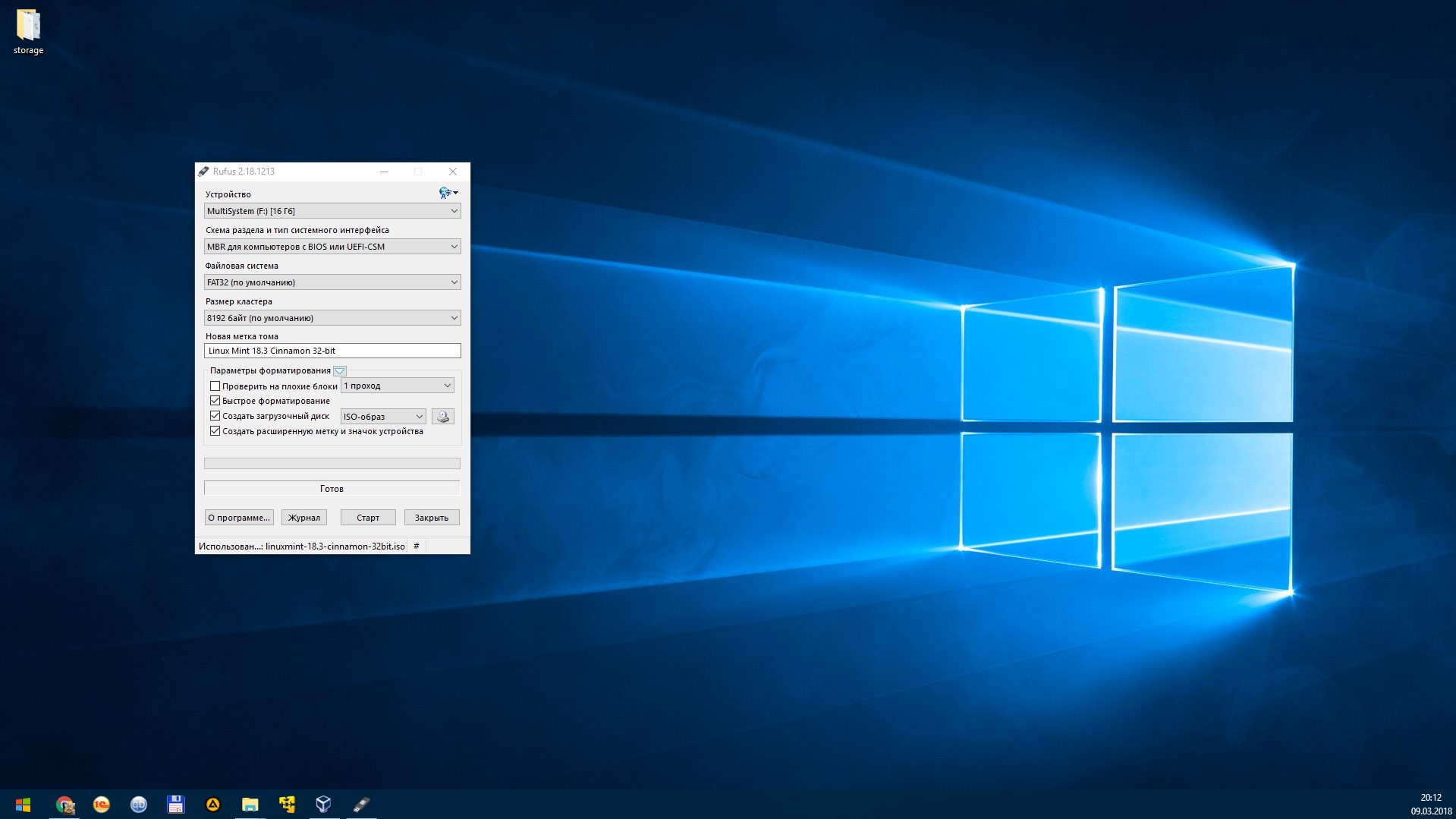
Шаг 3. Определяем ISO - образ
Затем нажмите на выделенную кнопку и выберите ваш образ с Kali Linux:

Шаг 4. Запись образа на USB
Программа успешно определила ISO - образ, нажмите кнопку Старт и дождитесь завершения записи образа:

После того как образ будет записан - вы получите полностью рабочий Kali Linux, который можно будет запускать прямо с флешки в режиме Live USB. Однако все изменения и все ваши данные будут потеряны после каждого выключения или перезагрузки вашей живой системы. И для того чтобы этого избежать, мы создадим persistence раздел, который позволит вам сохранять все ваши настройки и данные на флешке. Создание загрузочной флешки kali linux завершено.
Создание persistence раздела Kali Linux в Windows
Для того чтобы создать persistence раздел Kali Linux в Windows нам понадобится программа под названием MiniTool Partition Wizard Free Setup Wizard, которую вы можете скачать прямо с официального сайта.
Шаг 5. Установка программы
Скачайте, установите и запустите программу:
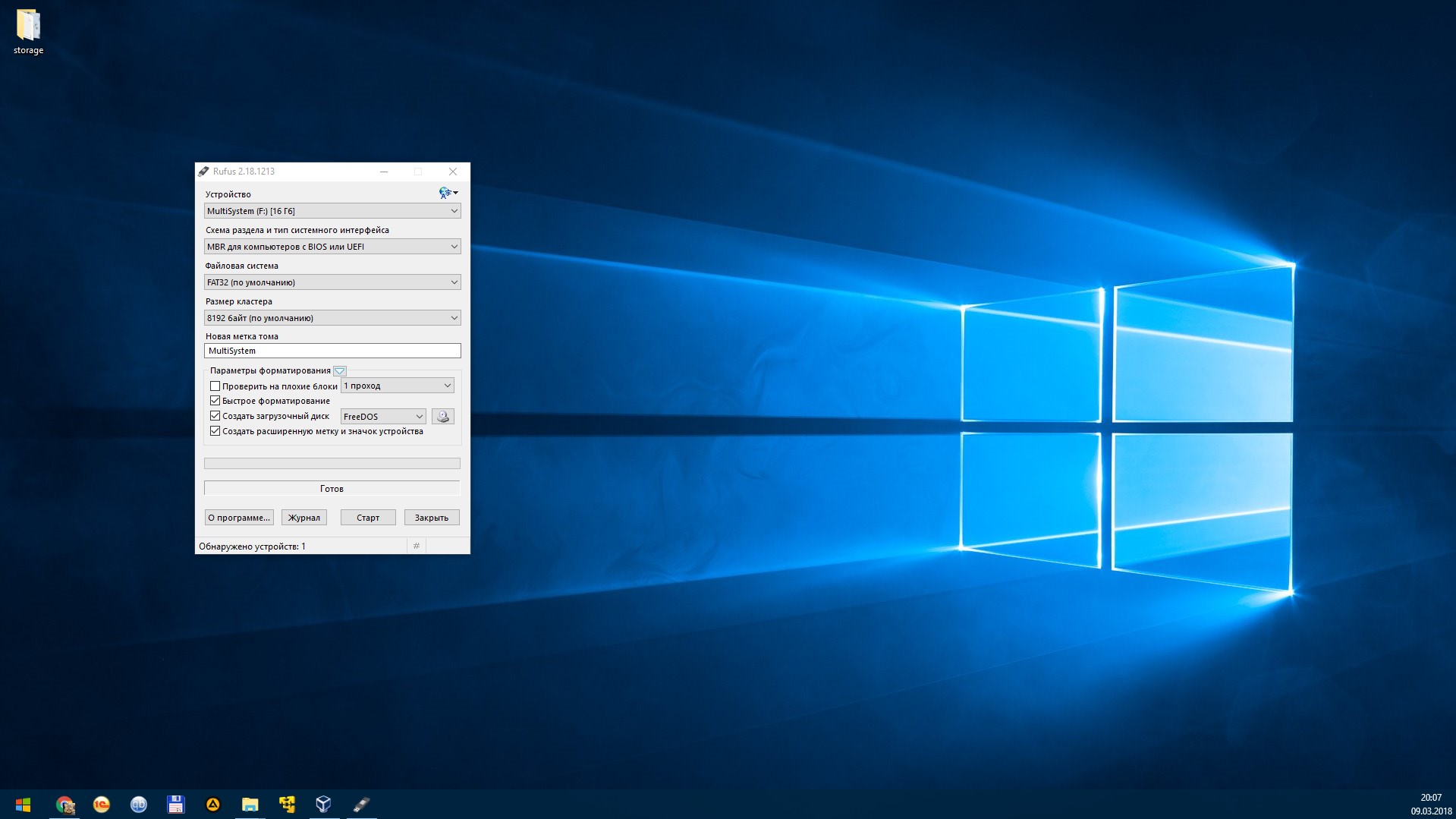
Шаг 6. Определяем USB
Теперь вам необходимо найти ваш вашу флешку. В моем случае это Disk 3:
Шаг 7. Разметка USB
На этом шаге нам необходимо сократить размер основного раздела Kali Linux и добавить туда persistence, который и будет отвечать за сохранение всех ваших системных настроек и данных. Для этого щелкните правой кнопкой мыши по разделу на вашем USB и выберете пункт Move/Resize (переместить/ изменить размер):

В открывшемся окне двигаем ползунок для регулировки размера основного раздела Kali Linux. Затем, определившись с размером, нажимаем кнопку Ок:

Как видно на фотографии ниже, у нас появился новый unallocated (нераспределенный) раздел флешки, который нам нужно будет разметить. Кликаем по нему правой кнопкой мыши и выбираем пункт Create:

В открывшемся окне в поле Partition Label пишем название раздела persistence. В поле Create As выбираем Primary и файловую систему Ext4. Размер выбираем максимально допустимый. Нажимаем кнопку Ок:

Затем в правом верхнем углу нажимаем кнопку "Apply" и ждем завершения процесса. После того как менеджер разделов закончит свою работу, перезагрузите компьютер и загрузитесь с вашей флешки с Kali Linux и переходите к пункту статьи "Настройка persistence раздела Kali Linux" для того чтобы завершить настройку созданного persistence раздела. Теперь перейдем к тому как записать kali linux на флешку через ос Linux.
Как записать Kali Linux на флешку в Linux
Для того чтобы записать образ Kali Linux на флешку в Linux, достаточно использовать утилиту dd. Команда будет выглядеть вот так:
sudo dd bs=4M if=/путь/к/kali-linux.iso of=/dev/sd[буква_флешки] status=progress
sudo dd bs=4M if=
/Загрузки/kali-linux.iso of=/dev/sdb status=progress
После этого программа сама определит и выберет подходящий подключенный к компьютеру USB:
Затем нажимаем кнопку Flash, вводим пароль суперпользователя и ждем завршения процесса записи:
Программа уведомит вас по завершению записи на флешку:
После того как мы закончили с записью флешки с Kali Linux, нам необходимо создать на USB- флешке persistence раздел. Для этого нам понадобится программа Gparted, скачать которую вы можете с официального сайта разработчика. Теперь запуск Gparted:
Нажимаем на выделенное окошко и ищем в выпадающем списке USB флешку и кликаем по нему. В моем случае это /dev/sdg:
И при переходе к разделам на нашей USB флешке мы видим, что Etcher, с помощью которого мы записывали Kali Linux, разметил лишь необходимый объем памяти, а свободное место оставил неразмеченным:
На этом неразмеченном пространстве мы и создадим наш persistence раздел. Правой кнопкой мыши кликаем по неразмеченной области и выбираем Новый:
В открывшемся окне выбираем максимально допустимый объем памяти для раздела, в пункте Создать как выбираем Основной раздел, файловую систему выбираем Ext4. В поле Метка прописываем persistence и затем нажимаем добавить:
После этого нажимаем Применить и Gparted начнет разметку USB диска:
Вы уже можете выполнять запуск с флешки kali linux, но перейдем к настройке persistence раздела Kali Linux.
Настройка persistence раздела Kali Linux
Теперь перезагружаем компьютер, загружаемся с вашей флешки с Kali Linux и выбираем пункт Live USB Persistence и входим в систему со стандартными логином - root и паролем - toor:
После того как вы войдете в систему на вашем рабочем столе должен появиться файл раздела для постоянного хранилища. Теперь нам необходимо найти его местонахождение. Открываем терминал и прописываем команду:
И ищем ваш постоянный раздел на флешке. В моем случае это /dev/sdg3:
Затем прописываем в терминале следующие команды, где вместо sdg3 - ваше расположение раздела флешки:
mount /dev/sdg3 /mnt/USB
echo "/ union" >> /mnt/USB/persistence.conf
После этого можете выполнять запуск вашей системы и использовать вашу LiveUSB с Kali Linux с возможностью сохранять все системные настройки и данные.
Выводы
Таким образом мы рассмотрели как делается загрузочная флешка kali linux в Windows и Linux с возможностью сохранять все внесенные в систему изменения и данные.

Когда нужно аккуратно проверить систему и оставить жесткий диск нетронутым, выручит Kali Linux Live USB. Но у него есть один недостаток – некуда сохранять найденную информацию. К счастью, возможна установка Kali Linux Live USB на носитель с сохранением данных на нем же.
Установка Kali Linux Live USB
Для хранения данных потребуется создать не только Kali Linux Live USB, но и дополнительный раздел под данные (найденный password, например).
Как скачать дистрибутив


Запись носителя
Если бы требовалось создать Live CD Kali Linux, то скачанный ISO файл было бы достаточно прожечь на диск. Для USB потребуется специальная утилита – например, можно взять WinSetupFromUSB.
В главном окне нужно выбрать носитель для установки, подключить автоформатирование и затем в поле Linux ISO открыть загруженный образ.

Внимание! Лучше использовать накопитель от 8 ГБ – сам полный образ занимает порядке 3 ГБ, так что при меньшем размере места под раздел с сохранением данных остается совсем мало.
Если отметить пункт «Test in QEMU», то после записи утилита проведет тестирование на возможность загрузки и установки.
Перед записью программа предупредит о стирании данных.

Затем будет показана информация по форматированию.

Затем образ установки будет записан.

При отмеченном тесте появится окно эмулятора со стартовым меню. Но пока еще флешка не умеет работать с сохранением данных.

Добавление раздела с сохранением данных
Дальнейшие действия выполняются уже из самого Линукса (можно загрузиться из полной установки или с Лайв-версии). Для работы с разделами используем утилиту gparted, запустив ее из командной строки.
Откроется основное окно программы. Нужно в выпадающем списке справа выбрать Kali Linux Live USB.

Откроется просмотр структуры разделов. Чтобы можно было работать с Kali Linux Live USB, следует размонтировать раздел.

Теперь нужно сжать его через соответствующую команду в меню «Раздел».

Откроется окно с установкой параметров.

Нужно указать новый размер раздела. Свободное место пересчитывается автоматически.

Затем на освободившемся месте нужно создать раздел, с которым Kali будет работать с сохранением данных.

Следует выбрать файловую систему ext4, в качестве метки прописать persistence и нажать «Добавить».

В результате получится примерно такая структура Kali Linux Live USB.

Теперь нужно применить все установки через меню Правка.

Приложение предупредит о возможном риске.
Затем операции будут выполнены.

Теперь нужно создать в разделе с сохранением данных конфигурационный файл. Для этого открываем диспетчер файлов.

И затем кликаем по разделу Kali Linux Live USB, чтобы он примонтировался.

Запустим текстовый редактор и в новом документе напишем «/ union» (чтобы использовать с сохранением данных).

После этого его нужно сохранить с именем persistence.conf на созданном разделе с сохранением данных.

Если его открыть, будет виден файл.

При загрузке с Kali Linux Live USB нужно будет выбрать пункт Live USB Persistence. Пароль для раздела не требуется.
В данной статье описывается метод создания загрузочной флешки с системой Kali Linux, функционал которой позволяет создать зашифрованный раздел, где будут храниться все её параметры, установленные программы и данные. Шифрование производится посредством алгоритма aes c ключом 256 бит (настроить шифрование вы можете на свой вкус, изучив команду cryptsetup).
1. Создание загрузочной флешки
Для записи образа используйте программу Rufus. Выберите устройство, на которое будет распакован образ, далее выберите iso-образ системы и из выпадающего списка выберите DD-образ.

После развертывания образа структура разделов флешки примет следующий вид:

Структура разделов:
— 2.80 ГБ – образ системы Kali Linux;
— 102 Мб – загрузчик;
— 11,42 Гб – нераспределённая область, которая будет использоваться для шифрования.
2. Создание зашифрованного раздела и установка его параметров
Выполните загрузку с флешки и выберите пункт меню Live(686-pae).

Запустите терминал и выполните команду gparted для запуска редактора разделов.

В открывшемся окне из выпадающего списка выберите флешку, с которой вы загрузились.
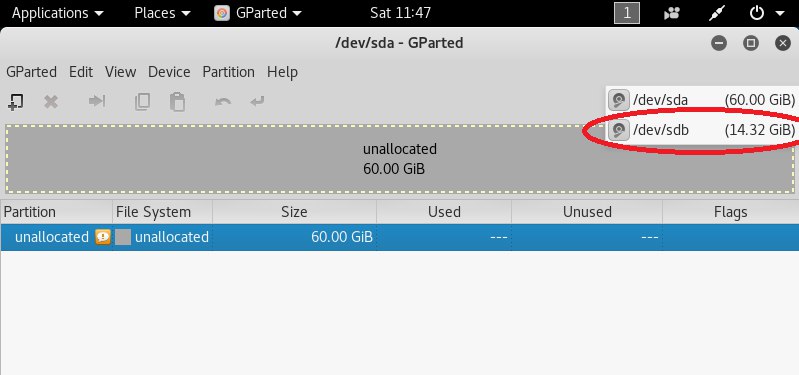
Далее выберите нераспределённое место на диске и создайте новый раздел(ext4).
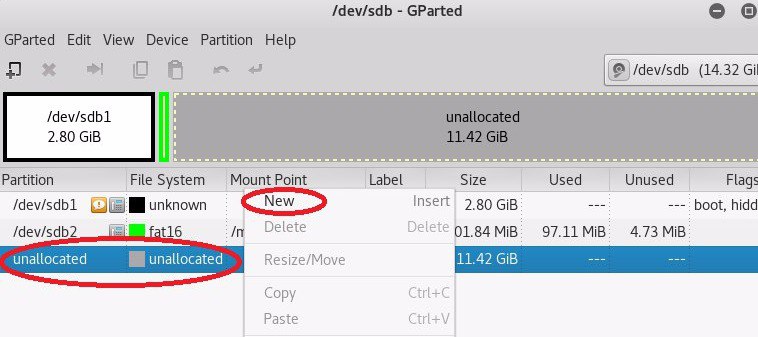
После создания раздела откройте терминал и выполните команду fdisk –l | grep /dev/ для отображения доступных устройств. Нас интересует устройство /dev/sdb3.
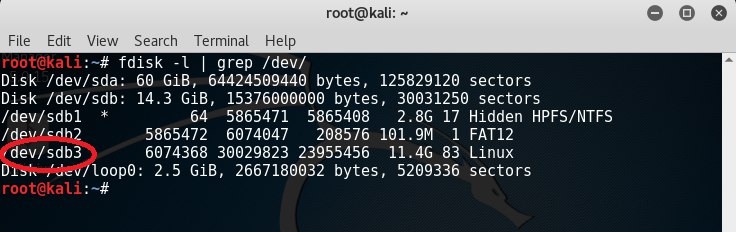
Для шифрования раздела введите команду cryptsetup --verbose --verify-passphrase luksFormat /dev/sdb3, далее введите YES.
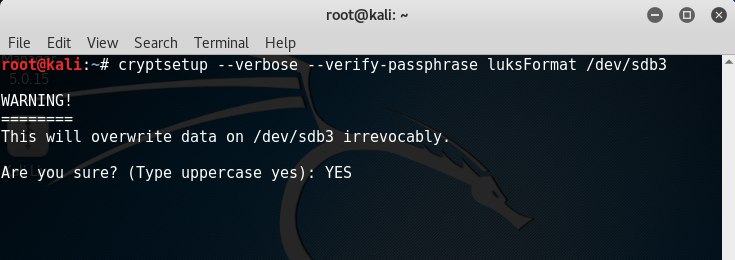
После этого программа потребует ввести пароль, под которым осуществится шифрование раздела и предложит его подтвердить.
Подключите зашифрованный раздел командой cryptsetup luksOpen /dev/sdb3 usb_part_open, введите пароль. Раздел инициализируется, как устройство с именем usb_part_open.

Выполните команду fdisk –l | grep /dev/ и убедитесь, что устройство /dev/mapper/usb_part_open подключено.

Заполните устройство случайными, псевдослучайными числами либо нулями выполнив одну из команд на ваше усмотрение:
— dd if=/dev/random of=/dev/mapper/usb_part_open — данная команда заполнит устройство случайными числами. Операция будет выполняться продолжительное время(считать в днях);
— dd if=/dev/urandom of=/dev/mapper/usb_part_open — данная команда заполнит устройство псевдослучайными числами. Операция будет выполняться продолжительное время(считать в часах);
— dd if=/dev/zero of=/dev/mapper/usb_part_open — заполнение нулями.
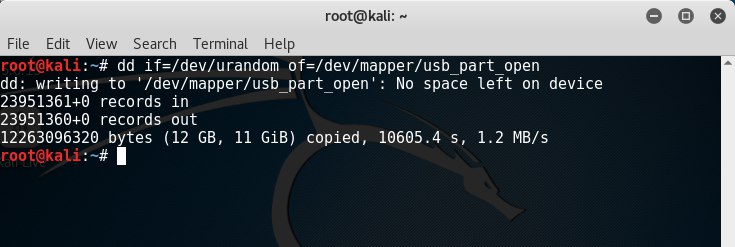
Выполните форматирование заполненного случайными числами раздела командой mkfs.ext4 /dev/mapper/usb_part_open.

Присвойте разделу название “persistence” командой e2label /dev/mapper/usb_part_open persistence.

Монтируйте данный раздел к заранее созданной папке, к примеру, /mnt/usb_part командой mount /dev/mapper/usb_part_open /mnt/usb_part (обычно в новых версиях системы данная команда не требуется, раздел автоматически подключается после форматирования и определяется в проводнике).

Создайте конфигурационный файл в корне зашифрованного раздела командой echo “/ union” > /mnt/usb_part/persistence.conf.

Закройте зашифрованный раздел командой cryptsetup luksClose /dev/mapper/usb_part_open.

Перезагрузите систему и выполните вход под Live USB Encrypted Persistence.

При загрузке потребуется ввести пароль от зашифрованного раздела (при вводе пароля символы не отображаются).

Создание зашифрованной системы завершено.
3. Проверка работоспособности
При первой загрузке ОС в режиме Encrypted Persistence на зашифрованном разделе создаются системные файлы и папки, для их просмотра выполните следующие действия:
— Перезагрузите систему в незашифрованном режиме Live(686-pae).

— подключите зашифрованный раздел как устройство командой cryptsetup luksOpen /dev/sdb3 usb_part_open.

— Откройте проводник и выберите подключенное устройство persistence. Вы увидите созданный ранее конфигурационный файл persistence.conf и системные папки. В папке rw находится наша зашифрованная система, под которой мы загружаемся. Следовательно, в папке rw сохраняются все изменения произведённые в системе загруженной в зашифрованном режиме.
Если вы загружаетесь в обычном(незашифрованном) режиме, то после перезагрузки все изменения и файлы удаляются.
Ещё с мая 2014 года были добавлены потрясающие новые функции в Kali, которые позволяют установить Live Kali на USB с возможностью постоянного сохранения (Persistence). Это означает, что теперь вы можете создавать загрузочный диск Kali USB, позволяющий вам или загрузиться в чистую live версию Kali, или же наложить её на содержание зашифрованного раздела со способностью сохранять файлы и изменения во время загрузки, который позволит вам безопасно сохранять ваши изменения на USB диск между перезагрузками. Если вы добавили ещё и функцию LUKS nuke (самоуничтожение зашифрованного диска) в этот микс в купе с отличным диском 32GB USB 3.0 вы получите для себя быстрый, универсальный и безопасный «Набор инструментов тестов на проникновения для путешественника».
Новые дефолтные опции загрузки Kali
С версии Kali 1.0.7 и более поздних, всё, что нужно для работы зашифрованной Live USB с возможностью постоянного сохранения уже доступно в релизе ISO, включая изменённое загрузочное меню, которое также содержит две персистентные опции загрузки:
3 января стартует курс «SQL-injection Master» © от команды The Codeby
За 3 месяца вы пройдете путь от начальных навыков работы с SQL-запросами к базам данных до продвинутых техник. Научитесь находить уязвимости связанные с базами данных, и внедрять произвольный SQL-код в уязвимые приложения.
На последнюю неделю приходится экзамен, где нужно будет показать свои навыки, взломав ряд уязвимых учебных сайтов, и добыть флаги. Успешно сдавшие экзамен получат сертификат.
Запись на курс до 10 января. Подробнее .

Чтобы любая опция из этих возможностей постоянного сохранения работала, вначале нам нужно записать Kali ISO на USB устройство а затем приготовить раздел со способностью сохранять файлы, который также может быть зашифрован. Как это сделать рассказано в статье «Добавление возможности постоянного сохранения (Persistence) к вашим Kali Live USB».
Следуя следующим простым командам вы сможете обезопасить ваши данные на USB в разделе, который даёт возможность постоянного сохранения (Persistence), во время путешествия. Конечно, если вы убер параноик, вы ещё можете задействовать функцию Kali LUKS nuke (самоуничтожения) для этого изменяемого раздела. Следуя примеру из статьи о зашифрованном разделе LUKS, расположенном в /dev/sdb2. Вы можете добавить ключ LUKS nuke (самоуничтожения) следующим образом:
После того, как ключ nuke (уничтожения) установлен, то для полного уничтожения данных зашифрованного раздела, который поддерживает возможность постоянной записи и хранения, нужно ввести ключ nuke (самоуничтожения) во время загрузки.
1 декабря стартует зимний поток курса " Тестирование Веб-Приложений на проникновение " от команды codeby . Общая теория, подготовка рабочего окружения, пассивный фаззинг и фингерпринт, активный фаззинг, уязвимости, пост-эксплуатация, инструментальные средства, Social Engeneering и многое другое. На курс можно записаться до 10 декабря включительно. Подробнее .
Читайте также:


