Kali linux тормозит на виртуальной машине
Обновлено: 07.07.2024
Обновился с 2020.2 до 2021.1, и снова возникла старая проблема с гостевыми дополнениями. После обновления самого VirtulaBox до последней версии буфер обмена заработал, но экран по прежнему не растягивается. Пробовал старое решение
Как-то можно это решить? Или может дополнения VB ещё полностью не поддерживают новую версию и остаётся только ждать?Приветствую! У меня VirtualBox отлично работает, экран растягивается (причём теперь в последних версиях Kali гостевые дополнения предустановлены по умолчанию). Попробуйте нажать Host+A (или через меню) растянуть экран. Также попробуйте изменить настройки разрешения экрана в гостевой ОС.
У меня тоже такое бывает - после установки гостевых дополнений и перезагрузки разрешение остаётся прежним, но подобными простыми действиями удаётся растянуть его и затем проблема больше не возникает.
Вдогонку: попробуйте с Host+A растянуть окно и уже в таком состоянии перезагрузиться - что-то подобное мне помогало, но не могу вспомнить, что именно, т.к. современные Kali Linux изначально работают без проблем, а описанный баг у меня возник с Ubuntu или Linux Mint, которые я устанавливал довольно давно.
Host+A пробовал, с перезагрузкой тоже не сработало, но изменение разрешения отчасти помогло -- экран не меняется при изменении размера окна, но по крайней мере стал большим (правда с прокруткой, т.к. там нет подходящего разрешения)
Именно так было и у меня, тоже сначала получился экран с прокруткой, но потом как-то я его «дожал». К сожалению, не помню как именно. То есть гостевые дополнения работают, но что-то им не хватает или мешает какая-то настройка экрана.
@Wh4t3v3r, не знаю, актуально ли для вас ещё это, но я вспомнил, как исправил свою проблему!
При выключенной виртуальной машине нужно перейти в её настройки, затем на вкладку Дисплей.
На этой вкладке в качестве Графического контроллера нужно установить какой-нибудь другой. У меня нормально работает с VMSVGA.
@mial у меня по умолчанию как раз VMSGA стоит, попробовал другие и обратно поставить - не сработало, но с VBoxVGA экран сразу загружается более крупным (с другими увеличивается только когда залогинюсь)
(основной монитор, кстати через hdmi подключён, хотя может это и не важно, т.е. старый монитор был через vga и при его замена никак не повлияла)
upd: но если режим масштабирования включить с такой настройкой, то при подходящем разрешении выглядит почти правильно
Разверните окно виртуальной машины на максимум, затем перейдите в Меню → Вид → Подогнать размер экрана гостевой ОС. Если у вас на английском, то тогда View → Auto-resize Guest Display. Вполне возможно, что именно это мне и помогло! Я помню что переключал все режимы. Если не сработало, попробуйте с разными графическими контроллерами, также проверяйте, что ваши собственные настройки разрешения не мешают — просто смотрите, появились ли более подходящие разрешения экрана.
Если не поможет, то возможно, сейчас уже влияют ваши ручные настройки разрешения экрана. Попробуйте разные Графические контроллеры и при этом после загрузки пытаться переходить в режим Полного экрана, а также смотреть доступные разрешения.
Также попробуйте поменять тип графического контроллера, войти в режим полного экрана и перезагрузиться — чтобы компьютер сразу включился в полном экране.
Производительность виртуальной машины зависит от выделенных ей ресурсов (количество ядер центрального процессора, количество оперативной памяти) и от количества запущенных программ в виртуальной машине и их требовательности к ресурсам. Это логично и работает примерно так, как интуитивно ожидается.
Но при интенсивном использовании диска в виртуальной машине её производительность падает непропорционально драматически. Например, установка пакета, содержащего большое количество файлов, в гостевой машине Linux может растянуться на часы! Это при том, что аналогичный пакет на реальном компьютере устанавливается за минуты. Обновление Windows могут замедлить работу виртуальной машины до полной её неработоспособности.
Всё это замедляет работу и портит впечатление от работы с виртуальными машинами.
Чтобы включить «Кэширования ввода/вывода»:
- Выключите виртуальную машину, если она включена
- Откройте диалоговое окно настроек виртуальной машины.
- Перейти в «Носители»
- Щёлкните контроллер «Контроллер: SATA».
- Включите параметр «Кэширования ввода/вывода».

Вы также можете проверить любые другие контроллеры и/или диски, чтобы увидеть, есть ли там эта опция.
Сохраните настройки и запустите виртуальную машину, и вы увидите большое улучшение производительности при интенсивном использовании диска.
Есть объяснение, почему эта нужная опция по умолчанию выключена — у неё есть некоторые недостатки. Если коротко, авторы VirtualBox исходят из концепции «безопасность важнее производительности». Рассмотрим подробнее, какие последствия может нести включение этой опции:
1. Отложенная запись через кэш ОС хоста менее безопасна. Когда гостевая ОС записывает данные, она считает данные записанными, даже если они фактически ещё не прибыли на физический диск. Если по какой-то причине запись не произойдёт (сбой питания, сбой хоста), вероятность потери данных увеличивается.
2. Файлы образов дисков обычно очень большие. Поэтому их кеширование может быстро израсходовать весь кэш ОС хоста. В зависимости от эффективности кэширования ОС хоста, это может сильно замедлить работу хоста, особенно, если несколько виртуальных машин работают одновременно. Например, в Linux хостах кэширование хоста может привести к тому, что Linux отложит все записи до момента, когда кэш хоста почти заполнен, и затем все эти изменения записываются в один раз, это может привести к остановке выполнение виртуальной машины на несколько минут. А это в свою очередь может привести к ошибке I/O (ввода-вывода) в гостевой системе, поскольку время запросов ввода-вывода истекло.
3. Напрасно расходуется физическая память, поскольку в гостевых операционных системах обычно имеются собственные кеши ввода-вывода, то включение ещё одного может привести к двойному кэшированию (как в гостевой, так и в хост машинах) без особого положительного эффекта.
Даже если отключить кэширование ввода-вывода хоста по указанным выше причинам, VirtualBox использует свой собственный небольшой кеш для буферизации записи, но не чтения кэширование, поскольку это обычно уже выполняется гостевой ОС. Кроме того, VirtualBox полностью поддерживает асинхронный ввод-вывод для своих виртуальных контроллеров SATA, SCSI и SAS через несколько потоков ввода-вывода.
На самом деле практика показывает, что данные не теряются, а включение данной настройки отлично сказывается на производительность.
Кроме описанного способа есть ещё один вариант для продвинутых пользователей. Суть в том, что в качестве диска виртуальной машины используется реальный USB диск. С такого диска можно загрузиться как в VirtualBox, так и на физическом компьютере. При этом производительность приближается к работе реального компьютера — никаких задержек, операции обновления и установки больших пакетов происходят с той же скоростью, как на реальном компьютере. О том, как это сделать, смотрите в статье «Как в VirtualBox загрузиться с USB».
Короче, регистрируюсь тут специально чтоб задать этот вопрос, имеется виртуалка VirtualBox на винде, на ней 16 убунта x64, из-за карантина приходится работать дома и qt-creator с билдами под линукс нужен здесь и сейчас, быстрый и рабочий, на хосте ryzen 7 3800X 4.3MHz, 32gb RAM, машине выделено 8 ядер и 12гб памяти, PAE/NX вкл, Nested VT-x вкл, предел загрузки CPU 100%, I/O APIC вкл, Nested paging вкл, 128 мб видеопамяти На машине открыт только qt-creator, при скролле все нереально тормозит, отлагивает через 40-80 сек после каждого действия, работать невозможно, причем билдит оно всё очень быстро, а визуально работать с IDE невозможно, как быть. мне надо чтоб оно буквально летало
Кмк, ты всё перепутал. Проблемы с виртуалбоксом на винде, а ты «короче, зарегистрировался тут специально» на линуксовом форуме? Где логика?

если в убунте выполнить команду w сразу после/вовремя лага, то load average сколько покажет?
Может проблема в виртуальной системе и её можно как-то оптимизировать?
18:26:10 up 9 min, 1 user, load average: 1,55, 0,90, 0,42 USER TTY FROM LOGIN@ IDLE JCPU PCPU WHAT user tty7 :0 18:22 9:32 40.24s 0.15s /sbin/upstart -
Предположение, что проблема в видимокарте и её настройке как в виртуалбоксе, так и в гостевой системе.
vvn_black ★★★★★ ( 24.03.20 19:26:38 )мне надо чтоб оно буквально летало
Последнее исправление: vvn_black 24.03.20 19:30:31 (всего исправлений: 1)

А что, vbox уже умеет в аппаратное ускорение для гостя силами железа хост-ос?
Просто смени DE на менее свистопердельное. Или ставь убунту на живой комп чтобы работало графическое ускорение.
Это явно не вопрос про линукс. Помню у меня как-то подтормаживала виртуалка, пока не дошло, что забыл, что перевел power governor в режим для батарейки. Может винда «зажимает» ресурс для виртуалки?
А чем hyper-V не угодил?
Кстати, да. Но летать всё-равно не будет.
Гостевые дополнения ставил? Аппаратная виртуализация в биосе включена? Поставь Lubuntu (LXDE). Оно на GTK2 и лучше работает с софтовой обработкой, чем GTK3 based DE. VirtualBox может глючить с 3D ускорением.

ЕМНИП, в VB видеокарта эмулируется на CPU. Так что неудивительно, что у гостей может подтормаживать GUI.

Может проблема в виртуальной системе и её можно как-то оптимизировать?
Нет, проблема в самой коробке под виндой.
Скорее всего, в графоне, я насколько помню, виртуалбокс не отдает видеокарту гостевой системе.

ЕМНИП, в VB видеокарта эмулируется на CPU.
Ну, раз я не один это помню, то точно так и есть.
На самом деле есть вроде бы какой-то способ прокинуть туда железную видеокарту напрямую, но он связан с плясками и бубном, проще реально поставить ОС рядом.
Виртуалбокс не умеет в видеоускорение (и под линуксом тоже). Терпи и страдай! Или накати WSL2 + любой Xserver.

В видео в виде того что аппаратные кодеки вшитые в видюхи для ускорения видео - да не умеет.
Так же имеет урезанные openGL которого хватает на ура чтобы играть в 3d игры, но не хватает чтобы ускорять современные DE, такие дела.
У меня более слабое железо, QtCreator мой основной de, именно в виртуалке, и ничего не тормозит. Хост для виртуалок - естественно винда.
Соответственно у тебя тоже может не тормозить.
Если все это есть и не работает. 3. Сделай снимок виртуалки чтобы была возможность откатиться после того что сделаешь дальше.
4. Найди расширения ВиртБокса самой первой 6-й версии (VBoxGuestAdditions_6.0.0.iso - такое имя должно быть, ищется на их сайте, если не найдешь пиши, загружу тебе как-нить из своего диска).
6. В настройках обязательно выбери VBoxVGA тип контроллера.
/*Смысл шагов 4-6, в том что ты попал в не самый удачный период развития ВиртуалБокса, у них из-за эффективных менеджеров (как это всегда бывает в айти) сдеградировала своя реализация видеодрайвера, в итоге с какой-то из подверсий 6-й версии они в клиентских расширениях распространяют уже не свой драйвер, а от ВМВаре, в итоге с этой миграцией у них многое что не работает, что отлично работало раньше, например ускорение в 3д играх пропадает, а некоторые и вовсе не запускаются */
КСТАТИ ВАЖНО Вероятно у тебя версия 6.1 семейства - она вроде самая новая, попробуй её удалить и поставить последнюю из семейства 6.0 (это нужно только если ты решишь попробовать шаги 4-6, потому что в 6.1 вроде бы они обещались вообще выпилить из gui возможность выбирать тип контроллера VBoxVGA). Все прошлые версии доступны на сайте виртбокса.
Если указанные шаги не помогли - попробуй использовать другое DE. Главное чтобы это было не Гном3 и основанное на них (у них все плохо в виртбоксах) В Убунте же вроде что-то гномообразное? Попробуй Кеды, но последние кеды в вируталках тоже стали тормознее почти как Гномообразные (потому что тоже отказались от ЦПУ прорисовки в пользу ГПУ прорисовки во всяких там эффектах, причем не отключаемо в настройках теперь это у DEшек).
Ну в общем вместо Гномообразных попробуй КДЕ или LXQT или XFCE - тогда уж точно в виртуалке все летать начнет.
Я почти не замечаю что работу в ВМ, и это всего-лишь Phenon X6, а ты на своём железе темболее так можешь.
Имеется компьютер, с процессором Intel Core Duo P8600, и 64-битной Windows 7.
На нём имеется Virtual Box, в котором я создал виртуальную машину и в ней установил Убунту 12.04 (32-битную).
Проблема в том, что убунта эта тормозит ужасно. Работает раз в 10 медленнее чем если бы такой же линукс бежал на голом железе. Что я делаю не так? Где нажать кнопочку чтоб заработало быстрее? Или это инструкции процессора подвергаются трансляции, вместо того чтобы выполняться напрямую? Или ещё какая хрень?
На паре других компьютеров, кстати, где в роли "хозяина" линукс, в VirtualBox-е всё летает. Хоть винда хоть линукс.
Насколько я помню в виртул боксе есть настройка по выделению ресурсов для виртуальной машины. Может там все стоит по минималу? PPV писал(а): Насколько я помню в виртул боксе есть настройка по выделению ресурсов для виртуальной машины. Может там все стоит по минималу?крутил там всё что нашёл, не помогает.
Попробовал в VMWare, несколько поживее, но тоже тормоз. Но уже почти приемлемо.
Все тоже самое, только проц Q6600, работает достаточно плавно. Даже XBMC под этой виртуалкой крутит фильмы более менее плавно.Сложно сказать почему именно, попробуйте поставить еще одну убунту на другой бокс. Если все так же, значит сам бокс тупит, его надо переставить.
Если и это не поможет, то смотрите сколько винда отдает на этот процесс и возможно это винда уже засралась и пора ее переставить.
винда-7 свежая, незасратая, полностью переустановленная 2 недели назад.
Виртуалбокс соответственно тоже свеж.
несколько раздражает, какого хрена нету 64-битного линукса для этого 64 битного интела. Линуксовые 64 бит почему-то эксклюзивно для amd64.
Пока в принципе довольствуюсь ВМВарей, ибо ВБокс непринципиален. Но всё равно непонятно что за хрень происходит.
akela писал(а): Линуксовые 64 бит почему-то эксклюзивно для amd64.Данунафиг! Чьо правда?
ps: у меня который год сборка gentoo "для amd64" отлично работает на Intel-based MacBook Pro. Не обманывайтесь названиями. Они просто исторически сложились. Поправятся со временем.
akela писал(а): Линуксовые 64 бит почему-то эксклюзивно для amd64.Данунафиг! Чьо правда?
ps: у меня который год сборка gentoo "для amd64" отлично работает на Intel-based MacBook Pro. Не обманывайтесь названиями. Они просто исторически сложились. Поправятся со временем.
может я что не так делаю.
На лаптопе с AMD процессором, amd64 ubuntu устанавливается и работает (кстати, ощутимо быстрее чем i386).
На двух других компах, а именно
HP elitebook with Intel Core Duo P8600 CPU
Lenovo with Intel T3400 CPU

Из этого туториала вы узнаете, как максимально быстро установить Kali Linux на Virtual Box в Windows и Linux.
Поскольку он имеет дело с такой деликатной темой, как хакерство, он похож на обоюдоострый меч.
Мы обсуждали это в детальном обзоре Kali Linux в прошлом, поэтому я не буду утомлять вас такими же вещами снова.
Хотя вы можете установить Kali Linux, заменив существующую операционную систему, использование ее через виртуальную машину было бы лучшим и более безопасным вариантом.
С Virtual Box вы можете использовать Kali Linux как обычное приложение в вашей системе Windows / Linux. Это почти то же самое, что запуск VLC или игры в вашей системе.
Использование Kali Linux на виртуальной машине также безопасно.
Все, что вы делаете в Kali Linux, НЕ повлияет на вашу «хост-систему» (т.е. на вашу оригинальную операционную систему Windows или Linux).
Ваша фактическая операционная система останется нетронутой, а ваши данные в хост-системе будут в безопасности.
Как установить Kali Linux на VirtualBox
Я буду использовать VirtualBox.
Это замечательное решение для виртуализации с открытым исходным кодом, предназначенное практически для всех (для профессионального или личного использования).
Оно доступно бесплатно.
В этом руководстве мы поговорим, в частности, о Kali Linux, но вы можете установить практически любую другую ОС, чей ISO-файл существует или имеется предварительно созданный файл сохранения виртуальной машины.
Примечание. Те же шаги применимы к Windows / Linux, на котором работает VirtualBox.
Как я уже упоминал, вы можете установить Windows или Linux в качестве хоста.
Но в этом случае у меня установлена Windows 10 (не ненавидьте меня!), где я пытаюсь шаг за шагом установить Kali Linux в VirtualBox.
Хотите знать, как? Давайте посмотрим
Пошаговое руководство по установке Kali Linux на VirtualBox
Мы собираемся использовать специальный образ Kali Linux, созданный специально для VirtualBox.
1. Скачайте и установите VirtualBox
Первое, что вам нужно сделать, это загрузить и установить VirtualBox с официального сайта Oracle.
Как только вы загрузите установщик, просто дважды щелкните по нему, чтобы установить VirtualBox.
То же самое можно сказать и об установке VirtualBox в Ubuntu / Fedora Linux.
2. Загрузите готовый виртуальный образ Kali Linux.
После успешной установки перейдите на страницу загрузки Offensive Security, чтобы загрузить образ виртуальной машины для VirtualBox.
Если вы передумаете использовать VMware, это тоже возможно.
Как вы видите, размер файла превышает 3 ГБ, вы должны либо использовать параметр торрента, либо загрузить его с помощью диспетчера загрузки.
3. Установите Kali Linux на VirtualBox
После того, как вы установили VirtualBox и загрузили образ Kali Linux, вам просто нужно импортировать его в VirtualBox, чтобы он работал.
Вот как можно импортировать образ VirtualBox для Kali Linux:
Шаг 2: Затем просмотрите файл, который вы только что загрузили, и выберите его для импорта (как вы можете видеть на изображении ниже).
Имя файла должно начинаться с «kali linux» и заканчиваться расширением .ova.
После того, как выбрали, нажмите «Далее».
Шаг 3: Теперь вам будут показаны настройки виртуальной машины, которую вы собираетесь импортировать.
Вам нужно выбрать путь, где у вас достаточно свободного места.
Я бы никогда не порекомендовал бы диск C: на Windows.
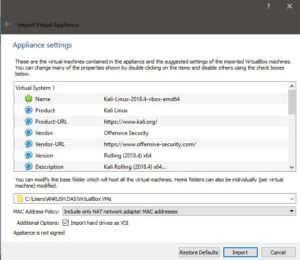
Здесь жесткие диски в качестве VDI означают виртуальное хранилище жестких дисков путем выделения набора дискового пространства.
После того, как вы закончите с настройками, нажмите Импорт и подождите некоторое время.
Шаг 4: Теперь вы увидите ее в списке.
Итак, просто нажмите Start, чтобы запустить Виртуалку.
Я надеюсь, что это руководство поможет вам легко установить Kali Linux на Virtual Box.
Совет: Kali Linux и Ubuntu основаны на Debian. Если у вас возникнут какие-либо проблемы или ошибки в Kali Linux, вы можете следовать в Интернете учебникам, предназначенным для Ubuntu или Debian.
Читайте также:

