Kali linux установка на флешку
Обновлено: 02.07.2024
Kali Linux - пожалуй один из самых популярных и востребованных дистрибутивов Linux в сфере информационной безопасности, который включает в себя сотни различных инструментов для тестирования компьютерных систем и сетей путем проведения различного рода "атак на проникновение".
Дистрибутив разрабатывается на базе Debian, первый официальный релиз Kali Linux состоялся 13 марта 2013 года. С тех пор разработчики внесли множество изменений в систему: был сделан упор на стабильность работы и функциональность дистрибутива, а также был "отфильтрован" и сам инструментарий. Дальше мы рассмотим как запустить kali linux с флешки.
Как запустить Kali Linux с флешки
Дистрибутив можно использовать как из виртуальной машины и жесткого диска, так и прямо с USB-флешки (LiveUSB). В данной статье будет рассмотрен процесс записи Kali Linux на USB в операционной системе Windows и в Linux, также будет рассмотрена возможность создания persistence раздела на USB флешке для последующего сохранения данных.
Как записать Kali Linux на флешку в Windows
Шаг 1. Установка Rufus
Скачайте и запустите программу:

Шаг 2. Определяем USB
Подключите флешку к компьютеру и нажмите на кнопку Устройство и выберите нужную флешку для записи образа Kali:
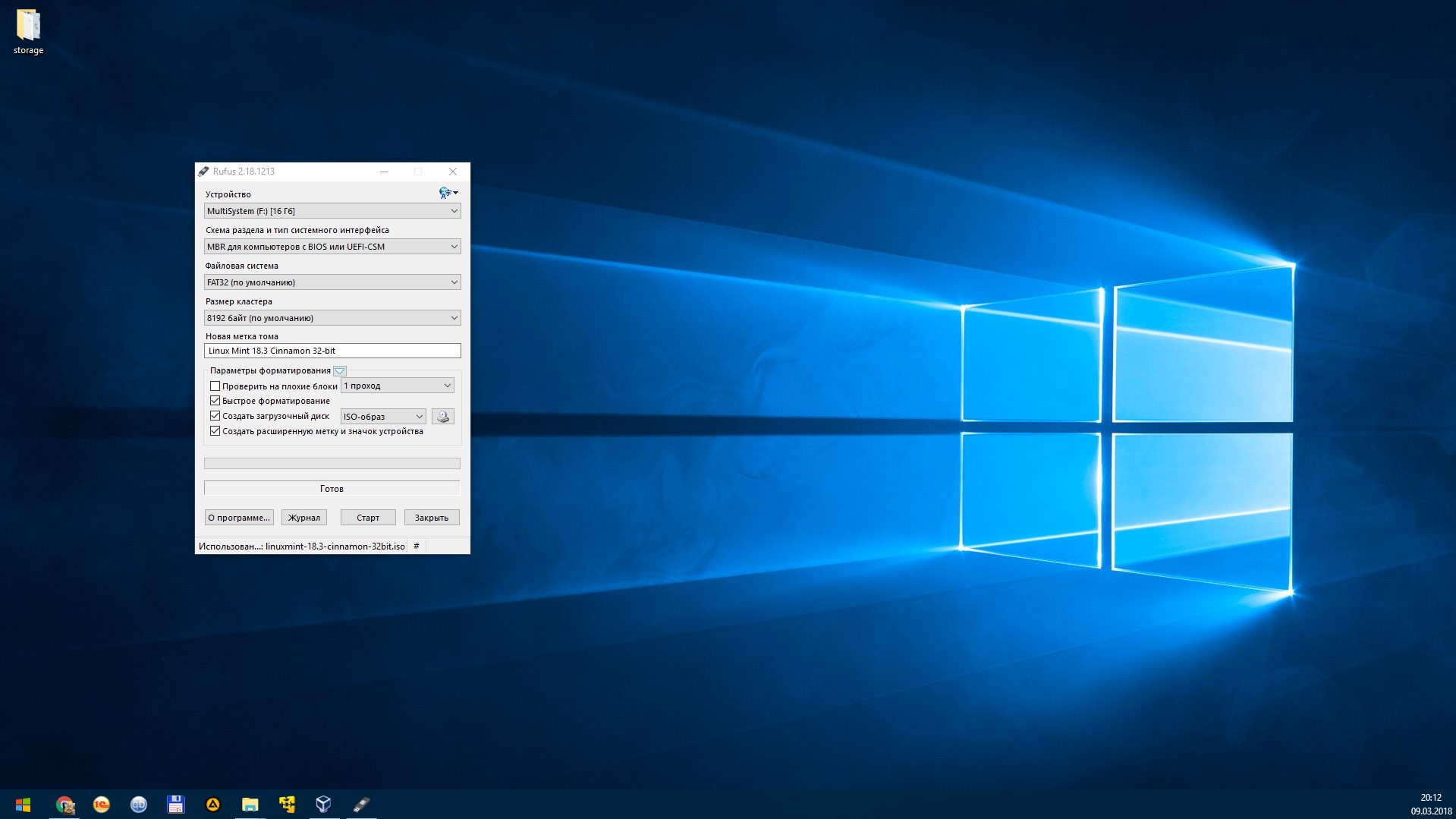
Шаг 3. Определяем ISO - образ
Затем нажмите на выделенную кнопку и выберите ваш образ с Kali Linux:

Шаг 4. Запись образа на USB
Программа успешно определила ISO - образ, нажмите кнопку Старт и дождитесь завершения записи образа:

После того как образ будет записан - вы получите полностью рабочий Kali Linux, который можно будет запускать прямо с флешки в режиме Live USB. Однако все изменения и все ваши данные будут потеряны после каждого выключения или перезагрузки вашей живой системы. И для того чтобы этого избежать, мы создадим persistence раздел, который позволит вам сохранять все ваши настройки и данные на флешке. Создание загрузочной флешки kali linux завершено.
Создание persistence раздела Kali Linux в Windows
Для того чтобы создать persistence раздел Kali Linux в Windows нам понадобится программа под названием MiniTool Partition Wizard Free Setup Wizard, которую вы можете скачать прямо с официального сайта.
Шаг 5. Установка программы
Скачайте, установите и запустите программу:
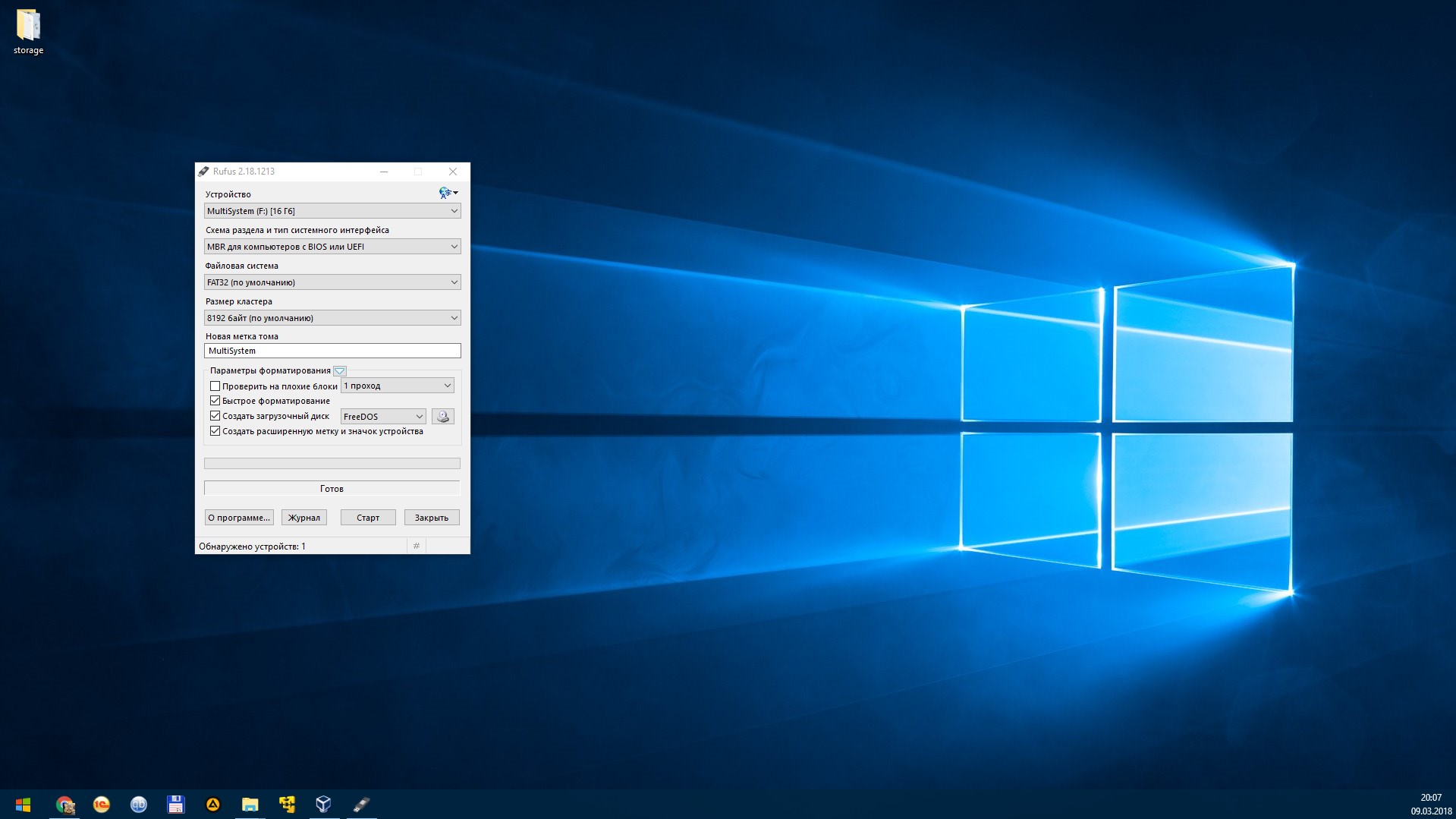
Шаг 6. Определяем USB
Теперь вам необходимо найти ваш вашу флешку. В моем случае это Disk 3:
Шаг 7. Разметка USB
На этом шаге нам необходимо сократить размер основного раздела Kali Linux и добавить туда persistence, который и будет отвечать за сохранение всех ваших системных настроек и данных. Для этого щелкните правой кнопкой мыши по разделу на вашем USB и выберете пункт Move/Resize (переместить/ изменить размер):

В открывшемся окне двигаем ползунок для регулировки размера основного раздела Kali Linux. Затем, определившись с размером, нажимаем кнопку Ок:

Как видно на фотографии ниже, у нас появился новый unallocated (нераспределенный) раздел флешки, который нам нужно будет разметить. Кликаем по нему правой кнопкой мыши и выбираем пункт Create:

В открывшемся окне в поле Partition Label пишем название раздела persistence. В поле Create As выбираем Primary и файловую систему Ext4. Размер выбираем максимально допустимый. Нажимаем кнопку Ок:

Затем в правом верхнем углу нажимаем кнопку "Apply" и ждем завершения процесса. После того как менеджер разделов закончит свою работу, перезагрузите компьютер и загрузитесь с вашей флешки с Kali Linux и переходите к пункту статьи "Настройка persistence раздела Kali Linux" для того чтобы завершить настройку созданного persistence раздела. Теперь перейдем к тому как записать kali linux на флешку через ос Linux.
Как записать Kali Linux на флешку в Linux
Для того чтобы записать образ Kali Linux на флешку в Linux, достаточно использовать утилиту dd. Команда будет выглядеть вот так:
sudo dd bs=4M if=/путь/к/kali-linux.iso of=/dev/sd[буква_флешки] status=progress
sudo dd bs=4M if=
/Загрузки/kali-linux.iso of=/dev/sdb status=progress
После этого программа сама определит и выберет подходящий подключенный к компьютеру USB:
Затем нажимаем кнопку Flash, вводим пароль суперпользователя и ждем завршения процесса записи:
Программа уведомит вас по завершению записи на флешку:
После того как мы закончили с записью флешки с Kali Linux, нам необходимо создать на USB- флешке persistence раздел. Для этого нам понадобится программа Gparted, скачать которую вы можете с официального сайта разработчика. Теперь запуск Gparted:
Нажимаем на выделенное окошко и ищем в выпадающем списке USB флешку и кликаем по нему. В моем случае это /dev/sdg:
И при переходе к разделам на нашей USB флешке мы видим, что Etcher, с помощью которого мы записывали Kali Linux, разметил лишь необходимый объем памяти, а свободное место оставил неразмеченным:
На этом неразмеченном пространстве мы и создадим наш persistence раздел. Правой кнопкой мыши кликаем по неразмеченной области и выбираем Новый:
В открывшемся окне выбираем максимально допустимый объем памяти для раздела, в пункте Создать как выбираем Основной раздел, файловую систему выбираем Ext4. В поле Метка прописываем persistence и затем нажимаем добавить:
После этого нажимаем Применить и Gparted начнет разметку USB диска:
Вы уже можете выполнять запуск с флешки kali linux, но перейдем к настройке persistence раздела Kali Linux.
Настройка persistence раздела Kali Linux
Теперь перезагружаем компьютер, загружаемся с вашей флешки с Kali Linux и выбираем пункт Live USB Persistence и входим в систему со стандартными логином - root и паролем - toor:
После того как вы войдете в систему на вашем рабочем столе должен появиться файл раздела для постоянного хранилища. Теперь нам необходимо найти его местонахождение. Открываем терминал и прописываем команду:
И ищем ваш постоянный раздел на флешке. В моем случае это /dev/sdg3:
Затем прописываем в терминале следующие команды, где вместо sdg3 - ваше расположение раздела флешки:
mount /dev/sdg3 /mnt/USB
echo "/ union" >> /mnt/USB/persistence.conf
После этого можете выполнять запуск вашей системы и использовать вашу LiveUSB с Kali Linux с возможностью сохранять все системные настройки и данные.
Выводы
Таким образом мы рассмотрели как делается загрузочная флешка kali linux в Windows и Linux с возможностью сохранять все внесенные в систему изменения и данные.

Иметь полноценную ОС на USB-носителе очень удобно. Ведь запустить ее с флешки можно будет на любом компьютере или ноутбуке. Использование системы Live CD на съемном носителе также может помочь в восстановлении Windows. Наличие операционной системы на flash-накопителе позволяет работать на компьютере даже без жесткого диска. Разберем установку операционной системы на флешку на примере Kali Linux.
Kali Linux чаще всего используется в сегменте безопасности и классифицируется как ОС для хакеров. Она применяется для обнаружения различных ошибок и сбоев в сетях других систем. Она похожа на другие дистрибутивы Linux и предназначена не только для тестирования уязвимостей Windows, но и для решения повседневных задач Ubuntu или Mint.
Установка полноценной системы на флешку на примере Kali Linux
Наша инструкция о том, как установить Kali Linux на флешку, включает в себя несколько этапов, начиная с подготовки до непосредственно использования ОС.
Что касается подготовки, то для создания флеш-носителя с Kali Linux нужна флешка вместительностью не менее 4 Гб. Перед началом установки USB-накопитель должен быть отформатирован в системе FAT32. Желательно иметь накопитель USB 3.0 иначе установка будет длительной.
В этом Вам поможет наша инструкция по форматированию съемных носителей. Вам нужно будет выполнить все действия в рамках приведенной ниже инструкции, только вместо «NTFS» везде выбирать вариант «FAT32».
Эта программа предназначена для создания загрузочных USB-носителей. Но она поможет приготовить на флешке полноценную ОС, которой можно пользоваться на имеющейся системе в компьютере. Данный способ предполагает следующие действия:

Вот и все, по окончании записи флешка готова.
Способ 2: Win32 Disk Imager
Эта программа позволяет развернуть образ операционной системы на флешке. Чтобы ею воспользоваться, сделайте вот что:
-
Скачайте и установите программу Win32 Disk Imager. Запустите ее на своем компьютере.




- в поле «Partition Label» поставьте имя «Persistеnce»;
- в поле «Create As» выберете тип «Primary»;
- в поле «File System» укажите «Ext3», этот тип системы нужен конкретно для Кали.


Вот и все, флешка с ОС Кали Линукс готова к использованию.
Способ 3: Universal USB Installer
Это простая и удобная утилита поможет создать дистрибутивы ОС Linux и Windows.
Панель управления > Администрирование > Управление компьютером


Для работы с флешки достаточно загрузиться с нее.
Преимуществ от использования операционной системы на флешке много, но следует помнить, что интенсивное использование такого устройства быстро выводит его из строя. Если у Вас есть какие-либо вопросы, пишите их в комментариях, мы обязательно ответим и поможем решить все проблемы.
Если Вам нужно создать носитель информации, предназначенный для установки Linux, воспользуйтесь нашими инструкциями по созданию загрузочной флешки и установке ОС.

Отблагодарите автора, поделитесь статьей в социальных сетях.

Помогла ли вам эта статья?
Еще статьи по данной теме:
Здравствуйте!помогите с разблокировкой стола.вроде все перепробовал
Добрый день. Неясен ваш вопрос.
У вас установлены дополнения гостевой ОС в VB?
Правильно ли я понимаю, что вы запускаете Кали с флешки через VB?
Спасибо за замечание. Исправили.
При установке пишет что не удается смонтировать образ с сд диска. Что делать?
Попытался установить Manjaro XFCE. Скачал с официального сайта образ, но при установке перед окончанием пишет, что не находит конфигурационного файла.
Все в одной куче, и запись образа Live на флэш память аж несколькими способами, и установка самой системы. Вы сами то хоть поняли, чего тут понаписали?
Я так понял если вытащить флешку то запустится винда?
Да, поскольку ОС устанавливается на память флешки, запускаться она сможет только при условии, что flash-накопитель подключен к компьютеру.

В этом руководстве мы создадим Kali Linux 2020 Live USB в Windows и настроим постоянный раздел, чтобы мы могли сохранять файлы и настройки между перезагрузками. Дальше мы разберём то, как полностью настроить систему для работы после установки. А в конце вас ждёт курс по изучению этой операционной системы. *Это руководство также работает с Kali Linux 2019 и 2018.
Установка

В этом руководстве мы используем 64-битный (прямой) образ Kali Linux, хотя он также должен хорошо работать с 32-битным образом.
Запись Kali Linux 2020 Live ISO на USB
Запишите ISO-образ на USB-накопитель с помощью инструмента Universal USB Installer или UNetbootin. В этом руководстве мы используем Universal USB Installer.
- Запустите Universal USB Installer.
- Выберите Kali Linux из выпадающего меню. (Кали указан в списке «Безопасность и проникновение»).
- Укажите загруженный ISO-образ Kali Linux 2020 Live.
- Выберите свой USB-накопитель в выпадающем меню.
- Теперь установите флажок Fat32 Format Drive (стирает содержимое на флешке) .
- Наконец, нажмите « Создать» .
Запись Kali Linux 2020 Live ISO на USB может занять несколько минут.

Изменение размера раздела USB
Теперь, когда ISO-образ Kali Linux 2020 записан на USB-накопитель, мы можем приступить к настройке разделов для работы с Kali Live Persistence. Вы можете настроить разделы с помощью менеджера разделов по вашему выбору, но в этом руководстве мы будем использовать MiniTool Partition Wizard
После установки запустите и выберите « Управление дисками и разделами».


Измените размер раздела до 4 ГБ и нажмите ОК. Это раздел, в котором находятся системные файлы Kali Linux, и ему не нужно больше 4 ГБ.

Создание постоянного раздела
Теперь мы создадим раздел persistence, в котором будут храниться ваши личные файлы и настройки Kali.
Щелкните правой кнопкой мыши на нераспределенном разделе и нажмите «Создать» .

В раскрывающемся списке Файловая система выберите EXT4 .
В поле Метка раздела введите persistence. Важно, чтобы вы написали это правильно.
Используйте максимально доступный размер раздела (или размер по вашему выбору) и нажмите OK .

Наконец, нажмите Применить в верхнем левом углу и нажмите Да, чтобы применить изменения.

Мастер разделов теперь настроит ваши разделы. Это может занять некоторое время в зависимости от размера вашего USB-накопителя.

После этого закройте Мастер разделов и безопасно извлеките USB-накопитель.
Загрузитесь в Kali 2020 Live USB
Для загрузки с USB вам нужно зайти в BOOT-меню (На всех компьютерах разные способы, вам нужно загуглить). И далее в BOOT-меню выбрать свою флешку

Монтирование Persistence-раздела
Как только Kali загрузится, мы будем использовать fdisk для просмотра дисковые устройства и разделов.
Откройте новое окно терминала и запустите:
Вы увидите несколько записей для разделов и устройств в списке. Ищите свой USB-накопитель. Он будет иметь два раздела: раздел на 4 ГБ и постоянный раздел, созданный ранее. Раздел Persistence должен отображаться как Linux в столбце Type.
В приведенном выше примере мы видим USB-накопитель с разделом 4 ГБ и с именем устройства sdb2 . Это имя устройства может отличаться в вашем случае. Убедитесь, что у вы запомнили ваше правильное, в моём случае это sdb2
ВАЖНО: Вы должны точно ввести эти команды и убедиться, что вы выбрали правильное устройство (ваше может и не быть sdb2 ), иначе сохранение не будет работать.
Создайте новую точку монтирования с именем my_usb .
Смонтируйте свой раздел USB для сохранения my_usb . Напоминание: ваш раздел persistence может не быть sdb2 , пожалуйста, убедитесь, что вы установили правильный.
Создайте новый файл persistence.conf с помощью текстового редактора nano.
В этом файле /mnt/my_usb/persistence.conf введите
Сохраните файл и выйдите. (Нажмите CTRL + X , нажмите Y , затем нажмите ENTER ).
Теперь размонтируйте ваш постоянный раздел.

Настройка системы
Установите часовой пояс
После того, как вы войдете в систему с правами root, первое, что вы заметите, это то, что время может быть неправильно установлено, и это вызовет проблемы при доступе к веб-сайтам. Вы можете легко изменить его, используя графический интерфейс:
Щелкните правой кнопкой мыши на часах сверху


Установите местное время. Вы также можете найти множество атрибутов для изменения по умолчанию

Включить звук загрузки
Одной из проблем, с которыми сталкиваются пользователи Kali, является отсутствие звука при установке. Чтобы включить его, введите команду в терминале

Update и Upgrade
Рекомендуется Update и Upgrade все устаревшие репозитории, чтобы повысить производительность

Apt-update обновит доступные пакеты и версии
Apt upgrade установит новую версию имеющихся у вас пакетов
Установить новый пароль для root
При установке ОС вы указали пароль, но что если вы захотите изменить пароль через некоторое время? Вот команда для легкого изменения пароля root:

Таким образом, вы можете легко изменить свой пароль, набрав только одну команду.
Добавить учетную запись с низким уровнем привилегий
Вы получили приглашение к учетной записи root, но при запуске от имени учетной записи root существует вероятность того, что небольшая ошибка в приложении может стереть некоторые системные файлы, поэтому в любой операционной системе рекомендуется запускать как пользователь без полномочий root с низким уровнем доступа. Чтобы создать нового пользователя с низкими привилегиями:

Добавьте этого пользователя в группу Sudoers для запуска корневых команд:


После этого напишите команду для настройки нового пользователя для BASH:

Установка оболочки входа пользователя ehacking в /bin/bash
Установить Git

Установите ваши любимые инструменты взлома
В Kali Linux уже есть много инструментов для взлома и тестирования, например (Wireshark , Aircrack-ng , BeEF , Burp Suite , Hydra , Nikto , Maltego , Nmap), но что если вы захотите установить свой любимый инструмент, который вам нужен? Я собираюсь использовать для конкретной задачи, например, мне нужно атаковать сеть Wi-Fi с помощью Airgeddon, потому что он автоматизирует с помощью различных инструментов, поэтому вам не нужно вводить команды. Я могу установить Airgeddon в Kali Linux, набрав команду на терминале:

Дайте разрешения, чтобы сделать его исполняемым, набрав:

Установите браузер TOR
затем загрузите ключ пакета и импортируйте его в ваш набор ключей APT:
Введите apt-get update:

После обновления установите TOR:

Установить Tilix


Установить редактор кода
В данной статье описывается метод создания загрузочной флешки с системой Kali Linux, функционал которой позволяет создать зашифрованный раздел, где будут храниться все её параметры, установленные программы и данные. Шифрование производится посредством алгоритма aes c ключом 256 бит (настроить шифрование вы можете на свой вкус, изучив команду cryptsetup).
1. Создание загрузочной флешки
Для записи образа используйте программу Rufus. Выберите устройство, на которое будет распакован образ, далее выберите iso-образ системы и из выпадающего списка выберите DD-образ.

После развертывания образа структура разделов флешки примет следующий вид:

Структура разделов:
— 2.80 ГБ – образ системы Kali Linux;
— 102 Мб – загрузчик;
— 11,42 Гб – нераспределённая область, которая будет использоваться для шифрования.
2. Создание зашифрованного раздела и установка его параметров
Выполните загрузку с флешки и выберите пункт меню Live(686-pae).

Запустите терминал и выполните команду gparted для запуска редактора разделов.

В открывшемся окне из выпадающего списка выберите флешку, с которой вы загрузились.
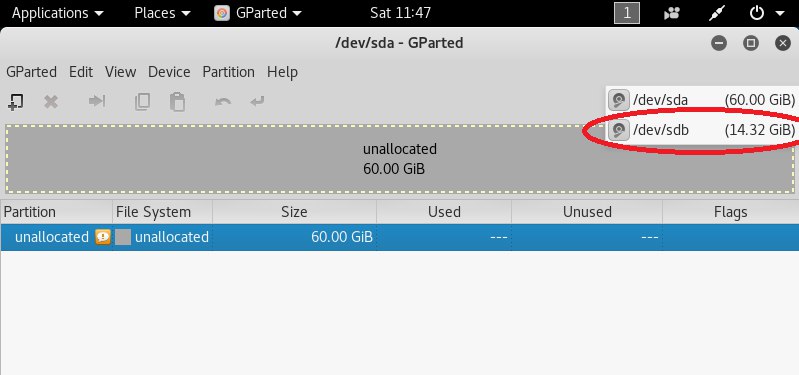
Далее выберите нераспределённое место на диске и создайте новый раздел(ext4).
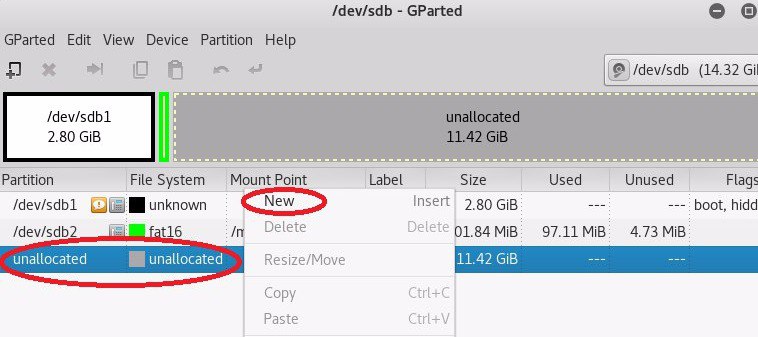
После создания раздела откройте терминал и выполните команду fdisk –l | grep /dev/ для отображения доступных устройств. Нас интересует устройство /dev/sdb3.
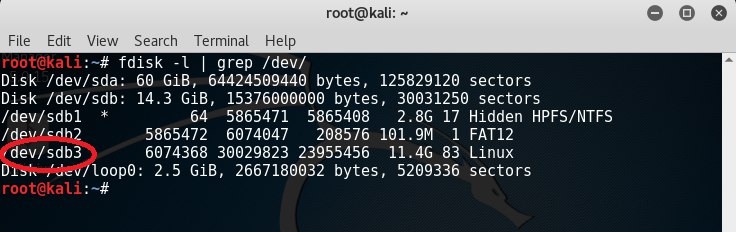
Для шифрования раздела введите команду cryptsetup --verbose --verify-passphrase luksFormat /dev/sdb3, далее введите YES.
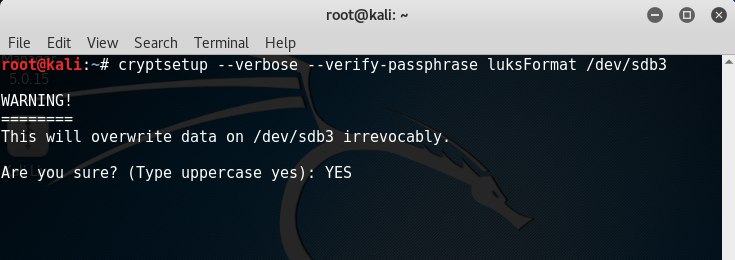
После этого программа потребует ввести пароль, под которым осуществится шифрование раздела и предложит его подтвердить.
Подключите зашифрованный раздел командой cryptsetup luksOpen /dev/sdb3 usb_part_open, введите пароль. Раздел инициализируется, как устройство с именем usb_part_open.

Выполните команду fdisk –l | grep /dev/ и убедитесь, что устройство /dev/mapper/usb_part_open подключено.

Заполните устройство случайными, псевдослучайными числами либо нулями выполнив одну из команд на ваше усмотрение:
— dd if=/dev/random of=/dev/mapper/usb_part_open — данная команда заполнит устройство случайными числами. Операция будет выполняться продолжительное время(считать в днях);
— dd if=/dev/urandom of=/dev/mapper/usb_part_open — данная команда заполнит устройство псевдослучайными числами. Операция будет выполняться продолжительное время(считать в часах);
— dd if=/dev/zero of=/dev/mapper/usb_part_open — заполнение нулями.
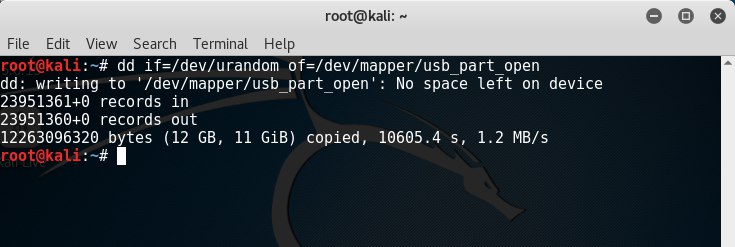
Выполните форматирование заполненного случайными числами раздела командой mkfs.ext4 /dev/mapper/usb_part_open.

Присвойте разделу название “persistence” командой e2label /dev/mapper/usb_part_open persistence.

Монтируйте данный раздел к заранее созданной папке, к примеру, /mnt/usb_part командой mount /dev/mapper/usb_part_open /mnt/usb_part (обычно в новых версиях системы данная команда не требуется, раздел автоматически подключается после форматирования и определяется в проводнике).

Создайте конфигурационный файл в корне зашифрованного раздела командой echo “/ union” > /mnt/usb_part/persistence.conf.

Закройте зашифрованный раздел командой cryptsetup luksClose /dev/mapper/usb_part_open.

Перезагрузите систему и выполните вход под Live USB Encrypted Persistence.

При загрузке потребуется ввести пароль от зашифрованного раздела (при вводе пароля символы не отображаются).

Создание зашифрованной системы завершено.
3. Проверка работоспособности
При первой загрузке ОС в режиме Encrypted Persistence на зашифрованном разделе создаются системные файлы и папки, для их просмотра выполните следующие действия:
— Перезагрузите систему в незашифрованном режиме Live(686-pae).

— подключите зашифрованный раздел как устройство командой cryptsetup luksOpen /dev/sdb3 usb_part_open.

— Откройте проводник и выберите подключенное устройство persistence. Вы увидите созданный ранее конфигурационный файл persistence.conf и системные папки. В папке rw находится наша зашифрованная система, под которой мы загружаемся. Следовательно, в папке rw сохраняются все изменения произведённые в системе загруженной в зашифрованном режиме.
Если вы загружаетесь в обычном(незашифрованном) режиме, то после перезагрузки все изменения и файлы удаляются.
Читайте также:


