Касперский заблокировал клавиатуру виндовс 10
Обновлено: 02.07.2024
Одна из распространенных проблем пользователей в Windows 10 — перестающая работать клавиатура на компьютере или ноутбуке. При этом, чаще всего клавиатура не работает на экране входа в систему или в приложениях из магазина.
Примечание: если вы столкнулись с тем, что клавиатура не работает на экране входа в систему, для ввода пароля можно использовать экранную клавиатуру — нажмите по кнопке специальных возможностей внизу справа экрана блокировки и выберите пункт «Экранная клавиатура». Если на этом этапе у вас не работает также и мышь, то попробуйте выключить компьютер (ноутбук) долгим (несколько секунд, скорее всего вы услышите что-то типа щелчка в конце) удержанием кнопки питания, затем снова включить.
Сведения о вопросе
Последнее обновление 27 октября, 2020 Просмотры 25 568 Относится к:
- Windows 10
- /
- Устройства и драйверы
Если клавиатура не работает только на экране входа и в приложениях Windows 10
Частый случай — клавиатура исправно работает в БИОС, в обычных программах (блокнот, Word и т.п.), но не работает на экране входа в Windows 10 и в приложениях из магазина (например, в браузере Edge, в поиске на панели задач и т.п.).
Причиной такого поведения обычно является не запущенный процесс ctfmon.exe (можно посмотреть в диспетчере задач: правый клик по кнопке Пуск — Диспетчер задач — вкладка «Подробности»).

Если процесс действительно не запущен, вы можете:
- Запустить его (нажмите клавиши Win+R, введите ctfmon.exe в окно «Выполнить» и нажмите Enter).
- Добавить ctfmon.exe в автозагрузку Windows 10, для чего выполнить следующие шаги.
- Запустить редактор реестра (Win+R, ввести regedit и нажать Enter)
- В редакторе реестра перейти к разделу
Клавиатура не работает после выключения, но работает после перезагрузки
Если вы столкнулись с такой ситуацией, то для исправления вы можете использовать одно из следующих решений:
- Отключить быстрый запуск Windows 10 и перезагрузить компьютер.
- Вручную установить все системные драйверы (а особенно чипсета, Intel ME, ACPI, Power Management и подобные) с сайта производителя ноутбука или материнской платы (т.е. не «обновить» в диспетчере устройств и не использовать драйвер-пак, а вручную поставить «родные»).
Дополнительные методы решения проблемы
- Откройте планировщик заданий (Win+R — taskschd.msc), перейдите в «Библиотека планировщика заданий» — «Microsoft» — «Windows» — «TextServicesFramework». Убедитесь, что задача MsCtfMonitor включена, можете выполнить её вручную (правый клик по задаче — выполнить).
- Некоторые опции некоторых сторонних антивирусов, отвечающие за безопасный ввод с клавиатуры (например, есть у Касперского) могут вызывать проблемы с работой клавиатуры. Попробуйте отключить опцию в настройках антивирусов.
- Если проблема возникает при вводе пароля, а пароль состоит из цифр, и вы вводите его с цифровой клавиатуры, убедитесь, что клавиша Num Lock включена (также иногда к проблемам может приводить случайное нажатие ScrLk, Scroll Lock). Учитывайте, что для некоторых ноутбуков для работы этих клавиш требуется удержание Fn.
- В диспетчере устройств попробуйте удалить клавиатуру (может находиться в разделе «Клавиатуры» или в «Устройства HID»), а затем нажать в меню «Действие» — «Обновить конфигурацию оборудования».
- Попробуйте сбросить БИОС на настройки по умолчанию.
- Попробуйте полностью обесточить компьютер: выключить, выключить из розетки, снять батарею (если это ноутбук), нажать и подержать кнопку питания на устройстве в течение нескольких секунд, снова включить.
- Попробуйте использовать устранение неполадок Windows 10 (в частности пункты «Клавиатура» и «Оборудование и устройства»).
Еще больше вариантов, имеющих отношение не только к Windows 10, но и к другим версиям ОС, описаны в отдельной статье Не работает клавиатура при загрузке компьютера, возможно, решение найдется там, если до сих пор не нашлось.
remontka.pro в Телеграм
Решение №4
Еще одной тревожащей пользователей причиной, по которой не работает клавиатура, является функционирование антивирусной программы от лаборатории Касперского. Методом проб и ошибок установлено, что функционирующий антивирус по неизвестным причинам блокирует клавиатуру.
Что самое интересное — клавиша Win работает во всех приложениях, а остальные – только в окне браузера.
Отключаем антивирус Касперского, удаляем его или обновляем, так как в последних версиях приложения наличие данной проблемы замечено не было.
Анализ причин неполадок в операционной системе Виндовс 10, т.е. программных проблем
В случае, если анализ предыдущего раздела не выявил дефектов аппаратного оборудования, то вероятно причина в драйверах.
Рекомендуется выполнить их переустановку и последовать следующему алгоритму действий:

- Открыть «Панель управления»;
- Перейти в «Диспетчер устройств»;
- Найти клавиатуру и вызвав контекстное меню на ней нажать на стоку «Удалить»;
- Потом выполнить перезагрузку ПК;
- Далее Windows 10 самостоятельно найдет и установит необходимое новое программное обеспечение.
При не срабатывании автоматического поиска, рекомендуется посетить официальный ресурс производителя выпустившего клавиатуру компьютера и войти в закладку «Поддержка», где требуется найти свое оборудование. После установки программного обеспечения снова перезапустить ПК. Готово! Теперь клавиатура должна работать нормально. Но при отсутствии успеха и после этих действий придется посетить БИОС.
Отладка в БИОС

Чтобы войти в BIOS, потребуется несколько раз кликать определенную кнопку. Для разных моделей ПК эта клавиша разная. Узнать ее можно или ознакомившись с прилагаемым к компьютеру руководством производителя или внимательно читая надписи при загрузке ПК. Далее в БИОСе войти в закладку с настройками компонентов для осуществления ввода. В случае, когда они выключены, надо установить их в режим «Enabled».
Заражение компьютера вредоносным программным обеспечением
Иногда вредоносные приложения блокируют клавиатуру. В таком случае надо войти в безопасный режим, осуществив следующие последовательные действия:
Похожие статьи
Как в Windows 7 устранить ошибку с кодом 0xc0000005? Простые методы решения проблемы
Пять методов решения проблемы, если Svchost.exe грузит процессор на Windows 7
Зависает клавиатура и мышь на компьютере или ноутбуке с Windows 7: устранение проблемы
Что делать, если не работает поиск в системе Windows 10?
Почему после обновления не работает клавиатура

Довольно распространённая проблема, когда после обновления Windows 10 перестаёт работать клавиатура. Данная неисправность может быть вызвана как сбросом настроек драйверов, так и неправильным функционированием. Вне зависимости от характера проблемы, если подключённые гаджеты работоспособны, то устранить неисправность можно своими силами.
- Самый простой способ решения неисправности — это отключение устройства, а затем снова подключение. После этого система сама начнёт настройку и устройство будет готово к работе. Данный способ поможет, если из-за обновления сбились настройки драйвера. Данный способ подойдёт и для беспроводных устройств.
- Если ПК отвечает на нажатие кнопок, следует проверить работоспособность устройства до загрузки Windows. Для этого необходимо выйти в БИОС. Если выйти в него удалось, и клавиатура исправно выполняет функции, значит, неисправен драйвер. Следует скачать последнюю версию с официального сайта, или же откатить текущий до прошлой работоспособной версии. Если БИОС никак не реагирует на нажатия кнопок, значит, проблема в контроллере и устранить данную неисправность самостоятельно не получится.
- В случае если устройство не реагирует на нажатие, но реагирует на движение мышкой, значит, проблемы в реестре.
Для того чтобы устранить проблему в реестре сначала нужно включить экранную клавиатуру. Делается это в меню «Параметры»—«Спец.возможности»—«Экранная клавиатура». Затем включить данную специальную возможность.
Следующий шаг – открытие самого реестра. Для этого необходимо открыть окно команд сочетанием Win+R, а затем в открывшуюся строку ввести с помощью экранного устройства команду «regedit», после чего откроется окно реестра. В нём нужно перейти в следующее меню:
- HKEY_LOCAL_MACHINE\SYSTEM\CurrentControlSet\Control\Class\4D36E96B-E325-11CE-BFC1–08002BE10318
- В последнем меню найти пункт UpperFitters, кликнуть ПКМ, а затем нажать «Изменить».
- После этого нужно ввести значение kbdclass и чего осуществить перезагрузку компьютера.
Также клавиатура может не работать из-за антивирусной программы, а именно от Касперского. Для того чтобы устранить проблему, нужно удалить антивирус, а затем скачать и установить обновлённую версию.
Да нет. Это Вам придется поработать.
Проблема в том, что утиль, которым был дезинсталлирован Каспер, делает это немного варварски. Сначала надо было попытаться дезинсталлировать его собственным дезинсталлятором.
В сложившейся ситуации рекомендую установить ту жу самую версию Каспера, что была удалена и удалить её штатными средствами. Если это не поможет, придется разбираться с ОС: переустановить стандартный драйвер клавиатуры, попробовать установить клаву с другим типом разъема, обновить систему - переустановить ОС "поверх".
Так что не надо деЗинформировать людей по поводу корректной/некорректной деинсталляции
А проблема, скорее всего, в драйвере виртуальной клавиатуры, установленном вместе с касперским.
Я бы подключил самую обыкновенную проводную клавиатуру или попробовал мышкой удалить драйвера беспроводной клавиатуры, службу виртуальной клавиатуры от каспера и переустановить клавиатуру заново. Неплохо бы ещё знать операционную систему на компьютере ТС и работает ли клавиатура в биосе. duc, про происхождение и назначение этого утиля я в курсе. Но он позиционируется самим разработчиком как крайнее средство, когда штатное деинсталлирование уже не помогает. Сам разработчик рекомендует сначала сделать переинсталляцию с удалением.
Идея проверки клавы в BIOS - хорошая, но не все старые BIOSы корректно работают с USB-клавиатурами. Тут можно сделать неправильный вывод. Коля, согласен, предлагаю подождать реакции Прилежного Операционка Win 8.1.проводную клавиатуру пробовал - эффект "0". в биосе клава работает, переходил на другую ОС в этом же компе (с виртуальной замучался бы серфить). пытался установить касперского повторно - не устанавливется. вопчем переустановил ось, но вопрос все равно висит. может эттого что антивирусник мягко говоря "не купленый". кому то может пригодится общественное решение.
Инаталляторы антивирусов условно бесплатные. Деньги плятятся за ключик - лицензию.
Пробуйте удалять/переустанавливать драйвер клавиатуры.
P.s. если Каспар повторно не устанавливается, значит остались какие-то "хвосты" в ОС. Тут только танцы с бубном помогут. Либо поставить систему начисто.
После удаления Касперского и перезагрузки компьютера иногда действительно может возникнуть ситуация, при которой клавиатура перестаёт работать. Восстановление её работоспособности произойдет автоматически после загрузки системы в течение одной минуты.
Если работоспособность не восстановилась, то проделайте следующие действия. Скачайте Kaspersky Rescue Disk (support . kaspersky . ru / 4162), запишите его на USB-флешку или CD/DVD диск, загрузите с помощью него компьютер и запустите проверку на вирусы. Откройте Терминал (Terminal) и выполните команду usbrecover.
Вообще, проблема связана не с Касперским, а исключительно с поврежденной операционной системой.
пытался установить касперского повторно - не устанавливется.По каким причинам Касперский не установился? Какие Именно ошибки возникли?
| Конфигурация компьютера | |
| Процессор: Intel Core i7-10700K & be quiet! DARK ROCK PRO 4 | |
| Материнская плата: MSI Z490-A PRO | |
| Память: G.Skill TRIDENT Z 4200 MHz CL16 | |
| HDD: SSD CX400-256, HDD Hitachi HDS721010CLA330 | |
| Видеокарта: MSI GeForce GTX 1060 ARMOR (6 ГБ) | |
| Блок питания: be quiet! SYSTEM POWER 9 700W | |
| Монитор: BenQ 21.5" GW2265HM | |
| ОС: Windows 10 Pro x64 | |
| Прочее: Logitech K800, A4Tech Bloody J95s |
Пробовали рекомендацию из пункта 5 - использовать Kaspersky Removal Tool (KAVRemover)?
1. Клавиатура/мышь к каким портам подключены? USB или PS/2? Пробовали использовать другие USB порты? (если USB устройства)
2. Включена ли функция восстановления системы? Есть возможность восстановить систему на более раннее состояние?
3. Пробовали удалять оборудование клавиатуры/мыши из диспетчера устройств?
4. Выполняли "sfc /scannow" из командной строки?
Давайте сначала включим вам виртуальную клавиатуру, чтобы вы могли хоть что-то сделать (я так понял, вы сейчас просто смотрите на рабочий стол?)
Способ 1
Создать ярлык к файлу osk.exe (лежит в папке C:\WINDOWS\system32) и поместить этот ярлык в папку:
C:\Documents and Settings\<Имя пользователя>\Главное меню\Программы\Автозагрузка
Способ 2
В реестр по пути (я так понял, кусты вы уже научились загружать и т.д.):
HKEY_CURRENT_USER\Software\Microsoft\Windows\CurrentVersion\Run (либо в HKEY_LOCAL_MACHINE)
добавить REG_SZ (строковой) параметр с любым именем, в значение параметра прописать путь C:\WINDOWS\system32\osk.exe
После этого выполните рекомендацию с Kaspersky Removal Tool (KAVRemover), если не поможет - затем пункт 2
Если не поможет - пункты 3 и 4
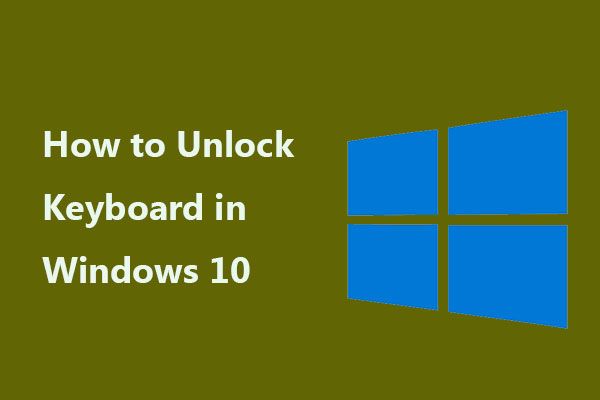
Клавиатура Windows 10 заблокирована
Если у вас есть маленький ребенок или домашнее животное, вы можете столкнуться с такой ситуацией - неохраняемая клавиатура вызывает катастрофу или, что более вероятно, заклинание «dsfgdhkjwrjgsfs». Чтобы избежать этого, вы можете заблокировать клавиатуру в Windows 10.
Вы сталкивались с тем, что клавиатура вводит неправильные буквы / символы / символы в Windows 10? Теперь попробуйте эти методы в этом посте, чтобы эффективно решить эту проблему.
Но иногда вы забываете, что заблокировали клавиатуру и не можете вспомнить, как вы это сделали. Когда вам нужно использовать компьютер, вы обнаруживаете, что не можете ничего вводить. Иногда вы внезапно блокируете клавиатуру.
Что делать, чтобы разблокировать клавиатуру? Это легко, если вы будете следовать приведенным ниже инструкциям.
Как разблокировать клавиатуру Windows 10
Выполните проверку перед устранением неполадок
Перед тем, как начать исправление, вы должны проверить, не сломаны ли определенные клавиши или вся клавиатура физически.
Метод 1. Отключите клавиши фильтра
Если вся клавиатура заблокирована, возможно, вы внезапно включили функцию фильтров. Если вы удерживаете правую клавишу Shift в течение 8 секунд, появится звуковой сигнал, и значок FilterKeys появится на панели задач. В настоящее время вы обнаруживаете, что клавиатура заблокирована, и вы не можете ничего вводить.
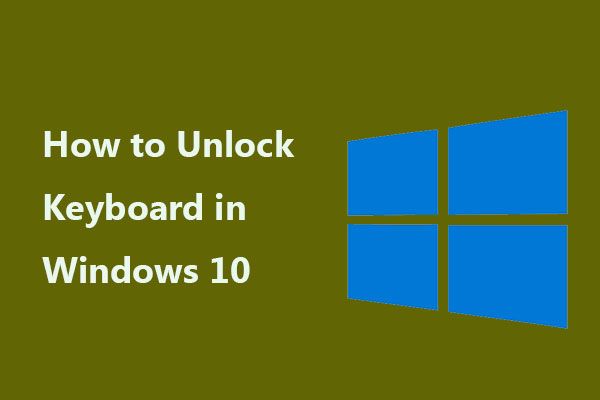
Шаг 1. Чтобы разблокировать клавиатуру в Windows 10, вы можете перейти к Настройки> Легкость доступа .
Шаг 2. Прокрутите вниз до Клавиатура а затем выключите Липкие ключи и Клавиши фильтров .

Метод 2: отключить клавишу NumLock
Если вы нажмете клавишу NumLock на клавиатуре, нажатие правых цифровых клавиш не будет работать, так как они заблокированы. Чтобы разблокировать ключевые символы на клавиатуре, выключите клавишу NumLock, нажав ее еще раз.
Метод 3: обновите или переустановите драйвер клавиатуры
Клавиатура может заблокироваться из-за устаревшего или неисправного драйвера. Как разблокировать клавиатуру в этом случае? Обновление или переустановка драйвера клавиатуры - хорошее решение, чтобы клавиатура вернулась к работе.
Шаг 1. В Windows 10 щелкните правой кнопкой мыши значок Начало кнопка для выбора Диспетчер устройств .
Шаг 2: развернуть Клавиатуры , щелкните правой кнопкой мыши на клавиатуре и выберите Обновить драйвер или же Удалить устройство .

Чтобы обновить драйвер, вы можете позволить Windows найти и установить последнюю версию драйвера или просмотреть свой компьютер, чтобы выбрать загруженный драйвер для установки.

Как обновить драйверы устройств Windows 10 (2 способа)
Как обновить драйверы устройств в Windows 10? Проверьте 2 способа обновления драйверов Windows 10. Руководство по обновлению всех драйверов Windows 10 также находится здесь.
Чтобы переустановить драйвер клавиатуры, вы можете перейти на веб-сайт вашего производителя, получить новый драйвер и установить его на ПК.
После этого ваша клавиатура должна быть разблокирована, и вы можете вводить что угодно.
Другая ситуация: как разблокировать клавиатуру на ноутбуке Windows 10
Если вы используете ноутбук, например HP, там есть тачпад, и вы можете увидеть небольшой светодиод рядом с ним. Свет - это датчик тачпада. Вы можете отключить тачпад двойным касанием. Чтобы разблокировать клавиатуру на ноутбуке HP, еще раз дважды коснитесь индикатора.
Заключительные слова
Ваша клавиатура заблокирована? Как разблокировать клавиатуру в Windows 10? Попробуйте эти решения, упомянутые выше, и вы легко сможете решить эту проблему.
Современные персональные компьютерные устройства полноценно и максимально полно входят в ежедневный потребительский обиход, представляя собой неотъемлемую часть ежедневной деятельности пользователей, направленную как на удовлетворение профессиональных потребностей, связанных с ведением деловой активности, так и задействованную для личных целей, общения, игр и развлечений.

Разработка новых видов и усовершенствование существующих образцов компьютерных устройств позволяет производителям применять продвинутые прогрессивные решения в вопросах комплектации готовых изделий, и поставлять разнообразное встроенное и подключаемое оборудование, как для повышения удобства использования компьютерных изделий, увеличения скоростных и эксплуатационных качеств, так и достижения других, не менее важных, широких или узконаправленных целей.
Одним из видов дополнительного подключаемого оборудования, являющегося неотъемлемой частью самого распространенного, востребованного и максимально представленного в мире образца компьютерного устройства, поставляемого как в готовом конечном завершенном корпусном варианте, так и комплектуемого персонально пользователями в соответствии с личными предпочтениями и востребованными предъявляемыми характеристиками – персонального компьютера – безусловно выделяется клавиатура и компьютерная мышь.
Проверьте свое оборудование
Само собой разумеется, что пользователи должны тщательно проверить свое задействованное оборудование, прежде чем предпринять какие-либо другие последующие шаги.
Если пользователи задействуют беспроводную клавиатуру или мышь, то необходимо проверить, достаточно ли заряда в аккумуляторах устройств для корректной полноценной работы. А также подключите вместо дистанционных манипуляторов любую проводную альтернативу, чтобы проверить, связана ли проблема непосредственно с беспроводным оборудованием.
Для определения исправности каждого из устройств, составляющих единый вычислительный комплекс, необходимо проверить исправность как клавиатуры и мыши, так и непосредственно, используемого совместно с ними, персонального компьютера. Попробуйте подключить потенциально проблемную клавиатуру или мышь к другому компьютерному устройству и дополнительно включите в свой компьютер гарантированно исправные другие альтернативные инструменты манипулирования и ввода данных. Исходя из полученных результатов можно будет определить источник возникновения проблем и сосредоточится непосредственно на дальнейшем его устранении.
Проверьте операционную систему компьютера на наличие вредоносных программ






Принудительно переустановите драйвера клавиатуры и мыши



Вероятно, лучше сперва выполнить предлагаемую операцию удаления для драйвера клавиатуры, а затем уже для компьютерной мыши, поскольку после выбора указанного действия, доступ к устройству, до осуществления перезагрузки операционной системы, будет потерян.
Включите инструмент управления мышью с помощью клавиатуры
С исправно работающей клавиатурой, но испытывающей определенные трудности или просто сломанной мышью, пользователи могут переключиться на использование встроенных специальных возможностей операционной системы, позволяющих сосредоточить управление курсором и заместить компьютерную мышь общим единым функционирующим устройством – клавиатурой. Данная функция обобщенного взаимодействия позволяет перемещать курсор по экрану монитора с помощью цифровых клавиш на клавиатуре.



Включите экранную клавиатуру

При условии активной функции, подтвержденной наличием значка в правом нижнем углу рабочего стола, нажатие на иконку откроет экранную клавиатуру, заполняющую собой нижнюю часть экрана.

Экранный аналог клавиатуры будет гораздо легче использовать на устройствах с сенсорным экраном. Но если у пользователей присутствует только работающая мышь, то просто нажимайте указателем на каждую клавишу на экране, чтобы она реагировала и осуществляла ввод информации, как и на обычной стандартной клавиатуре.
Благодаря обширным функциональным возможностям и высоким скоростным характеристикам, напрямую влияющим на увеличение одномоментного исполнения множества разнообразных, по уровню сложности и затратам, операций без задержек и сбоев, современные персональные компьютерные устройства представлены практически в любых отраслях деятельности пользователей, и задействуются ими на регулярной основе для достижения деловых, профессиональных, личных и других целей.
Высокая востребованность персональных компьютеров, как самых массовых и популярных представителей компьютерных устройств, подразумевает использование, для увеличения заложенных возможностей и раскрытия внутреннего потенциала, различного подключаемого оборудования. Неотъемлемой частью компьютеров безусловно являются такие элементы контроля и управления, как клавиатура и мышь.
Нередко, по различным причинам, данные устройства прекращают реагировать на действия пользователей, ломаются или приходят в негодность. Основываясь на полученных, в данном руководстве, знаниях, пользователи смогут самостоятельно проверить и устранить возможную неполадку, или завершить востребованную работу при неисправимой поломке изделия перед его непосредственной заменой.
Читайте также:

